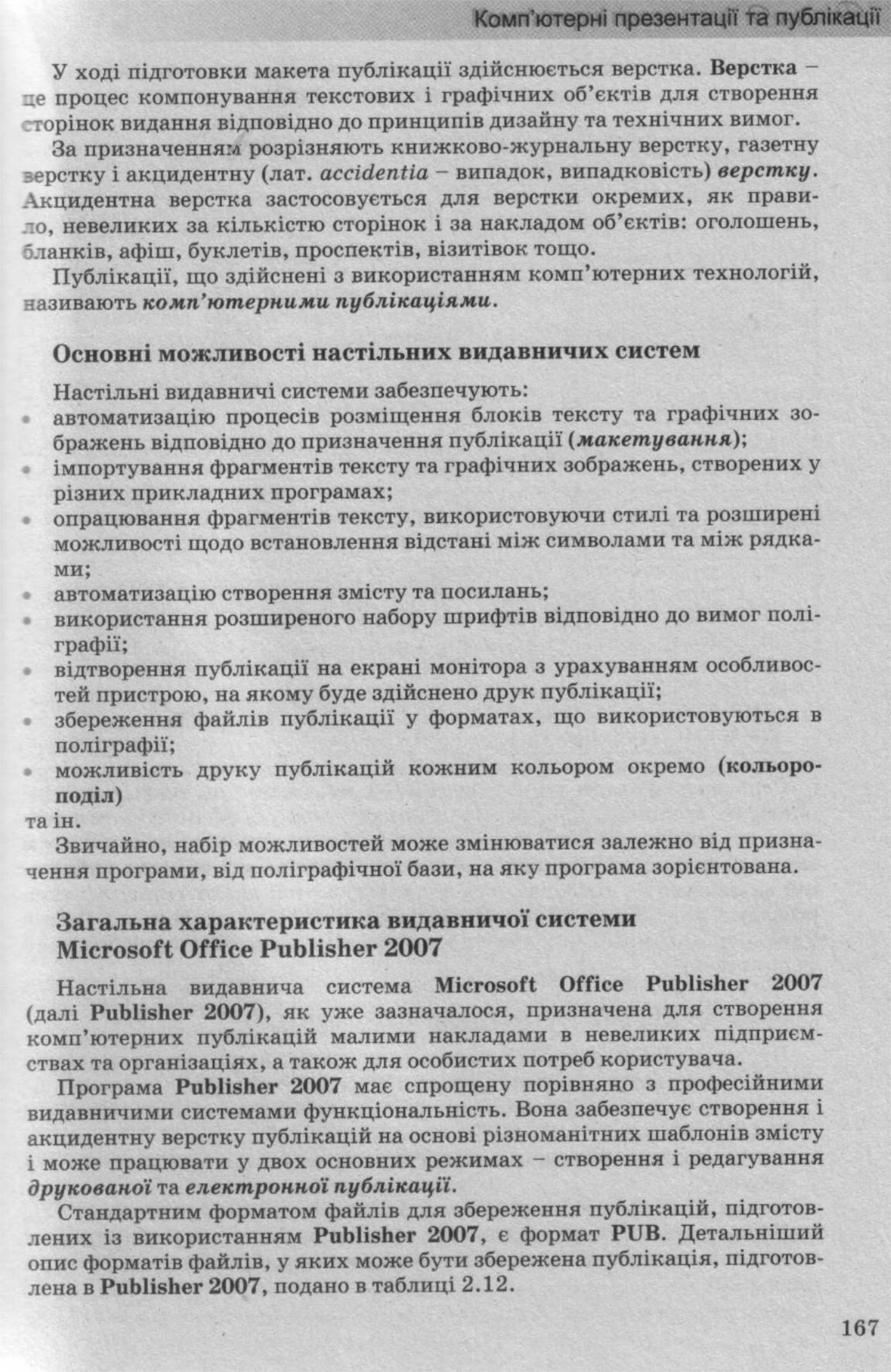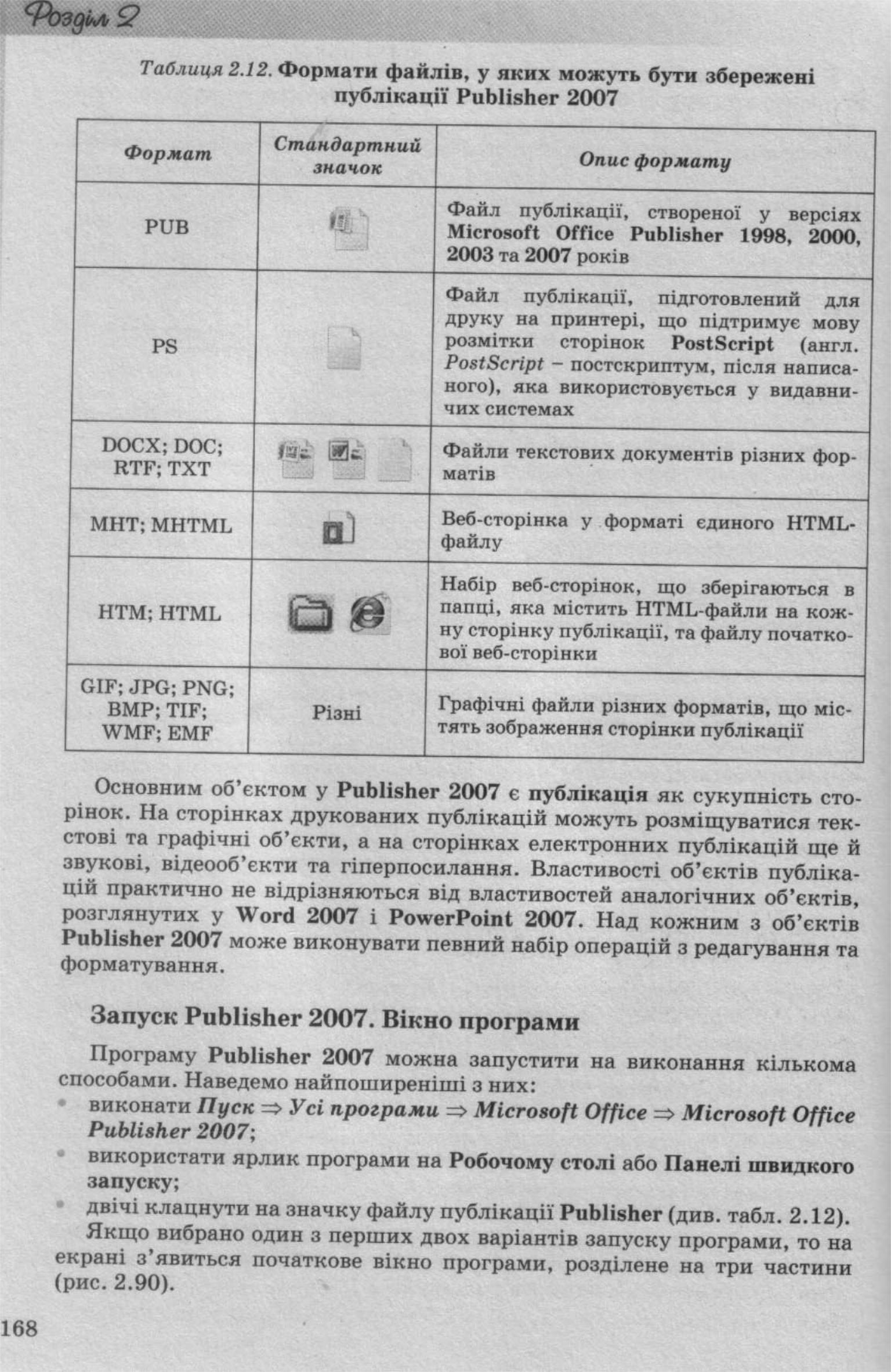10_in_r_stan
.pdf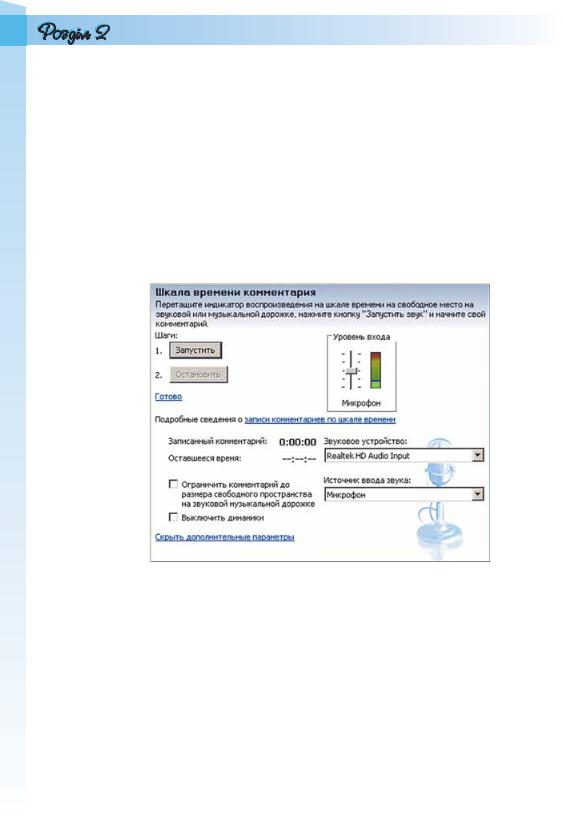
шкала времени комментария – шкала часу коментарю) або вибрати кнопку  у лівій частині Області монтажу.
у лівій частині Області монтажу.
На панелі Шкала времени комментария для детальних налаштувань запису слід вибрати гіперпосилання Показать дополнительные параметры (рос. показать дополнительные параметры – показати додаткові параметри). На розширеній панелі (рис. 2.87) користувач може встановити позначку прапорця Ограничить комментарий до размера свободного места на звуковой музыкальной дорожке (рос. ограничить комментарий до размера свободного места на звуковой музыкальной дорожке – обмежити коментар до розміру вільного місця на звуковій музичній доріжці), якщо необхідно, щоб звуковий супровід не накладався на інший звуковий об’єкт, наприклад звук з відеофрагмента. При цьому програма автоматично припинить запис, якщо звукові фрагменти почнуть накладатися.
Рис. 2.87. Панель Шкала времени комментария
з додатковими параметрами налаштування
Встановлення позначки прапорця Выключить динамики (рос. выключить динамики – вимкнути динаміки) дає змогу уникнути можливого спотворення звуку від накладання звукових фрагментів. Слід також випробувати рівень сигналу від мікрофона та відрегулювати його, використовуючи повзунок Уровень входа (рос. уровень входа – рівень входу).
Для початку запису коментарю необхідно вибрати кнопку Запустить (рос. запустить – запустити), а для призупинення чи завершення запису – кнопку Остановить (рос. остановить – зупинити). Для включення записаного коментарю до фільму слід вибрати гіперпосилання Готово.
Створений коментар буде вставлено на звукову або музичну доріжку. Далі користувачу слід відредагувати та вирівняти рівні звуку для різ-
них фрагментів. Для цього в програмі є кілька інструментів. Зміна рівня звуку одночасно всіх звукових фрагментів фільму виконується з вико-
162
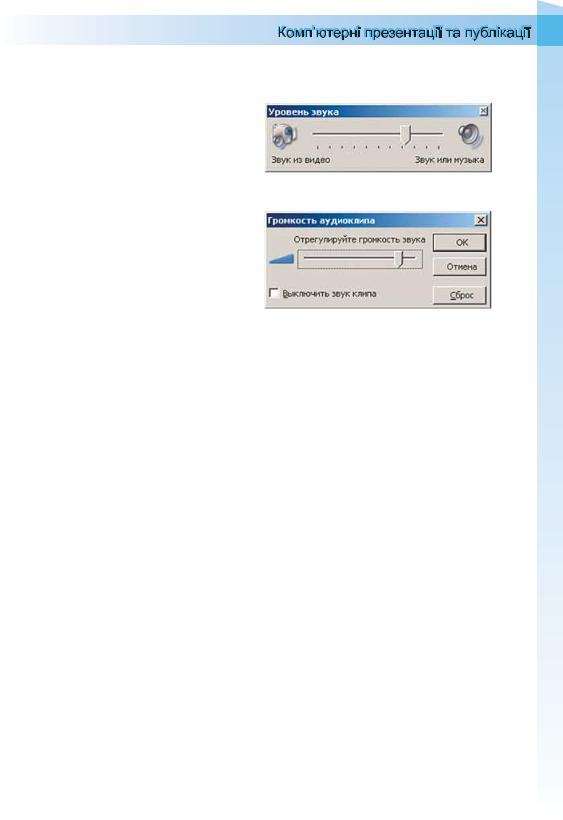
ристанням діалогового вікна Уровень звука (рос. уровень звука – рівень звуку) (рис. 2.88). Для його відкриття слід виконати Сервис Уровень звука.
Для зміни рівня звуку певного об’єкта слід вибрати його в Області монтажу і виконати Клип Аудио Громкость (рос. громкость –
гучність) або вибрати команду Громкость у контекстному меню об’єкта. У вікні Громкость аудиоклипа
(рис. 2.89) встановити повзунком потрібний рівень звуку об’єкта.
Для повного вимкнення звуку фрагмента (наприклад, звуку відеофрагмента) необхідно вибрати фрагмент в Області монтажу і виконати
Клип Аудио Выключить (рос.
выключить – вимкнути) або вибрати команду Выключить у контекстному меню об’єкта.
Після редагування та синхронізації звукового та відеоряду слід переглянути результати монтажу у вікні програвача.
П’ятий етап монтажу відеофільму полягає в налаштуванні відеоефектів і ефектів переходу між кадрами фільму. Для цього краще перейти до режиму розкадровки в Області монтажу.
Для вставлення відеоефекту достатньо на панелі Сборники вибрати папку Видеоэффекты та перетягнути потрібний ефект на кнопку  в нижньому лівому куті потрібного кадру. До кожного кадру можна встановити кілька відеоефектів. Для попереднього перегляду результату застосування ефекту слід скористатися програвачем. Для видалення ефекту слід вибрати кнопку
в нижньому лівому куті потрібного кадру. До кожного кадру можна встановити кілька відеоефектів. Для попереднього перегляду результату застосування ефекту слід скористатися програвачем. Для видалення ефекту слід вибрати кнопку  на потрібному кадрі та натиснути клавішу Delete.
на потрібному кадрі та натиснути клавішу Delete.
Для вставлення ефекту переходу між кадрами необхідно на панелі Сборники вибрати папку Видеопереходы та перетягнути потрібний ефект на прямокутну область між потрібними кадрами. Результат застосування ефекту слід переглянути з використанням програвача. Для видалення ефекту переходу слід вибрати прямокутну область між потрібними кадрами і натиснути клавішу Delete.
Після застосування всіх ефектів слід перевірити результати монтажу з використанням програвача програми.
Останній етап роботи над відеофільмом – збереження відеофільму у файлі. Для цього потрібно:
1.Виконати Файл Сохранить файл фильма (рос. сохранить файл фильма – зберегти файл фільму);
2.Указати дію над файлом у першому вікні Мастер сохранения
фильма:
збереження в зовнішній пам’яті комп’ютера користувача;запис на оптичний диск;відправлення електронною поштою;розміщення на веб-сайті;
запис у пам’ять цифрової відеокамери.
163

3.Вибрати кнопку Далі.
4.Якщо обрано збереження в зовнішній пам’яті комп’ютера, то слід у наступному вікні вказати ім’я файлу та папку, в яку він буде збережений, та вибрати кнопку Далі.
5.Установити значення параметрів якості відеофільму та вибрати кнопку Далі.
6.Дочекатися завершення кодування фільму з обраними параметрами якості та запису в файл.
Файл буде збережено у форматі WMV і в подальшому його можна використовувати як звичайний відеофайл: копіювати, відтворювати з використанням відеопрогравачів, конвертувати, вставляти в слайдові презентації тощо.
1 . Що таке відеофільм? Чим він відрізняється від кінофільму? 2 . Поясніть, для чого розробляються сценарії.
3 . Опишіть етапи створення відеофільму. Які операції виконуються на кожному з них?
4 . Поясніть, які дії слід виконати в ході підготовки сценарію відеокліпу про вашу сім’ю.
5 . Що таке сценарний кадр? Які дані вказуються в сценарному кадрі? 6 . Що таке монтаж відеофільму?
7 . Опишіть, які підготовчі дії слід виконати в програмі Windows Movie Maker перед початком монтажу відеофільму.
8 . Для чого в програмі Windows Movie Maker використовуються папки
Сборники, Видеопереходы, Видеоэффекты?
9 . Які режими відображення Області монтажу є в програмі Windows Movie Maker? Як їх перемикати?
10 . Поясніть призначення доріжок Області монтажу в режимі відображення шкали часу.
11 . Що таке файл проекту в програмі Windows Movie Maker? Які дані він містить?
12 . Опишіть послідовність дій для включення відео- і графічних об’єктів у відеофільм.
13 . Опишіть послідовність дій для включення звукових об’єктів у відеофільм.
14 . Як вимкнути відтворення звукового фрагмента?
15 . Поясніть способи зміни тривалості відтворення графічних, відео-, звукових і текстових об’єктів.
16 . Опишіть послідовність дій під час вставлення текстових об’єктів в Область монтажу. Які є варіанти їхнього розміщення відносно інших об’єктів відеофільму?
17 . Як змінити формат текстових об’єктів у програмі Windows Movie Maker?
18 . Опишіть порядок додавання дикторського звукового супроводу до фільму. 19 . Опишіть послідовність збереження файлу відеофільму у програмі
Windows Movie Maker.
20*. Порівняйте можливості слайдових презентацій, створених у
PowerPoint 2007, і потокових, створених у Windows Movie Maker, на прикладі роботи з титульними сторінками.
21*. Чи можна створити в PowerPoint 2007 презентацію, за своїми властивостями схожу з відеофільмом (потоковою презентацією)? Відповідь обґрунтуйте.
164

1 . Створіть відеофільм «Птахи України» за сценарієм, який описано в цьому пункті. Матеріали для включення до відеофільму розміщено в папках Відео, Звук, Фото папки Тема 2\Завдання 2.8. Збережіть відеофільм у власній папці у файлі з іменем вправа 2.8.1.wmv.
2 . Складіть сценарій і створіть за ним у Windows Movie Maker потокову презентацію про Лесю Українку до курсу української літератури 10-го класу. У презентації використайте фрагмент з відеофільму «Великі українці. Леся Українка» і фотографії Лесі Українки та пам’ятників їй з папки Тема 2\Завдання 2.8\Українка. Підготуйте і включіть до відеофільму титульний слайд та титри супроводу. Самостійно доберіть музику, яка повинна звучати протягом усього відеофільму. Збережіть відеофільм у власній папці у файлі з іменем вправа 2.8.2.wmv.
3 . Підготуйте у Windows Movie Maker потокову презентацію про керівників української держави початку ХХ століття, використовуючи матеріал підручника історії України 10-го класу та матеріали, розміщені в папках Тема 2\Завдання 2.8\Скоропадський та Тема 2\Завдання 2.8\ Петлюра. Дикторський текст і музичний супровід доберіть самостійно. Збережіть відеофільм у власній папці у файлі з іменем вправа 2.8.3.wmv.







 6. Створення відеокліпа (потокової презентації)
6. Створення відеокліпа (потокової презентації)
Увага! Під час роботи з комп’ютером дотримуйтеся правил безпеки та санітарно-гігієнічних норм.
1.Створіть, використовуючи програму Windows Movie Maker, відеокліп (потокову презентацію) з питань охорони навколишнього середовища.
2.Розробіть сценарій презентації, передбачивши:
Кадр 1. Титульна сторінка:
заголовок – Збережемо природу рідного краю, підзаголовок – Навчальна програма;
колір тла – жовтий, колір літер – темно-зелений;
анімація – відео, в тексті;
тривалість показу – 4,40 с;
звук – відсутній;
ефект переходу на наступний кадр – круги.
Кадр 2. Фотографія сміття:
файл – сміття01.jpg;
титри на слайді – Що треба зробити, щоб такого не було?
початок показу титрів – через 2 с після початку показу фотографії;
тривалість показу – 3 с;
анімація – Клас!;
звук – файл FINCL_02.MID; тривалість звучання – 5 с;
ефект переходу на наступний кадр – вихор.
Відобразіть у наступних кадрах основні проблеми забруднення навколишнього середовища і шляхи боротьби за чисте довкілля. Загальна тривалість відеокліпу – від 3 до 5 хв.
3.Змонтуйте відеокліп, включивши до нього потрібні відео-, звукові, графічні та текстові об’єкти з папки Тема 2\Завдання 2.8\Екологія або з інших джерел.
4.За потреби відредагуйте об’єкти та синхронізуйте відео- й аудіоряди.
5.Збережіть презентацію у своїй папці у файл з іменем Практична робота 6.wmv.
165