
10_in_r_stan
.pdf
довго. Для виконання цієї операції у фоновому режимі необхідно встановити відповідну позначку прапорця у вікні Converting (англ. converting – перетворення) (рис. 2.67).
Рис. 2.67. Вікно відображення ступеня виконання завдання конвертації
Аналогічно можна конвертувати й інші аудіота відеофайли різних форматів.
1 . Які дані називаються мультимедійними? Наведіть приклади. 2 . Назвіть джерела мультимедійних даних.
3 . Які програми відносять до програм опрацювання мультимедійних даних? 4 . Опишіть класифікацію програм опрацювання звукових і відеоданих за
призначенням.
5 . Які програми називають мультимедіаплеєрами?
6 . Опишіть можливості Медіапрогравача Windows.
7 . Опишіть режими роботи Медіапрогравача Windows.
8 . Поясніть, як записати Аудіо CD, використовуючи Медіапрогравач Windows.
9 . Поясніть, як зберегти записи з Аудіо CD у звукових файлах на жорсткому диску вашого комп’ютера, використовуючи Медіапрогравач Windows.
10 . Опишіть, як створити Список відтворення у Медіапрогравачі Windows.
11 . Для чого використовується компактний режим Медіапрогравача Windows?
12 . Які програми називають граберами?
13 . Які програми називають конверторами?
14 . Поясніть, чим відрізняються музичні та відеоредактори від музичних та відеостудій.
15 . Назвіть відомі вам формати мультимедійних дисків і файлів.
16 . Поясніть, чим відрізняється файл формату WAV від файлу формату MP3.
17 . Що таке кодеки? Для чого вони призначені?
18 . Опишіть послідовність конвертації файлів з використанням однієї з програм конвертації, наприклад Total Video Converter.
1 . Перегляньте список інстальованих програм на вашому комп’ютері. Установіть, які програми для опрацювання мультимедійних даних є серед інстальованих. Визначте, використовуючи довідку цих програм, який їх тип і для чого вони призначені.
2 . Проведіть пошук мультимедійних файлів на вашому комп’ютері, використовуючи стандартні засоби операційної системи. Визначте, файли яких форматів було знайдено.
142

3 . Запишіть, використовуючи Медіапрогравач Windows, Audio CD, включивши до нього звукові файли з папки, указаної вчителем, наприклад
Тема 2\Завдання 2.6\Музика.
4 . Запишіть, використовуючи Медіапрогравач Windows, у файли формату WMA два довільні твори з Audio CD, що є у вашій домашній колекції.
5*. Створіть у Медіапрогравачі Windows список відтворення з іменем, що відповідає вашому прізвищу, включивши до нього музичні твори з папки, вказаної вчителем, наприклад Тема 2\Завдання 2.6\Музика.
6*. Проведіть конвертування двох перших файлів формату MP3 з папки, указаної вчителем, наприклад Тема 2\Завдання 2.6\Музика, у формат WMA, використовуючи один з конверторів звукових файлів. Збережіть ці файли у папці Вправа 2.6.6, яку створіть у вашій папці.
 7*. Проведіть конвертування двох перших файлів формату MOV з папки Тема 2\Завдання 2.6\Відео у формат WMV, використовуючи один з конверторів відеофайлів. Збережіть ці файли у папці Вправа 2.6.7, яку створіть у папці Мої документи.
7*. Проведіть конвертування двох перших файлів формату MOV з папки Тема 2\Завдання 2.6\Відео у формат WMV, використовуючи один з конверторів відеофайлів. Збережіть ці файли у папці Вправа 2.6.7, яку створіть у папці Мої документи.
2.7.Додавання звукових і відеооб’єктів до слайдових презентацій
1.Що таке слайдова презентація? Які об’єкти вона може містити?
2.Які формати звукових і відеофайлів ви знаєте?
3.Які програми опрацювання звукових і відеоданих ви знаєте?
4.Які програми називають граберами?
5.Що таке анімація? Як додати анімацію до об’єктів слайда?
Як ви вже знаєте, слайдові презентації, крім текстових і графічних об’єктів, можуть містити звукові та відеооб’єкти. Перед включенням до презентації в більшості випадків ці об’єкти заздалегідь створюються і редагуються. Це пов’язано з тим, що в програмі PowerPoint 2007 до презентацій можна включити тільки файли певних типів: додавати звукові файли форматів WMA, WAV, MP3, MIDI, AU, AIFF та відеофайли форматів WMV, AVI, MPEG, ASF. Тому перед включенням до презентацій файли інших форматів слід конвертувати.
Ще одним способом підготовки звукових і відеооб’єктів є захоплення та запис у файли звуку та відео з використанням спеціальних програм –
граберів.
Записування (захоплення) аудіо
Однією з найпростіших у використанні програм для записування (захоплення) звуку є програма, що входить до стандартних програм операційної системи Windows, – програма Звукозапис. Для її запуску слід виконати Пуск Усі програми Стандартні Розваги Звукозапис.
Програма Звукозапис призначена для записування, відтворення та редагування звукозаписів. Вона забезпечує збереження звукозапису у файлах формату WAV без стиснення та відповідно без втрати даних. Тривалість одного сеансу запису не може перевищувати 60 с.
Для створення нового звукозапису з використанням мікрофона або іншого під’єднаного до входу звукової карти пристрою введення звуку необхідно:
143
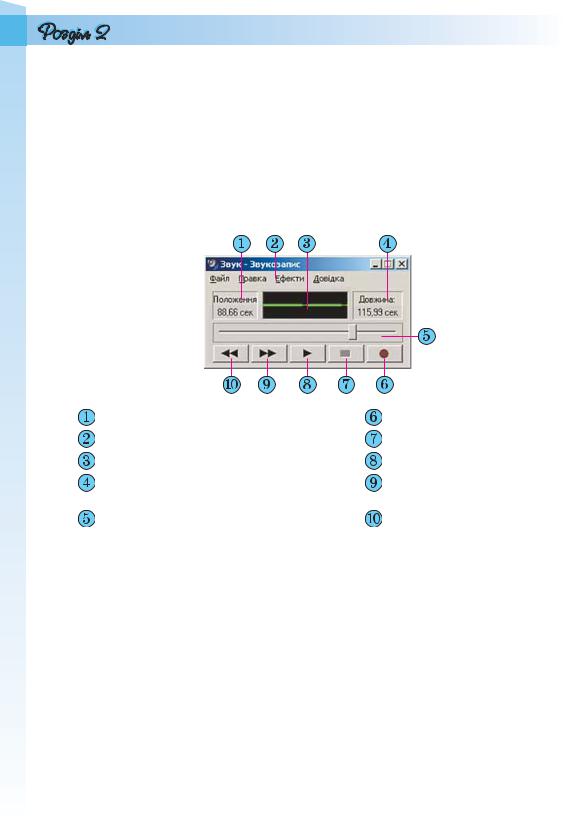
1.Виконати Файл Створити (рис. 2.68).
2.Вибрати кнопку Запис  .
.
3.Проговорити в мікрофон потрібне повідомлення (або відтворити на іншому пристрої потрібне звукове повідомлення).
4.Зупинити процес запису вибором кнопки Стоп  .
.
5.Прослухати створений звукозапис, вибравши кнопку Відтворити  .
.
6.Зберегти створений звукозапис у файлі, виконавши Файл Зберегти (Зберегти як).
Індикатор поточного положення запису |
Кнопка Запис |
Рядок меню |
Кнопка Стоп |
Вікно індикатора рівня запису |
Кнопка Відтворити |
Індикатор довжини (тривалості) всього |
Кнопка Перейти в кінець |
запису |
|
Повзунок ходу відтворення/запису |
Кнопка Перейти на початок |
Рис. 2.68. Вікно програми Звукозапис
Для прослуховування раніше створеного звукозапису необхідно:
1.Виконати Файл Відкрити.
2.Вибрати файл, який потрібно прослухати.
3.Вибрати кнопку Відтворити  .
.
Відтворення звукозапису можна зупиняти вибором кнопки Стоп  ,
,
а потім продовжити відтворення з цієї самої позиції або з іншої, вибравши її повзунком ходу відтворення/запису та кнопку Відтворити. Для швидкого переходу до початку звукозапису або до його кінця слід вибрати кнопки Перейти на початок  або Перейти в кінець
або Перейти в кінець  відповідно.
відповідно.
Програма Звукозапис надає користувачу також можливості в редагуванні та форматуванні звукозаписів. Для виконання операцій редагування або форматування звукозапису потрібно відкрити файл, що містить потрібний звукозапис, і виконати дії, описані в таблиці 2.10.
144

Таблиця 2.10. Операції редагування та форматування звукозаписів
у програмі Звукозапис
Назва операції |
|
Опис виконання операції |
|||
|
|
|
|
||
Додати |
до |
вже |
Установити повзунок ходу відтворення/запису в кі- |
||
нець існуючого звукозапису (додавання) або в позицію, з |
|||||
існуючого або за- |
якої розпочнеться новий запис (заміна), і вибрати кноп- |
||||
мінити фрагмент |
ку Запис |
. Для завершення запису вибрати кнопку |
|||
звукозапису |
|
||||
|
Стоп |
|
|||
|
|
|
|
||
|
|
||||
Змінити гучність |
Виконати Ефекти Збільшити гучність (на 25 %) або |
||||
звучання |
|
Ефекти Зменшити гучність |
|||
|
|
|
|||
Змінити |
швид- |
Виконати Ефекти Збільшити швидкість (на 100 %) |
|||
кість відтворен- |
або Ефекти Зменшити швидкість (слід зважати на те, |
||||
ня звукозапису |
що зміна швидкості спотворює звук) |
||||
|
|
|
|||
Відтворити |
зву- |
Виконати Ефекти Обернути і вибрати кнопку Відтво- |
|||
козапис у зворот- |
рити |
|
|||
ному порядку |
|
||||
|
|
||||
|
|
|
|
||
|
|
|
Виконати Файл Властивості, у вікні Властивості |
||
Змінити |
якість |
об’єкта «Звук» вибрати кнопку Перетворити і в наступно- |
|||
звукозапису |
|
му вікні вказати формат файлу для перетворення і атрибу- |
|||
|
|
|
ти |
|
|
|
|
|
|
||
Змінити |
формат |
Виконати Файл Зберегти як, у вікні Зберегти як ви- |
|||
брати кнопку Змінити і в наступному вікні вказати фор- |
|||||
звукового файлу |
|||||
мат файлу збереження і атрибути |
|||||
|
|
|
|||
|
|
|
|
||
|
|
|
Перемістити повзунок ходу відтворення/запису в пози- |
||
Видалити части- |
цію, починаючи з якої треба видалити звукозапис, і вико- |
||||
ну звукозапису |
нати Правка Видалити до поточної позиції (Видали- |
||||
|
|
|
ти після поточної позиції) |
||
|
|
|
|
||
|
|
|
Перемістити повзунок ходу відтворення/запису в пози- |
||
Додати до існую- |
цію, починаючи з якої потрібно додати звукозапис з фай- |
||||
чого звукозапису |
лу, виконати Правка Вставити файл і вибрати файл, |
||||
аудіодані з іншо- |
звукозапис з якого треба додати. У ході додавання старий |
||||
го файлу |
|
|
звукозапис буде заміщено звукозаписом з файлу з поточ- |
||
|
|
|
ної позиції |
|
|
|
|
|
|
||
|
|
|
Перемістити повзунок ходу відтворення/запису в пози- |
||
Змішати |
звуко- |
цію, починаючи з якої потрібно змішати існуючий звуко- |
|||
записи |
(мікшу- |
запис з новим, виконати Правка Змішати з файлом |
|||
вання (англ. mix- |
і вибрати файл, звукозапис з якого треба додати для змі- |
||||
ing – змішувати) |
шування. Під час змішування один запис накладається |
||||
|
|
|
на інший |
|
|
|
|
|
|
|
|
В операційній системі Windows Vista для запису та відтворення звуко-
записів використовується дещо інша стандартна програма – Звукозаписувач (рис. 2.69). У ній відсутні можливості щодо редагування
звукозаписів.
145
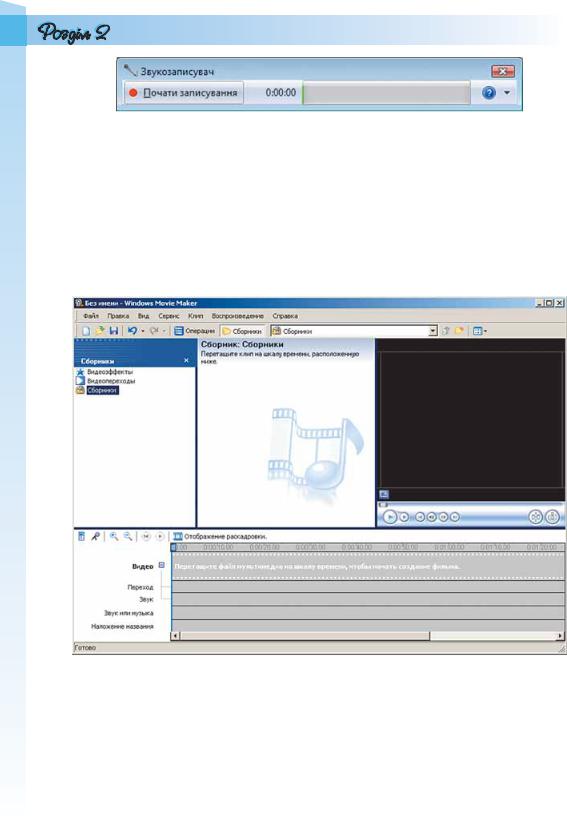
Рис. 2.69. Вікно програми Звукозаписувач
Записування (захоплення) відео
Для записування відео існує багато різноманітних програм. Розглянемо виконання записування (захоплення) відео на прикладі програми Windows Movie Maker (англ. Movie Maker – той, що створює кіно), яка входить до складу стандартних прикладних програм операційної системи Windows. Ця програма є відеоредактором. Для запуску програми слід виконати Пуск Усі програми Windows Movie Maker. Вікно програми подано на рисунку 2.70.
Рис. 2.70. Вікно програми Windows Movie Maker
Під час записування відео може здійснюватися запис і відео, і звуку або тільки відео. Відповідно до комп’ютера слід під’єднати пристрої введення відео- і звукових даних або тільки відеоданих.
Для записування відео необхідно виконати такі дії:
1.Виконати Файл Запись видео (рос. запись видео – запис відео).
2.Вибрати пристрій, з якого буде здійснено записування відео, у полі
Доступные устройства (рос. доступные устройства – доступні пристрої) вікна Мастер видеозаписи (рос. мастер видеозаписи – майстер з відеозапису) (рис. 2.71).
146
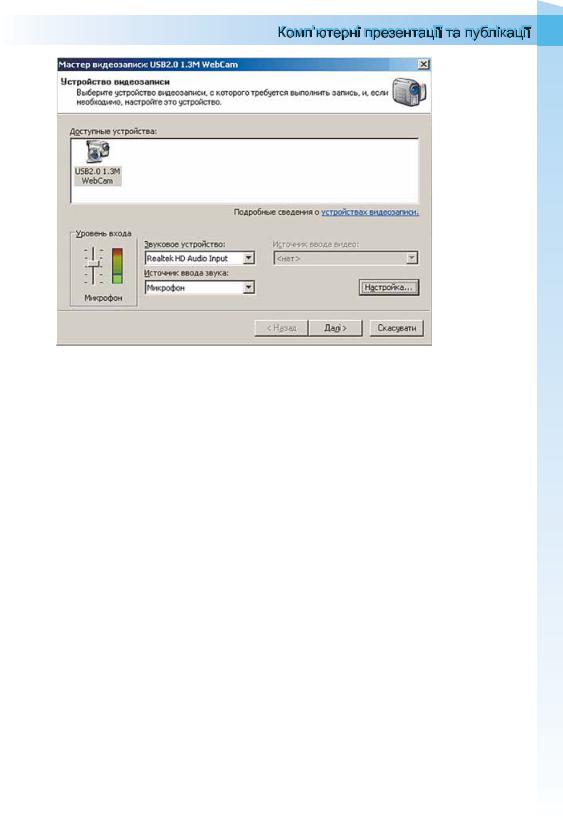
Рис. 2.71. Вікно майстра з відеозапису
3.Установити значення параметрів пристроїв уведення звуку: тип пристрою для введення та для опрацювання звуку, рівень запису.
4.Вибрати кнопку Далі та перейти до наступного вікна Мастер видеозаписи.
5.Увести ім’я файлу відеозапису та шлях до папки, в яку він буде записаний.
6.Вибрати кнопку Далі та перейти до наступного вікна Мастер видеозаписи.
7.Установити вибором відповідного перемикача якість відтворення майбутнього відеозапису.
8.Вибрати за встановленого значення перемикача Другие настройки (рос. другие настройки – інші налаштування) у списку одне із значень налаштувань відео (у нижній частині вікна вказуються більш детальні відомості про обрані налаштування та розмір, який займе на диску файл із записом однієї хвилини відеозапису).
9.Вибрати кнопку Далі та перейти до наступного вікна Мастер видеозаписи.
10.Встановленням позначок прапорців вибрати:
чи створювати відеофайл після завершення роботи програми
майстра з відеозапису;чи відключати динаміки на час запису;
чи встановлювати обмеження на час запису.
11.Вибрати кнопку Начать запись (рос. начать запись – розпочати запис).
12.Вибрати кнопку Остановить запись (рос. остановить запись – зупинити запис) для завершення запису відеофрагмента.
13.Повторити кроки 10–11, якщо потрібно записати кілька фрагментів.
14.Вибрати кнопку Готово.
147
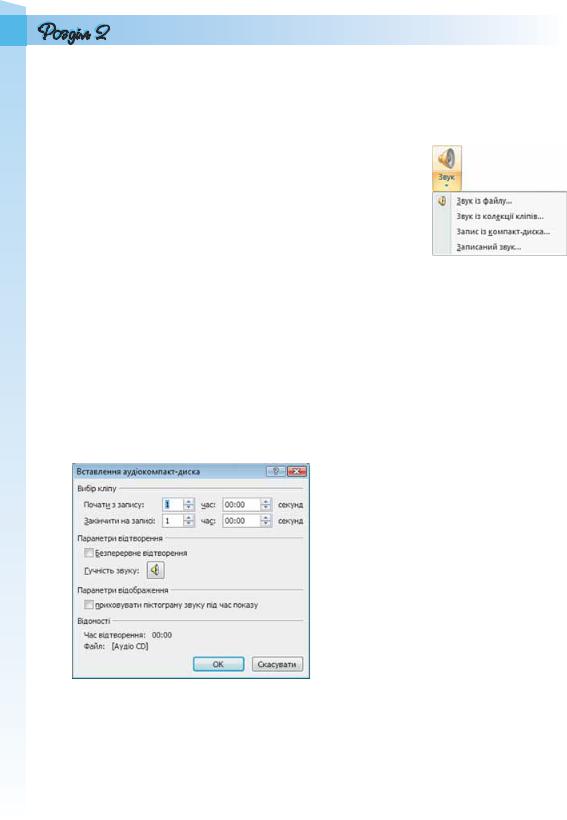
Створені відеофрагменти будуть записані у файли у вибраній користувачем папці. У подальшому їх можна опрацьовувати, наприклад конвертувати у файли іншого формату, вставляти в документ тощо.
Додавання звукових об’єктів до слайдової презентації
Для додавання звукового об’єкта до слайдової презентації необхідно вибрати слайд, до якого він буде вставлений, і виконати Вставлення Медіакліпи Звук. Відкриється вікно для вставлення звуку з файлу. Якщо вибрати кнопку відкриття списку команд кнопки Звук (рис. 2.72), то можна вибрати один із чотирьох способів вставлення звукового об’єкта:
Звук із файлу – вставлення звуку з файлу, що зберігається в зовнішній пам’яті або в мережі;
Звук із колекції кліпів – вставлення звуку з файлу, що включений до однієї з колекцій: колекції користувача, колекції Microsoft Office та
Веб-колекції;
Запис із компакт-диска – вставлення звуку з музичного компактдиска, який знаходиться в пристрої для роботи з оптичними дисками;Записаний звук – запис звукового коментаря з мікрофона і вставлення
його до слайда.
Розглянемо ці способи детальніше. Вставлення звукових об’єктів із файлів чи з колекції кліпів відбувається аналогічно відповідним операціям вставлення рисунків.
|
Під час вставлення звуку з му- |
|||
|
зичного компакт-диска відкри- |
|||
|
вається вікно Вставлення аудіо- |
|||
|
компакт-диска (рис. 2.73). У цьому |
|||
|
вікні користувач встановлює номер |
|||
|
запису (звукового твору) на аудіо- |
|||
|
диску, з якого слід почати відтво- |
|||
|
рення звуку, і номер запису, який |
|||
|
буде останнім у відтворенні звуку. |
|||
|
Час звучання кожного із цих за- |
|||
|
писів можна |
задати відповідними |
||
|
лічильниками, а загальна трива- |
|||
|
лість звучання всіх записів автома- |
|||
|
тично зазначається в нижній частині |
|||
|
вікна біля напису Час відтворення. |
|||
Рис. 2.73. Вікно Вставлення |
Встановлення |
позначки |
прапорця |
|
Безперервне |
відтворення |
забезпе- |
||
аудіокомпакт-диска |
||||
чує безперервне відтворення обраних записів під час демонстрації презентації. Можна також установити гучність звучання записів (кнопка Гучність звуку) або приховати піктограму звукового об’єкта (прапорець приховувати піктограму звуку під час показу).
Звертаємо увагу на те, що при заміні у пристрої аудіокомпакт-диска в ході демонстрації презентації буде відтворено ті записи, номери яких
148

збігаються з встановленими у вікні Вставлення аудіокомпакт-диска. Якщо диск відсутній, то відтворення звуку не буде.
Для вставлення до слайда звукового коментаря користувача після вибору команди Записаний звук необхідно у вікні Запис звуку (рис. 2.74) увести в поле назву звукового об’єкта та здійснити запис звуку за таким алгоритмом:
1.Підключити мікрофон до ком- п’ютера або скористатися вбудованим.
2.Вибрати кнопку Запис  .
.
3.Проговорити в мікрофон зміст коментаря.
4. |
Вибрати кнопку Зупинити |
. |
Рис. 2.74. Вікно Запис звуку |
||
5. |
Прослухати записаний комен- |
||||
|
|||||
|
тар, вибравши кнопку Відтво- |
|
|||
|
рити |
. |
|
|
|
6. Якщо коментар записано правильно, вибрати кнопку ОК, якщо ні – повторити команди 2–5 алгоритму.
На останніх кроках операції вставлення звукових об’єктів на екран
виводиться вікно встановлення зна- |
|
||
чень параметрів відтворення звуку |
|
||
(рис. 2.75). Необхідно вибрати, як |
|
||
буде розпочинатися |
відтворення |
|
|
звуку на слайді: одразу, як тільки |
|
||
розпочнеться показ слайда (кноп- |
|
||
ка Автоматично), або після вибору |
|
||
піктограми звукового |
об’єкта на |
Рис. 2.75. Вікно встановлення |
|
слайді під час демонстрації презен- |
|||
налаштувань відтворення звуку |
|||
тації (кнопка Після клацання).
Після вставлення звукового об’єкта на слайді з’являється його піктограма  , якщо тільки не було обрано режим її приховування. За вибору піктограми звукового об’єкта на Стрічці з’являється додатковий розділ Знаряддя для звуків і тимчасова вкладка Параметри. Після вибору цієї вкладки для редагування та форматування звуку можна використати відповідні елементи керування.
, якщо тільки не було обрано режим її приховування. За вибору піктограми звукового об’єкта на Стрічці з’являється додатковий розділ Знаряддя для звуків і тимчасова вкладка Параметри. Після вибору цієї вкладки для редагування та форматування звуку можна використати відповідні елементи керування.
За замовчуванням звукові файли типу wav, розмір яких більше 100 Кбайт, автоматично зв’язуються з файлом презентації, а не вбудовуються в нього. Для вбудованих файлів типу wav можна вказати максимальний розмір до 50 000 Кбайт, але це приведе до збільшення загального розміру файлу презентації. Якщо ж користувач під час вставлення вибере файл більшого розміру, ніж встановлено цим параметром, то файл не буде включено до презентації.
Відтворення звуку відбувається в режимі показу слайдів.
Вставлення і опрацювання відеооб’єктів
Для вставлення відеооб’єкта необхідно вибрати слайд, до якого він буде вставлений, і виконати Вставлення Медіакліпи Фільм. Відкриється вікно для вставлення фільму з файлу. Якщо вибрати кнопку
149
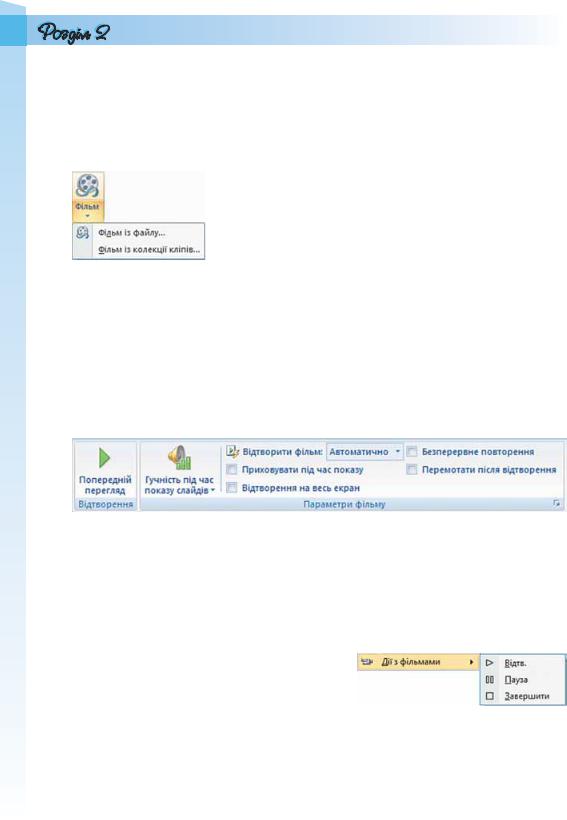
відкриття списку команд кнопки Фільм (рис. 2.76), то можна вибрати один з двох способів вставлення відеооб’єкта:
Фільм із файлу – вставлення відео з файлу, що зберігається в зовнішній пам’яті або в мережі;
Фільм із колекції кліпів – вставлення відео з файлу, що включений до однієї з колекцій: колекції користувача, колекції Microsoft Office та
Веб-колекції.
Аналогічно операції вставлення звуку під час вставлення відео користувачеві буде запропоновано встановити, яким чином буде розпочинатися відтворення відео: автоматично чи після вибору об’єкта на слайді у ході його демонстрації.
Після вставлення відеооб’єкта на слайді з’являється прямокутна область, в якій буде відтворюватися відеофільм. Розміри цієї області після її виділення можна змінити, використовуючи відповідні
маркери або встановивши точні розміри лічильниками Висота фігури та Ширина фігури групи Розмір тимчасової вкладки Формат додаткового розділу Знаряддя для зображення. Можна також перемістити область відтворення відео стандартною операцією перетягування об’єкта.
Після виділення відеооб’єкта на Стрічці з’являється додатковий розділ Знаряддя для фільмів і тимчасова вкладка Параметри. Вибравши заголовок цієї вкладки, користувач отримує доступ до елементів керування, які встановлюють значення параметрів відеооб’єкта (рис. 2.77).
Рис. 2.77. Елементи керування тимчасової вкладки Параметри
розділу Знаряддя для фільмів
Ці самі налаштування можна зробити, якщо вибрати кнопку відкриття діалогового вікна групи Параметри фільму і відкрити відповідне вікно.
Додавання анімаційних ефектів до звукових і відеооб’єктів слайда
Для додавання анімаційних ефектів до звукових і відеооб’єктів використовується та сама послідовність дій, як і для текстових або графічних. Тільки ефекти появи, виділення, виходу та шляхів переміщення застосовуються до
Рис. 2.78. Список команд
Дії з фільмами
значка об’єкта  (звуковий об’єкт) або до вікна, в якому відтворюєть-
(звуковий об’єкт) або до вікна, в якому відтворюєть-
ся відеооб’єкт. Список Додати ефект для цих об’єктів містить ще одну команду Дії зі звуками чи Дії з фільмами (рис. 2.78). В обох випадках у списку, що відкриється після вибору команди, можна вибрати одну з команд: Відтв. (відтворити), Пауза або Завершити.
150
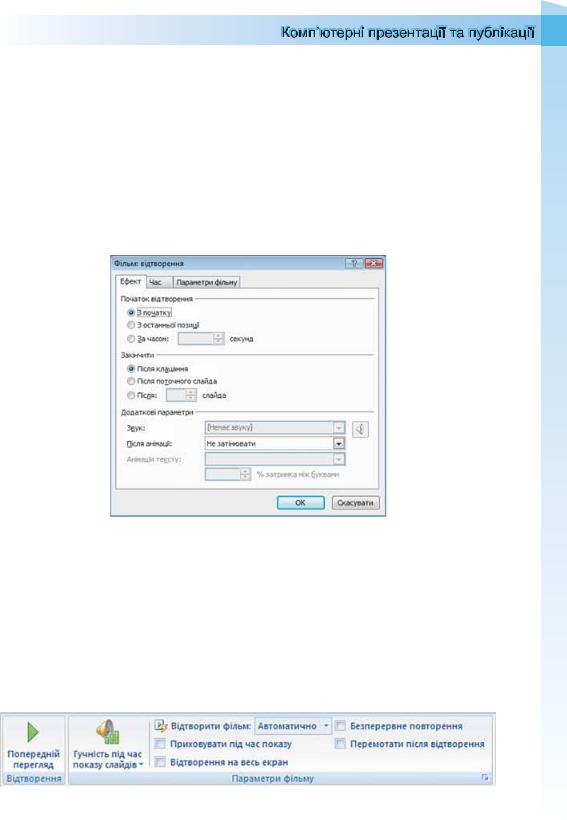
Для встановлення значень параметрів відтворення ефектів анімації слід вибрати кнопку відкриття списку команд поточного ефекту і відкрити вікно, що має заголовок залежно від ефекту, параметри якого налаштовуються. Для відеооб’єкта, наприклад, це можуть бути такі вікна:
Фільм: відтворення, Фільм: пауза або Фільм: зупинка.
На вкладці Ефект вікна Фільм: відтворення (рис. 2.79) користувач може встановити значення таких параметрів:
початок відтворення: з початку, з останньої позиції або за часом;
завершення відтворення: після натиснення лівої кнопки миші (після клацання), після поточного або слайда із заданим номером;
дії після анімації – аналогічно діям для текстових і графічних об’єктів.
Рис. 2.79. Вкладка Ефект вікна Фільм: відтворення
На вкладці Параметри фільму вікна Фільм: відтворення користувач може встановити значення таких параметрів:
гучність звуку відеофільму;приховування за відсутності відтворення;
відображення відео на весь екран.
Налаштування ефектів звукових об’єктів аналогічне налаштуванню ефектів відео за виключенням відображення на весь екран.
Налаштувати параметри відтворення відео- (звукових) об’єктів можна також з використанням елементів керування груп Параметри фільму
Рис. 2.80. Групи елементів керування Параметри фільму та Відтворення вкладки
Параметри додаткового розділу Знаряддя для фільму
151
