
- •Лабораторна робота № 1 Хід виконання лабораторної роботи № 1 Лабораторна робота № 2
- •Львів – 2005
- •2. Малювання контуру графічного зображення символу компонента.
- •3. Створення символів компонентів.
- •Хід виконання лабораторної роботи № 2
- •Завдання до лабораторної роботи № 2
- •Лабораторна робота № 3
- •Створення нових посадочних місць електронних компонентів для їх зображення на друкованій платі.
- •Львів – 2005
- •Хід виконання лабораторної роботи № 3
- •Завдання до лабораторної роботи № 3
- •Лабораторна робота № 4
- •Львів – 2005
- •Хід виконання лабораторної роботи № 4
- •Завдання до лабораторної роботи № 4
- •Хід виконання лабораторної роботи № 5
- •Завдання до лабораторної роботи № 5
- •Вимоги до оформлення звітів
- •Додаток 1. Розміри угз елементів.
- •Додаток 2. Значення основних параметрів рисунку плати
- •Додаток 3. Основні конструкційні параметри друкованих плат
- •Додаток 4. Варіанти встановлення основних електронних компонентів
- •Додаток 5. Посадочні місця основних електронних компонентів
- •Додаток 6. Інтернет-каталоги радіокомпонентів
- •Додаток 7. Повідомлення про помилки програми Library Executive
- •5719. Gate equivalence specified in Component Information for gate #roes not match pin's gate equivalence specified in row #.
- •5729. Duplicate Pin Number # found in gate #in row #.
- •Додаток 8. Повідомлення про помилки програми p-cad Schematic
Хід виконання лабораторної роботи № 4
Об'єднаємо УГЗ елементів у фрагменти електричної принципової схеми.

Завантажуємо модуль P-CAD Schematic.
Завантажуємо бібліотеки використовуваних УГЗ командою Library/Setup, у діалоговому вікні, яке з’явиться натискаємо на кнопку Add, де вибираємо потрібні бібліотеки.
Натискаємо на піктограму встановлення УГЗ Place Part. Після чого з’явиться вікно порядку встановлення УГЗ, в якому буде список УГЗ обраної бібліотеки. В графі Library обираємо потрібну бібліотеку (з доданих бібліотек). Кнопка Browse показує графічний вид УГЗ, який обраний курсором із списку елементів бібліотеки. Після чого натискаємо ОК.
Рухом курсору встановлюємо обраний елемент в потрібне місце робочого поля. Аналогічні дії проводимо із встановлення інших УГЗ даної принципової схеми.
Після виносу всіх елементів створюваної схеми, проводимо з’єднання даних елементів командою Place Wire або піктограмою, яка відповідає за цю команду.
Для чіткого з’єднання додаємо малі кроки сітки (0,1 мм і т.д) для збільшення або зменшення масштабу з’єднання чи зображення використовуємо клавіші “+” і “-” на клавіатурі. Командою View/Snap to Grid здійснюємо прив’язку курсору до вузлів сітки (курсор рухається на робочому полі тільки по вузлах сітки), якщо є така потреба!
Закінчення малювання зв’язку між УГЗ здійснюється натисканням правої кнопки миші або ж клавіші Esc.
Коли малювання електричної принципової схеми завершено, генеруємо список з’єднань командою Utils/Generate Netlist. В діалоговому вікні, яке з’явиться Netlist Format вибираємо необхідний формат запису списку з'єднань. В нашому випадку вибираємо формат P-CAD ASCII. Ім'я файла списку з'єднань пропонується за замовчуванням, а змінити ім'я можна натиснувши на кнопку Netlist Filename. При включенні прапорця Include Library Information у файл включається інформація необхідна для формування в проекті бібліотеки символів компонентів за допомогою програми Library Executive (команда Library/Translate).
Здійснюємо запис створеної електричної принципової схеми командою File/Save As.
Завдання до лабораторної роботи № 4
Об'єднати УГЗ елементів у фрагменти електричної принципової схеми згідно варіанту.
1. Пристрій керування

2. Пристрій передачі даних

3. Пристрій керування
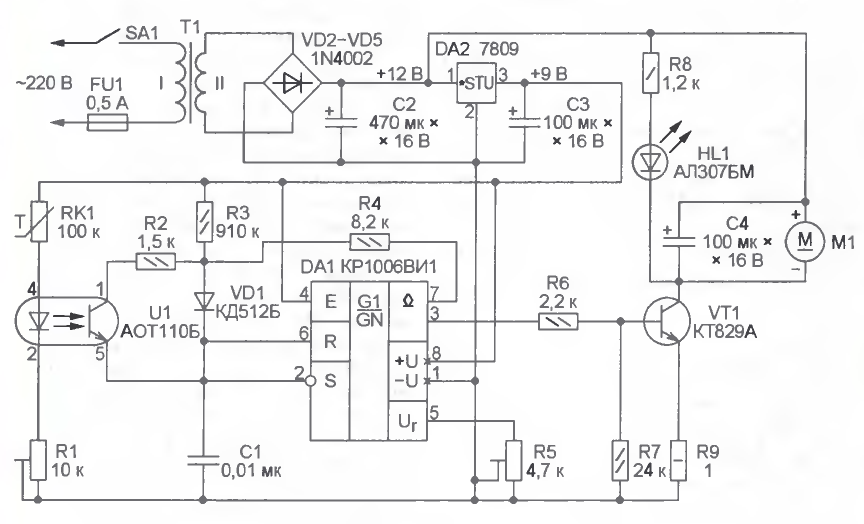
4. Індикатор

5. Пристрій захисту

6. Генератор

7. Підсилювач

8. Генератор
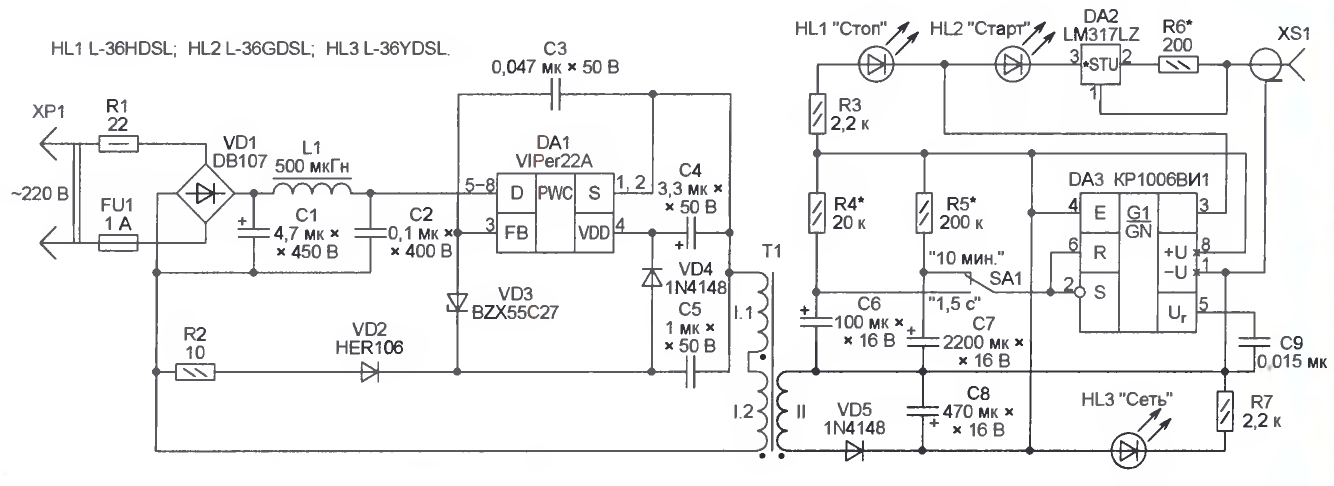
9. Підсилювач

10. Електронний мережевий вимикач

11. Конвертер

12. Підсилювач

13. Приставка до цифрового мультиметра

14. Коректор показів цифрового спідометра

15. Регулятор температури

16. Таймер

17. Фотореле

18. Автоматичний розрядний пристрій для акумуляторів

19. Пускозарядний пристій з синхронним випрямлячем
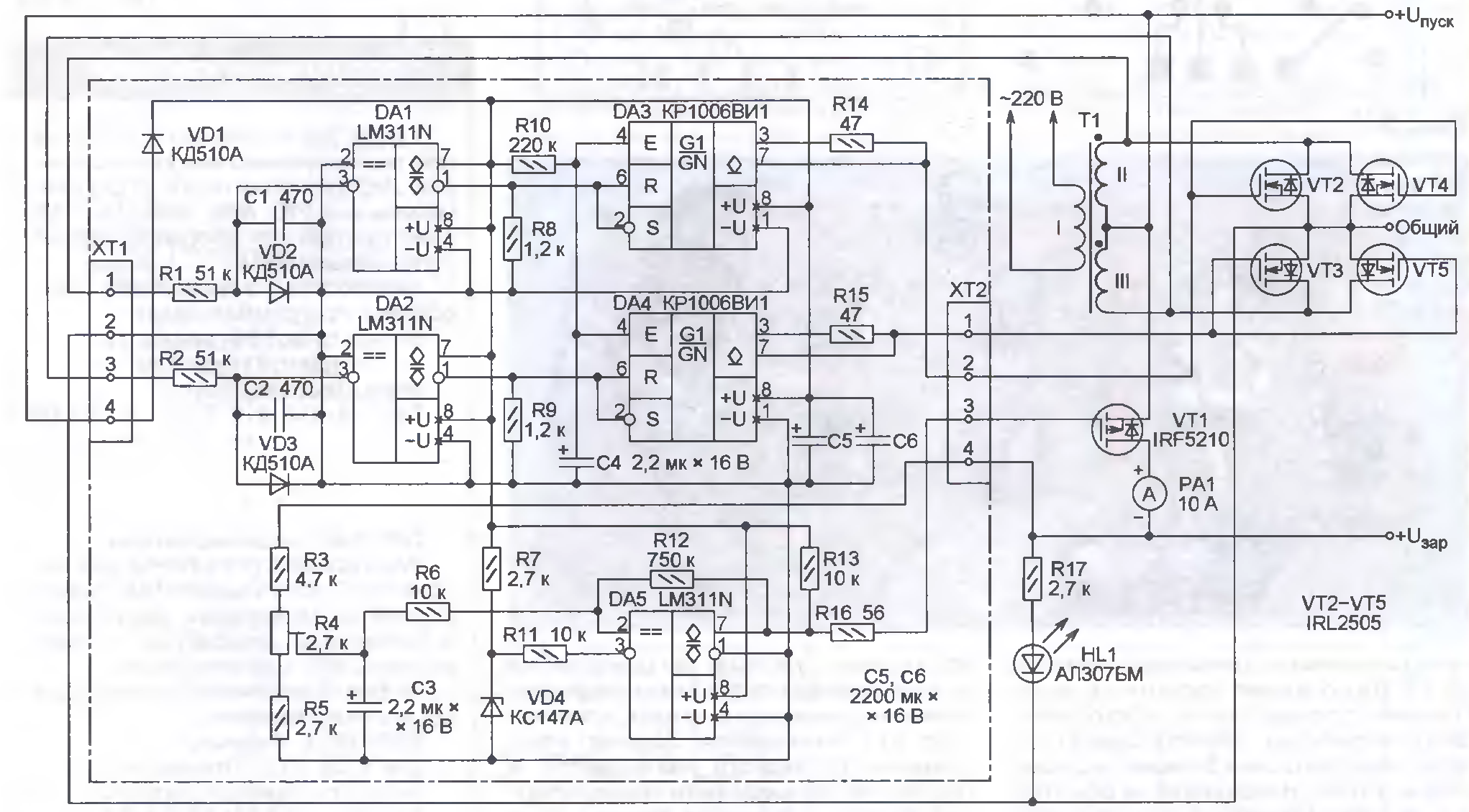
20. Радіопеленгатор

21. Частотомір

Лабораторна робота № 5
Міністерство освіти і науки України
Національний університет “Львівська політехніка”

Методичні вказівки
до виконання лабораторної роботи № 5
Підготовка даних для здійснення трасування друкованої плати. трасування плати.
з дисципліни “Основи проектування електронних засобів”
для студентів напрямку 6.09100 “Електронні апарати”
Львів – 2005
Підготовка даних для здійснення трасування друкованої плати. трасування плати. Методичні вказівки до виконання лабораторної роботи №5 з дисципліни "Основи проектування електронних засобів” для студентів напряму 6.091.001 Електронні апарати / Укл. В.М. Фаст. - Львів: НУ "ЛП", 2005. - 32 с.
Укладач: В.М. Фаст , к.т.н., ст. викл.
Відповідальний за випуск Г.В. Юрчик, к.т.н., доц.
Рецензент І.В. Атаманова, к.т.н., доц.
Настроювання конфігурації.
Після запуску графічного редактора (файл РСВ.ЕХЕ) необхідно настроїти його конфігурацію, параметри якого встановлюються в поточному файлі і зберігаються для подальших сеансів проектування ДП. Настроювання параметрів здійснюється при виклику відповідних опцій меню Options в закладках General, Online DRC, Route і Manufacturing.
В області Units закладки General (рис. 1), вибирається система одиниць вимірювання. В області Workspase Size вказується розмір робочої області для розміщення компонентів і трасування електричних з'єднань.

Рис. 1. Настроювання конфігурації P-CAD РСВ в закладці General
В області параметрів з'єднань Connection Options у вікні Optimize Partial Route дозволяється/не дозволяється оптимізувати зв'язок для досягнення мінімальної «манхетенської довжини» після ручного трасування зв'язку. Якщо включений вказаний прапорець, то при ручному трасуванню провідник під'єднується до найближчого фрагмента кола, що проводиться.
Інші опції вікна General аналогічні опціям, які описані в меню Options Configure для програми P-GAD SCHEMATIC.
В закладці Online DEC (рис. 2) при включенні прапорця Enable Online DRC здійснюється перевірка технологічних параметрів при введенні зв'язків і розміщенні компонентів. Рекомендується встановити прапорець перед трасуванням.
Встановлений прапорець View Report дозволяє переглянути текстовий файл із звітом про перевірку наявності помилок. Область опцій Report Options дозволяє включити в звіт вибіркові параметри перевірок зазорів, тексту, з'єднань і т.д.
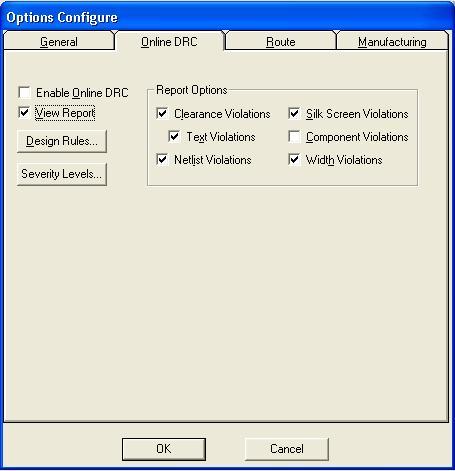
Рис. 2. Настроювання контролю технологічних параметрів і змісту звітів
Кнопка Design Rules дозволяє настроїти різні зазори в проекті. Кнопка Severity Levels дозволяє встановити значущість помилок з погляду користувача. Закладка Route меню Options/Configure дозволяє встановити деякі правила трасування провідників друкованої плати (рис. 3а). При включенні прапорця Т-Route Default включається Т-подібний режим розводки, тобто траса кола підводиться до найближчого фрагменту цього ж кола.
Область Highlight While Routing при ручному трасуванні задає режим підсвічування тільки контактних площадок (Pads Only) або підсвічування і контактних площадок, і провідників, і ліній з'єднань, що належать одному колу (Pads, Traces and Connections).
Область Miter Mode вибирає спосіб згладжування провідників в місцях їх зламу — відрізком прямої (Line) або дугою (Arc).
Ручне трасування визначається областю Manual Route. Якщо встановлений прапорець Right Mouse to Complete/Slash Key to Suspend, то для автоматичного завершення траси по найкоротшому шляху використовується права кнопка миші, а для зупинки траси в довільному місці робочого поля - клавіша /. Якщо встановлений прапорець Slash Key to Complete/Right Mouse Suspend, то для зупинки трасування кола використовується права кнопка миші, а для її автоматичного завершення - клавіша /.
Параметри інтерактивного розміщення встановлюються в області Interactive Route. Прапорець Honor Layer Bias означає дозвіл на трасування в шарі в напряму, визначеному у вікні команди Options/Layers. Як правило, на шарі Тор провідники трасуються паралельно довгій стороні плати.
Прапорець Show Routable Area визначає видимість області трасування.
У вікні Stub Length встановлюється мінімальна довжина в дискретах сітки (Grid Points) або в одиницях довжини (Length) для сегмента лінії при з'єднанні її з контактною площадкою.

Рис. 3а. Установка правил трасування
В області Trace Length задається контроль за довжиною провідника траси. Прапорець Maximize Hugging дозволяє колу, що проводиться витримати мінімальну відстань до вже проведених трас (проте довжина траси і її конфігурація при цьому може бути неоптимальна). Прапорець Minimize Length дозволяє прокладку траси мінімальної довжини з мінімумом перехідних отворів. В закладці Manufacturing (рис. 3b) встановлюються технологічні обмеження при металізації контактних площадок.
У вікні Solder Mask Swell задається величина, на яку радіус вирізу під контактна площадка в шарі захисної паяльної маски більше діаметра власне контактної площадки.
У вікні Paste Mask Shrink вказується величина, на яку розмір самого виводу компонента менше розміру контактної площадки.
У вікні Plane Swell встановлюється зазор між суцільним шаром металізації і контактною площадкою або перехідним отвором, що не належить даному шару.
Останні три опції встановлюються для всього проекту. Якщо ж вказані установки здійснюються в конкретних шарах, то глобальні установки системою ігноруються.

Рис. 3b. Настроювання металізації контактних площадок
Настроювання параметрів монітора.

Рис. 4. Установка кольору шарів друкованої плати
Настроювання параметрів монітора здійснюється командою Options/Display. Встановлення кольорів встановлюється в різних (що вимагаються для проекту) шарах для наступних об'єктів (рис. 4):
Via - перехідні отвори;
Pad - виводи компонентів;
Line - провідники і лінії;
Poly - полігони;
Text - текстові дані.
За замовчуванням встановлена наступна структура шарів друкованої плати:
Top, Bottom - верхня і нижня сторони плати відповідно;
Board - контур плати;
Top Mask, Bot Mask - маска паяння на верхній і нижній стороні плати;
Top Silk, Bot Silk - шовкографія на верхній і нижній стороні плати (контури компонентів і т.д.);
Top Paste, Bot Paste - вставка паяння на верхній і нижній стороні плати;
Top Assy, Bot Assy - допоміжні атрибути на верхній і нижній стороні платні. Всього ж може встановлено 999 шарів інформації; DRILL - для отворів в ДП.
Додаткові параметри монітора можна встановлювати в закладці Miscellaneous (рис. 5).

Рис. 5. Установка додаткових параметрів монітора
В області DRC Errors вказують можливість виводу на екран помилок контролю дотримання технологічних норм. В області Glue Dots встановлюють параметри виводу на екран точок приклеювання при автоматичному монтажі друкованої плати.
В області Pick and Place аналогічно показують параметри точок прив'язок компонентів для автоматичного монтажу.
Параметри можуть приймати наступні значення: Show - показати на екрані; Hide - приховати; No Change - не змінювати.
В області Cursor Style вибирають вид курсору: стрілка (Arror), маленьке (Small Cross) або велике (Large Cross) перехрестя.
В області Miscellaneous встановлюють додаткові параметри:
Draft Mode - зображення тільки контурів провідників для прискорення перерисовування екрану;
Display Pad Holes - зображення на екрані внутрішніх отворів в контактних площадках;
Display Pin Designators - зображення номерів виводів компонентів;
Display Plane Indicator - індикація перехідних отворів, приєднаних до шару металізації, за допомогою перехрестя забарвленого в колір цього шару;
Display Pad Net Names - зображення номерів кіл, інцидентних виводам компонентів;
Display Overriden Errors - відображення маркерів помилок, що перекриваються;
Drag by Outline - зображення об'єктів контурними лініями при їх переміщенні для прискорення перерисовування екрану;
Silkscreen in Background - зображення графіки шовкографії на задньому плані;
Translucent Drawing - напівпрозоре зображення об'єктів;
Use Fixed Color - використання фіксованих кольорів;
Scroll Bars - вивід на екран лінії прокрутки. В області Free Pads (вільні контактні площадки) встановлюється відображення на екрані або імен (pin Des), або номерів (Number) не приєднаних до кіл контактних площадок.
Структура шарів друкованої плати.
Шари можна використовувати за замовчуванням, а також створювати і видаляти після виконання команди Options/Layers (рис. 6). В закладці Layers в області Турe шари плати підрозділяються на три типи і позначаються: Signal - шар розводки провідників, позначається першим символом S.

Рис. 6. Структура шарів плати
Plane - шар металізації, позначається першим символом Р.
Non Signal - допоміжні шари, позначаються першим символом N.
Список шарів проекту вказується в стовпці Layers:
Тор - провідники на верхній стороні плати (сторона встановлення компонентів);
Top Assy - атрибути на верхній стороні плати (текстові позначення компонентів);
Top Silk - шовкографія на верхній стороні плати (позиційні позначення компонентів);
Top Paste - графіка паяння на верхній стороні плати;
Top Mask - графіка маски паяння на верхній стороні плати;
Bottom - провідники на нижній стороні плати;
Bot Mask - графіка маски паяння на нижній стороні плати;
Bot Paste - графіка паяння на нижній стороні плати;
Bot Silk - шовкографія на нижній стороні плати;
Bot Assy - атрибути на нижній стороні плати;
Board — межі плати.
Кожний шар може бути включений (Enable, символ Е) або вимкнений (Disable, символ D ). Вказані настройки здійснюються після виділення імені шар і натисненні відповідних кнопок, які знаходяться в правій частині панелі.
Всі шари (окрім поточного) можна вимкнути кнопкою Disable All, включити — кнопкою Enable All.
За замовчуванням структура шарів для друкованої плати встановлюється з двома, сигнальними шарами. Для друкованої плати з декількома сигнальними шарами і з шарами суцільної металізації, природно, слід додати додаткові шари. Для створення нового шару у вікно Layer Name закладки Layers вводиться ім'я нового шару, у вікні Layer Number визначається номер шару і натискує кнопка Add.
Колір створюваних шарів встановлюється системою за замовчуванням. При необхідності колір шару можна поміняти після виконання команди Options/Display, клацання правою кнопкою миші по прямокутнику в рядку імені шару і виборі потрібного кольору в палітрі кольорів, що з'явилася.
В області Routing Bias вказується пріоритетний напрям трасування провідників на тих або інших шарах друкованої плати:
Auto - вибирається автоматично, в другому стовпці вікна Layers до імені шару приєднується символ А;
Horizontal - горизонтальне - приєднується символ Н;
Vertical - вертикальне - приєднується символ V .
Окремі групи шарів (сигнальні, металізації) відображаються в закладці Sets (рис. 7). На малюнку виділені сигнальні шари Тор і Bottom.
Групування шарів призначено для управління вибором об'єктів, настройки друку, настройки управляючих програм для технологічних автоматів і виводу проекту у форматі DXF.
Для створення нової групи шарів необхідно в полі Set Name дати ім'я новій групі і натиснути кнопку New.
В результаті у вікні Layer Sets з'явиться ім'я групи. Після виділення у вікні Layers шарів, об'єднуваних в нову групу, і натисненні на кнопку Add у вікно Set Contens переносяться імена шарів нової групи, визначеної користувачем.
Помилково призначені в нову групу шари можна видалити за допомогою кнопки Remove. Натиснення кнопки Enable Layers запам'ятовує зроблені призначення шарів в групу.

Рис. 7. Групи сигнальних шарів
В закладці Titles меню Options/Layers (рис. 8) можна редагувати оформлення пошарових креслень друкованої плати і її складального креслення (якщо встановлена утиліта P-CAD Document Toolbox). У вікні Layers відображається список встановлених шарів плати.
Межі зображення листа з висотою і вширшки, встановленими відповідно у вікнах Height і Width області Border, можуть бути виведені на екран встановленням прапорця Display Border.
Якщо точка прив'язки межі листа не співпадає з лівим нижнім кутом робочого поля, то в області Relative Origin задаються координати точки прив'язки.
Розділ листа на зони по межі листа формату в горизонтальному і вертикальному напрямах здійснюється в області Zones і підобластях Horizontal і Vertical. У вікнах # Zones задається число зон, а вид їх нумерації - алфавітний або цифровий визначається відповідно прапорцями Alpha (буквений) або Numeric (цифровий).
Напрям збільшення номерів зон зверху вниз і зліва направо встановлюється прапорцями Ascending і Descending відповідно. При включенні прапорця Annotate Zone Information видно відображення нумерації зон на екрані. Стиль тексту для нумерації зон вибирається у вікні Text Style.

Рис. 8. Завдання виду форматки листа
Основний формат (напис) підключається при натисненні на кнопку Select в області Title Block і подальшому виборі відповідного файла з розширенням .tbk. В рядку File Name з'являється ім'я формату. У вікнах області Lower-Right Offset задається зсув основного напису щодо правого нижнього кута робочого поля.
У вікні Field Set встановлений список полів формату за замовчуванням. Для зміни списку полів і задавання їм атрибутів натискаємо кнопку Fields, а потім - кнопку Field Sets. Всі внесені зміни на листі закріплюються після натиснення на кнопку Modify.
Ширина провідників.
Список необхідних значень ширини провідників і геометричних ліній встановлюється по команді Options/Current Line (рис. 9).
У вікно Line Width вводиться необхідна ширина провідника і натискаємо кнопку Add для внесення провідника в список.
Ширина поточного провідника може вибиратися з цього списку, а також за допомогою рядка стану екрану монітора.

Рис. 9. Завдання ширини ліній і провідників
Задавання бар'єрів для трасування.
Як правило, не у всьому просторі ДП можна проводити трасування. Тому за допомогою команди Options/Current Keepout (рис. 10) встановлюється стиль Style (лінія — Line, або багатокутник — Polygon) і шар (поточний — Current або всі шари - AH) для бар'єрів — областей заборони для трасування. Межа області заборони вводиться (малюється) в шарі Keepout командою Place/Keepout.

Рис. 10. Меню встановлення бар’єрів трасування
Визначення основних технологічних параметрів проекту.
Технологічні параметри проекту встановлюються командою Options/Design Rules. На рис. 11. показаний приклад встановлення глобальних зазорів проекту (закладка Design).
В колонці Name вказується ім'я глобального параметра (атрибута), а в колонці Value - його значення. Для введення в список нового атрибута натискаємо кнопку Add, в заставці Place Attribute, що з'явилася у вікні Attribute Category вибирається потрібний рядок, в колонці Name вибирається ім'я нового атрибута, у вікні Value встановлюється його значення і натискається кнопка ОК.
Для зміни значення атрибута спочатку виділяється його ім'я, натискаємо кнопку Properties, у вікно Value вводиться нове значення атрибута і натискається кнопка ОК.
Зокрема, в наведеному прикладі вказані допустимі зазори між компонентами SilkscreenClearance (5 mil), між перехідними отворами HoleToHoleClearance (13 mil) і т.д.

Рис. 11. Встановлення глобальних зазорів проекту
Для визначення зазорів між різними об'єктами в конкретних шарах друкованої плати використовується закладка Layer команди Options/Design Rules (рис. 12).
Для установки зазору на відповідному шарі плати спочатку виділяється рядок з ім'ям шару, а потім в стовпцях Pad to Pad (контактна площадка — контактна площадка), Pad to Line (контактна площадка — провідник), Line to Line (провідник - провідник) Pad to Via (контактна площадка — перехідний отвір), Line to Via (провідник — перехідний отвір) і Via to Via (перехідне отвір — перехідний отвір) вписуються потрібні числа. Після задавання чисел натискаємо кнопку Update.
Якщо необхідно ввести додаткові зазори для інших атрибутів (наприклад, для відступу провідників від краю плати - BoardEdgeClearence), то після натиснення кнопки Edit Rules у вікні, що з'явилося натискаємо кнопку Add, у вікні Place Attribute у вікні Name виділяється ім'я потрібного атрибута і у вікно Value вписується значення атрибута. Всі вказані розміри є мінімально допустимими.
В діалоговому вікні команди Options/Design Rules в закладці Rooms («кімната» — ділянка плати з ім'ям на несигнальних шарах, яка підкреслюється по команді Place/Room) для вибраної «кімнати» визначаються правила розміщення компонентів (наприклад висота компонентів у вибраній «кімнаті»).
Призначення інших закладок команди Options/Design Rules таких, як Net Class (визначення класів кіл), Net (імена кіл), Class to Class (параметри трасування між класами кіл) визначені в розділі «Графічний редактор P-CAD Schematic».
Настроювання інших технологічних параметрів проекту здійснюється після виконання команди File/Design Technology Parameters.

Рис. 12. Встановлення зазорів в сигнальних і інших шарах плати
Підключення бібліотек.
Перед розміщенням компонентів вручну на друковану плату або перед виконанням процедури упаковки схеми на друковану плату необхідно підключити до проекту відповідні бібліотеки. Для цього використовується команда Library/Setup. Після вибору бібліотеки натискаємо кнопка Add, а для видалення із списку непотрібних бібліотек натискаємо кнопку Delete.
Увага!
Щоб кожного разу перед проектуванням нової плати не вводити перераховані вище дані по настройці проекту рекомендується в середовищі P-CAD PCB створити окремий файл, внести в нього всі основні параметри і атрибути і записати його з ім'ям template.pcb.
В цьому випадку створення нової плати починається із завантаження згаданого файла і внесення в нього мінімальних доповнень і змін.
Упаковка схеми на друковану плату.
Спочатку необхідно по команді Utils/Load Netlist (рис. 13) завантажити файл списку з'єднань (розширення .net) друкованої плати.
В діалоговому вікні використовуються наступні опції:
Netlist Filename - вибір імені файла списку з'єднань на жорсткому диску. В списку Netlist Format перераховані імена форматів списку кіл: Tango, Master Designer ALT (стандартний текстовий файл попередніх версій P-CAD для DOS, який включає в себе і список з'єднань) і текстовий файл P-CAD ASCII.
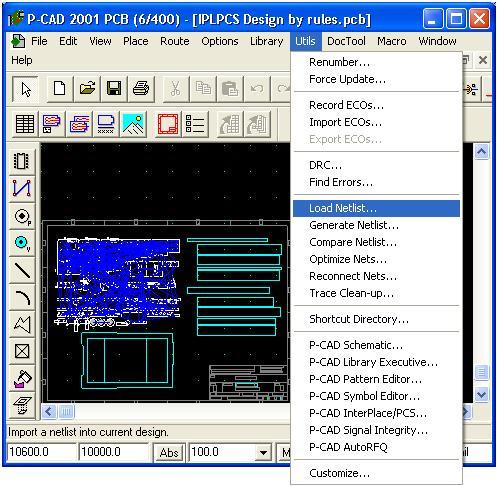
Рис. 13. Меню команди завантаження файла з'єднань
Якщо вибраний останній формат, то стає доступною область Attribute Handling, в якій задається режим обробки атрибутів:
Merge Attributes (Favor Netlist) - об'єднання атрибутів списку кіл з поточними атрибутами кіл проекту; пріоритет за атрибутами списку кіл;
Merge Attributes (Favor Design) - об'єднання атрибутів списку кіл з поточними атрибутами кіл проекту; пріоритет за атрибутами кіл проекту;
Replace Existing Attributes - заміна поточних атрибутів проекту на атрибути списку кіл;
Ignore Netlist Attributes - ігнорування атрибутів списку кіл;
Прапорець Optimize Nets - включає режим оптимізації довжин з'єднань шляхом «перестановки» логічно еквівалентних вентилів і контактів. Якщо цей режим вимкнений, то зв'язки проводяться в тому порядку, в якому вони записані в списку з'єднань. Прапорець рекомендується включити після впорядковування розміщення компонентів вручну або по команді Utils/Optimize Nets;
Прапорець Reconnect Cooper - дозволяє підключати до кіл схеми наявні на платі ділянки металізації. Якщо цей режим вимкнений, то наявні на платі екрани розглядаються як вільні області;
Прапорець Check for Cooper Sharing - включає режим перевірки наявності помилок на платі із заздалегідь розміщеними компонентами і частиною заздалегідь проведених з'єднань. В результаті частина електричних з'єднань вважається вже протрасованою або підлягає дотрасуванню.
Прапорець Create Pseudo Pattern - допускає завантаження списку з'єднань, що містить посилання на компоненти, що не мають приєднаних корпусів.
Якщо списки кіл виконані у форматі P-CAD ASCII, то можливі два варіанти настройки атрибутів кіл. Настроювання класів кіл здійснюється в області Net Class and Rules Handling:
Replace Existing Net Classes - заміна існуючих класів кіл проекту класами кіл із списку кіл;
Ignore Netlist Net Classes - ігнорувати існуючі класи кіл.
Якщо вибраний формат Master Designer ALT, то стає доступним прапорець Xreference File, що активізує кнопку Xref Filename для визначення багатолистового ALT-файла.
Як правило, схема упаковується на друковану плату, на якій заздалегідь розміщені роз'єми і інші фіксовані компоненти (після виділення відповідних компонентів в діалоговому вікні Properties встановлюється прапорець Fixed) і прокладені деякі кола.
Після завантаження команди Utils/Load Netlist виводиться повідомлення (рис. 14) про необхідність дотримувати наступні обмеження:
компоненти із співпадаючими на платі і схемі позиційними позначеннями (RefDes) повинні мати однаковий тип корпусу (Турe). Інакше упаковка схеми не здійсниться; всі компоненти, встановлені на плату перед упаковкою, але ті, що не входять в список з'єднань, будуть збережені;
на друковану плату переносяться всі компоненти із списку з'єднань, які заздалегідь не були встановлені на плату;
заздалегідь прокладені електричні зв'язки, але відсутні в списку з'єднань, будуть видалені (обновляється вся інформація про електричні кола). Проте всі заздалегідь прокладені провідники, присутні в списку з'єднань, будуть збережені;

Рис. 14. Повідомлення про завантаження списку з'єднань на плату, що має заздалегідь встановлені компоненти і проведені зв'язки
після виконання команди не можна відновити первинний вид друкованої плати із заздалегідь розміщеними компонентами, тому її рекомендується зберегти в окремому файлі.
Після натиснення на кнопку Yes, компоненти проекту, які завантажуються розміщуються над верхньою межею друкованої плати (якщо вже розміщена заготовка друкованої плати). Якщо ж немає заготовки друкованої плати, то всі компоненти розміщуються в лівому нижньому кутку робочого простору проекту. При цьому на екрані відображаються прямі лінії ще не проведених електричних зв'язків.
При установці курсору (не натискуючи ліву кнопку миші) на об'єкт розміщення з'являється інформація про позиційне позначення компонента, його тип і значенні атрибута компонента, а для електричного кола — його номер (ім'я) і імена компонентів і їх контактів, яке коло сполучає.
По команді Library/Setup можна переглянути перелік відкритих бібліотек.
Тепер можна розміщувати компоненти схеми в контурі друкованої плати.
Розміщення компонентів на платі.
Після упаковки схеми на друковану плату можна приступати до впорядкованого (з погляду розробника) розміщення компонентів на площині плати. Спроби розробки алгоритмів для автоматичного розміщення компонентів на плату, на жаль, не привели до яких-небудь прийнятних результатів, які задовольняють розробника. Дуже багато умов, які не піддаються формалізації, виникає при розробці кожного проекту. Тому затвердилася практика розміщувати компоненти на плату вручну.
«Павутина» ліній зв'язків, що з'являється між компонентами, дозволяє розробнику орієнтуватися при розміщенні компонентів. При переміщенні компонентів вказана «павутина» переміщається разом з компонентом. Компоненти при установці можна розвертати (клавіша R) або переносити на протилежну сторону платні (клавіша F).
При розміщенні компонентів можна приховати або зробити видимими електричні зв'язки для однієї або декількох кіл, можна перейменувати одне коло або групу кіл, можна відредагувати значення атрибутів. Для цих і інших цілей служить діалогове вікно команди Edit/Nets (рис. 15).
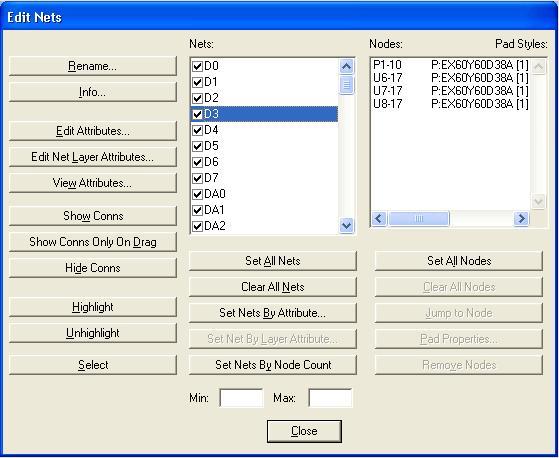
Рис. 4.15. Діалогове вікно команди Edit/Nets
У вікні Nets відображені імена всіх кіл проекту, а у вікні Nodes вказані імена компонентів і номера їх контактів, пов'язані з виділеним колом. Можна виділити всі кола списку (кнопка Set All Nets). Або після натиснення на кнопку Set Nets By Attribute виділити всі кола, що мають однакове значення атрибута (наприклад, однакову ширину провідника Width). Виділення кіл по атрибуту здійснюється в діалоговому вікні, що з'явилося. Зняття виділення всіх кіл здійснюється кнопкою Clear All Nets.
Потрібне коло можна виділити по його імені.
Кнопка Set Nets By Node Count дозволяє вибрати кола з мінімальним і максимальним числом контактів, значення яких встановлюються у вікнах Min і Мах.
Кнопка Edit Attributes дозволяє перейти до редагування або установки атрибутів виділеного кола. Кнопка View Attributes відкриває редактор Notepad для перегляду встановлених атрибутів кола.
Натиснення кнопки Info відображає всю інформацію про виділене коло.
Кнопка Show Conns підсвічує на екрані всі фрагменти, що відповідають вибраному колу, а кнопка Show Conns Only on Drag включає видимість всіх зв'язків тільки при переміщенні компонента.
Кнопка Hide Conns приховує відображення виділеного кола і його зв'язків.
Кнопки Highlight і Unhighlight висвічують або прибирають підсвічування виділеного кола або кіл. Якщо виділене коло і його вузол у вікні Nodes, то натиснення кнопки Jump to Node дозволяє перейти до вказаного вузла. Кнопка Select дозволяє перейти до редагування вибраного кола.
Кнопка Pad Properties дозволяє змінити стиль контактної площадки.
Автоматичне вирівнювання компонентів на друкованій платі.
Для автоматичного вирівнювання компонентів після розміщення на друкованій платі спочатку їх треба виділити (при виборі другого і подальшого компонентів утримувати клавішу Ctrl). Потім натиснути праву кнопку миші, вибрати точку прив'язки Selection Point і встановити її в точку друкованої плати, щодо якої буде здійснюватися вирівнювання. Знов натискаємо праву кнопку миші і вибираємо строчку Align. В області Alignment діалогового вікна (рис. 16) вибрати один з трьох можливих напрямів вирівнювання:

Рис. 16. Вікно команди вирівнювання компонентів на платі
Horizontal Aboute Selection Point - вирівнювання по горизонталі щодо вказаної на платі точки прив'язки;
Vertical Aboute Selection Point - вирівнювання по вертикалі щодо точки прив'язки;
Onto Grid - вирівнювання у вузлові точки сітки.
В області Component Spasing, якщо встановлений прапорець Space Egually, то у вікні Spacing можна точно встановити відстань між компонентами, що вирівнюються у вибраній системі одиниць.
Помітимо, що вказані команди вирівнювання не діють на зафіксовані компоненти.
Редагування компонента.
При розміщенні компонентів на друкованій платі часто вимагається скоректувати властивості компонента: змінити тип посадочного місця, перемістити або змінити ім'я компонента, зафіксувати компонент і т.д. Для цих цілей служить команда Edit/Properties, яка стає доступною після виділення компонента. Вікно цієї команди містить п'ять закладок, які повною мірою вирішують задачі редагування компонента. Перша закладка Pattern представлена на рис. 17.
Прапорець Fixed фіксує компонент в заданому місці плати. В цьому випадку до компонента не можна застосувати операції перенесення обертання, дзеркального відображення, вирізування, видалення, зміни посадочного місця і т.д. Якщо ж компонент не зафіксований, то до нього можна застосовувати всі можливі у вказаному меню дії.
Можуть бути відредаговані атрибути номінала (Value), тип (Турe) компонента і його позиційне позначення (RefDes).

Рис. 17. Закладка Pattern редагування компонента
Після натиснення на кнопку Change Pattern можна змінити посадочне місце компонента.
У вікнах Location відображаються координати точки прив'язки компонента. Прапорець Flipped служить індикатором перенесення компонента на протилежну сторону плати. В рядку Rotation показаний кут повороту компонента щодо його базового положення зафіксованого в бібліотеці компонентів. В області Visibility, при включенні відповідних прапорців, встановлюється видимість позиційного позначення, номіналу і типу компонента.
При натисненні на кнопку Querry з відкритих бібліотек можна вибрати компоненти з однаковими ознаками (стовпець Field) для можливої заміни вибраного компонента.
На рис. 18 показана закладка Pattern Pads для редагування контактних площадок посадочного місця компонента.
У вікні Pads виводиться список контактних площадок вибраного компонента. В області Location відображаються координати контактної площадки, вибраного у вікні Pads.
В рядку Net Name вказано ім'я кола, підключеного до вибраного контакту. Стиль контактної площадки вказаний у вікні Pad Style, і його можна змінити вибором потрібного стилю (з доступних в проекті) у вікні Pad Style або після натиснення кнопки Pad Styles. Кнопки Set All і Clear All виділяють або знімають виділення всіх контактних площадок. Після проведених змін кожного контактної площадки натискаємо кнопку Apply.

Рис. 18. Закладка Pattern Pads команди Component Properties
В наступній закладці Component приводиться довідкова інформація про вибраний компонент: ім'я бібліотеки, в якій закодована інформація про:
посадочне місце компонента, його тип Турe;
ім'я посадочного місця Pattern Name;
число вентилів в корпусі Number Gates;
поточний номер вентиля Gate Number і т.д.
В закладці Component Pins представлена (але не може редагуватися) інформація про виводи вибраного компонента. Ця інформація кодується і редагується при створенні компонента в редакторі P-CAD Library Executive.
В закладці Attributes відображені атрибути компонента. Для того щоб змінити існуючий атрибут, необхідно натиснути кнопку Properties і у вікні Value проставити нове значення атрибута. Щоб додати новий атрибут, треба натиснути кнопку Add і потім у вікні Name ввести ім'я нового атрибута, а у вікні Value — значення атрибута. Для видалення атрибута треба виділити рядок з ім'ям і значенням атрибута, а потім натиснути кнопку Delete.
Для пошуку компонента по його схемному імені, для перевірки його розташування на друкованій платі, перевірки кіл, приєднаних до компонента, використовується команда Edit/Components, діалогове вікно якої зображено на рис. 19.
У вікні Components представлений весь список компонентів проекту. Можна виділити на екрані кольором саме компонент (кнопка Hightlight), а також всі кола, які підходять до нього (кнопка Hightlight Attached Nets).

Рис. 19. Меню для редагування компонента
Можна відмінити виділення кольором компонента (кнопка Unhightlight) і кіл, що відповідають компонента (кнопка Unhightlight Attached Nets). Після натиснення на кнопку Jump можна перейти на схемі до виділеного компонента. І нарешті, можна приступити до редагування компонента після натиснення на кнопку Properties.
Команда Utils/Force Update дозволяє замінити в проекті вказані користувачем компоненти на однотипні інші бібліотечні компоненти (рис. 20).
В списку Components перераховані типи всіх компонентів, що використовуються в проекті. Замінювані компоненти можна виділити стандартним способом. Прапорець Maintain Rotation зберігає кути повороту компонентів. В області Attribute and Pin Label Handling встановлюються наступні опції:

Рис. 20. Діалогове вікно Utils/Force Update
Merge Attributes (Favor Library) - об'єднання атрибутів бібліотечних компонентів з поточними атрибутами проекту, пріоритет за атрибутами бібліотечних компонентів;
Merge Attributes (Favor Design) - об'єднання атрибутів бібліотечних компонентів з поточними атрибутами проекту пріоритет за атрибутами проекту;
Replace Attributes in Design - заміна поточних атрибутів проекту на атрибути бібліотечних компонентів;
Ignore Attributes From Library - ігнорування атрибутів бібліотечних компонентів. Після внесення змін натискаємо кнопку Update.
Оптимізація електричних зв'язків.
Дана операція проводиться перед початком трасування з'єднань на друкованій платі з метою мінімізації загальної довжини фізичних зв'язків між компонентами і оптимізації гістограми густини з'єднань. Для цього застосовується команда Utils/Optimize Nets, вікно якої представлено на рис. 21.
В області Method можна вибрати режим оптимізації:
Auto - автоматична оптимізація;
Manuel Gate Swap - ручна парна перестановка еквівалентних вентилів;
Manuel Pin Swap - ручна парна перестановка еквівалентних виводів.

Рис. 21. Вікно команди Utils/ Optimize Nets
При виборі автоматичного методу розміщення в області Auto Options доступні наступні опції:
Gate Swap - перестановка еквівалентних вентилів;
Pin Swap - перестановка еквівалентних виводів;
Entire Design - оптимізація зв'язків в межах всього проекту (після виділення всіх компонентів).
Опція Selected Objects оптимізує зв'язки між заздалегідь вибраними об'єктами.
При перестановці виводів повинні дотримуватися певні умови:
величина логічної еквівалентності виводу Pin Eg не повинна бути рівною нулю. І це значення повинне бути однаковим для двох виводів, що переставляються. Перестановка нееквівалентних виводів здійснюється тільки вручну;
при приєднаному до виводу кола або області металізації перестановка виводів не здійснюється;
якщо коло, приєднане до виводу, має атрибут Optimize="No" (коло не оптимізується), тоді перестановка виводів не здійснюється;
якщо компонент має атрибут Noswap="Yes" (заборона перестановки компонента), тоді перестановка виводів не здійснюється.
При перестановці вентилів повинні дотримуватися певні умови:
вентилі повинні бути логічно еквівалентними і належати до компонентів одного і того ж типу (Турe) і номіналу (Value). Ця умова дозволяє переставляти дискретні компоненти — резистори, конденсатори і т.д.;
якщо коло, приєднане до виводу, має атрибут Optimize="No", то перестановка вентилів не здійснюється;
якщо компонент має атрибут Noswap="Yes", то перестановка вентилів не здійснюється;
при приєднаному до виводу вентиля провіднику або області металізації перестановка вентилів не здійснюється.
Після натиснення кнопки ОК відбувається оптимізація електричних з'єднань і з'являється повідомлення, вид якого представлений на рис. 22.

Рис. 22. Повідомлення про результат автоматичній
перестановці вентилів і висновків компонентів
В повідомленні вказуються параметри оптимізації кіл (Setting), поточний стан процесу оптимізації (Current Status) і звіт про результати оптимізації (Cumulative Status):
Numbers gates Swapped - число переставлених вентилів;
Numbers pins Swapped - число переставлених виводів;
All net total length before - загальна довжина кіл до оптимізації;
All net total length after - загальна довжина кіл після оптимізації;
All net total length changed - відносна зміна загальної довжини кіл після оптимізації;
Selected net total length before - довжина вибраних кіл до оптимізації;
Selected net total length after - довжина вибраних кіл після оптимізації;
Selected net total length changed - відносна зміна вибраних кіл після оптимізації.
Для ручної перестановки вентилів у вікні Utils/Optimize Nets (рис. 21) включають прапорець Manual Gate Swap і натискають кнопку ОК.
Курсор приймає форму діагонального перехрестя. Відміняється режим перестановки натисненням правої кнопки миші або клавіші Esc. Потім клацають по контактній площадці першого вентиля, що переставляється. В результаті всі кола, що приєднані до вибраного вентиля, забарвлюються в голубий колір. А всі кола і виводи, що належать еквівалентним вентилям, забарвлюються в фіолетовий колір. Далі клацають по виводу вентиля, який треба переставити з першим вибраним вентилем. З'являється діалогове вікно (рис. 23), в якому, відображається поточна довжина кіл (стовпець Manhattan Length) і можлива зміна їх відносної (стовпець Percent change) довжини при перестановці вентилів.

Рис. 23. Діалогове вікно команди Utils/Optimize Nets/ Manuel Gate Swap
Натискаємо кнопку Swap, якщо зважилися зробити перестановку.
У разі спроби перестановки нееквівалентних вентилів лунає застережливий звуковий сигнал.
Всі перестановки необхідно зафіксувати у файлі змін (ЕСО-файл) після виконання команди Utils/Record ECOs. Цей файл використовується для подальшої корекції схеми.
Задавання правил трасування з'єднань.
Перед початком трасування формулюється ряд правил і обмежень, які повинні виконуватися при ручному і автоматичному трасуванню, а також при формуванні областей металізації.
Установка кроку сітки
В деяких випадках, окрім регулярної сітки, для трасування можна використовувати і нерегулярну сітку з метою 100-процентної прокладки всіх з'єднань схеми. Наприклад, якщо крок між виводами компонента заданий величиною 2,5мм і діаметр контактної площадки - рівний 1,5 мм, то для прокладки двох провідників завтовшки 0,2 мм між сусідніми виводами при допустимій величині зазору 0,2 мм необхідно задати сітку 1,05 мм-0,2 мм-0,2 мм-1,05 мм або 1 мм-0,5 мм-1 мм.
Щоб встановити вказану нерегулярну сітку, необхідно виконати команду Opnions/Grids, в діалоговому вікні, що з'явилося (рис. 24) в області Grid Spasing ввести через пропуск вибрані кроки нерегулярної сітки і натиснути кнопку Add. Введена сітка зафіксується у вигляді окремого рядка в області вікна Grids.

Рис. 24. Установка сіток на друкованій платі
Установка зазорів між провідниками.
Для різних об'єктів (для сукупності електричних кіл, для різних ділянок ДП і т.д.) проекту встановлюються різні правила трасування і їм привласнюються різні пріоритети:
Class To Class - правила клас-клас (вищий пріоритет);
N'et - правила для кіл;
Net Class - правила для класів кіл;
Global - глобальні правила (низький пріоритет).
Глобальні настройки зазорів встановлюються в меню Options/Design Rules в закладці Design (див. рис. 11). Зазори між різними об'єктами в різних шарах ДП встановлюються в закладці Layer (див. рис. 12).
Класи кіл визначають в закладці Net Class команди Options/Design Rules (рис. 25). Всередині кожного класу встановлюються допустимі зазори для пари об'єктів (контактна площадка - провідник, контактна площадка - контактна площадка, провідник - провідник і т.д.) і загальні правила настройки зазорів.
Помітимо, що автотрасувальик PRO Route використовує тільки глобальні настройки зазорів і правила трасування закладки Net меню Options/Design Rules.

Рис. 25. Вікно заданих класів кіл і їх атрибутів
У вікні Net Classes задані імена класів кіл, а у вікні Net Class Rules виведені конкретні значення атрибутів для виділеного класу кіл. Значення виділеного атрибута може бути змінено після натиснення на кнопку Edit, потім на кнопку Properties і введенні у вікно Value потрібного значення атрибута.
Для того щоб ввести Net Class — новий клас кіл (група кіл, що використовують одні і ті ж правила трасування), клацніть по кнопці Edit Net Classes, потім у вікні Class Name введіть ім'я нового класу кіл і клацніть кнопку справа Add (додати). Нове ім'я класу кіл з'явиться у вікні Classes.
Для задавання атрибута новому класу кіл виконайте наступні операції. Виділіть в списку ім'я нового класу і натисніть кнопку Edit праворуч від вікна Net Class Rules. З'явиться нове вікно Attributes. Після натиснення на кнопку Add в новому вікні Place, що з'явилося Attribute виберіть категорію атрибута (Attribute Caterory), ім'я атрибута (Name), проставте значення (Value) атрибута і натисніть ОК. Для зміни значення атрибута у вікні Attributes натискаємо кнопку Properties.
Додавання нового кола до виділеного класу здійснюється після вибору однієї або декількох (утримуйте клавішу Shift або Ctrl) кіл в полі Unassigned Nets і натисненні кнопки Add. Імена виділених кіл відобразяться у вікні Nets in this Class, а в полі Unassigned Nets відображається список кіл, що не належать ні до одного з класів кіл.
Класи кіл можна перейменовувати (Rename) і видаляти (Delete).
У вікні Class Attributes записані вже сформовані після натиснення кнопки Edit Attrs значення атрибутів.
Кнопка Set Nets From Design Selection дозволяє внести в список кіл, що належать даному класу, всі кола, виділені користувачем за допомогою команди Edit Select на малюнку принципової схеми. Зазори для конкретних кіл встановлюються в закладці Net команди Options/Design Rules (рис. 26). Для цього заздалегідь вибирають курсором ім'я кола, натискають кнопку Edit, потім на кнопку Add, в графі Name виділяють ім'я потрібного атрибута і в області Value вікна Place Attribute, що з'явилося вводять необхідне значення зазору.
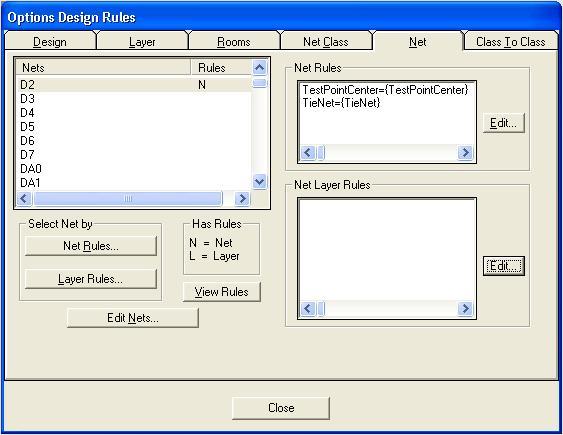
Рис. 26. Вікно закладки Net команди Options/Design Rules

Рис. 27. Закладка Class to Class команди Options/Design Rules
Редагування кола здійснюється після виділення її імені в стовпці Nets, натисненні на кнопку Edit Nets.
Зазори між колами, що відносяться до різних класів, встановлюють в закладці Class to Class (рис. 27). Формування пари класів здійснюється після виконання наступних операцій. Натискаємо кнопка Edit Class to Class. У вікні, що з'явилося (рис. 28) в двох однойменних рядках Net Class Name вибирають імена двох різних класів кіл, які визначені раніше, і натискають кнопку Add Definition. В результаті імена пари класів з'являються у вікні Net Class To Net Class Definition. Потрібні величини зазорів встановлюють у вікні Place Attribute, що з'явилося після послідовних натиснень на кнопки Edit і Add.

Рис. 28. Вікно для створення пари класів кіл
Завдання атрибутів колам і компонентам.
Атрибути вибраного кола встановлюють після виконання команди Edit/Nets (див. рис. 15). В діалоговому вікні меню можна переглянути список атрибутів кола після натиснення на кнопку View Attributes або приступити до редагування атрибутів після натиснення на кнопку Edit Attributes. Для додавання або зміни атрибута далі натискають кнопку Add і в меню, що відкрилося з списком всіх стандартних атрибутів (рис. 29) в лівій області Attribute Category вибирають категорію атрибута Net, а в правій області Name вибирають ім'я атрибута. Потім в області Value вводиться значення атрибута.
У вікні Attribute Category виводяться списки типів атрибутів для різних об'єктів проекту:
All Attributes - список всіх стандартних атрибутів;
Component - атрибути компонентів;
Net - атрибути кіл;
Clearence - атрибути допустимих зазорів;
Physical - атрибути фізичних характеристик;

Рис. 29. Меню редагування атрибутів
Electrical - атрибути електричних характеристик;
Placement - атрибути авторозміщення;
Manufacturing - атрибути поліпшення технологічності проекту;
Router - атрибути автотрасувальника PRO Route;
Simulation - атрибути моделювання схеми;
SPECCTRA Route - атрибути автотрасувальника програми SPECCTRA;
SPECCTRA Placement - атрибути авторозміщення програми SPECCTRA.
Атрибути компонентів вводяться аналогічно після виконання команди Edit/Components, вибору імені компонента, натиснення на кнопку Properties, вибору закладки Attributes, подальшого натиснення на кнопку Add і введення у вікно Value значення атрибута.
Створення і підключення областей металізації.
В сигнальних шарах можна розташувати області металізації, які електрично під'єднуються до одного з кіл і автоматично відділяються зазорами від інших кіл і контактних площадок.
Контур області металізації малюється після виконання команди Place/Cooper Pour або після натиснення на однойменну піктограму. Сама область повинна бути викреслена у вигляді полігона, сторони якого не перетинаються. Побудовану область виділяють, натискують праву кнопку миші, виділяють строчку Properties і в меню (рис. 30), що з'явилося встановлюють ті параметри, що вимагаються.
В закладці Style в області Fill Characteristics визначаються:
Pattern - спосіб металізації області (суцільна заливка або різного вигляду «штрихування» металевими лініями);
Line Width - ширина ліній штрихування;
Line Spacing - відстань між лініями штрихування;

Рис. 30. Вибір стилю полігона
В області Backoff Smoothness вказуються види полігонів для забезпечення зазорів:
Low - полігони з 8-10 сторонами;
Medium - полігони з 12-14 сторонами;
High - полігони з 16-18 сторонами.
В області Backoff (зазор до інших об'єктів, які можуть бути всередині полігона металізації, близько від нього розташовані і належать іншим колам) визначаються: фіксований зазор (Fixed) - встановлюється вручну, і Use Design Rules - використання зазорів, заданих в конфігурації.
В області State вказується стан металізації:
Poured - металізація області;
Unpoured - відсутність металізації;
Repour - металізація області з повторним автоматичним розрахунком зазорів при зміні топології провідників.
В закладці Connectivity вказується ім'я кола, до якого підключається область металізації. Там же вказується необхідність використання теплових бар'єрів контактних площадок (Thermals) або безпосереднє з'єднання (Direct Connections) області металізації до контактів.
Вирізи в області металізації здійснюються по команді Place/Cutout. При прокладці провідників через область металізації зазори утворюються автоматично, якщо в закладці General меню Options/Configure включений прапорець Auto Plow Copper Pours. Якщо же прапорець не включений, то для утворення нових зазорів після прокладки нового кола через область металізації в закладці Style меню Properties необхідно включити режим Repour.
На рис. 31 наведений приклад області металізації з штрихуванням, вирізом, тепловими бар'єрами контактів і округленням кутів полігона.

Рис. 31. Приклад полігона металізації
Після обробки вирізів в сигнальних колах часто залишаються «острівці» з малими розмірами і не приєднані ні до одного кола. Для очищення області металізації від таких «острівців» використовуються опції закладки Island Removal (рис. 32):
Minimum Area - видаляються «острівці», що мають площу, меншу, ніж задана у вікні;
Interior - видаляються «острівці», що лежать всередині полігона;
Unconnected - видаляються «острівці», що не мають зв'язку з яким-небудь колом;
Do not repour - не видаляються ніякі «острівці».
Закладка Net відображає ім'я кола, імена компонентів і їх контактів і шарів ДП, до яких під'єднується полігон (рис. 33).
В закладці Polygon при включеній опції Show Fillet Handles при виділенні полігона на ньому відображаються точки, переміщення курсором яких приводить до того, що округляє кути полігона.
Розмір хорд округлення задається у вікні Chord Hight. Прапорець Fixed фіксує полігон на ДП. В цьому випадку полігон не може бути підданий яким-небудь перетворенням.

Рис. 32. Закладка Properties

Рис. 33. Опції закладки Properties
Ручне трасування з'єднань.
Перед початком трасування повинні бути встановлені на платі всі компоненти схеми (команда Place/Component), визначена(і) сітка(и) трасування, шар, в якому проводиться траса, ширина провідника і задані всі з'єднання, тобто виконана команда Utils/Load Netlist. Після виконання останньої команди між контактами встановлених компонентів на ДП з'являються умовні лінії зв'язків. Якщо вводиться новий зв'язок, не вказаний в списку з'єднань, то заздалегідь, перед трасуванням, виконується команда Place/Connection, і клацанням миші спочатку вказується перший контакт, а потім, не відпускаючи кнопку миші, і другий контакт, які підлягають з'єднанню. Після вказівки другого контакту з'являється вікно, в якому користувач може залишити пропоноване системою ім'я кола або змінити це ім'я і натиснути ОК. Після вказаної процедури з'являється умовна лінія зв'язку між контактами, а потім можна проводити зв'язок вручну.
Ручне трасування виконується після команди Route/Manuel або натиснення на відповідну піктограму. Трасування здійснюється тільки в сигнальних шарах, інакше з'являється повідомлення про помилку. Якщо необхідне перетрасування вже проведеного зв'язку, то цей зв'язок заздалегідь видаляється.
Для проведення зв'язку клацанням миші вказується перший контакт і, не відпускаючи кнопку миші, малюють перший сегмент траси.
Відпуск миші фіксує злам траси. Для переміщення траси на один дискрет сітки використовуються кнопки (при натиснутій кнопці миші). Натиснення клавіші О (не відпускаючи клавішу миші) дає можливість міняти характер зламу (ортогонально, по діагоналі
округляє), а клавіші F — змінюється розташування точки зламу. Для створення Т-подібних з'єднань застосовується опція Т-Route by Default закладки Route команди Options/Configure.
При натисненні правої кнопки миші траса автоматично завершується по найкоротшому шляху (помітимо, що ця операція практично завжди завершується конфліктом, якщо раніше були вже проведені зв'язки). Клавіші косої межі «\» і «/» переривають розводку, не завершуючи її.
При зміні поточного шару при прокладці траси натискують клавішу L, або Shift+L, або кнопку рядка станів, при цьому перехідний отвір вставляється автоматично. Тип перехідного отвору задається командою Options/Via Style.
При прокладці траси ширина провідника може бути змінена (в рядку станів або по команді Options/Current Line).
Проведення траси завершується натисненням на праву кнопку миші.
Порушення встановлених зазорів між елементами трас супроводиться звуковим сигналом і появою на екрані поблизу місця помилки індикатора помилок у вигляді кола з косим перехрестям.
Для послідовного видалення раніше прокладених сегментів траси разом з можливими індикаторами помилок використовується клавіша Backspace. Повністю видаляється остання траса командою Edit/Undo або при натисненні відповідної піктограми.
Сегменти трас можна видаляти або перетрасовувати після їх виділення і застосування до них відповідних операцій по видаленню, перетягуванню або перетрасуванню.
В процесі прокладки траси в рядку інформації відображаються дані про приріст координат поточного сегмента dX і dY (поки натиснена ліва кнопка), загальна поточна довжина траси з урахуванням дуг згладжування траси (Total length) і число помилок після закінчення прокладки траси - «"n" error(s) during routing».
Інтерактивне трасування з'єднань.
При інтерактивному трасуванні автоматично витримуються встановлені зазори і автоматично огинаються перешкоди. Інтерактивне трасування виконується по команді Route/Interactive або після натиснення на відповідну піктограму.
Трасування починається клацанням курсору по виводу компонента і подальшому поточковому проведенні сегментів трас, або другим клацанням вказується другий вивід компонента, що підлягає з'єднанню з першим вказаним виводом. При поточковій прокладці траси будуть звучати сигнали, що інформують про неприпустимість порушення зазорів при наближенні траси до інших кіл контактам компонента або до перехідних отворів. Після натиснення правої кнопки миші з'являється меню для трасування в інтерактивному режимі:
Complete - завершення прокладки траси з дотриманням встановлених раніше правил трасування і дотриманням встановлених зазорів;
Suspend - припинення прокладки траси (траса залишається незавершеною);
Cancel - припиняє трасування і відміняє введення останнього сегмента траси;
Options - активізує закладку Route меню Options/Configure для можливих змін опцій трасування;
Layers - запускає команду Options/Layers для зміни структури шарів плати;
Via Style - запускає команду Via Style для вибору стилю перехідного отвору або його редагування;
Unwind - відміняє прокладку останнього сегмента провідника (те ж саме, що і використання клавіші Backspace).
Клавіші О, F, "\", "/", а також мають ті ж призначення, що і при ручному трасуванні, проте при інтерактивному трасуванні не здійснюється скруглення траси по дузі.
Якщо зробити два послідовні клацання спочатку по першому, а потім по другому контакту, то траса між ними буде проведена автоматично по найкоротшому шляху з дотриманням всіх правил трасування і автоматичним переходом (якщо програма порахує за потрібне це зробити) з шару в шар.
При перетині траси металізованого екрану в ньому будуть автоматично вирізатися канали з дотриманням заданих раніше зазорів.
Увага!
При проведенні трас своєчасно встановлюйте потрібні шари, в яких здійснюється прокладка трас. Утиліта P-CAD InterRoute Gold — додатковий засіб для інтерактивного трасування електричних зв'язків. В неї входять п'ять команд, що мають відповідні піктограми, винесені на панель інструментів Route Toolbar: Route Fanout, Route Bus Route MultiTrace, Push Traces і Visible Routing Area.
Команда Route/Fanout здійснює трасування джгута (групи трас) від групи контактних площадок. Команда генерує короткі вирівнюючі відрізки провідників, кінці яких розташовуються на одній прямій — для зручності подальшого трасування з'єднань. Утиліта може запускатися після натиснення відповідної піктограми. Потім при натисненій клавіші Ctrl відмічаються контактні площадки, від яких буде починатися джгут. Клацанням правої кнопки миші викликається контекстне меню команди. В контекстному меню рядок Deselect All відміняє вибір контактних площадок, рядок Layers викликає меню Options/Layers, рядок Options - команду Options/Configure. В меню вибирається рядок Fanout. В результаті з'являється діалогове вікно команди (рис. 34).
В цьому вікні вибираються стиль і параметри вирівнюваних відрізків провідників. Якщо вибрані контактні площадки лежать на одній прямій або вибраний один контактна площадка, то з'являються відповідні текстові повідомлення.
В меню Select Fanout в зоні Fanout Style вибирається стиль вирівнюючих відрізків, які відображаються у вікні Preview.
Встановлений прапорець Space Traces at Minimum Clearance означає вирівнювання відрізків провідників з мінімальним зазором між ними, визначеним кроком вибраної сітки трасування.
Кнопки меню Flip/Flop в правому нижньому кутку діалогового вікна дозволяють вибрати орієнтацію вирівнюваних відрізків.
Команда Route/Bus використовується, як правило, спільно з попередньою командою і дозволяє трасувати одночасно декілька провідників, які утворюють шину. Запуск команди може здійснюватися при натисненні на відповідну піктограму.

Рис. 34. Організація трасування джгута з'єднань
Потім, при натисненій клавіші Ctrl, здійснюється вибір контактних площадок або кінців паралельних провідників, побудованих попередньою командою. Далі при натисненій лівої кнопки миші трасуються одночасно декілька провідників (область трасування при цьому підфарбовується). Помітимо, що при трасуванні не можна змінити шар прокладки траси. Натиснення правої кнопки миші викликає контекстне меню, в якому вибір рядка Suspend припиняє прокладку трас, залишаючи її незавершеною. Рядок Cancel стирає останній сегмент траси і припиняє трасування. Рядок Unwind стирає останній сегмент провідника. Команда Route/MultiTrасе дозволяє автоматично розвести одночасно декілька вибраних кіл з дотриманням встановлених правил трасування. При цьому може використовуватися або режим максимального огинання провідників (Maximum Hugging), або режим мінімізації їх довжини (Minimum Length). Ці режими включаються відповідними піктограмами або в закладці меню Options/Configure. Для виконання команди спочатку вказують декілька кіл однакової ширини і натискують праву кнопку миші. В контекстному меню вибирається рядок Complete для автоматичного проведення вибраних кіл. Команда Push Traces забезпечує режим трасування з розсуванням сусідніх провідників (але не контактних площадок і перехідних отворів!). Вказаний режим працює із всіма командами інтерактивного трасування. Включається при натисненні відповідної піктограми Push Traces.
Команда Visible Routing Area визначає простір на платі, найбільш зручний для трасування конкретного кола. Повинен бути включений режим інтерактивного трасування. Спочатку активізується відповідна піктограма. Потім виділяється потрібний електричне коло, і викреслюється траса в підфарбованій області. Для автоматичного трасування вибраного кола вибирається рядок контекстного меню Complete.
Верифікація друкованої плати.
Після завершення розробки топології друкованої плати і перед формуванням даних для випуску фотошаблонів необхідно перевірити плату на відповідність принциповій схемі, правилам проектування і технологічним обмеженням, тобто тим правилам, які встановлені командою Options/Design Rules. Перевірка здійснюється з використанням утиліти DRC (Design Rule Check) Запускається утиліта командою Utils/DRC. На рис. 35 показано вікно вказаної команди.

Рис. 4.35. Вікно команди Utils/DRC
Нижче приводяться опції правил перевірки друкованої плати:
Netlist Compare - порівняння списку з'єднань поточної друкованої плати і відповідаючої їй принципової схеми;
Clearence Violations - перевірка заданих зазорів;
Text Violations - перевірка правил написання тексту;
Netlist Violations - перевірка відповідності з'єднань поточної друкованої плати і початкового списку кіл проекту;
Width Violations - перевірка обмежень на задану ширину трас;
Unrouted Nets - перевірка на наявність не проведених кіл;
Unconnected Pins - перевірка не приєднаних виводів;
Net Length - перевірка обмежень на довжину кіл;
Silk Screen Violations - перевірка зазорів між контактними площадками або перехідними отворами в шарі шовкографії;
Copper Pour Violations - перевірка правильності виконання зазорів в областях металізації в сигнальних шарах;
Plane Violations - перевірка у внутрішніх шарах типу «земля» і «живлення» накладання областей металізації, неправильного під'єднання до них контактних площадок, перехідних отворів, ізольованих областей металізації;
Component Violations - перевірка помилок розміщення компонентів;
Drilling Violations - перевірка правильності свердління отворів для штирьових висновків, крізних і глухих перехідних отворів.
В області Report Options вказуються наступні опції перевірок:
View Report - виводить текст звіту на екран монітора.
Summarize Ignored Errors - кількість ігнорованих помилок;
Summarize Overriden Errors - кількість помилок, що перекриваються, вивід яких заборонений в закладці Miscellaneous діалогового вікна Options Display команди Options/Display.
В області Error Options використовуються опції:
Annotate Errors - індикація помилок спеціальними маркерами;
Clear All Overrides - виділення всіх маркерів помилок, що перекриваються;
Натиснення на кнопку Design Rules відкриває діалогове вікно для задавання технологічних параметрів проекту Options/Design Rules (див. вище).
Натиснення на кнопку Severity Levels відкриває діалогове вікно Rules Severity Level (див. вище) для привласнення помилкам їх пріоритету (рангу).
Після натиснення на кнопку Filename можна змінити ім'я файла (розширення *.drc), в який записуються знайдені помилки.
Після закінчення всіх настройок параметрів клацаємо ОК.
Пошук і аналіз всіх виявлених помилок здійснюється по команді Utils/Find Errors (рис. 36).

Рис. 36. Повідомлення про помилку виділеного контакту
В полі вікна виводяться номер помилки (Error Number) і текстове повідомлення про помилку. У вікні Error Number можна перейти до чергової помилки, а після натиснення на кнопку Jump To на екрані монітора підсвічується відповідна помилка.
Після виправлення помилки її індикатор на екрані автоматично видаляється.
Збереження проекту.
Після всіх процедур по формуванню друкованої плати, які висловлені в поточному розділі, необхідно зберегти проект по стандартній команді File/Save (або File/Save As). Заздалегідь можна вибрати формат файла:
Binary Files - бінарний формат. Цей формат є більш компактним і вважається основним.
ASCII Files — текстовий формат. Цей формат використовується для обміну даними з іншими програмами, наприклад з програмою SPECCTRA.
Автотрасувальник Quick Route.
Автотрасувальник запускається з графічного редактора P-CAD РСВ за допомогою меню Route/Autorouters. Діалогове вікно автотрасувальника Quick Route показано на рис. 37.
Автотрасувальник не вимагає вказівки межі друкованої плати в шарі Board і не змінює топологію заздалегідь прокладених користувачем провідників. Заздалегідь на платі повинні бути розміщені всі компоненти, визначені всі електричні зв'язки. Деякі зв'язки можуть бути вже проведені. Можна задати області заборони для трасування по команді Place/KeepOut.

Рис. 37. Вікно автотрасувальника Quick Route
В області Strategy діалогового вікна знаходяться наступні кнопки:
Strategy File - файл стратегії трасування, тобто сукупність параметрів для трасування (розширення файла - .STR). По замовчуванню має ім'я вхідного файла;
Output PCB File - файл із записом результатів трасування (розширення файла — .РСВ). За замовчуванням має ім'я вхідного файла, але перед ім'ям файла додається буква R;
Output Log File - текстовий звіт про результати трасування (розширення файла - .LOG). За замовчуванням має ім'я вхідного файла, але перед ім'ям файла додається буква R.
Кнопка Load завантажує готовий файл стратегії. Кнопка Save зберігає вибраний файл стратегії для поточного проекту. Кнопка Set Base встановлює параметри стратегії і імена перерахованих вище трьох файлів за замовчуванням.
Кнопка Layers викликає для перевірки або можливих змін діалогове вікно Options Layers.
Кнопка Net Attrs викликає діалогове вікно Edit Nets для перегляду і редагування атрибутів кіл або редагування атрибутів.
Кнопка Via Style викликає діалогове вікно Options Via Style для перегляду і редагування стеків контактних площадок.
Перехідні отвори, які завжди розташовуються у вузлах сітки трасування, для різних кіл можна задавати з допомогою атрибута VIASTYLE. Максимальний діаметр перехідного отвору обмежений двома кроками сітки трасування.
Після натиснення на кнопку Passes в діалоговому вікні Pass Selection (рис. 38) простановкою відповідних прапорців вибираються типи проходів трасування.
Wide Line Routing - автотрасувальник здійснює розводку в першу чергу «широких» кіл, що мають атрибути AUTOROUTEWIDE і WIDTH. Розводка здійснюється тільки в горизонтальному і вертикальному напрямах. Похилі траси проводяться вручну, і при подальшому запуску QuickBoute ширина таких трас трасувальником не змінюється.

Рис. 38. Вікно вибору кроків трасування
Спочатку рекомендується запустити автотрасувальник (рис. 39) тільки при активному проході Wide Line Routing (інші проходи повинні бути заборонені). Якщо не виконано трасування «широких» трас, то доведення трас здійснюється вручну. Трасувальник можна запускати кілька разів з активізацією всіх проходів, за винятком двох оптимізуючих - Route Cleanup і Via Minimisazion.
Horizontal - трасування простих трас тільки горизонтальними лініями без перехідних отворів з мінімальними, відхиленнями від горизонтальної лінії.
Vertical - трасування простих трас тільки вертикальними лініями без перехідних отворів з мінімальними відхиленнями від вертикальної лінії.
"L" Routes (1 via) - формування фрагментів кола, що мають два провідники (вертикальний і горизонтальний), розташовані в двох різних шарах і що сполучаються перехідним отвором. Така конфігурація має вид букви L з різною її орієнтацією.
Провідники розміщуються на відстані не більше 100 mil (2,5 мм) від сторін прямокутника, вершини якого розташовані в центрі контактних площадок, що сполучаються трасою. Якщо протилежні шари мають орієнтацію траси відмінну від ортогональної, то даний прохід не використовується.
"Z" Routes (2 vias) - формування фрагментів кола, що мають три провідники (вертикальні і горизонтальні), розташовані в двох різних шарах і з’єднуються двома перехідними отворами. Така конфігурація має вид букви Z з різною її орієнтацією. Провідники розміщуються на відстані не більше 100 mil (2,5 мм) від сторін прямокутника, вершини якого розташовані в центрі контактних площадок, що двох сполучаються трасою. Якщо протилежні шари плати мають орієнтацію траси відмінну від ортогональної, то даний прохід не використовується.
"С" Routes (2 vias) - формування фрагментів кола, що мають три провідники (вертикальні і горизонтальні), розташовані в двох різних шарах і що сполучаються двома перехідними отворами. Така конфігурація має вид букви Із з різної її орієнтацією. Провідники розміщуються на відстані більш ніж 100 mil (2,5 мм) від сторін прямокутника, вершини якого розташовані в центрі двох контактних площадок, що сполучаються трасою.
Any Node (2 vias) - спроба трасування зв’язку між двома контактними площадками з введенням не більше ніж двох перехідних отворів з метою виконання найбільш повного трасування схеми. При цьому оптимізація (мінімізація) довжини траси, на відміну від попередніх проходів, не здійснюється.
Maze Routes - оптимізуюче «лабіринтове» трасування, що не має обмежень на орієнтацію провідників в шарі. Немає обмежень і на число перехідних отворів. Максимальне число перехідних отворів для одного кола встановлюється атрибутом MAXVIAS (за замовчуванням число перехідних отворів для однієї. траси рівне 10).


Рис. 39. Вікно трасувальника Quick Route
Оскільки лабіринтове трасування зменшує число вільних каналів для розводки інших кіл, то рекомендується спочатку зробити розводку при вимкненому проході Maze Routes, потім провести ручну розводку складних ділянок плати, а потім знов запустити трасування при включеному проході Maze Routes.
Any Node (maze) - «лабіринтове» трасування без оптимізації довжини траси, з метою спроби проведення траси «за всяку ціну».
Route Cleanup - використовується для поліпшення «зовнішнього вигляду» друкованої плати шляхом випрямлення вже проведених трас. Прохід використовується після завершення розводки всіх електричних кіл.
Via Minimisazion - зменшує число перехідних отворів на розведеній платі.
Останні два проходи рекомендується використовувати спільно після повного завершення трасування.
В рядку Routing Grid вікна Route Autorouters визначається сітка трасування з чотирьох можливих значень кроків трасування:
25 mil, 20 mil, 16,7 -16,6 - 16,7 mil (для нерегулярної сітки) і 12,5 mil. Інші значення кроків трасування, включаючи і метричну систему одиниць, заборонені.
В рядку Line Width вибирається ширина всіх провідників. Мінімальне значення ширини - 0,1 mil (0,01 мм - в метричній системі).
Максимальне значення ширини провідників обмежено вибраним кроком сітки трасування. Якщо необхідно задати ширину окремого провідника, то вона визначається при виконанні команди Edit/Nets задаванням атрибута WIDTH.
Область перемикача Error Messages позволяє вивести повідомлення про помилки на екран монітора (Output to Screen), в файл діагностики (Output to Log File) або як у файл, так і на екран (Output to Both).
Команда Route/Info виводить поточну інформацію про хід трасування (рис. 40).

Рис. 40. Вікно поточної інформації про хід трасування
Команда Route/Cancel припиняє процес трасування, а користувач повинен зробити вибір — тимчасово припинити трасування і запам'ятати проміжні результати (Stop Routing and Save), або припинити трасування без збереження результатів (Cancel Routing and do not save).
Після натиснення на кнопку Start процес розводки кіл візуалізується на екрані, а в рядку станів виводяться повідомлення про хід трасування.
Обмеження для QuickRoute:
Використовуються тільки прості контактні площадки і перехідні отвори, що мають одну і ту саму форму на всіх шарах;
Для кіл, що не мають атрибута AUTOROUTEWIDE, допускається тільки один стиль перехідних отворів;
Широкі кола, що розводяться на проході Wide Line Routing, повинні мати атрибути VIASTYLE, WIDTH і AUTOROUTEWIDE.
Значення ширини провідника і стилі перехідних отворів встановлюються різними для кожного широкого кола;
Діаметр перехідного отвору не повинен перевищувати подвійного розміру поточної сітки трасування;
Метрична сітка трасування не дозволяється, а дозволені сітки трасування можуть мати кроки 10 mil, 12,5 mil, 16,7-16,6-16,7 mil, 20 mil і 25 mil;
Ширина провідника не повинна перевищувати половину кроку поточної сітки;
Атрибут RIPUP трасувальником не підтримується;
Атрибут MAXVIAS використовується тільки при розводці типу «лабіринт»;
Для перехідних отворів спеціальну сітку створити не можна;
Виводи компонентів дозволено повертати тільки на 900;
Допускається не більше чотирьох шарів металізації.
