
- •Лабораторна робота № 1 Хід виконання лабораторної роботи № 1 Лабораторна робота № 2
- •Львів – 2005
- •2. Малювання контуру графічного зображення символу компонента.
- •3. Створення символів компонентів.
- •Хід виконання лабораторної роботи № 2
- •Завдання до лабораторної роботи № 2
- •Лабораторна робота № 3
- •Створення нових посадочних місць електронних компонентів для їх зображення на друкованій платі.
- •Львів – 2005
- •Хід виконання лабораторної роботи № 3
- •Завдання до лабораторної роботи № 3
- •Лабораторна робота № 4
- •Львів – 2005
- •Хід виконання лабораторної роботи № 4
- •Завдання до лабораторної роботи № 4
- •Хід виконання лабораторної роботи № 5
- •Завдання до лабораторної роботи № 5
- •Вимоги до оформлення звітів
- •Додаток 1. Розміри угз елементів.
- •Додаток 2. Значення основних параметрів рисунку плати
- •Додаток 3. Основні конструкційні параметри друкованих плат
- •Додаток 4. Варіанти встановлення основних електронних компонентів
- •Додаток 5. Посадочні місця основних електронних компонентів
- •Додаток 6. Інтернет-каталоги радіокомпонентів
- •Додаток 7. Повідомлення про помилки програми Library Executive
- •5719. Gate equivalence specified in Component Information for gate #roes not match pin's gate equivalence specified in row #.
- •5729. Duplicate Pin Number # found in gate #in row #.
- •Додаток 8. Повідомлення про помилки програми p-cad Schematic
2. Малювання контуру графічного зображення символу компонента.
Малювання контуру зображення символу здійснюється за допомогою команд Place/Line і Place/Arc лініями вибраної товщини.
Малювання лінії (Place/Line) здійснюється вказівкою початкової точки лінії і подальшим переміщенням курсору з натиснутою лівою кнопкою миші (майбутню лінію видно) або переміщенням курсору з віджатою лівою кнопкою миші (майбутню лінію не видно). В місцях прогину лінії, залежно від вказаного способу малювання відпускається (або натискається) ліва кнопка миші. В процесі малювання курсор має форму косого хреста, що указує на можливість продовження малювання.
Після закінчення малювання лінії натискають праву кнопку миші або клавішу Esc.
Малювання дуги (Place/Arc) здійснюється в наступному порядку: курсор поміщається в початкову точку дуги, потім натискається ліва кнопка миші і курсор протягується в кінець дуги, кнопка миші відпускається. В результаті підсвічується дуга з центром, розташованим посередині лінії, що сполучає кінцеві точки дуги. Помістити курсор в центр лінії і клацнути мишею. Дуга малюється остаточно. Для редагування дуги її потрібно виділити, і, перетягуючи мітки, що з’явилися на дузі, можна надати дузі потрібну форму і розміри.
Після виділення дуги можна використовувати клавішу R для повороту на 900 (натиснення клавіш Shift+R повертає дугу у зворотний бік) і клавішу F – для дзеркального відображення дуги щодо осі Y.
Для малювання кола необхідно спочатку вказати точку на лінії кола а потім клацнути в точці центру кола.
3. Створення символів компонентів.
Увага! Зображення символу компонента, його розмір і пропорції елемента визначаються вимогами Єдиної системи конструкторської документація (ЄСКД).
Приведемо послідовність операцій для створення УГЗ символу на прикладі вентиля (секції) для мікросхеми К155ЛАЗ.
Нехай крок між виводами символу кратний 5 мм.
Встановлюємо крок сітки 2,5 мм і малюємо прямокутник розміром 7,5х10 мм.
Створюємо виводи символу. Вибрати команду Place/Pin і клацнути лівою кнопкою миші. В діалоговому вікні (Рис. 5), що з’явилося в полі Length (довжина) встановити прапорець Normal (нормальна довжина контакту).
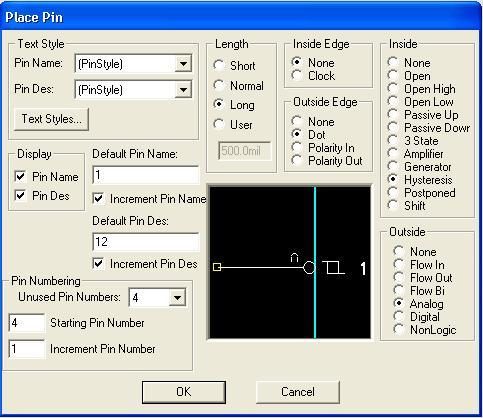
Рис. 5. Діалогове вікно для створення контактів символу
В полі Outside Edge (контакт виходу) вибрати значення Dot (кружок інверсії). В вікні Default Pin Des (позиційне позначення першого виводу) проставити одиницю. В полі Display включити прапорці Pin Des (позиційне позначення контакту на схемі) і Pin Name (ім’я контакту). Включити прапорець Increment Pin Des (приріст номера чергового розміщуваного контакту на одиницю). В полі Text Style в рядках Pin Name і Pin Des вибрати стиль тексту DefaultTTF. Нажати ОК.
Перемістити курсор в ту точку (в нашому випадку відступити зверху від правого верхнього кута прямокутника на 5 мм) графічного зображення символу, де буде розміщений вихід вентиля, натиснути ліву кнопку миші (з’явиться зображення контакту з інверсним виходом) і, не відпускаючи кнопку миші, натиснути двічі клавішу R для розвороту контакту в потрібне положення, а потім відпустити кнопку миші. Контакт встановлений. Натиснути праву кнопку миші або клавішу Esc.
Натиснути ліву кнопку миші для введення вхідних контактів. В діалоговому вікні в полі Outside Edge вибрати None (прибрати кружок інверсії) і в вікні Default Pin Des проставити цифру 2 (позиційний номер наступного виводу символу). Натиснути кнопку ОК.
Для побудови першого вхідного контакту встановити курсор в точку з координатами, визначеними у відповідності пропорції зображення символу (в нашому випадку відступити зверху від лівого верхнього кута прямокутника на 2,5 мм), натиснути ліву кнопку миші і, не відпускаючи її, двічі натиснути клавішу R (для розвороту зображення виводу на 1800), а потім відпустити кнопку миші.
Для побудови другого вхідного контакту встановити курсор в потрібну точку (на 5 мм нижче лінії першого контакту) і клацнути лівою кнопкою миші.
В результаті з’явиться зображення символу компонента з нумерованими двома вхідними і одним інверсним вихідним контактами.
Для введення тексту виконати команду Place/Text, потім встановити курсор всередину контуру зображення символу і клацнути мишею. В полі Text діалогового вікна, яке відкрилося набрати символ &, встановити вирівнювання тексту (Justification) по центру як по вертикалі, так і по горизонталі. В списку стилів тексту (Style) вибрати стиль DefaultTTF. Натиснути кнопку Place. Якщо виділити текст, то його можна розвернути, натискаючи клавішу R необхідне число разів, або перемістити в потрібне місце, якщо первинне розміщення виявилося не дуже вдалим.
При необхідності перенумерації контактів згідно виконується команда Utils/Renumber, діалогове вікно якої зображено на рис. 6.
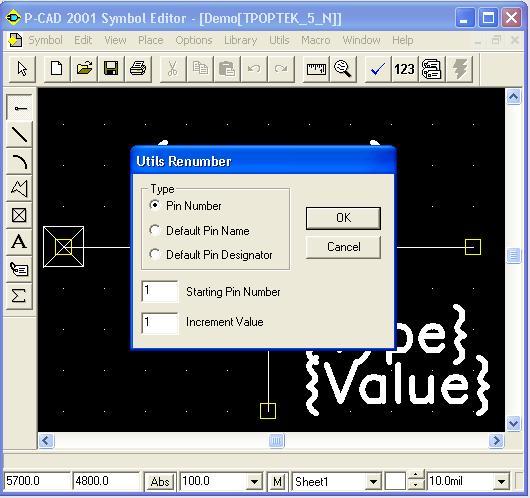
Рис. 6. Вікно перенумерації контактів
В області вікна Туре встановити режим Pin Number.
У вікнах Starting Pin Number (стартовий номер контакту) і Increment Value (приріст, нумерації) встановити значення одиниця. Натиснути кнопку ОК.
Для зміни позиційних позначень контактів знову викличте команду Utils/Number, включіть прапорець Default Pin Designator, у вікнах Starting Pin Designator і Increment Value проставте одиницю і натисніть ОК. Потім проклацуйте контакти в потрібній послідовності. На екрані з’являться позиційні номери контактів після виділення яких (натискуючи клавішу Shift) можна змінити їх місцезнаходження на малюнку.
Виконайте команду Place/Ref Point для задання точки прив’язки символу.
Перемістіть курсор в точку першого контакту символу і клацніть мишею. В результаті зверху зображення першого контакту з’явиться світлий прямокутник з діагоналями.
Виконайте команду Place/Attribute для задання атрибутів символу: місця для розміщення позиційного позначення елемента на схемі і напису типу елемента.
Для цього клацніть мишею і в діалоговому вікні (рис. 7), що з’явилося в області категорій атрибута (Attribute Category) вкажіть призначення атрибута для елемента (Component). В області імен атрибутів (Name) вибрати ім’я атрибута позиційного позначення (Refdes). В списку Text Style встановити стиль тексту Default TTF. В області вирівнювання тексту (Justification) встановити вирівнювання тексту по вертикалі — вниз, а по горизонталі — центр. Натиснути кнопку ОК. Встановити курсор зверху зображення символу і клацнути мишею. Після виділення позиційного позначення символу його напис можна перетягнути в потрібне місце малюнка.
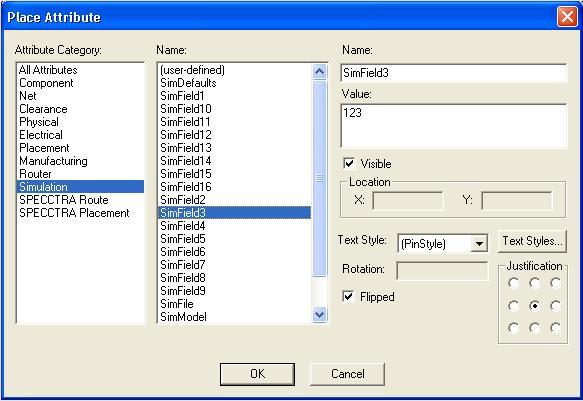
Рис 7. Вікно установки атрибутів символу
Результат створення символу компонента показаний на рис. 8.
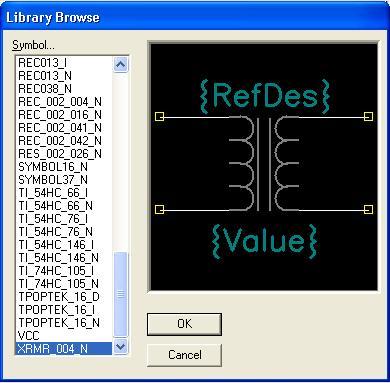
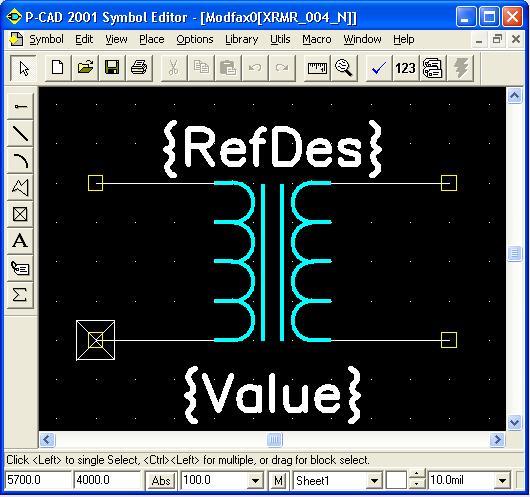
Рис. 8. Трансформатор (секція) символу бібліотечного елемента XRMR…004…N
Ім’я контакту виводиться на екран після виділення контакту, вибору в контекстному меню рядка Properties, активізації прапорця Pin Name, простановці у вікні Default Pin Name імені контакту і натисненні на кнопку ОК.
Для перевірки правильності створення символу виконаєте команду Utils/Validate.
З’явиться відповідне повідомлення ситуації — правильно або неправильно виконано кодування символу компонента.
Створення нової бібліотеки.
Вибрати команду Library/New і в діалоговому вікні, що відкрилося вказати шлях збереження, відкрити (створити) папку, дати ім’я бібліотеці з обов’язковим розширенням .lib і натиснути кнопку зберегти (рис. 9).
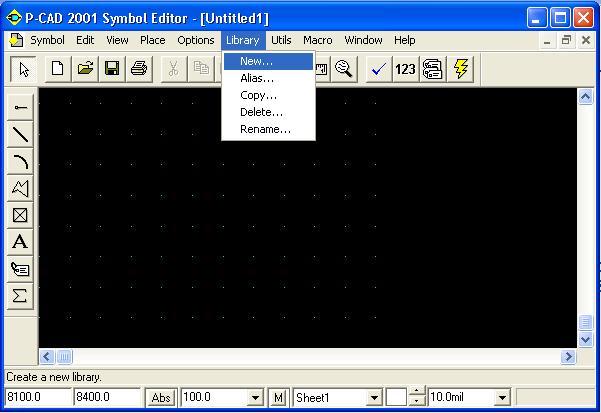
Рис. 9 Створення нової бібліотеки.
Запис створеного елемента в наявну бібліотеку.
Викликати команду Symbol/Save As. Відкриється діалогове вікно Symbol Save To Library (рис. 9).
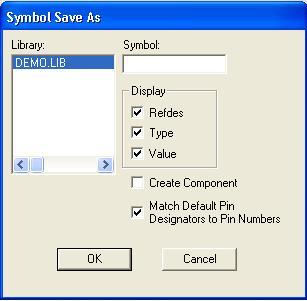
Рис. 9. Приєднана до проекту бібліотека
В полі Library вибрати ім’я потрібної бібліотеки. Включити мітку занесення інформації в бібліотеку як окремого елемента – Create Component. У вікні Symbol набрати ім’я символу NAND, у вікні Component – ім’я компонента К155ЛАЗ і натиснути кнопку ОК. В діалоговому вікні Save Component As, що з’явилося в області Component Турe встановити прапорець Normal і натиснути ОК.
Якщо виконати команду Save To File As, то можна зберегти файл з новим ім’ям, не включаючи його в бібліотеку (розширення файла .sym).
Якщо виконати команду Save To File, то можна зберегти файл із старим ім’ям, не включаючи його в бібліотеку (розширення файла .sym).
