
- •Лабораторна робота № 1 Хід виконання лабораторної роботи № 1 Лабораторна робота № 2
- •Львів – 2005
- •2. Малювання контуру графічного зображення символу компонента.
- •3. Створення символів компонентів.
- •Хід виконання лабораторної роботи № 2
- •Завдання до лабораторної роботи № 2
- •Лабораторна робота № 3
- •Створення нових посадочних місць електронних компонентів для їх зображення на друкованій платі.
- •Львів – 2005
- •Хід виконання лабораторної роботи № 3
- •Завдання до лабораторної роботи № 3
- •Лабораторна робота № 4
- •Львів – 2005
- •Хід виконання лабораторної роботи № 4
- •Завдання до лабораторної роботи № 4
- •Хід виконання лабораторної роботи № 5
- •Завдання до лабораторної роботи № 5
- •Вимоги до оформлення звітів
- •Додаток 1. Розміри угз елементів.
- •Додаток 2. Значення основних параметрів рисунку плати
- •Додаток 3. Основні конструкційні параметри друкованих плат
- •Додаток 4. Варіанти встановлення основних електронних компонентів
- •Додаток 5. Посадочні місця основних електронних компонентів
- •Додаток 6. Інтернет-каталоги радіокомпонентів
- •Додаток 7. Повідомлення про помилки програми Library Executive
- •5719. Gate equivalence specified in Component Information for gate #roes not match pin's gate equivalence specified in row #.
- •5729. Duplicate Pin Number # found in gate #in row #.
- •Додаток 8. Повідомлення про помилки програми p-cad Schematic
Лабораторна робота № 3
Міністерство освіти і науки України
Національний університет “Львівська політехніка”

Методичні вказівки
до виконання лабораторної роботи № 3
Створення нових посадочних місць електронних компонентів для їх зображення на друкованій платі.
з дисципліни “Основи проектування електронних засобів”
для студентів напрямку 6.09100 “Електронні апарати”
Львів – 2005
Створення нових посадочних місць електронних компонентів для їх зображення на друкованій платі. Методичні вказівки до виконання лабораторної роботи №3 з дисципліни "Основи проектування електронних засобів” для студентів напряму 6.091.001 Електронні апарати / Укл. В.М. Фаст. - Львів: НУ "ЛП", 2005. - 16 с.
Укладач: В.М. Фаст , к.т.н., ст. викл.
Відповідальний за випуск Г.В. Юрчик, к.т.н., доц.
Рецензент Л.К. Гліненко, к.т.н., доц.
Створення посадочного місця компонента
Посадочне місце компонента можна створити за допомогою графічного редактора P-CAD Pattern Editor. Вказаний редактор запускається модулем, що виконується PATED.EXE або з середовища будь-якого з редакторів P-CAD командою Utils/P-CAD Pattern Editor.
Після запуску програми треба налаштувати її конфігурацію.
Командою Options/Configure встановлюємо метричну систему вимірювання і необхідний розмір робочої області Workspace Size (ширину - Width, висоту - Height, наприклад 80х80 мм).
Командою Options/Grids встановлюємо кроки сітки, рівні 1,25 і 2,5 мм. Робимо прив’язку курсору миші до вузлів сітки командою View/Snap to Grid.
Встановлюємо курсор в точку з координатами (25, 25) і натискаємо клавішу «сірий плюс» для збільшення області малювання.
Командою Options/Current Line встановлюємо товщину лінії, рівну 0,2 мм.
Командою Options/Display задаємо кольори об'єктів, розташованих на різних шарах плати. Вид екрану зображений на рис. 1.

Рис. 1. Вікно команди Options Display
В області Layer/Item Colors закладки Colors після клацання мишею на ім'я шару або імені об'єкту можна змінити їх колір. Втім, можна і залишити кольори шарів і об'єктів, які встановлені за замовчуванням (кнопка Default).
За замовчуванням встановлена наступна структура шарів плати:
Тор – провідники на верхній стороні плати (сторона установки компонентів), Bottom - провідники на нижній стороні плати, Board - контур плати, Top Mask - графіка маски паяння на верхній стороні плати, Bot Mask - графіка маски паяння на нижній стороні плати, Top Silk - позиційні позначення компонентів на верхній стороні плати, Bot Silk - позиційні позначення компонентів на нижній стороні плати, Top Paste - графіка паяння на верхній стороні плати, Bot Paste - графіка паяння на нижній стороні плати.
Встановлення кольорів можливе для наступних об'єктів:
Via - перехідні отвори, Pad - контактні площадки, Line - лінії і провідники, Poly - полігони, Text - текст.
В області Display Colors можуть бути змінені кольори для службової інформації Background - колір фону екрану, Connects - з'єднання (кола), 1х Grid – сітка, 10х Grid - велика сітка, Keepout - бар'єри на платі, Higlight - виділення кольором Selection — виділені об'єкти.
При натисненні на кнопку закладки Miscellaneous можна налаштувати додаткові параметри монітора (рис. 2.).
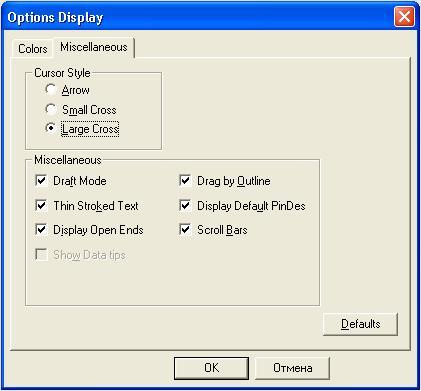
Рис. 2. Настройка додаткових параметрів монітора
Області Glue Dots і Pick and Place задають відповідно параметри виводу на екран точок прив'язки компонентів при автоматичному монтажі компонентів на друковану плату. Можливі три варіанти: Show — показати на екрані, Hide - приховати, No Change - не змінювати (в порівнянні з бібліотечним посадочним місцем).
Встановлюємо у вказаних областях галочку No Change.
Зовнішній вигляд курсору змінюється в області Cursor Style: Arrow - стрілка, Small Cross - мале перехрестя, Large Cross - перехрестя розміром у все робоче вікно.
В області Miscellaneous також встановлюються наступні параметри:
Draft Mode - для прискорення перерисовування екрану зображаються тільки контури провідників, Display Pad Holes - відображення на екрані отворів в контактних площадках, Display Pin Designators - відображення на екрані номерів виводів компонентів, Drag by Outline - для прискорення перерисовування екрану переміщувані компоненти зображаються контурними лініями, Silkscreen in Background - відображення позиційних позначень компонентів на задньому плані, Translucent Drawing - напівпрозоре зображення об'єктів на екрані, Scroll Bars — відображення на моніторі лінійок прокрутки екрану.
Встановлюємо ті прапорці, які показані на мал. 2, і натискаємо ОК.
Командою Library /New підключіть раніше створену бібліотеку або створіть нову бібліотеку.
Створення посадочного місця з штирьовими контактами.
Завантажуємо програму P-CAD Pattern Editor. Сформуємо посадочне місце для мікросхеми К561ЛА7.
Налаштовуємо конфігурацію програми (див. вище). Встановлюємо крок сітки робочого поля рівним 1,25 мм, а число сигнальних шарів - два.
Якщо ще не сформовані стеки контактних площадок, виконуємо команди Options/Pad Style і Options/Via Style і сформовуємо потрібну кількість стеків контактних площадок і перехідних отворів, кількість і тип яких залежить від вживаної вами елементної бази і переліку елементів проекту. В нашому випадку формуємо два прості стеки: перший стек (квадрат із стороною 1,2 мм, діаметр внутрішнього отвору - 0,8 мм) - для першого (ключового) контакту, другий стек (площадка діаметром 1,2 мм, діаметр внутрішнього отвору - 0,8мм) - для всіх інших контактів; отвори - скрізні (Thru).
Командою Pattern/Open підключіть раніше створену бібліотеку або створіть нову - Library/New.
Після виконання вказаних дій ще раз вибираємо команду Options/Pad Style, вибираємо потрібний стиль стека (наприклад стиль першого контакту компонента) і натискаємо кнопку Close.
На панелі Placement Toolbar натискаємо кнопку Place Pad і встановлюємо перший контакт (стежте за стилем першого контакту!) в потрібну точку робочого поля.
Повторюємо команду Options/Pad Style і, послідовно вибираючи стиль всіх інших контактів компонента, розміщаємо їх у відповідності до креслення посадочного місця конкретного компонента. В нашому випадку відстань між контактами в вертикальному ряді — 2,5 мм, а відстань між двома вертикальними рядами - 7,5 мм. Всі контакти будуть автоматично нумеровані в заданій послідовності. Збільшіть зображення, якщо номери контактів не видно на екрані.
Якщо необхідно перенумерувати контакти, то виконаєте команду Utils/Renumber. В області Турe активізовуємо прапорець Pin Number, прослідковуємо, щоб у вікнах Start Pad Number (початковий номер контакту) і Increment Value (приріст нумерації) були встановлені одиниці. Натискаємо кнопку ОК.
Увага! При розміщенні контактів стежимо за іменами шарів, на яких розміщуються контакти.
Вибираємо команду Place/Kef Point (точка прив'язки компонента) і клацаємо по першому контакту. В результаті цього на перший контакт буде накладений квадрат з діагоналями, що відображає точку прив'язки компонента.
Вибираємо команду Place Attribute і клацаємо в будь-якому місці екрану монітора, в області Attribute Category, що з'явилося діалогового вікна встановлюємо категорію Component, а в області Name встановлюємо значення RefDes і встановлюємо прапорець Visible (видимий). Клацаємо по кнопці ОК і у верхній частині зображення посадочного місця компонента вказуємо місце розміщення для вказаного атрибута RefDes. При необхідності атрибут можна пересунути в іншу позицію (в місці установки вказаного атрибута при розміщенні компонента в робочому полі надалі з'явиться схемне позначення компонента, що задається користувачем - DD1, DD5, R12, С8 і т. д.).
Ще раз клацніть в будь-якому місці екрану монітора і в області Attribute Category діалогового вікна, що з'явилося встановіть категорію Component, а в області Name встановлюємо значення Турe і встановлюємо прапорець Visible (видимий). Клацаємо кнопку ОК і розміщуємо атрибут в полі графічного зображення корпусу компонента (в місці установки вказаного атрибута при розміщенні компонента в робочому полі надалі з'явиться позначення типу компонента, що задається користувачем. Наприклад, K561IE10, К176ТМ2, K561LA7, GRPPM 7-18SH1 і т.д.). При необхідності перетягуємо або розвертаємо на потрібний кут ім'я атрибута.
Командою Options/Layers встановлюємо шар Top Silk і після вибору команди Place Line або Place Arc малюємо контур компонента так, як цього вимагають нормативні документи.
Перевіряємо правильність створення файла командою Utils/Validate. Результат формування посадочного місця компонента з штирьовими виводами зображений на рис. 3.
Виконуємо команду Pattern/Save As. В діалоговому вікні (рис. 4) встановлюємо ім'я бібліотеки, в яку буде занесений запис зображення посадочного місця компонента. У комірку Pattern вводимо ім'я посадочного місця (наприклад, DIP14), включаємо прапорець Create Component, у вікно Component вводимо ім'я компонента (наприклад, К561ЛА7) і натискаємо кнопку ОК.

Рис. 3. Посадочне місце компонента з штирьовими висновками

Рис. 4. Запис посадочного місця компонента в бібліотеку
Створення посадочного місця компонента з планарними контактами.
Всі операції по формуванню посадочного місця компонента з планарними виводами аналогічні операціям, перерахованим для формування компонента з штирьовими контактами.
Для створення файла, зазвичай, спочатку конструюються стеки планарних контактів. Ці стеки повинні розташовуватися в бібліотеці вашого проекту. Результат формування посадочного місця зображений на рис. 5.

Рис. 5. Зображення посадочного місця компонента з планарними контактами
Створення посадочного місця компонента за допомогою програми-майстра Pattern Wizard.
Програма-майстер Pattern Wizard запускається піктограмою на панелі інструментів або після виконання команди Pattern/Pattern Wizard в редакторі P-CAD Pattern Editor. Перед початком роботи необхідно встановити одиниці вимірювання, крок сітки і визначити стеки контактних площадок.
Вікно майстра створення посадочних місць показано на рис. 6. В списку Pattern Type вибирається тип корпусу: DIP - корпус типу Dip з дворядним розташуванням виводів, ARRAY - прямокутний корпус з масивом виводів, QUAD - корпус з виводами, розташованими з чотирьох сторін.
Number Pads Down - число рядків виводів по вертикалі (для DIP і SMD корпусів - число контактів посадочного місця компонента).
Number Pads Across - число стовпців в масиві виводів (тільки для корпусів ARRAY і QUAD).
Pad to Pad Spacing - відстань між центрами контактів в рядках. Cutout Pads Down число вирізаних рядків в центральній області масиву.
Cutout Pads Across - число вирізаних стовпців в центральній області масиву.
Corner Pads - виключення виводів в зовнішніх або внутрішніх вершинах масиву даних. Останні три характеристики — для масиву типу ARRAY.

Рис. 6. Вікно майстра створення посадочного місця.
Pattern Width і Pattern Height - відстань між центрами виводів по рядках і стовпцях відповідно.
Pad 1 Position - місцезнаходження першого виводу компонента (в корпусі DIP зазвичай - верхній лівий вивід).
Pad Style (Padl/Other) - типи стеків контактів площадок для першого і інших виводів компонента - автоматично передаються з поточної плати. Імена цих стеків знаходяться в спеціальному файлі проекту з розширенням .dtp.
Rotate - можливість повороту контакту на 900.
Silk Screen - прапорець візуалізації габаритів корпусу компонента (графіка корпусу за замовчуванням малюється в шарі Silk).
Silk Line Width - ширина ліній габаритів корпусу компонента Silk Rectangle Width/Height - висота/ширина прямокутника, що зображає корпус компонента.
Після введення даних у вікно майстра Pattern Editor (на рис. 6 зображено вікно з даними для мікросхеми К651ЛА7) натискаємо кнопку Finish і остаточно відредаговуємо посадочне місце. Записуємо створений файл в бібліотеку командою Pattern/Save As.
Отже, частина даних (символи компонентів, стеки контактних площадок і посадочні місця), необхідних для проектування друкованої плати, визначена. Тепер пора переходити до програми, яка об'єднує попередні графічні дані і доповнює їх до такого змісту, щоб ці інтегровані і взаємозв'язані між собою дані можна було використовувати для побудови електричних схем, розміщення компонентів на друкованій платі і для трасування друкованої плати. Такою програмою є менеджер бібліотек P-CAD Library Executive.
Менеджер бібліотек P-CAD Library Executive.
При рішенні задачі узгодження використовуваних в проекті символів компонентів і їх посадочних місць і внесення додаткових даних для упаковки компонента в корпус використовується менеджер бібліотек P-CAD Library Executive, який містить інтегровану інформацію про графіку корпусів і символів компонентів, а також текстову інформацію про компоненти.
Вся текстова інформація про упаковку компонентів і їх атрибути заноситься в дві таблиці, зручні для перегляду і редагування. Тим самим виключаються помилки неузгодженого введення цієї інформації. P-CAD Library Executive дозволяє складати списки відповідностей виводів символів і вентилів (секцій) компонентів і має засоби перегляду параметрів компонентів. В електронних таблицях параметрів забезпечена можливість одночасної зміни змісту декількох вибраних комірок. У всі електронні таблиці параметрів (Pins, Pattern і Symbol) включені стовпці з вказаними номерами виводів (Pad Number). Програма має засоби перегляду бібліотечних файлів і пошуку компонентів по всіх можливих атрибутах. Запускається Менеджер файлом СМР.ЕХЕ або з середовища будь-якого графічного редактора P-CAD командою Utils/P-CAD Library Executive.
Після запуску програми необхідно виконати команду Component New і вибрати потрібну бібліотеку, в якій раніше були записані відомості про графіку символів і посадочних місць компонентів, і заповнити потрібні вікна діалогового вікна (рис. 7). Роботу менеджера бібліотек розглянемо на прикладі створення інтегрованих даних для компонента К561ЛА7.
Клацаємо по кнопці Select Pattern, вводимо ім'я посадочного місця (в нашому випадку — DIP14) у вікно Number Gates вводимо число вентилів компонента (4) і натискаємо Enter. В нижній частині діалогового вікна відобразиться таблиця, стовпці якої містять наступну інформацію: Gate# - імена (номери) логічних секцій, Gate Eq - коди логічної еквівалентності секцій (оскільки всі секції однорідного компонента однакові, то в цьому стовпці у всіх осередках автоматично проставляється число 1), Normal - інформація, відповідна бібліотечному імені символу даної секції (компонент може складатися і з різних функціональних секцій!). Цей символ визначається після установки курсору в комірку стовпця Normal напроти імені потрібної секції, натисненні на кнопку Select Symbol, виборі із списку імені символу, що з'явився і натисненні кнопки ОК.

Рис. 7. Вікно Component Information
У вікні Refdes Prefix пишемо DD (так будуть на схемі іменуватися в майбутньому позиційні позначення компонентів). В області Component Type включаємо прапорець Normal - звичайний компонент (можливі варіанти: Power - джерело живлення, Sheet Connector - з'єднувач листів схеми, Module - модуль ієрархічного символу, Link - схема модуля).
В області Component Style вибираємо Homogeneous — однорідний компонент (всі секції однакові). В області Gate Numbering задайте спосіб нумерації секцій (Alphabetic - буквений або Numeric - числовий спосіб).
Результат виконаних операцій зображений на рис. 7. Кнопки Pins View, Pattern View і Symbol View використовуються для відкриття вікон редагування відповідних параметрів компонентів.
Для створення Таблиці виводів Pins View клацніть по кнопці Pins View і заповніть таблицю інформацією, узятою з технічної документація для поточного компонента (або задайте ці дані самі). В нашому випадку таблиця виводів компонента виглядає так, як показано на рис. 8.

Рис. 8. Таблиця виводів компонентів
В стовпці Pad # (номери контактних площадок корпусу компонента) і Pin Des (позиційні номери виводів компонентів на схемі) для нашого прикладу в обидва стовпці вноситься одна і та ж інформація про порядок їх нумерації. Перш за все встановлюється відповідність між номерами контактів стовпця Sym Pin # і номерами виводів в стовпці Pin Des .
В стовпці Sym Pin # вказується номер(!) виводу символу у відповідній секції символу компонента. В стовпець Pin Name вводять імена виводів в кожній секції (включаючи контакти «землі» - ім'я GND і «живлення» - ім'я VCC). В стовпці Gate Eq і Pin Eq вводять дані про логічну еквівалентність секцій і виводів відповідно. Виводи і секції з однаковою еквівалентністю в процесі розміщення модулів на друкованій платі можуть бути автоматично «переставлені». Для деяких компонентів вказані стовпці не заповнюються, зважаючи на відсутність в них еквівалентних секцій і виводів. В стовпці Gate # вказується номер секції (вентиля), до якої призначений вивід символу. В стовпці Elec. Type вказується тип виводу, який використовується при пошуку помилок в схемах електричних принципових (цей стовпець рекомендується заповнити до введення даних в стовпець Gate #). Після встановлення курсору в комірку стовпця і натисненні стрілки справа в однойменному горизонтальному рядку розкривається список типів виводів.
Unknown — вивід, що не має певного типу (за замовчуванням);
Passive — пасивний вивід;
Input — вхідний вивід;
Output - вивід виходу;
Bidirectional - двонаправлений вивід;
Ореп-Н - відкритий емітер ІС типу ЕСЛ (до виводу повинен бути підключений резистор навантаження);
Open-L — відкритий колектор ІС типу ТТЛ (до виводу повинен бути підключений резистор навантаження);
Passive-H — пасивний компонент (звичайно резистор), що підключається до джерела живлення (відповідає високому логічному рівню);
Passive-L - пасивний компонент (звичайно резистор), що підключається до «землі» (відповідає низькому логічному рівню);
3-State — трьохстабільний вивід (має високий і низький логічний рівень і рівень високого імпедансу);
Power — вивід живлення або «землі». Призначення цього типу виводу автоматично проставляє номер секції PWR в стовпці Gate # таблиці виводів.
Після вибору типу виводу треба натиснути Enter. При заповненні таблиці можна користуватися стандартними прийомами WINDOWS по виділенню, копіюванню, вставці і т.д. При виділеному рядку таблиці, використовуючи піктограми основного меню редактора Slide Up і Slide Down, що з'являються можна переміщати повністю виділені рядки вгору або вниз таблиці. Для вибору, перегляду і можливого редагування символу компонента треба клацнути по кнопці Symbol View у вікні Pins View. Відкриється діалогове вікно Symbol View (рис. 9). Натискаючи кнопки Next Sym або Prev Sym, можна переглянути наступну або попередню секції символу компонента. При цьому в таблиці Pins View підсвічується рядок з першим номером виводу відповідної секції. Після натиснення кнопок Next Pin або Prev Pin підсвічується відповідний вивід секції, а в таблиці Pins View підсвічується рядок з параметрами виводу.

Рис. 9. Діалогове вікно для перегляду і вибору символу компонента
Після натиснення на кнопку Select Symbol можна вибрати інший символ для компонента з відкритої бібліотеки. Після натиснення кнопки Edit Symbol можна відредагувати поточний символ (запускається редактор P-CAD Pattern Editor). Така можливість редагування символу дозволяє використовувати вже наявні символи бібліотек для побудови іншого символу з як найменшими затратами часу. Перехід від одного вікна до іншого вікна редактора P-CAD Executive здійснюється після натиснення відповідних кнопок, в поточному вікні.
Після виконання всіх вказаних вище операцій для створення інтегрованого виду компонента необхідно виконати команду Component/Validate для перевірки узгодженості всіх даних компонента і, у разі відсутності помилок, зберегти компонент в поточній бібліотеці командою Component Save As. Ім'я компонента вказується по додатковому запиту (в нашому випадку - K561LA7).
