
- •Лабораторна робота № 1 Хід виконання лабораторної роботи № 1 Лабораторна робота № 2
- •Львів – 2005
- •2. Малювання контуру графічного зображення символу компонента.
- •3. Створення символів компонентів.
- •Хід виконання лабораторної роботи № 2
- •Завдання до лабораторної роботи № 2
- •Лабораторна робота № 3
- •Створення нових посадочних місць електронних компонентів для їх зображення на друкованій платі.
- •Львів – 2005
- •Хід виконання лабораторної роботи № 3
- •Завдання до лабораторної роботи № 3
- •Лабораторна робота № 4
- •Львів – 2005
- •Хід виконання лабораторної роботи № 4
- •Завдання до лабораторної роботи № 4
- •Хід виконання лабораторної роботи № 5
- •Завдання до лабораторної роботи № 5
- •Вимоги до оформлення звітів
- •Додаток 1. Розміри угз елементів.
- •Додаток 2. Значення основних параметрів рисунку плати
- •Додаток 3. Основні конструкційні параметри друкованих плат
- •Додаток 4. Варіанти встановлення основних електронних компонентів
- •Додаток 5. Посадочні місця основних електронних компонентів
- •Додаток 6. Інтернет-каталоги радіокомпонентів
- •Додаток 7. Повідомлення про помилки програми Library Executive
- •5719. Gate equivalence specified in Component Information for gate #roes not match pin's gate equivalence specified in row #.
- •5729. Duplicate Pin Number # found in gate #in row #.
- •Додаток 8. Повідомлення про помилки програми p-cad Schematic
Лабораторна робота № 4
Міністерство освіти і науки України
Національний університет “Львівська політехніка”

Методичні вказівки
до виконання лабораторної роботи № 4
Об'єднання УГЗ елементів у фрагменти електричних принципових схем.
з дисципліни “Основи проектування електронних засобів”
для студентів напрямку 6.09100 “Електронні апарати”
Львів – 2005
Об'єднання УГЗ елементів у фрагменти електричних принципових схем. Методичні вказівки до виконання лабораторної роботи №4 з дисципліни "Основи проектування електронних засобів” для студентів напряму 6.091.001 Електронні апарати / Укл. В.М. Фаст. - Львів: НУ "ЛП", 2005. - 31 с.
Укладач: В.М. Фаст , к.т.н., ст. викл.
Відповідальний за випуск Г.В. Юрчик, к.т.н., доц.
Рецензент Л.К. Гліненко, к.т.н., доц.
Настройка конфігурації редактора P-CAD Schematic
Настройка параметрів конфігурації редактора здійснюється після виконання команди Options/Configure, діалогове вікно якого показане на рис. 1. В області вікна Workspace Size (розмір формату) необхідно вибрати один із стандартних листів, на який будуть виводитися сформовані дані: елементи бібліотек, створювані електричні схеми і т.д. Габарити вибраного формату листа зображуються в рядках вікна Width (ширина) і Height (висота). Після натиснення в області вікна Title Sheets на кнопку Edit Title Sheets у вкладці Titles, що з'являється можна: включити/виключити дозвіл виводу креслення формату на екран (при включеному прапорці Display Border рисунок формату листа стає видимим на екрані монітора); визначити, цифровими (Numeric) або буквеним (Alpha) будуть позначення горизонтальної і вертикальної зон формату, а після натиснення на кнопку Fields заповнити текстом розділи формату.

Рис. 1. Настройка конфігурації P-CAD Schematic
У стандартних форматах довга сторона листа розташовується по горизонталі. В області Orthogonal Modes (рис. 1) встановлюється режим введення електричних кіл і ліній: 90/90 Line-Line - введення ортогональних ліній, 45/90 Line-Line - введення діагональних ліній. При включеному першому режимі лінії проводяться під прямим або під довільним кутом. В другому випадку - по діагоналях або під довільним кутом. Рекомендується включити обидва режими. Число, проставлене у вікні Increment Value області Net Increment, вказує крок, на який збільшується номер електричного кола, що вводиться в схему.
В області вікна AutoSave встановлюються режими автозбереження файлу із заміною попередньої резервної копії. Встановлений прапорець Enable AutoSave дозволяє автоматичне збереження проекту через кількість хвилин, вказаних у вікні AutoSave Time Interval (minutes). Прапорець Purge Previous Backups дозволяє при новому запуску P-CAD Schematic видалити всі резервні копії збережені в попередньому сеансі роботи.
В області Units діалогового вікна Options/Configure встановлюється система одиниць вимірювання: mil — милі (1 милий = 0,001 дюйма =0,0254 мм), mm - міліметри (1мм = 40мил), inch - дюйми. Змінити систему одиниць можна на будь-якій фазі роботи без втрати точності. Прапорець DDE Hotlinks встановлює режим взаємного виділення кіл між графічними редакторами P-CAD Schematic і P-CAD РСВ. Можна дозволити автоматично стискати створювані файли при автозапам'ятовуванні ( включення прапорця Compress AutoSave Files).
У вікні Zoom Factor вказується масштаб зміни зображення по командах меню View/Zoom або при однократному натисненні клавіш «сірий» плюс або «сірий» мінус.
У вікні Autopan (%Display) встановлюється зсув вікна зображення (панорамування) при натисненні на одну з клавіш стрілок в випадку, коли курсор розташовується на межі екрану (у відсотках до розміру екрану). Після введення потрібних даних натискаємо ОК. На рис. 2 показано діалогове вікно для настройки сітки екрану, яке викликається командою Options/Grids.
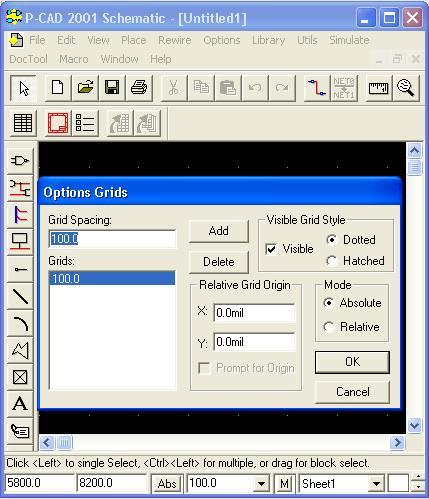
Рис. 2. Вікно настройки вигляду і кроку сітки робочої області
Розмір кроку сітки записується у вікні Grid Spacing і додається в список сіток Grids при натисненні кнопки Add. В області вікна Visible Grid Style встановлюється вид сітки Dotted (точкова) або Hatched (лінійна) і дозвіл відображення (активізація прапорця Visible) сітки на екрані.
В області вікна Mode встановлюється початок відліку координат: Absolute (абсолютна - в лівому нижньому кутку) або Relative (відносна – активізується прапорець Prompt for Origin), і після закриття діалогового вікна курсором вказується нова точка відліку відносних координат.
Кольори різних об'єктів, стилі малювання шин і ряд інших параметрів встановлюються в меню Options/Display. Діалогове вікно вказаного меню зображено на рис. 3.
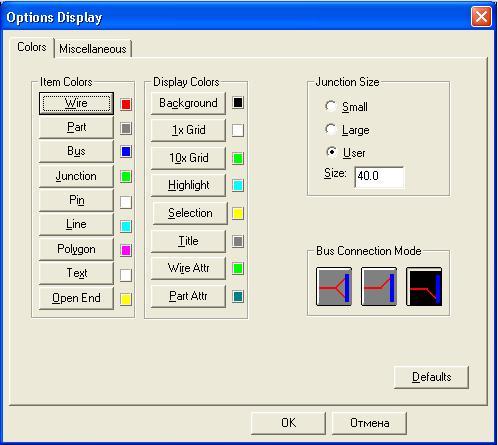
Рис. 3. Настройка параметрів дисплея
В закладці Colors вікна Options/Display встановлюються кольори для наступних елементів зображення:
Wire - електричне коло;
Part - символ компонента;
Bus - шина (групова лінія зв'язку);
Junction - точка з'єднання кіл;
Pin - вивід компонента;
Line - лінія;
Poligon - полігональна лінія;
Text - текстова інформація;
Open End - не приєднаний (відкритий) вивід компонента або кола.
В області Display Colors призначаються кольори допоміжним елементам:
Background - загальний фон;
1xGrid - нормальна сітка;
10xGrid - сітка з великим кроком, в 10 разів більшим від нормального;
Highlight - виділений об'єкт;
Selection - вибраний об'єкт;
Title - лінії формату листа схеми;
Wire Attr - атрибути кіл;
Part Attr - атрибути компонентів.
В області Junction Size вказується величина точки з'єднання фрагментів одного і того ж кола: Small - маленька точка (20 mil) Large — велика точка (30 mil), User — розмір точки встановлюється користувачем.
В області вікна Bus Connection Mode вибирається один із стилів під'єднування кіл до шини. Можна залишити встановлені за замовчуванням кольори об'єктів, а можна їх змінити, натискуючи відповідну клавішу з ім'ям об'єкту і вибираючи в палітрі, що з'явилася потрібний колір.
В закладці Miscellaneous (рис. 4) вікна Options Display в області Cursor Style вибирається стиль курсору:
Arrow — стрілка;
Small Cross — маленьке перехрестя;
Large Cross — велике перехрестя.

Рис. 4. Настройка додаткових параметрів дисплея
В області Miscellaneous установкою прапорця дозволяють виводити на екран:
Draft Mode - контури ліній і полігонів (без забарвлення їх кольором);
Display Default PinDes - позначення контакту;
Display Open Ends - не приєднані виводи або кола;
Display Overridden Errors - помилок;
Display Part Gate Number - імена секцій компонентів;
Scroll Bars - лінії прокрутки;
Thin Stroced Text – текст, що не масштабується;
Drag by Outline - переміщення вершин полігонів без показу їх проміжних положень (включати опцію не рекомендується).
В області ERC Errors можна показувати (Show), приховувати (Hide) або не відображати (No Change) помилки при формуванні електричних кіл. Натиснення кнопки Defaults присвоює всім параметрам значення за замовчуванням. Після закінчення настройки натискаємо ОК або Cancel - відміна змін. Вся внесена колірна інформація розташована в одному шарі. Зробити невидимим будь-який блок інформації можна з допомогою меню Options/Display. Для цього цьому блоку потрібно присвоїти колір робочого поля екрану монітора - Background.
Меню Options/Text Style (рис. 5) дозволяє визначити стиль тексту, який встановлюється за замовчуванням, а при необхідності формує і інші стилі написів:
Default - шрифт, що не масштабується за замовчуванням (відстань між рядками 2,5 мм);


Рис. 5. Установка стилів шрифтів
Pin Style - шрифт для імен виводів компонентів;
Part Style - шрифт для імен компонентів;
Wire Style — шрифт для імен кіл;
Port Style - шрифт для імен портів;
Default TTF - шрифт, що масштабується (за замовчуванням шрифт Ariel, розмір 3,17 мм).
Потрібний шрифт призначається поточним подвійним клацанням миші по його імені. Для додавання нового шрифту натискають кнопку Add..., і новому шрифту дається ім'я. А потім після натиснення кнопки Properties... в меню редагування шрифту (рис. 6) після активізації мітки Allow True Type вибирають тип шрифту – Stroke Font (шрифти, що не масштабуються) або True Type Font (шрифти, що масштабуються), ім'я шрифту (Font) і його розмір. Всі встановлені стилі написів зберігаються у файлі проектованої схеми.
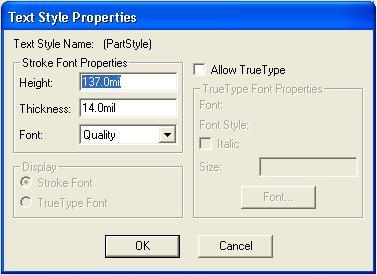
Рис. 6. Вікно редагування шрифту
Інші параметри настройки конфігурації заносять у файл sch.ini і ці параметри настройки можна використовувати при роботі з схемами інших проектів. Оскільки параметри проекту (стилі ліній, стилі шрифтів т. п.) запам'ятовуються у файлі схеми, то стає доцільним створити шаблони «порожніх» схем (наприклад, templatel.sch, template2.sch) і заносити в них тільки параметри конфігурації (списки кроків сітки, списки стилів і т. п.). При необхідності шаблони доповнюються новими даними.
Як вказувалося вище, команда File/Design Technology Parameters використовується для введення технологічних вимог при проектуванні друкованої плати. Ці вимоги можна задавати як для роботи з редактором P-CAD Schematic, так і при роботі з редактором P-CAD PCB.
Натиснення на кнопку Copy To Design діалогового вікна Design Technology Parameters (при знятому прапорці Read-only file) дозволяє перенести у відкритий проект дані з вказаного (створеного раніше) файла технологічних параметрів. Натиснення на кнопку Update From Design дозволяє відновити зміст файлу технологічних параметрів даними з поточного проекту (рис. 7).
Список параметрів, які можуть бути передані з(в)поточного(ий) проект:
Apertures - апертура;
Design Rules - встановлення допустимих зазорів між об'єктами;
Class To Class Rules - правила взаємного розташування об'єктів (зазори між провідниками, провідниками і контактними площадками, між контактними площадками і т.д.);
Global Rules - глобальні (загальні) правила при кресленні кіл схеми;
Layer Sets - список шарів друкованої плати;
Net Class Definitions - виділені користувачем класи кіл;
Net Class Rules - правила трасування кіл, віднесених до одного класу;
Net Rules - загальні правила трасування інших електричних кіл;
Pad Styles - набір стилів контактних площадок;
Via Styles - набір стилів перехідних отворів.
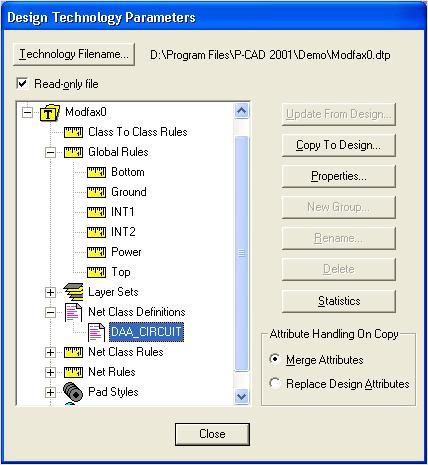
Рис. 7. Вибір типів секцій технологічних обмежень
Правила про визначенням класів електричних кіл і правил трасування вносяться після виконання команди Options/Design Rules.
В діалоговому вікні команди, що з'явилося є чотири закладки: Design, Net Class, Net і Class To Class. Кожна закладка визначає правила проектування шляхом задання переліку відповідних закладці атрибутів. Розглянемо призначення кожної із закладок. В закладці Design - (рис. 8) - перераховуються загальні параметри проекту, а значення атрибутів параметрів встановлює користувач. Для того щоб ввести значення нового атрибута схеми, необхідно клацнути по кнопці Add, у вікні Attribute Category вибрати параметр, у вікні Name дати ім'я атрибуту і у вікні Value встановити його значення (рис. 9). Якщо в області Name встановити курсор на рядок [user-defined], то можна ввести новий призначений для користувача атрибут.
Для зміни значення атрибута необхідно у вікні Options Design Rules виділити ім'я атрибута, клацнути кнопку Properties, в вікні Value встановити потрібне значення атрибута і клацнути ОК.
В закладці Net Class в стовпці Net Classes виводяться імена класів кіл, а в стовпці Net Class Rules виводяться відповідні значення атрибутів (рис. 10). Значення атрибутів можуть бути змінені при послідовному натисненні на кнопку Edit Rules, а потім - на кнопку Properties вікна Attributes, що з'явилося.
Для того щоб ввести Net Class - новий клас кіл (група кіл, що використовують одні і ті ж правила трасування) клацніть по кнопці Edit Net Classes, потім у вікні Class Name введіть ім'я нового класу кіл (рис. 11) і клацніть кнопку справа Add (додати).
Нове ім'я класу кіл з'явиться у вікні Classes. Виділяємо в списку ім'я нового класу і натискаємо кнопку Edit Attrs. З'явиться нове вікно Attributes. Після натиснення на кнопку Add в новому вікні Place Attribute, що з'явилося вибираємо категорію атрибута (Attribute Caterory), ім'я атрибута (Name), проставляємо значення (Value) атрибута і натискаємо ОК. Для зміни значення атрибута у вікні Attributes натискаємо кнопку Properties.
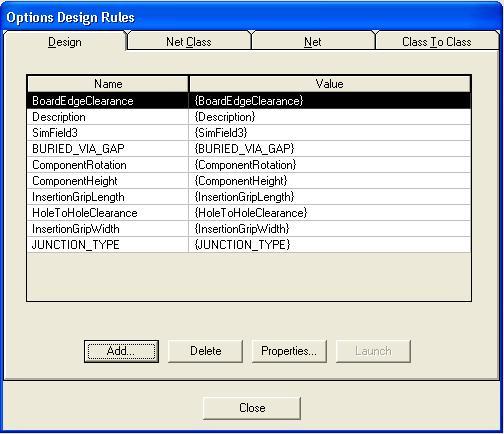
Рис. 8. Вікно команди Options/ Design Rules
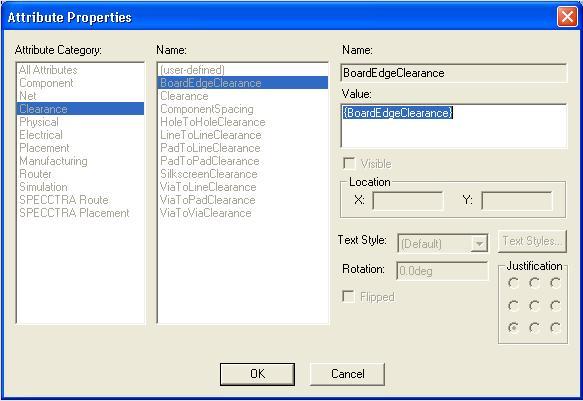
Рис. 9. Установка значення (Value) атрибута (Width) кола (Net)
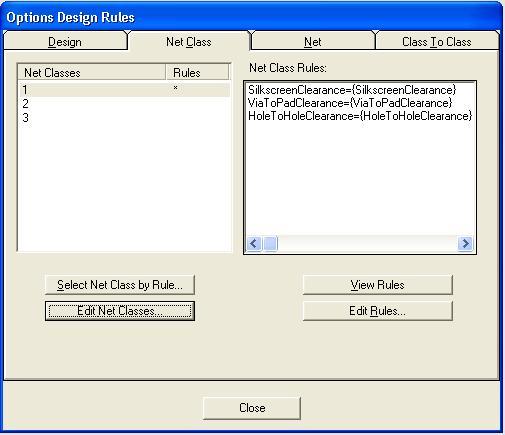
Рис. 10. Вікно класів кіл

Рис. 11. Вікно для введення нового класу кіл
Можна також додавати інші атрибути до класів кіл. Для класів кіл визначаються правила трасування, зазори для контактних площадок, значення ширини провідників і значення діаметрів перехідних отворів. Класи кіл можна перейменовувати (Rename) і видаляти (Delete).
Додавання нового кола до виділеного класу здійснюється після вибору одного або декількох (утримуйте клавішу Shift або Ctrl) кіл в полі Unassigned Nets і натисненні кнопки Add. У вікні Nets in this Class відображаються всі кола, що належать до заданого класу, а в полі Unassigned Nets приводиться список кіл, не належних ні до одного з класів кіл. У вікні Class Attributes записані вже сформовані після натиснення кнопки Edit Attrs значення атрибутів. Кнопка Set Nets From Design Selection дозволяє внести в список кіл, що належать до даного класу, всі кола, виділені користувачем за допомогою команди Edit Select на малюнку принципової схеми. Закладка Net дозволяє задати атрибути для конкретного електричного кола. Для цього у вікні Nets закладки виділяємо ім'я потрібного кола і клацаємо кнопку Edit Rules. У вікні Attributes, що з'явилося скористаємося кнопкою Add (для подальшого вибору параметра, його атрибута і установки значення атрибута) або кнопкою Properties (для зміни раніше заданого значення атрибута).
Закладка Class To Class (рис. 12) задає параметри трасування між двома різними класами кіл (Class To Class Rules).
.

Рис. 12. Вікно параметрів трасування для різних класів кіл
Самі ж класи кіл вибираються після натиснення на кнопку Edit Class to Class і вибору в полях Net Class (рис. 13) імен двох потрібних класів кіл (вважаємо, що класи кіл вже задані на попередніх кроках установки значень атрибутів параметрів). Після вибору класів кіл клацаємо кнопку Modify Definition. Потім після натиснення на кнопку Edit Rules можуть бути введені або нові атрибути трасування або змінені (кнопка Properties) попередні значення атрибутів.
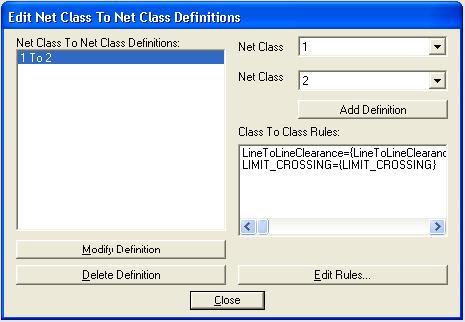
Рис. 13. Вікно вибору двох класів кіл
Створення схем електричних принципових.
Електричні схеми виконуються без дотримання масштабу. Реальне розташування компонентів на монтажно-комутаційному полі не враховується при кресленні електричних схем.
На електричній схемі зображаються символи компонентів, УГЗ електричні зв'язки між ними, текстова інформація, таблиці буквено-цифрові позначення і основні написи на формату схеми.
Лінії на всіх схемах одного проекту виконуються товщиною від 0,2 до 1 мм. З'єднання і умовні позначення компонентів виконуються лініями однакової товщини. Потовщеними лініями малюються джгути (загальні шини). Кожний зв'язок при його з'єднанні з джгутом позначається номером або своїм ім'ям і повинен підключатися під прямим кутом або під кутом 450.
Після настройки конфігурації графічного редактора P-CAD Schematic і за наявності в бібліотеці всіх символів компонентів, що містяться в заданій електричній схемі (поточному проекті), можна приступати до створення останньої.
Послідовність дій при цьому така:
Запускаємо графічного редактора P-CAD Schematic.
Настроюємо конфігурацію редактора. При настройці клацаємо кнопку Edit Title Sheets, потім в заставці Titles в області Title Block клацаємо кнопку Select, вибираємо файл з готовим форматом і клацаємо кнопку Відкрити. Закриваємо всі попередні вікна. На екрані з'явиться зображення формату з полями. Виконуємо команду для заповнення інформації про проект File/ Design Info/Fields, потім послідовно виділяємо потрібні рядки, натискаємо кнопку Properties і заповнюємо вікно Value потрібним текстом в заставці Field Properties. Після введення кожної категорії даних натискаємо кнопку ОК.
Дані, що вносяться при редагуванні схеми:
Autor - прізвище автора;
Date - дата створення схеми;
Revision - дата зміни схеми;
Time - час створення схеми;
Title - назва проекту.
Список даних можна розширити (кнопка Add) або скоротити (кнопка Delete).
Поточні дані, які періодично обновляються:
Current Date - поточна дата;
Current Time - поточний час;
Filename - ім'я файла;
Number Sheets - число листів проекту;
Sheets Number - номер поточного листа.
Виконуємо команду Place/Field. В результаті відкриється одноіменне діалогове вікно, в якому вибираємо ім'я інформаційного поля Title (найменування креслення) і натискаємо ОК. Потім встановлюємо курсор в потрібне поле формату (поле повинно бути достатньо промасштабовано) і клацаємо мишкою. З'явиться текст з ім'ям проекту або поточного листа, якщо ім'я було введено вами раніше по команді Options/Sheets. Повторюємо команду Place/Field необхідне число разів для заповнення необхідних полів формату. Завантажуємо потрібні бібліотеки командою Library Setup (рис. 14), додаючи їх імена в область Open Libraries після натиснення кнопки Add.
Розміщення бібліотечних елементів в полі формату.
Настроюємо робоче вікно так, щоб було видно весь формат. Після цього виконуємо команду Place/Part і в діалоговому вікні (рис. 15), що з'явилося виберіть необхідний символ, активізувавши потрібний рядок списку елементів відкритої, що з'явився раніше бібліотеки (або відкрийте потрібну бібліотеку, натиснувши кнопку Library Setup). Заздалегідь зображення вибраного символа можна переглянути після натиснення на кнопку Browse. У вікні Part Num по замовчуванню вказується номер секції 1, проте ви можете змінити номер секції у вікні.
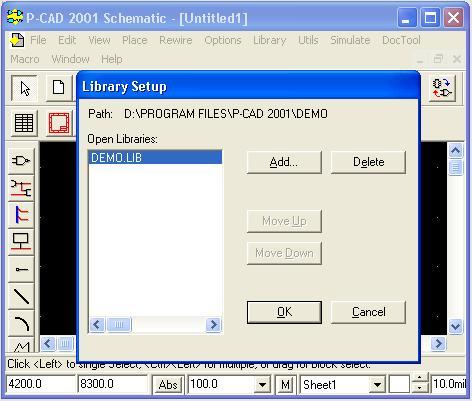
Рис. 14. Завантаження бібліотек проекту.
Нагадаємо, що Num Parts позначає число логічних секцій, що входять в компонент, Part Num - номер логічній секції, яка вводиться. Позиційні позначення RefDes розміщуваних елементів і їх секцій на електричній схемі проставляються автоматично. Наприклад, якщо елементу у вікні RefDes присвоєно позиційне позначення DD1, то послідовно розміщувані елементи отримають імена DD1, DD2, DD3 і т. д., а елементи, що складаються з декількох секцій, одержують імена DD1:A, DD1:B, DD1:C і т.д. Після вибору відповідних параметрів натискаємо ОК.
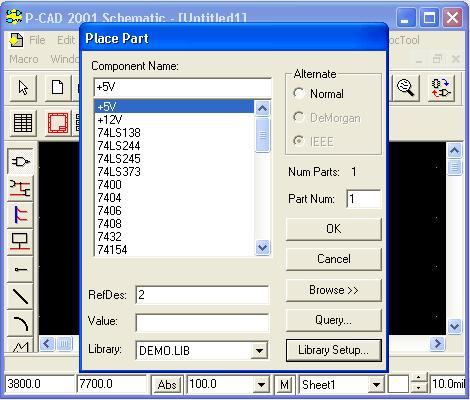
Рис. 15. Вибір символа компонента (Component Name), призначення номера секції (Part Num) і вид позиційного позначення (RefDes) символа на схемі.
Щоб секції компонента замість буквених позначень мали послідовну числову нумерацію, необхідно в програмі P-CAD Library Executive в меню Component Information вибрати спосіб числової нумерації секцій Gate Numbering: Numeric. В цьому випадку секції одержують позначення DD1:1, DD1:2, DD1:3 і т.д. Позиційне позначення складового елемента можна ввести без вказання номера першої секції у вигляді атрибута користувача (user defined) вручну після виділення відповідної секції і виклику команди Place Attribute (див. нижче).
Якщо секції примикають один до одного, то на схемі позиційні позначення окремих секцій не вказуються. Для цього необхідно параметри RefDes всіх секцій, окрім першої, зробити невидимими. З цією метою правою кнопкою миші виділяється зображення на схемі відповідної секції і виконується команда Properties. Потім у вікні Part Properties (рис. 16) в закладці Symbol в області Visibility забирається прапорець Ref Des і натискається кнопка ОК. У вікні Value можна проставити значення номіналу компонента, наприклад конденсатора або резистора.
Якщо необхідно зробити невидимими Турe елемента або імена, або номери його контактів, то необхідно виділити розміщений елемент (або його вентиль), натиснути праву кнопку миші і в меню Properties, в розділі Symbol і його області Visibility прибрати прапорець Турe, а в розділі Symbol Pins в областях Pin Designator або Pin Name прибрати відповідні прапорці. При цьому необхідно після операції з кожним контактом натиснути кнопку Apply. Після закінчення операцій по видаленню з екрану монітора непотрібної інформації натискаємо ОК.
Після проведення перерахованих підготовчих операцій для розміщення символа клацаємо в потрібному місці формату - з'явиться зображення вибраного елемента схеми. Якщо потрібно розмножити елемент, то клацаємо в різних місцях формату. В результаті з'являться копії вибраного елемента з різними позиційними номерами. До тих пір, поки натиснена кнопка миші, символ компонента можна переміщати по полю екрану, повертати його (клавіша R), дзеркально відображати (клавіша F).
При введенні багатосекційних символів перед їх розміщенням порядковий номер секції можна збільшити при натисненні на клавішу Р, а для збільшення позиційного позначення - при натисненні на клавішу D.

Рис. 16. Закладка Symbol вікна Part Properties
Для розміщення інших елементів схеми повторюємо команду Place/Part стільки разів, скільки різних символів містить схема. Розміщені елементи після їх виділення можна пересувати по робочому полю в потрібне місце, повертати їх або дзеркально відображати. Для виділення окремого елемента символа (вивід символа, елемент графіки, позиційне позначення і т.д.) необхідно утримувати клавішу Shift. Для одночасного виділення декількох символів утримуємо клавішу Ctrl.
Надалі виділений елемент символа можна редагувати після натиснення на праву кнопку миші і подальшого вибору опції Properties.
Електричне з'єднання контактів розміщених елементів здійснюється після виконання команди Place/Wire. Ширина лінії зв'язку встановлюється по команді Options/Current Wire: Thick - (широка) шириною 0,381 мм (15 mil), Thin (вузька) шириною 0,254 мм (10 mil) і User - задається користувачем в межах від ОД до 100 mil. Клацаючи мишкою у відповідних місцях робочого поля можна сполучати контакти лініями зв'язку різної конфігурації. Натиснення клавіші О до відпуску кнопки миші змінює кут введення лінії з числа дозволених кутів, що задаються в меню Options/Configure, а натиснення клавіші F змінює орієнтацію лінії.
При закінченні проведення чергового електричного кола клацніть праву кнопку миші або клавішу Esc. Для включення в коло додаткової точки зламу виконується команда Rewire/Manual. Неприєднанні виводи символів («висячі» контакти) і виводи кіл, не підключені до інших контактів або з іншим фрагментам кола, позначаються квадратиками, що підсвічуються, гаснуть після їх електричного з'єднання. Місця з'єднань фрагментів одного і того ж кола позначаються точкою (рис. 17).
В рядку інформації монітора автоматично виводиться ім'я виділеного кола, привласнене системою. Змінити ім'я кола можна двома способами.
Перший спосіб: виділити потрібне коло (або його фрагмент), клацнути правою кнопкою миші і вибрати меню редагування Properties. В закладці Wire активізовуємо вікно Display (якщо ім'я кола повинно бути видимим), а в закладці Net у вікні Net Name вводимо ім'я кола і натискаємо ОК.
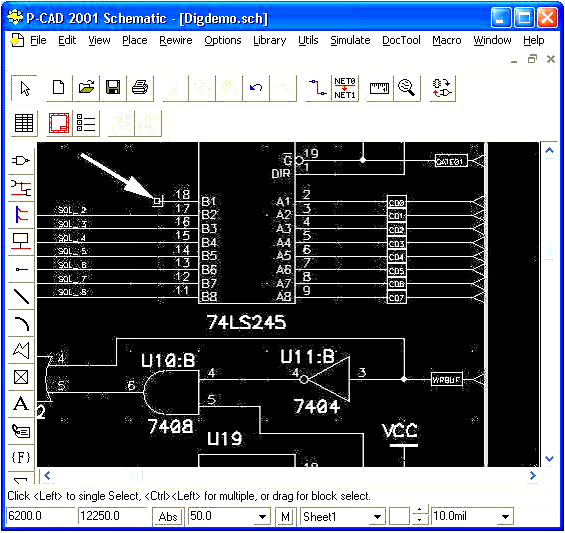
Рис. 17. «Висячі» контакти, неприєднаний фрагмент електричного кола і
Т- подібне з'єднання фрагменту кола
В результаті у виділеної ділянки кола з'явиться задане ім'я. Тип і розміри шрифту імені кола встановлюються після натиснення на кнопку Text Styles закладки Wire.
Другий спосіб: якщо група кіл має однорідні імена типу А1, А2, A3 і т. д., то для автоматичної нумерації таких кіл необхідно виконати команду Utils/Rename Nets. Клацнути по першому колі і потім в діалоговому вікні Utils/Rename, що з'явилося Wire/ Port дати ім'я колу з початковим номером (наприклад, А1), активізувати прапорець Increment Name - і клацнути ОК. Потім проклацувати потрібні кола, імена яким задаються автоматично залежно від черговості їх вказання мишкою (при вказівці коло виділяється кольором). Щоб візуалізувати імена кіл, необхідно виділити потрібне(і) коло(а), клацнути правою кнопкою миші і в меню Properties в розділі Wire активізувати прапорець Display. Ім'я кола можна переміщати, якщо при затисненій клавіші Shift виділити ім'я кола, відпустити клавішу Shift і перемістити ім'я кола в потрібне місце.
Електричне з'єднання відрізків ліній, що зображають одне і то ж саме коло, на схемі позначається точкою (за замовчуванням — зеленого кольору). На Т - подібних з'єднаннях точка проставляється автоматично. Для з'єднання відрізків кіл, що перетинаються необхідно при побудові другого кола клацнути курсором в точці перетину кіл, а потім продовжити потрібні побудови кола.
Увага!
Якщо між компонентом заземлення GND і яким-небудь контактом елемента схеми провести зв'язок, то проведене коло автоматично отримає ім'я GND. Це відбувається тому, що виводу компонента в бібліотеці привласнений тип Power, що і забезпечує автоматичне перейменування імені кола, до якого вивід підключений. При подальшому виділенні цього кола натисненні на праву кнопку миші і активізації рядка Properties в діалоговому вікні, що з'явилося в області Wire можна активізувати вікно Display. В результаті ім'я кола буде виведено на екран.
При встановленні курсору (без натиснення лівої кнопки миші) на об'єкт схеми з'являється рамка з ім'ям об'єкту і його позначення — схемний номер символа, його Турe, номер кола, приєднаного до контакту і т.д.
Для проведення загальної шини виконаємо команду Place/Bus і проводимо лінію потрібної конфігурації. Ширина лінії 0,76 мм = 30 mil встановлюється автоматично програмою і змінити її не можна. Якщо проводиться декілька шин, то імена шинам система задає автоматично (BusXXXXX, де ХХХХХ - п'ятизначний порядковий номер шини). Для зміни імені шини необхідно виділити її, викликати контекстне меню, вибрати рядок Properties, ввести нове ім'я шини і, у разі потреби візуалізація імені шини на екрані монітора, активізувати прапорець Display. Після виділення (при затисненій клавіші Shift) імені (номеру) шини його можна перенести в інше місце. Імена електричних кіл, що підводяться до шини, задаються командою Place/Port для підключення до кола портів. Порт - спеціальний елемент схеми, який привласнює ім'я підключеного до нього кола і визначає її для всіх листів проекту (глобальне коло) або декільком частинам (фрагментам) кола на одному листі схеми. Таке коло представляє собою єдину компонента зв'язності, а порт використовується для об'єднання елементів шини в одну компонента зв'язності. Порту присвоюється ім'я кола. Порт може мати один або два контакти для під'єднання до кола.
Для вибору способу підключення порту до шини заздалегідь потрібно вибрати команду Options/Display і перемикач Bus Connection Mode встановити у відповідну позицію. Після виклику команди Place/Port клацаємо в будь-якому місці екрану – з’явиться діалогове вікно (рис. 18).

Рис. 18. Вікно команди Place/Port
У вікно Net Name можна ввести ім'я електричного кола. Якщо бажана впорядкована послідовність імен кіл підводяться до шини, встановлюємо прапорець Increment Port Name. Перемикачі Pin Count, Pin Length і Pin Orientation (число контактів порту довжина, виводу і орієнтація контакту відповідно) встановлюємо в потрібне положення. Встановлюємо форму порту Port Shape і натискаємо кнопку ОК.
Тепер можна підключати порти до іменованих кіл клацанням миші. Поточне ім'я кола відображається автоматично (рис. 19). Іменовані таким чином кола є глобальними (Global) і їх можна перейменовувати командою Edit/Nets.

Рис. 19. Шина (зліва), порти і підведені до них кола
Ім'я шини можна вивести на екран після виділення шини або її фрагмента, натиснення правої кнопки миші, виділення опції Properties, введення у вікно Bus Name імені шини і установки прапорця Display. Ім'я локального (в межах поточного листа схеми) кола, відповідного до шини, можна задати (після виділення кола і послідовному натисненні правої кнопки миші і кнопки Properties) у вікні Net Name закладки Net вікна Wire/Properties.
Створення багатолистової схеми.
Для створення багатолистової схеми використовується команда Options/Sheets. В діалогове вікно Sheets вносяться імена всіх листів. Після внесення імені кожного з листів натискаємо кнопка Add (додати). Натиснення кнопки Current робить лист поточним. Поточний лист у вікні Sheets позначається «зірочкою». Зміна імені листа здійснюється при виділенні його колишнього імені, простановці в вікні Sheet Name його нового імені і подальшому натисненні на кнопку Modify. Видалення листа здійснюється при виділенні його імені і натисненні кнопки Delete.
Всі листи одного проекту знаходяться в одному файлі! Потрібний лист можна вивести на екран за допомогою рядка станів робочого вікна системи.
При перенесенні частини схеми на інший лист необхідно до виводу компонента, від якого йде зв'язок на інший лист, підключити порт який має один вивід і присвоїти йому ім'я кола (рис. 20). На малюнку ім'я кола - В5. На іншому листі повинен бути розміщений порт з тим же ім'ям кола для забезпечення електричного з'єднання.
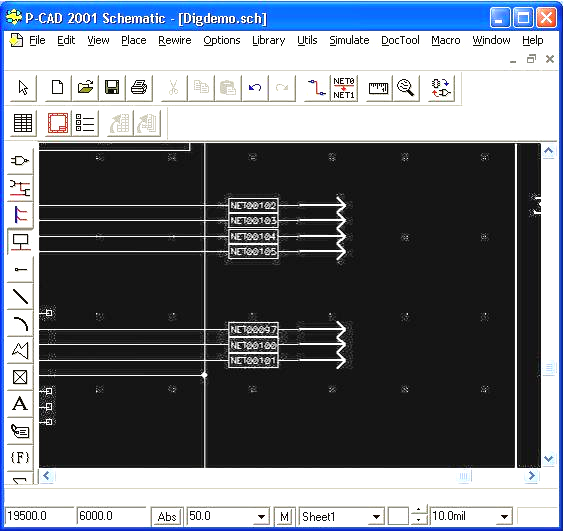
Рис. 20. З'єднувач сторінок
Перегляд, додавання і зміна атрибутів компонентів і кіл.
Для перегляду або зміни різних складових символа необхідно виділити потрібний символ, натиснути праву кнопку миші і вибрати р’ядок меню Properties. З'явиться діалогове вікно Part Properties (рис. 21).
В закладці Symbol в області Visibility можна встановити/забрати прапорці Type, Ref Des або Value і в результаті цього тип компонента, його позиційне позначення або числове значення буде видно або не видно на екрані монітора. Можна також побачити позиційне позначення символа на електричній схемі у вікні Ref Des або номер вентиля у вікні Gate Number.
В закладці Symbol Pins (рис. 22) в областях Pin Designator і PinName включенням або виключенням прапорців можна вивести/забрати з екрану монітора номер або ім'я контакту. Заздалегідь треба виділити номер контакту у вікні Pins. При цьому після операції з кожним номером або ім'ям контакту натиснути кнопку Apply.
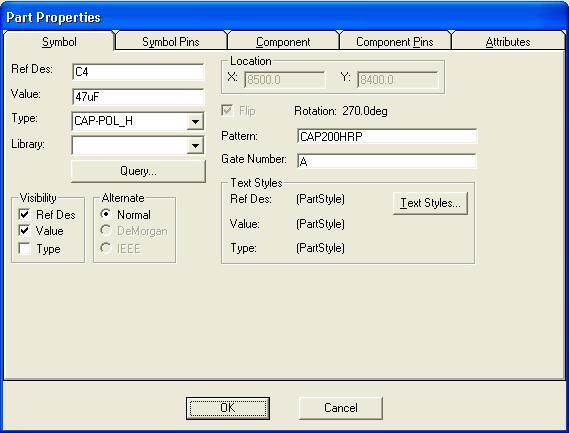
Рис. 21. Вікно закладки Symbol
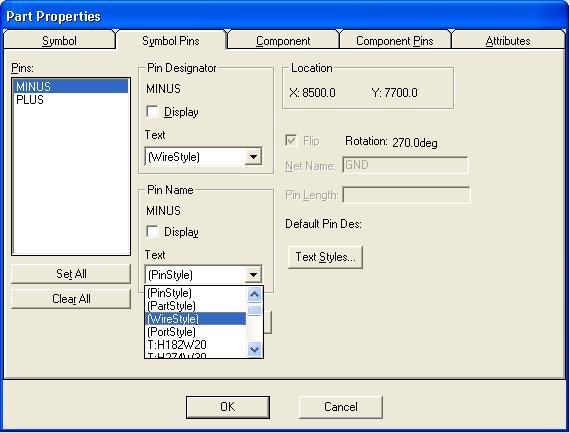
Рис. 22. Вікно закладки Symbol Pins
Зміну стилю шрифту можна провести одночасно для декількох виділених контактів.
В закладці Component (рис. 23) можна побачити параметри компонента і поточний номер вентиля.
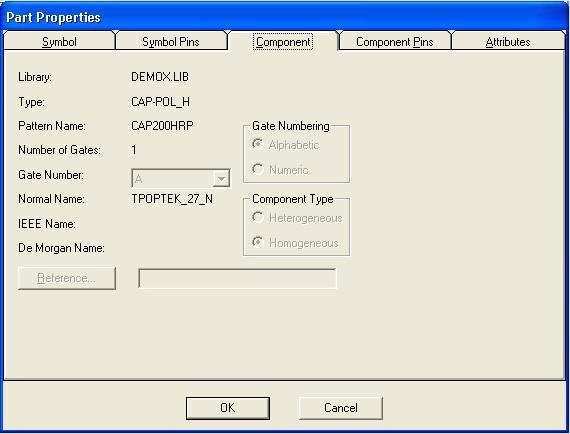
Рис. 23. Вікно закладки Component
В закладці Component Pins (рис. 24) уявлена таблиця виводів компонента (формується з використанням редактора P-CAD Library Executive).
В закладці Attributes (рис. 25) після натиснення кнопки Add можна у відповідних областях вікна Place Attribute додати потрібні атрибути об'єктів, що становлять електричну схему.
Для зміни атрибутів кола її необхідно виділити, натиснути ліву кнопку миші, а потім вибрати рядок Properties. В закладці Wire діалогового вікна можна дозволити або заборонити вивід на екран монітора номера виділеного кола і змінити її ширину. В закладці Net можна змінити ім'я кола, а після послідовних натиснень на кнопки Net Attrs і Add можна додати атрибути кола.
Всі атрибути електричної схеми можна ввести і після виконання команди Place/Attribute. За допомогою атрибутів, створюваних користувачем (user defined) при створенні бібліотеки компонентів вказують атрибути технічних умов, вміст дорогоцінних металів і т.д. Ці дані будуть занесені у файли звіту після додаткових вказівок розробника.
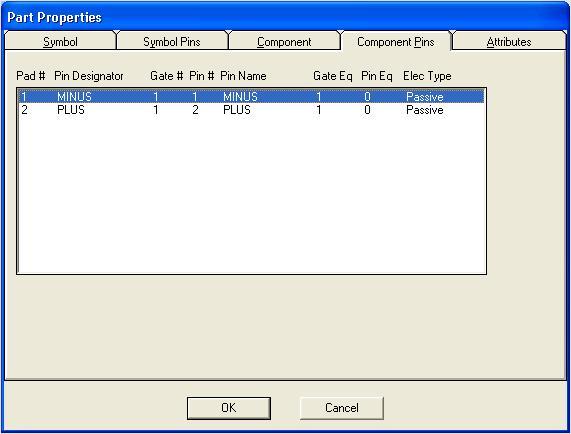
Рис. 24. Вікно закладки Component Pins (таблиця контактів)
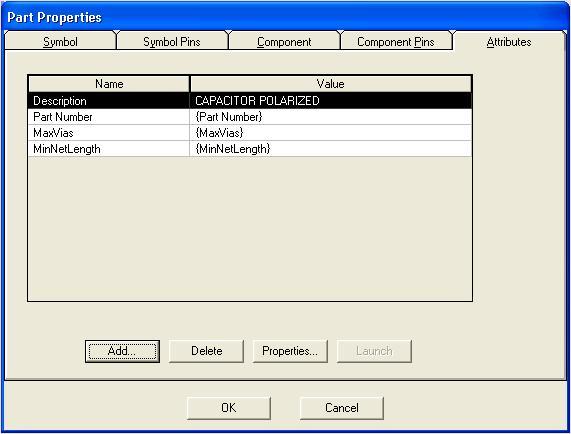
Рис. 3.25. Вікно закладки Attributes
Пошук і редагування об'єктів електричної схеми.
Після вибору компонента, клацання правої кнопки миші і виборі рядка Highlight Attached Nets висвічуються всі електричні кола, підключені до виділеного компонента. Відміна підсвічування кіл виконується вибором рядка Unhighlight Attached Nets.
При пошуку потрібного компонента на схемі виконується команда Edit/Parts, потім вибирається ім'я компонента і натискається кнопка Jamp. Екран зміщується у бік потрібного компонента, а сам компонент підсвічується на схемі. Якщо компонент знаходиться на іншому листі схеми, то перемикання на потрібний лист відбувається автоматично. Помітимо, що в діалоговому вікні Edit, що з'являється Part за допомогою опції Properties можна редагувати різні параметри компонента в діалоговому вікні Part Properties.
При пошуку потрібного кола виконується команда Edit/Nets, потім в діалоговому вікні (рис. 26) вибирається ім'я кола і послідовно натискають кнопки Select і Jamp to Node, екран зміщується у бік вибраного кола і коло підсвічується на поточному листі і інших листах, якщо така на них є. В списку кіл вікна Net Names можна вивести імена всіх кіл (Аll Nets), або імена тільки глобальних кіл (Global Nets Only), або імена шин (Bus). Глобальні кола — це кола, до яких підключені порти або виводи компонентів, що мають тип Power. По команді Jamp to Node курсор вказує на схемі той вузол вибраного кола, який заздалегідь можна вказати в списку вікна Nodes (спочатку вказано ім'я компонента (Р11), а потім (через дефіс)- номер контакту (22), інцидентний вибраному колі. У вікні Sheets вказані також імена листів, на яких розташований виділене коло (Sheetl і Sheet2). Можна виділити всі кола, що мають певну кількість вузлів (Set Nets By Node Count), заздалегідь встановивши у вікнах тільки мінімальне або тільки максимальне значення таких вузлів в колі або числовий діапазон вузлів у колах.
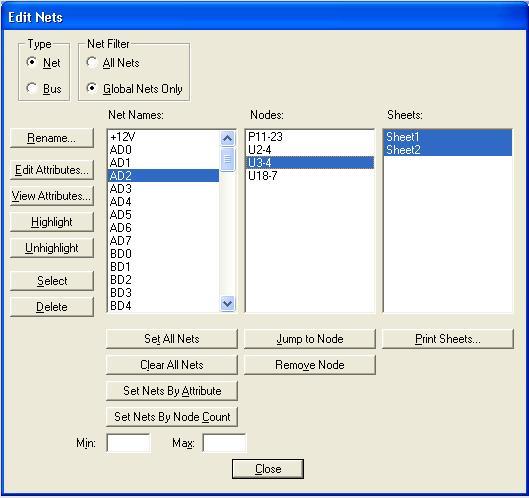
Рис. 26. Пошук і виділення електричних кіл на листах проекту
За допомогою відповідних опцій вказаного вікна можна змінювати ім'я (Rename) або вводити нові атрибути (Edit Attributes) кола, підсвітити/відмінити підсвічування (Hightlight/Unhightlight) вибраних кіл або видалити (Delete) вибрані кола. Можна одночасно висвітити декілька кіл, клацаючи по їх зображеннях і утримуючи клавішу Ctrl.
Переміщення, копіювання і видалення компонентів і кіл схеми.
Для переміщення компонентів або електричних кіл схеми необхідно їх спочатку виділити, а потім переміщати з допомогою миші. При одночасному переміщенні групи об'єктів (наприклад, компонент і пов'язані з ним кола) спочатку їх треба виділити по черзі (з одночасним натисненням клавіші Ctrl), а потім перетягнути виділену групу елементів схеми в потрібне місце. Порушену геометрію сегментів кіл після їх переміщення можна виправити. Для цього необхідно виділити той, що вимагається сегмент і перетягнути його вершину в необхідне місце. Перед переміщенням групи об'єктів схеми доцільно викликати контекстне меню (натискує праву кнопку миші) і вибрати команду Selection Point для встановлення точки прив'язки (має форму перехрестя, обмеженого в квадрат). При переміщенні об'єктів в рядку інформації екрану монітора виводяться значення зсуву точки прив'язки dX і dY щодо неї первинного положення.
Скопіювати виділений(і) об'єкт(и) схеми можна за допомогою миші, утримуючи клавішу Ctrl і одночасно переміщаючи об'єкт(и) в потрібне місце. Для копіювання і вставки об'єктів схеми можна використовувати стандартні команди Edit/Copy і Edit/Paste .
При копіюванні групи об'єктів, які входять в цю групу глобальні кола (підключені до портів, або виводи компонентів, що мають тип Power) не змінюють своїх імен. Інші ж кола перейменовуються (!). Якщо після команди Edit/Copy виконати команду Edit/Paste/Circuit (рис. 27), то при встановленні скопійованих об'єктів в потрібне місце креслення можна змінювати автоматично імена компонентів і кіл.
Для автоматичного додавання до імені компонента додаткових індексів потрібно в області Referense Designators включити прапорець у вікні Create new refdes using qualifier, а у вікні Qualifier проставити індекси, що додаються перед (Add before name), в середині (Add before numeric suffix) або в кінці (Add to end name) поточного імені компонента. При вказаних маніпуляціях стежте за прикладами зміни виду імені компонента в підобласті Example області Referense Designators. Додавання додаткових індексів до імен (номерів) електричних кіл здійснюється аналогічно, тільки додавання здійснюється в області Nets.
Всім однаковим об'єктам можна одночасно присвоїти однакові атрибути. Наприклад, після виділення декількох резисторів, подальше клацання правої кнопки і вибору команди Properties можна ввести значення атрибута (Value) — номіналу резисторів.
Видалення об'єктів схеми здійснюється після їх виділення і подальшого натиску клавіші Delete, або після виконання команди Edit/Delete.
Можна одночасно видалити однотипні об'єкти при виконанні наступних операцій:
виконати команду Options/Block Selection і в діалоговому вікні натиснути Clear All (очистити все) і подвійним клацанням миші офарбувати вікно Part в сірий колір;
клацнути по кнопці Part, в меню, що відкрилося в рядку Турe вибрати із списку ім'я компонента, що видаляється і натиснути ОК;
в області Select Mode встановити прапорець Inside Block (всередині блоку) і натиснути ОК;
в робочому вікні зобразити прямокутник, в який потрапляють потрібні компоненти. В результаті всі компоненти вказаного типу підсвічуються і їх можна видалити одночасно при натисненні клавіші Delete. Аналогічно здійснюється групове видалення і інших об'єктів електричної схеми: кіл, портів, полігонів, дуг, ліній і т.д.

Рис. 27. Вікно команди Edit/Paste/Circuit
Зміна позиційних позначень компонентів.
Після закінчення редагування схеми доцільно провести перейменування позиційних позначень компонентів по команді Utils/Renumber. В діалоговому вікні (рис. 28) вибирають об'єкт перенумерації RefDes і порядок проставлення позиційних позначень Top to Bottom (зверху вниз) або Left to Right (зліва направо). Такий порядок нумерації компонентів на схемі співпадає з вимогами ЄСКД. Опція Auto Group Parts мінімізує число компонентів, тобто використовує максимальне число секцій компонента, що містяться в йому. Опція Keep Parts Together перенумеровує компоненти, проте залишає те число секцій, яке ввів користувач при розміщенні компонентів.

Рис. 28. Автоматична перенумерація позиційних позначень компонентів
Опція Auto Group Parts мінімізує число компонентів, тобто використовує максимальне число секцій компонента, що містяться в ньому. Опція Кeeр Parts Together перенумеровує компоненти, проте залишає те число секцій, яке ввів користувач при розміщенні компонентів.
У вікні Starting Number вноситься початкове значення позиційного позначення, а у вікно Increment Value - величина приросту при перенумерації.
Після встановлення всіх значень натискаємо ОК. Відбудеться автоматична перенумерація компонентів.
Верифікація схеми.
При створенні складних електричних схем практично важко уникнути помилок при введенні всіх об'єктів схеми. Тому завжди необхідно здійснювати перевірку схеми на наявність синтаксичних помилок («висячі» кола і контакти компонентів, одноконтактні кола і т.д.).
Перевірку схеми виконують по команді Utils/Erc (Electrical Rules Check - перевірка правильності електричних з'єднань). Діалогове вікно команди показано на рис. 29.
Кнопка Filename дозволяє змінити пропоноване ім'я файлу (за замовчуванням - ім'я схеми), в який занесений протокол перевірок схеми. В області Design Rule Checks встановлюється перелік параметрів, що перевіряються:
Single Node Nets - кола, що мають єдиний вузол;
No Node Nets - кола, що не мають вузлів;

Рис. 29. Вікно команди контролю помилок з'єднань
Electrical Rules - електричні помилки з'єднань (з'єднуються два виходи компонента або виходи підключені до загальних кіл і т. д.);
Unconnected Pins - непідключені виводи компонентів;
Unconnected Wires - непідключені кола;
Bus/Net Rules - підведені до шини кола, які не підключені хоча б один раз до іншого компонента;
Component Rules - компоненти, накладені на інші компоненти;
Net Connectivity Rules - неправильне підключення кіл «землі» і «живлення»;
Hierarchy Rules - помилки в ієрархічних структурах.

Рис. 30. Установка значущості виявлених помилок
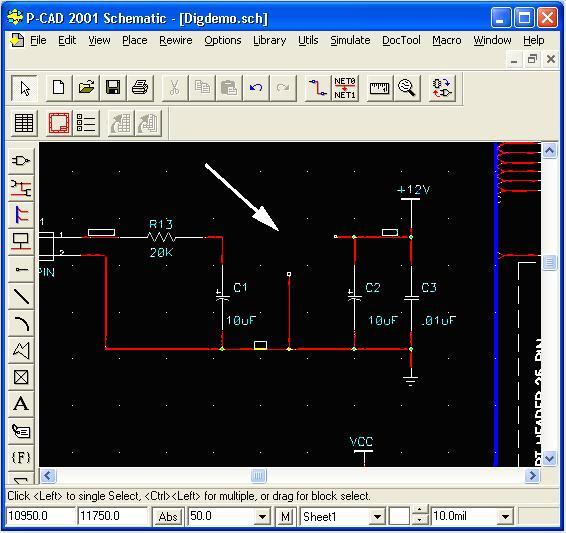
Рис. 31. Виділені помилки при перевірці схеми
Ступінь значущості конкретної помилки (Error - неприпустима помилка, Warning - попередження про некритичну помилку, Ignored - помилку допускається ігнорувати) користувач може встановити самостійно після натиснення на кнопку Severity Levels виділенні конкретного параметра (в стовпці Rule) і активізації відповідного прапорця в області Severity Level (рис. 30).
В області Report Options (рис. 29) можна включити прапорець View Report і переглянути на екрані текстовий звіт про помилки, а включивши прапорець Annotate Errors - виробити індикацію помилок на малюнку схеми відразу ж після виконання перевірки.
На рис. 31 показані виявлені помилки (відзначені кружечком з хрестиком).
Для виводу текстової інформації про виявлені помилки потрібно вибрати фрагмент схеми з поміткою помилки і виконати команду Edit/Properties. В результаті з'явиться вікно (рис. 32) з діагностичним повідомленням про помилку.
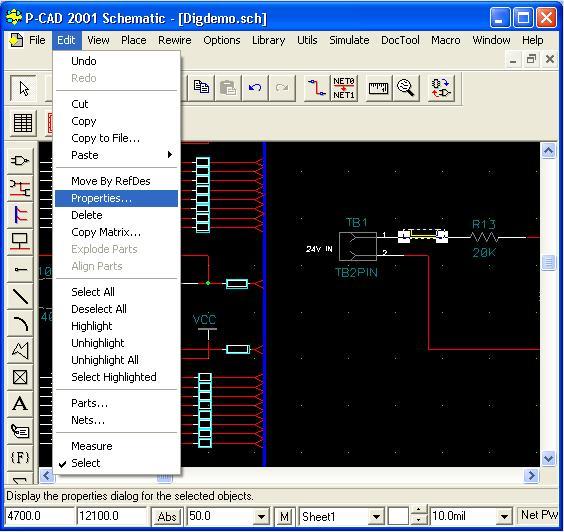

Рис. 32. Текстова інформація про одну вибрану помилку
Для вибору іншого класу помилок слід перемкнутися на відповідний клас в лівому нижньому кутку діалогового вікна. Для отримання інформації про наступну помилку потрібно вибрати номер помилки у вікні Error Numbers. Курсор встановлюється на схемі в точку помилки, якщо клацнути по кнопці Jump To (для перегляду місця помилки треба зсунути діалогове вікно убік).
Генерація списку з'єднань.
Список з'єднань включає інформацію про з'єднання виводу компонента з певним колом (вказується номер або ім'я електричного кола). Ця інформація використовується при «упаковці схеми на друковану плату», тобто при розміщенні корпусів-компонентів на монтажно-комутаційному полі - ДП.
Список з'єднань формується після виконання команди Utils/Generate Netlist. В діалоговому вікні (рис. 33) у вікні Netlist Format вибирається необхідний формат запису списку з'єднань.
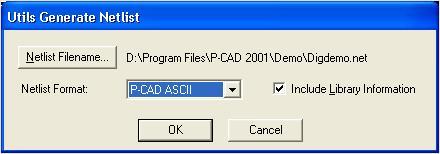
Рис. 33. Вибір формату списку з'єднань
В нашому випадку вибирається формат P-CAD ASCII. Ім'я файла списку з'єднань пропонується за замовчуванням, а змінити ім'я можна натиснувши на кнопку Netlist Filename. При включенні прапорця Include Library Information у файл включається інформація необхідна для формування в проекті бібліотеки символів компонентів за допомогою програми Library Executive (команда Library/Translate).
