
- •Одеська національна академія харчових технологій
- •Розділ 1. Розвиток інформаційних технологій. Операційна система Windows
- •1.1. Інформація й інформатика
- •1.2. Пристрої, характеристики і програмне забезпечення пк
- •Основні характеристики сучасних пк
- •Програмне забезпечення пк
- •1.3. Файлова система організації даних
- •Project.Vbp - проект Visual Basic;
- •1.4. Операційна система Windows
- •1.5. Користувальницький графічний інтерфейс
- •1.6. Головне меню робочого стола й довідкова система Windows
- •Довідкова система Windows
- •1.7. Програма Провідник для роботи з папками й файлами
- •1.8. Робота з папками у вікні Провідник
- •1.9. Робота з файлами у вікні Провідник
- •Розділ 2. Сучасні текстові редактори й завдання створення й редагування документів
- •2.1. Створення й збереження документа
- •Введення тексту
- •Виділення тексту
- •Збереження документа
- •Установка гарнітури й розміру шрифтів
- •Введення символів
- •2.3. Редагування тексту сторінки
- •Видалення, копіювання, переміщення і вставка тексту
- •Вставка тексту з іншого документа
- •2.4. Стовпчики і таблиці в Word Розташування тексту колонками
- •Створення таблиці
- •2.5. Формульний редактор в Word
- •Створення гіперпосилання
- •Графіка в Word Графічні об'єкти - малюнки, фотографії, діаграми та ін. У документах Word часто використовується різного виду графіка:
- •2.6. Робота з малюнками
- •2.7. Імпорт графічних об'єктів і команда Об'єкт WordArt
- •Меню вставки рисунка
- •Розділ 3. Табличний процесор ms Excel
- •3.1. Робочі книги, аркуші й вікно Excel
- •3.2. Деякі операції над робочою книгою й аркушами
- •Операції над робочим аркушем
- •Виділення елементів аркуша
- •Робота з комірками
- •3.3. Типи даних в Excel і їхнє уведення
- •3.4. Арифметичні й логічні вирази в Excel
- •3.5. Абсолютні, відносні й змішані адреси
- •Розділ 4. Функції в Excel
- •4.1. Стандартні функції
- •Майстер функцій
- •4.2. Логічна функція если в Excel
- •Приклад застосування функції если
- •Розділ 5. Діаграми в Excel
- •5.1. Майстер діаграм
- •Розділ 6. Робота з базами даних в Excel
- •6.1. Основні поняття й правила створення бд
- •Номер першого запису
- •Сортування записів у бд за критеріями
- •6.2. Застосування команди Автофільтр Команда Автофільтр виконує відбір записів за критеріями одного поля.
- •Додаткові пункти списку, що розкривається, команди Автофільтр : Всі, Перші 10 ,…:( мал. 6.3)
- •6.3. Застосування команди Розширений фільтр
- •Розділ 7. Основи технології microsoft access
- •7.2. Архітектура Microsoft Access
- •7.3. Створення бази даних. Створення таблиць. Зв'язування таблиць
- •Визначення типів даних
- •7.4. Зміна проекту бази даних
- •8.1. Створення запитів за допомогою бланка qbe.
- •8.2.Структурована мова запитів (sql)
- •9.2. Створення й редагування звітів
- •9.3. Створення й застосування макросів
- •Список літератури
- •1.8. Робота з папками у вікні Провідник………………………………….. 9
2.5. Формульний редактор в Word
Складні формули у вигляді складних дробів, що містять спеціальні символи, записують за допомогою спеціального формульного редактора Microsoft Equation. Виклик формульного редактора:
Клацнути Вставка, Об'єкт. З'являється вікно Вставка об'єкта.
Вибрати тип об'єкта – Microsoft Equation і клацнути ОК.
З'являється меню редактора формул, панель інструментів Формула і рамка для набору формули.
Панель спеціальних символів
Панель
Формула
Панель шаблонів
Для вставки складної формули в текст необхідно :
1. Встановити курсор у місце вставки формули в тексті.
2. Викликати редактор формул.
3. Набрати за допомогою редактора формулу.
4. Після створення формули встановити покажчик поза вікном формули і клацнути мишею для повернення в документ.
Приклад запису формули:
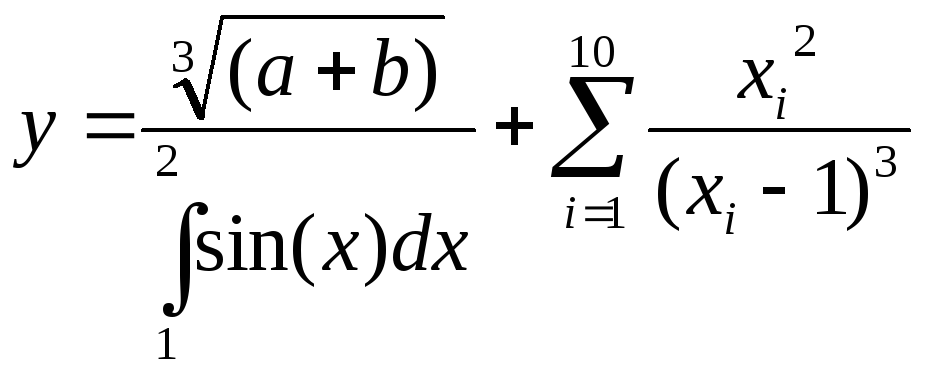
Створення гіперпосилання
Гіперпосилання - кольоровий підкреслений текст або графіка, вибір яких дозволяє виконати перехід від гіперпосилання до фрагменту документа, до іншого документа і т.д.
Створення гіперпосилання для переходу до фрагменту документа:
Виділити слово для гіперпосилання і виконати команди меню: Вставка, Гіперпосилання.
У вікні, що з'явилося, клацнути кнопку з назвою «Зв'язати із цим документом». Обрати місце в документі, куди буде виконано перехід і клацнути кнопку ОК.
Видаляється гіперпосилання контекстною командою: Гіперпосилання, Видалити гіперпосилання.
Графіка в Word Графічні об'єкти - малюнки, фотографії, діаграми та ін. У документах Word часто використовується різного виду графіка:
Графічні об'єкти, створені за допомогою Панелі інструментів Малювання.
Кліпи - малюнки з колекції, створеної виробниками програмного забезпечення.
Графічні об'єкти, що зберігаються у файлах, і створені спеціалізованими засобами машинної графіки.
2.6. Робота з малюнками
Для створення й зміни малюнків використовується панель інструментів малювання, що виводиться на екран командами: Вид, Панелі інструментів, Малювання.

Малювання автофігури ( основні фігури, блок – схеми й т.д.) :
Клацнути на панелі інструментів Малювання кнопку Автофігури.
Вибрати й клацнути потрібну автофігуру.
Прокреслити на сторінці документа при натиснутій лівій кнопці миші необхідний розмір фігури
Вставка тексту в автофігуру:
Викликати контекстне меню фігури й виконати команду Додати текст.
Ввести текст і клацнути за межами фігури.
Малювання кола:
Вибрати автофигуру еліпс.
При натиснутій клавіші Shift будується коло без фіксації центра, а при натиснутих клавіш Shift + Ctrl виходить коло із фіксованим центром.
Виділення фігури – клацнути мишкою по фігурі.
Видалення фігур:
Виділити фігуру.
Натиснути клавішу Del.
Поворот фігур:
Виділити фігуру.
На панелі Малювання клацнути кнопку Вільне обертання
Обертати мишкою зелені маркери, що з'явилися.
Заливання фігур:
Виділити фігуру.
На панелі малювання розгорнути кнопку Колір заливання. Клацнути потрібний колір.
Для заливання можна використовувати контекстне меню – Формат автофігури, Заливання.
Виділення декількох автофігур – 2 способи виділення:
Клацати по автофігурах при натиснутій клавіші Shift.
На панелі Малювання клацнути кнопку Вибір об'єктів і обвести при натиснутій лівій кнопці миші пунктирний прямокутник навколо виділених фігур.
Групування автофігур - виділити автофігури, клацнути кнопку Дії, а потім Групувати. Груповані об'єкти являють собою вже окремий об'єкт.
Розгрупувати об'єкт - виділити об'єкт, клацнути кнопку Дії, а потім Розгрупувати.
