
- •Одеська національна академія харчових технологій
- •Розділ 1. Розвиток інформаційних технологій. Операційна система Windows
- •1.1. Інформація й інформатика
- •1.2. Пристрої, характеристики і програмне забезпечення пк
- •Основні характеристики сучасних пк
- •Програмне забезпечення пк
- •1.3. Файлова система організації даних
- •Project.Vbp - проект Visual Basic;
- •1.4. Операційна система Windows
- •1.5. Користувальницький графічний інтерфейс
- •1.6. Головне меню робочого стола й довідкова система Windows
- •Довідкова система Windows
- •1.7. Програма Провідник для роботи з папками й файлами
- •1.8. Робота з папками у вікні Провідник
- •1.9. Робота з файлами у вікні Провідник
- •Розділ 2. Сучасні текстові редактори й завдання створення й редагування документів
- •2.1. Створення й збереження документа
- •Введення тексту
- •Виділення тексту
- •Збереження документа
- •Установка гарнітури й розміру шрифтів
- •Введення символів
- •2.3. Редагування тексту сторінки
- •Видалення, копіювання, переміщення і вставка тексту
- •Вставка тексту з іншого документа
- •2.4. Стовпчики і таблиці в Word Розташування тексту колонками
- •Створення таблиці
- •2.5. Формульний редактор в Word
- •Створення гіперпосилання
- •Графіка в Word Графічні об'єкти - малюнки, фотографії, діаграми та ін. У документах Word часто використовується різного виду графіка:
- •2.6. Робота з малюнками
- •2.7. Імпорт графічних об'єктів і команда Об'єкт WordArt
- •Меню вставки рисунка
- •Розділ 3. Табличний процесор ms Excel
- •3.1. Робочі книги, аркуші й вікно Excel
- •3.2. Деякі операції над робочою книгою й аркушами
- •Операції над робочим аркушем
- •Виділення елементів аркуша
- •Робота з комірками
- •3.3. Типи даних в Excel і їхнє уведення
- •3.4. Арифметичні й логічні вирази в Excel
- •3.5. Абсолютні, відносні й змішані адреси
- •Розділ 4. Функції в Excel
- •4.1. Стандартні функції
- •Майстер функцій
- •4.2. Логічна функція если в Excel
- •Приклад застосування функції если
- •Розділ 5. Діаграми в Excel
- •5.1. Майстер діаграм
- •Розділ 6. Робота з базами даних в Excel
- •6.1. Основні поняття й правила створення бд
- •Номер першого запису
- •Сортування записів у бд за критеріями
- •6.2. Застосування команди Автофільтр Команда Автофільтр виконує відбір записів за критеріями одного поля.
- •Додаткові пункти списку, що розкривається, команди Автофільтр : Всі, Перші 10 ,…:( мал. 6.3)
- •6.3. Застосування команди Розширений фільтр
- •Розділ 7. Основи технології microsoft access
- •7.2. Архітектура Microsoft Access
- •7.3. Створення бази даних. Створення таблиць. Зв'язування таблиць
- •Визначення типів даних
- •7.4. Зміна проекту бази даних
- •8.1. Створення запитів за допомогою бланка qbe.
- •8.2.Структурована мова запитів (sql)
- •9.2. Створення й редагування звітів
- •9.3. Створення й застосування макросів
- •Список літератури
- •1.8. Робота з папками у вікні Провідник………………………………….. 9
8.2.Структурована мова запитів (sql)
Запит, що створюється за допомогою бланка QBE, буде зберігатися в комп'ютері у вигляді директиви SQL, яка називається повідомленням. При роботі з Access сама мова SQL від нас звичайно прихована. Наприклад, всі операції із запитами виконуються з використанням SQL, але при цьому ми бачимо на екрані лише бланк запиту. Повідомлення SQL і вікно бланка запиту зв'язані динамічно: будь-яка зміна в одному з них автоматично приводить до зміни в іншому. Перехід від одного режиму до іншого здійснюється через пункти меню Вид.
При створенні більшості запитів знання мови SQL не потрібне. Досить для цього бланка QBE. Однак, нерідко легше внести зміни в режимі SQL безпосередньо, чим відкривати й редагувати форму окремого запиту кожний раз при зміні набору даних. Крім того, коли потрібно створювати підпорядковані запити, результати яких використовуються, як умови порівняння в інших запитах, необхідне знання мови SQL.
Повідомлення SQL складається із ключових слів, а також ідентифікаторів і виразів Access. Найбільш важливі ключові слова в SQL:
select - перше слово всіх повідомлень SQL, за допомогою якого проводиться пошук даних в одній або декількох таблицях у базі даних. За ключовим полем select знаходяться імена всіх полів, які включаються у вибірку. Використовуючи знак * після select, можна автоматично включити в запит всі поля вихідної таблиці;
distinct – виключає повторювані значення з поля в наборі записів, які знайдені за допомогою SQL;
distinctrow – видаляє дублюючі записи з вибірки;
from – указує, яка таблиця (або таблиці) містять потрібні нам поля;
join - позначає зв'язок між записами, що містяться в різних таблицях;
where – позначає умови вибору, які повинні використовуватися при виборі записів для включення їх у вибірку;
order by – позначає режим сортування для набору даних (за замовчуванням сортування здійснюється по зростанню, для сортування значень по убуванню необхідно додати слово desc);
group by – означає, що буде повернутий один запис для кожного окремого значення в зазначеному полі. Якщо group by включається в select, список вибору повинен включати функції avg, count, sum і ін.
; - символ, що закінчує будь-яке SQL повідомлення.
При уведенні умов вибору записів можна використовувати знаки відношень, логічні операції and і or, оператори: between, in, like.
Для ілюстрації синтаксису мови SQL скористаємося таблицею "Продажи”.
Приклад 1. Записати повідомлення SQL, для заповнення поля “Стоимость”, значення якого обчислюється за формулою: Стоимость = Продано * Цена_Ед
Select distinctrow Продажи.Продано, Продажи.Цена_ед,
[Продано]*[Цена_ед] as Стоимость
from Продажи;
Приклад 2. Знайти записи з датою замовлення в березні місяці.
select *
from Продажи
where month(Дата_заказа) = 3;
Приклад 3. Записи таблиці, отримані в прикладі 2, розташувати за зростанням коду покупця.
select *
from Продажи
where month(Дата_заказа) = 3
order by Код_покупця;
Приклад 4. Підрахувати вартість товарів, зроблених кожним покупцем.
select distinctrow.Код_покупателя,
sum([Продано]*[Цена_ед]) as Стоимость
from Продажи
group by Код_покупателя;
Приклад 5. Вибрати записи з датою замовлення 31 березня 2006.
select *
from Продажи
where Дата_заказа = #3/31/06#;
Приклад 6. Запит з параметром на вибірку за назвою кафедри.
select *
from Кафедра
where Название=[Введите название кафедры];
РОЗДІЛ 9. Створення й редагування форм і звітів
9.1. Форми в Access.
Форми є основним засобом організації інтерфейсу користувача в додатках Microsoft Access. Можна створювати форми з різними цілями:
- виведення і редагування даних;
- керування ходом виконання додатка;
- введення даних;
- виведення повідомлень;
- друкування інформації.
Форми в один стовпець. Тут інформація одного рядка таблиці виводиться на одній сторінці в формі.
Стрічкові форми. Застосовується для перегляду списку записів з невеликою кількістю полів. Тут записи виводяться на екран один за одним, як у таблиці.
Підпорядковані форми. Застосовується для подання даних, що перебувають у відношеннях “один-ко-многим”. Наприклад, у формі можна показувати одного студента й вузи, у які він поступає.
Спливаючі форми. Застосовується для подання інформації, яка увесь час перебуває на передньому плані.
Створення форми в режимі Конструктор.
Щоб почати створення форми, потрібно відкрити базу даних, вибрати у вікні бази даних вкладку Формы й клацнути на пункті меню Создать Відкриється вікно діалогу, представлене на рис.9.1. У полі зі списком, розташованим в нижній частині вікна, перебуває перелік всіх таблиць і запитів у поточній базі даних. Необхідно вибрати таблицю або запит, на основі яких буде створена форма. Потім вибрати Конструктор у верхній частині вікна й ОК. Access відкриє вікно форми в режимі конструктора (рис.9.2).
У новій формі буде тільки область даних (із сірою сіткою). Покажчиком миші можна її збільшити або зменшити. Панель елементів зображена на рис.9.2. Вона викликається командою Вид Панель элементов. Ця панель містить кнопки усіх елементів керування, які можна використовувати при створенні форми. Якщо потрібно помістити у форму конкретний елемент керування, потрібно нажати відповідну кнопку на панелі елементів і покажчиком миші перетягнути його у відповідне місце.

Кнопки панелі елементів мають наступне призначення:
![]() Вибор
объекта
- для виділення, зміни розміру, переміщення
й редагування елемента керування.
Вибор
объекта
- для виділення, зміни розміру, переміщення
й редагування елемента керування.
![]() Мастер
элементов
- для активізації майстра по створенню
елементів керування.
Мастер
элементов
- для активізації майстра по створенню
елементів керування.
![]() Надпись
- для створення елемента керування, що
містить постійний текст.
Надпись
- для створення елемента керування, що
містить постійний текст.
![]() Поле
- для створення елемента керування для
відображення тексту, чисел, дат, часу.
Поле
- для створення елемента керування для
відображення тексту, чисел, дат, часу.
![]() Группа
-
для створення групи елементів керування.
Группа
-
для створення групи елементів керування.
![]() Выключатель
- для створення елемента керування, що
приймає значення Вкл/Выкл,
Да/Нет.
Выключатель
- для створення елемента керування, що
приймає значення Вкл/Выкл,
Да/Нет.
![]() Переключатель
і
Флажок
відповідно - для створення елемента
керування, що приймає значення Вкл/Выкл,
Да/Нет.
Переключатель
і
Флажок
відповідно - для створення елемента
керування, що приймає значення Вкл/Выкл,
Да/Нет.
![]() Поле
со списком
- для створення елемента керування, який
можна розглядати як об'єднання двох
елементів: поле й список.
Поле
со списком
- для створення елемента керування, який
можна розглядати як об'єднання двох
елементів: поле й список.
![]() Список
- для створення елемента керування, що
містить перелік можливих значень.
Список
- для створення елемента керування, що
містить перелік можливих значень.
![]() Кнопка
- для створення елемента керування
Командна
кнопка,
за допомогою якої можна запустити макрос
або процедуру VBA.
Кнопка
- для створення елемента керування
Командна
кнопка,
за допомогою якої можна запустити макрос
або процедуру VBA.
![]() Рисунок
- дозволяє помістити у форму статичний
малюнок.
Рисунок
- дозволяє помістити у форму статичний
малюнок.
![]() Свободная
рамка объекта
- для включення у форму об'єкта з іншого,
підтримуючого OLE додатка. Об'єктами
можуть бути: малюнок, звуковий ефект,
діаграма й ін.
Свободная
рамка объекта
- для включення у форму об'єкта з іншого,
підтримуючого OLE додатка. Об'єктами
можуть бути: малюнок, звуковий ефект,
діаграма й ін.
![]() Присоединенная
рамка объекта
- для включення у форму об'єкта OLE, що
зберігається в базовій таблиці.
Присоединенная
рамка объекта
- для включення у форму об'єкта OLE, що
зберігається в базовій таблиці.
![]() Конец
страницы
- дозволяє вставляти розривати сторінки
в формах, де багато сторінок.
Конец
страницы
- дозволяє вставляти розривати сторінки
в формах, де багато сторінок.
![]() Подчиненная
форма/отчет
- для включення в поточну форму деякої
іншої форми.
Подчиненная
форма/отчет
- для включення в поточну форму деякої
іншої форми.
![]() Линия
- для включення у форму прямих ліній.
Линия
- для включення у форму прямих ліній.
![]() Прямоугольник-
для включення у форму прямокутника й
поліпшення її зовнішнього вигляду.
Прямоугольник-
для включення у форму прямокутника й
поліпшення її зовнішнього вигляду.
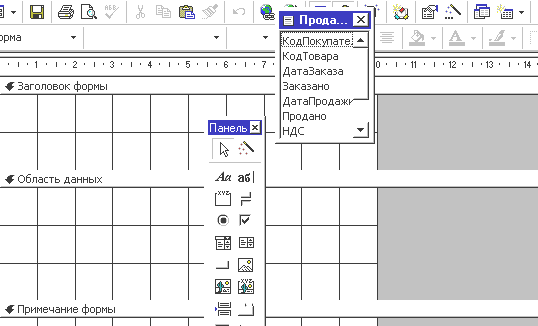
Рис.9.2 - Вікно конструктора форм із панеллю елементів
У порожній формі (рис.9.2) потрібно перетягнути нижню межу області даних, щоб звільнити простір для роботи. За допомогою кнопки Список полей на панелі інструментів на екран викликаються поля таблиці або запиту, для яких створюється форма. Для розміщення у формі полів таблиці їх потрібно просто перетягнути зі списку полів.
Для додання елементу керування потрібного зовнішнього вигляду можна скористатися кнопками панелі інструментів, які дозволяють вибрати шрифт, вирівняти текст, задати колір тексту, межі й ін.
Після розміщення полів у формі, можливо, прийдеться змінити значення деяких їхніх властивостей. Для цього вибирається команда Правка Выделить форму. У вікні властивостей будуть виведені властивості форми, які потрібно проаналізувати і, якщо потрібно, внести зміни.
Створення форми за допомогою майстра
Щоб почати створення форми за допомогою майстра, потрібно відкрити базу даних, вибрати у вікні бази даних вкладку Формы й клацнути на пункті меню Создать. Відкриється вікно діалогу, представлене на рис.9.1.
У вікні діалогу (рис.9.1) вибрати один із шести майстрів. Розглянемо створення форми на прикладі Мастера форм. При виборі цього пункту меню процес створення форми ведеться за допомогою вікон діалогу, які викликаються на екран кнопкою Далее в наступній послідовності:
- Доступные поля переносяться в список Выбранные поля кнопкою зі стрілкою вправо;
- вибирається зовнішній вигляд створюваної форми: в один стовпець, стрічковий або табличний;
- вибирається стиль оформлення створюваної форми із представлених зразків;
- уводиться ім'я форми, під яким вона буде збережена й натискається на кнопку Готово.
Після створення форми за допомогою майстра є можливості для поліпшення її зовнішнього вигляду: можна настроїти ширину полів, вирівняти їх по лівому або правому краю, згрупувати поля на екрані в зручному для користувача вигляді, змінити колір, написи й ін. Це робиться в режимі Конструктора форм.
Створення форми на основі багатотабличного запиту
Раніше створювалися форми, що дозволяють переглядати й обновляти дані однієї таблиці. Але що робити, якщо потрібний більший обсяг інформації зі зв'язаних таблиць? Найкращим способом рішення цього завдання є створення запиту, що поєднує дані із двох і більше зв'язаних таблиць, і побудова форми на основі запиту.
Щоб переглядати дані з декількох таблиць і мати можливість редагувати дані більше, ніж в одній таблиці, необхідні підлеглі форми. Access допускає форми до трьох рівнів вкладеності. При цьому завжди починають зі створення найбільш вкладеної форми, поступово наближаючись до основної.
Порядок створення й впровадження підпорядкованих форм
- вибираються таблиці (запити), для яких будуть створені основна й підлегла форми;
- за допомогою Мастера форм створюються підлегла й основна форми;
- у режимі Конструктора відкривається основна форма. Натискається кнопка Подчиненная форма/отчет на панелі елементів;
- на вільному місці основної форми розташовують елемент керування Подчиненная форма;
- в отриманий прямокутник уводиться ім'я підлеглої форми;
- перевіряються властивості підлеглої форми: Подчиненные поля й Основные поля з метою переконатися, що Access правильно зв'язав форми.
Об'єкти OLE у формі
Малюнки, фотографії, діаграми й ін. можна впроваджувати в таблиці в поля, тип даних для яких визначений як Поле объекта OLE. Якщо на основі такої таблиці створити форму в режимі Мастера форм, то при виведенні її на екран будуть виводитися й впроваджені об'єкти. Щоб об'єкт обновити, потрібно по ньому два рази клацнути, Access запустить той додаток, у якому даний об'єкт був створений і виведе на екран необхідні інструменти для його відновлення. На рис. 9.3 і 9.4 наведені форми, створені на основі декількох таблиць.
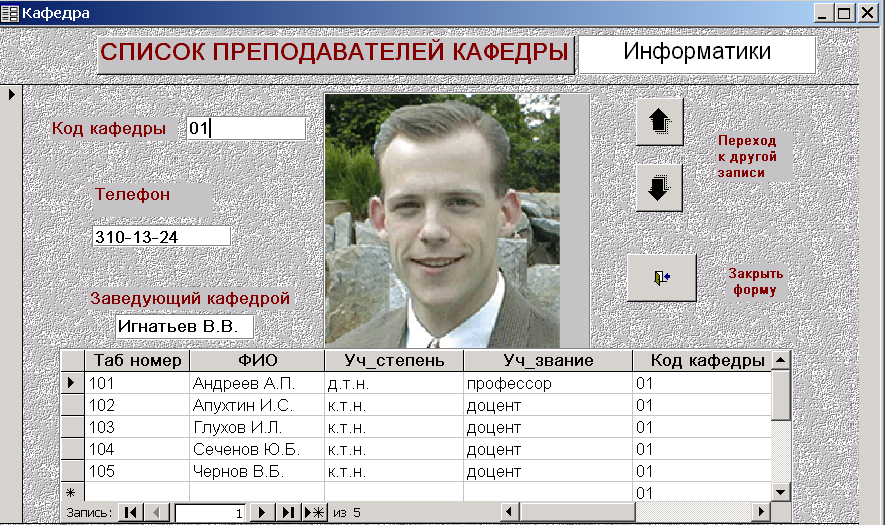
Рис.9.3 - Форма на основі таблиць КАФЕДРА - ПРЕПОДАВАТЕЛЬ

9.4 - Багатотаблична форма, створена Майстром на основі чотирьох таблиць
