
- •ВСТУП
- •1.4. Програми-архіватори
- •1.7. Тест для самоперевірки
- •2.3. Тест для самоперевірки
- •2.6. Перелік рекомендованої літератури
- •3.1. Основні теоретичні відомості
- •3.3. Тест для самоперевірки
- •3.4. Перелік рекомендованої літератури
- •РОЗДІЛ 4. Табличний процесор Microsoft Excel
- •4.3. Тест для самоперевірки
- •4.6. Перелік рекомендованої літератури
- •5.3. Тест для самоперевірки
- •5.6. Перелік рекомендованої літератури
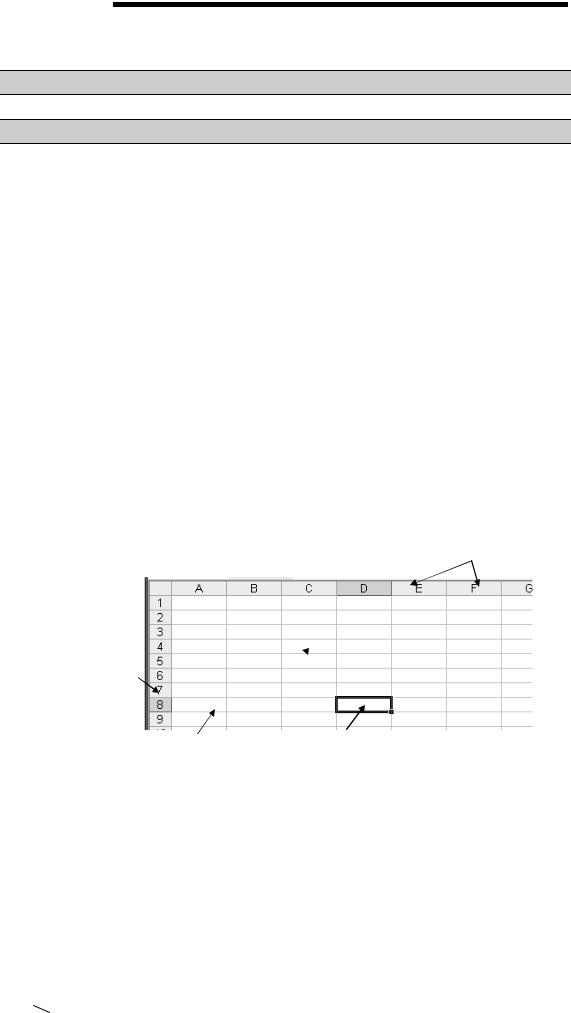
РОЗДІЛ 4. ТАБЛИЧНИЙ ПРОЦЕСОР MICROSOFT EXCEL
РОЗДІЛ4.
ТАБЛИЧНИЙПРОЦЕСОРMICROSOFT EXCEL
4. 1. ОСНОВНІ ТЕОРЕТИЧНІ ВІДОМОСТІ
ОСНОВНІ ЕЛЕМЕНТИ ЕЛЕКТРОННОЇ ТАБЛИЦІ EXCEL
Microsoft Excel (надалі просто – Excel) – це програма для виконання розрахунків і управління так званими електронними таблицями.
Електронна таблиця – основний засіб, що використовується для обробки й аналізу цифрової інформації засобами обчислювальної техніки. Excel дозволяє виконувати складні розрахунки, у яких можуть використовуватися дані, розташовані в різних областях електронної таблиці й пов'язані між собою певною залежністю. Для виконання таких розрахунків в Excel існує можливість вводити різні формули в комірки таблиці. Excel виконує обчислення й відображає результат в комірці з формулою. Важливою особливістю використання електронної таблиці є автоматичне перерахування результатів при зміні значень комірок.
Файл, з яким працює Excel, називається книгою. Книга, як правило, складається з декількох робочих аркушів, які можуть містити таблиці, тексти, діаграми, малюнки.
Основа робочого аркуша (рис.52) являє собою сітку з рядків і стовпчиків. Комірка утворюється перетинанням рядка й стовпчика. Виділена мишею комірка (комірки) називається активною (на рис. 1 активна комірка виділена рамкою).
Стовпчик |
Заголовки стовпчиків |
Рядок 
Заголовки рядків 
Неактивна комірка Активна комірка
Рис. 52. Фрагмент робочого аркуша
Рядок у робочому аркуші ідентифікується ім’ям (цифрою), що розташоване на лівій стороні робочого аркуша. Стовпчик у робочому аркуші також ідентифікується ім’ям (буквами латинського алфавіту), що розташоване вгорі робочого аркуша.
Робочий аркуш книги Excel може містити до 65 536 рядків і 256 стовпчиків.
Комірка – основний елемент таблиці – має свою унікальну адресу, що складається з номера стовпчика й рядка, наприклад Е4. Кожна комірка містить один елемент інформації – цифрове значення, текст або формулу.
154
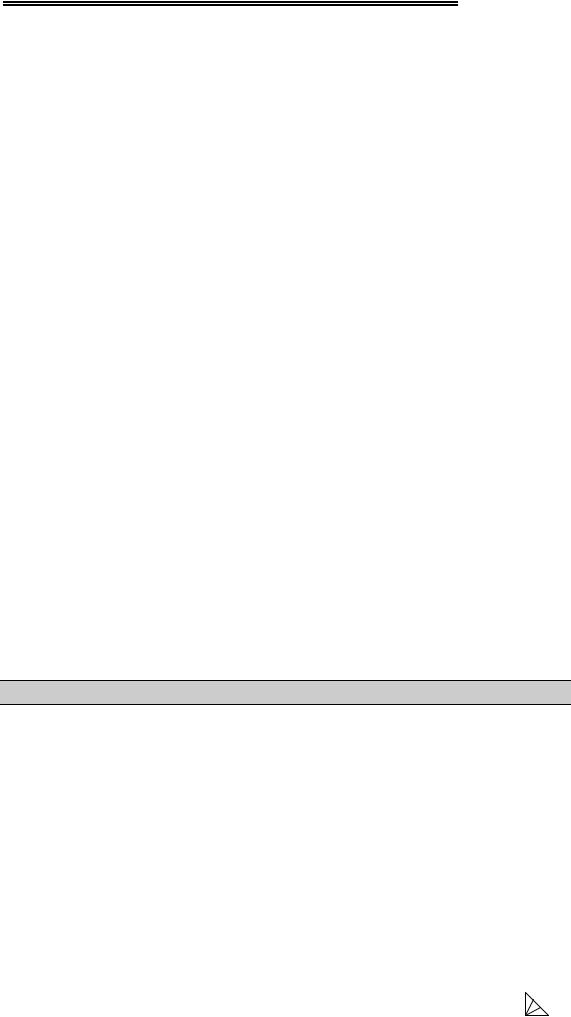
Вишемирська С. В., Огнєва О. Є., Рогальський О. Ф.
Створення нової робочої книги
Так само як і в Word, кожна робоча книга, створена Excel, ґрунтується на деякій моделі, що називається шаблоном. За замовчуванням Excel засновує нову робочу книгу на шаблоні з ім’ям Книга. Шаблон зберігає інформацію про форматування комірок і робочих аркушів, а також використовуваних панелях інструментів.
Клацнувши кнопку [Создать] на стандартній панелі інструментів, можна створити нову, порожню робочу книгу на базі шаблона, прийнятого за замовчуванням.
Форматування таблиці
Стовпчики й рядки
Стандартна ширина стовпчиків не завжди підходить для стовпчиків на робочому аркуші.
Наприклад, ширину стовпчиків необхідно змінювати при наступних умовах:
−ширина недостатня, щоб показати текст повністю;
−ширина недостатня, щоб показати цифрову інформацію (у цьому випадку комірку будуть заповнювати символи ####);
−ширина занадто велика для даної таблиці, і її необхідно скоротити.
Якщо ширина стовпчика занадто мала, дані не губляться; вони просто не показуються повністю.
Ширина стовпчика й груп стовпчиків може бути змінена при використанні команд Формат, Столбец.
Форматування рядків
1.Виділіть необхідні рядки.
2.Виберіть Формат, Строка і необхідні операції.
Форматування комірок
Вміст комірок таблиці може бути відформатований для
поліпшення зовнішнього вигляду таблиці на робочому аркуші. Всі опції форматування комірок можуть бути знайдені у вікні діалогу команди Ячейки в меню Формат. Крім того, деякі кнопки доступні в панелі інструментів Форматирование для швидкого застосування найбільш загальних текстових і цифрових форматів.
ВВЕДЕННЯ Й РЕДАГУВАННЯ ДАНИХ
Типи даних
Excel дозволяє вводити в комірки три типи даних: числа, текст, формули. Текст може використовуватися для заголовків таблиць, пояснення або позначок на робочому аркуші. Якщо Excel не розпізнає тип даних як числовий або як формулу, то дані сприймаються як текст.
Числа використовуються для представлення цифрової інформації й можуть бути введені в різних форматах: загальному, грошовому, фінансовому, процентному й т.д. Дата й час можуть також розглядатися як числа.
Формули, введені в комірку, роблять обчислення, управляють роботою бази даних, перевіряють властивості й значення комірок і
155
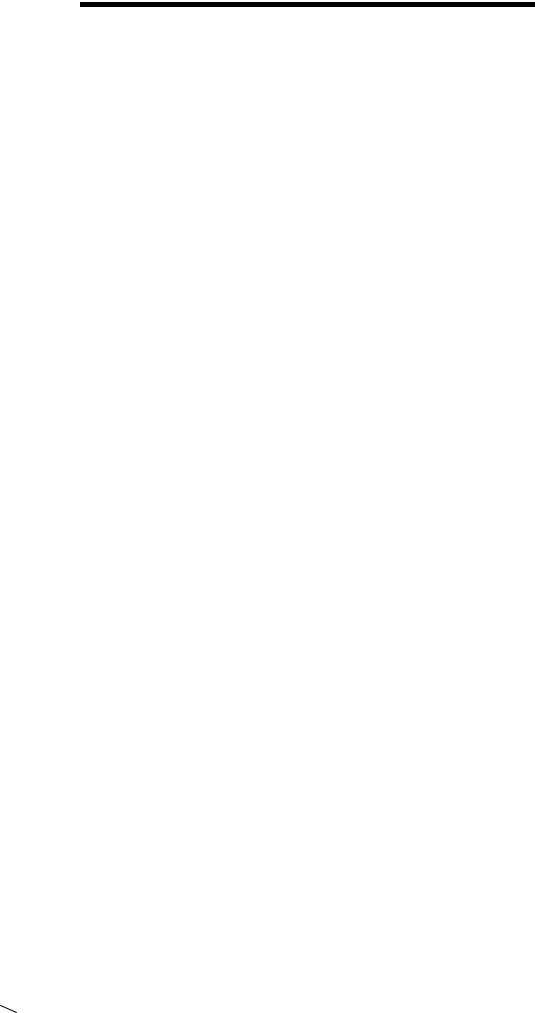
РОЗДІЛ 4. ТАБЛИЧНИЙ ПРОЦЕСОР MICROSOFT EXCEL
використовуються для завдання зв'язку між комірками й масивами за допомогою адресних посилань.
Будь-яка формула починається зі знака (=). Якщо в комірку введена формула, то за замовчуванням комірка буде показувати результат розрахунку.
Введення даних в комірку
Дані набираються безпосередньо в активній комірці, при цьому вони відображаються в рядку формул. Також дані можуть набиратися й у рядку формул.
Відміна й повторення дій
Excel дозволяє відмінити зміни, зроблені в робочій книзі. Хоча ця функція може бути застосовна до більшості команд, для неї існують винятки (наприклад, не можна відмінити видалення й перейменування аркуша).
Команда Отменить в меню Правка контекстно залежна. Коли користувач набирає або редагує дані в рядку формул, у меню Правка буде запропонована команда, що відповідає останній виконуваній операції.
На стандартній панелі для відміни останньої команди треба
натиснути кнопку  або відмінити кілька команд, вибравши їх зі списку.
або відмінити кілька команд, вибравши їх зі списку.
Після вибору команди Отменить в меню Правка команда зміниться на команду Вернуть.
Вставка рядків і стовпчиків
Додаткові рядки або стовпчики можуть бути вставлені в міру необхідності в будь-якому місці таблиці. Команда Вставить в меню Правка може використовуватися для вставки нового стовпчика ліворуч від поточного стовпчик або нового рядка над поточним рядком.
Кілька стовпчиків і рядків можуть бути додані при виділенні області, що включає більше ніж один стовпчик або рядок.
1.Виділіть стільки стовпчиків або рядків, скільки необхідно вставити.
2.Виберіть Вставка, Строки або Вставка, Столбцы або натисніть комбінацію клавіш [Ctrl] і [+] на цифровій клавіатурі.
Для видалення рядків або стовпчиків:
1.Виберіть рядки або стовпчики для видалення.
2.Виберіть Правка, Удалить або натисніть комбінацію клавіш [Ctrl] і [–] на цифровій клавіатурі.
При вставці й видаленні стовпчиків або рядків зміщаються адреси даних, що залишилися, у таблиці, тому при вставці або видаленні потрібно бути особливо уважними.
Переміщення й копіювання даних
Переміщення й копіювання даних є однією з основних операцій, використовуваних при роботі з табличними даними, при цьому копіюється на нове місце не тільки вміст комірок, але і їхнє форматування.
Переміщення й копіювання вмісту комірок можна здійснити двома способами:
156
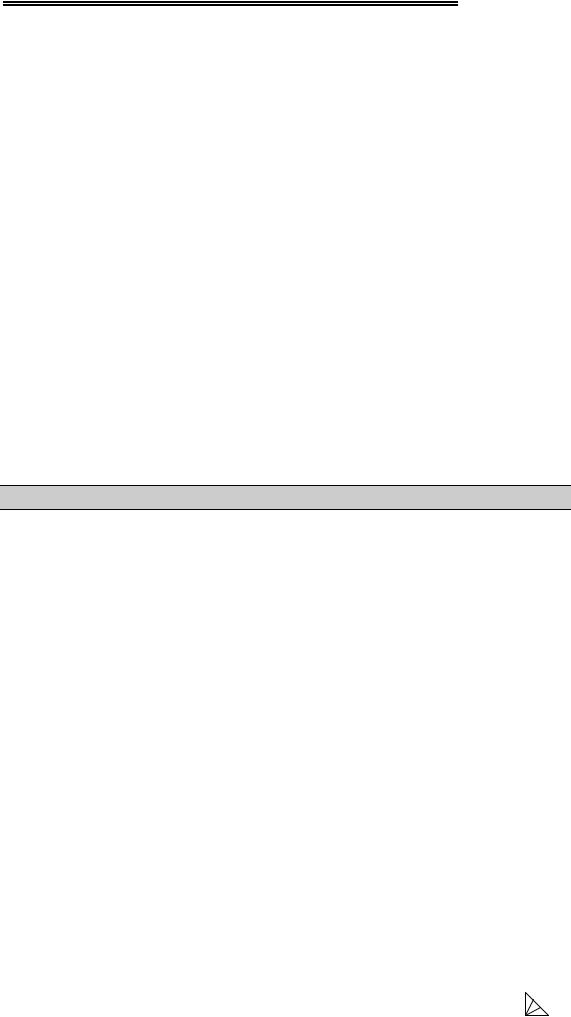
Вишемирська С. В., Огнєва О. Є., Рогальський О. Ф.
−командами меню Правка;
−перетаскуванням за допомогою миші.
Як тільки користувач виділить комірку і обере команду Вырезать або Копировать в меню Правка, Excel зробить копіювання вмісту комірки в буфер обміну.
При переміщенні дані вихідних комірок будуть вставлені на нове місце.
Копіювання даних використовується для дублювання інформації. Як тільки вміст однієї комірки скопійовано, він може бути вставленим в окрему комірку або в область комірок неодноразово. Крім того, обрана область оточується рухливою пунктирною границею, що буде залишатися доти, поки операція не буде завершена або скасована.
Автозаповнювання
Функція Автозаполнение дозволяє заповнювати даними область комірок за певними правилами. Excel здійснює пошук правила заповнення введених даних для того, щоб визначити значення порожніх комірок. Якщо вводиться одне початкове значення зразка заповнення, то виділяється одна комірка, якщо список з інтервалом зміни даних, то необхідно виділити дві комірки, заповнені відповідними даними.
Є один корисний прийом автозаповнення – це перетаскування маркера заповнення при натиснутій правій клавіші миші. При цьому з’являється контекстне меню, що допоможе вибрати спосіб автозаповнення.
ОБЧИСЛЕННЯ В EXCEL
Створення простих формул
Формула – це математичний вираз, що створюється для обчислення результату і який може залежати від вмісту інших комірок. Формула в комірці може містити дані, посилання на інші комірки, а також позначення дій, які необхідно виконати.
Використання посилань на комірки дозволяє перераховувати результат по формулах, коли відбуваються зміни вмісту комірок, включених у формули.
В Excel формули починаються зі знака =. Дужки ( ) можуть використовуватися для визначення порядку математичної операції.
Excel підтримує наступні арифметичні операції:
•додавання (+);
•множення (*);
•знаходження відсотка (%);
•віднімання (–);
•ділення (/);
•піднесення до степеню (^). Оператори порівняння:
•= дорівнює;
•[ менше;
•] більше;
•[= менше або дорівнює;
•]= більше або дорівнює;
•[] не дорівнює.
157
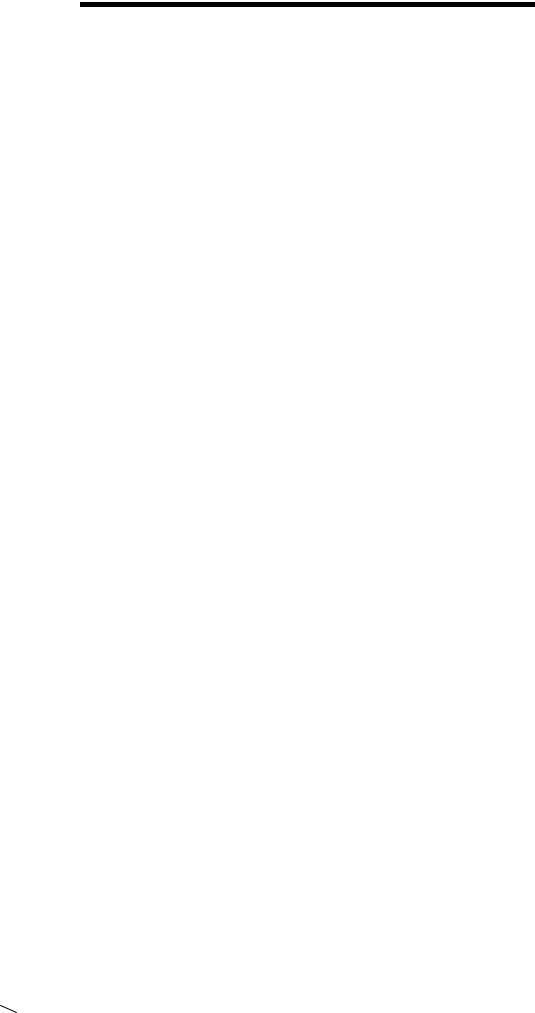
РОЗДІЛ 4. ТАБЛИЧНИЙ ПРОЦЕСОР MICROSOFT EXCEL
Оператори зв'язку:
•: діапазон;
•; об'єднання;
•& оператор з'єднання текстів.
Існує два способи включення в таблицю функцій – їх можна набирати вручну з клавіатури (для цього варто пам'ятати написання їхніх імен), а можна викликати вікно автоматичного набору, у якому за допомогою миші виділити комірки аргументів.
Автосума
Кнопка [Автосумма] – ∑ може використовуватися для автоматичного створення формули, що підсумує область сусідніх комірок, що перебувають безпосередньо ліворуч у даному рядку й безпосередньо вище в даному стовпчику.
Функція „Автосумма” автоматично трансформується у випадку додавання й видалення комірок усередині області.
Тиражування формул за допомогою маркера заповнення
Область комірок (комірка) може бути розмножена за допомогою використання маркера заповнення. Маркер заповнення являє собою контрольну точку в правому нижньому куті виділеної комірки.
Часто буває необхідно розмножувати не тільки дані, але й формули, що містять адресні посилання. Процес тиражування формул за допомогою маркера заповнення дозволяє копіювати формулу при одночасній зміні адресних посилань у формулі.
Відносні й абсолютні посилання
Формули, що реалізують обчислення в таблицях, для адресації комірок використовують так звані посилання. Посилання на комірку може бути відносним або абсолютним.
Використання відносних посилань аналогічно вказівці напрямку руху по вулиці – „йти три квартали на північ, потім два квартали на захід”. Дотримання цих інструкцій з різних початкових місць буде приводити в різні місця призначення.
Абсолютне посилання на комірку або область комірок буде завжди посилатися на ту саму адресу рядка й стовпчика. При порівнянні з напрямками вулиць це буде приблизно наступне: „Йдіть на перетинання вулиці Миру та Бериславського шосе”. Поза залежністю від місця старту це буде приводити до одного й того ж місця. Якщо формула вимагає, щоб адреса комірки залишалась незмінною при копіюванні, то повинно використовуватися абсолютне посилання (формат запису $А$1).
Імена у формулах
Імена у формулах легше запам’ятати, чим адреси комірок, тому замість абсолютних посилань можна використовувати іменовані області (одна або кілька комірок).
У меню Вставка, Имя існують дві різні команди створення іменованих областей: Создать і Присвоить.
Команда Создать дозволяє задати (ввести) необхідне ім’я (тільки одне), команда Присвоить використовує мітки, розміщені на робочому аркуші, як імена областей (дозволяється створювати відразу кілька імен).
158
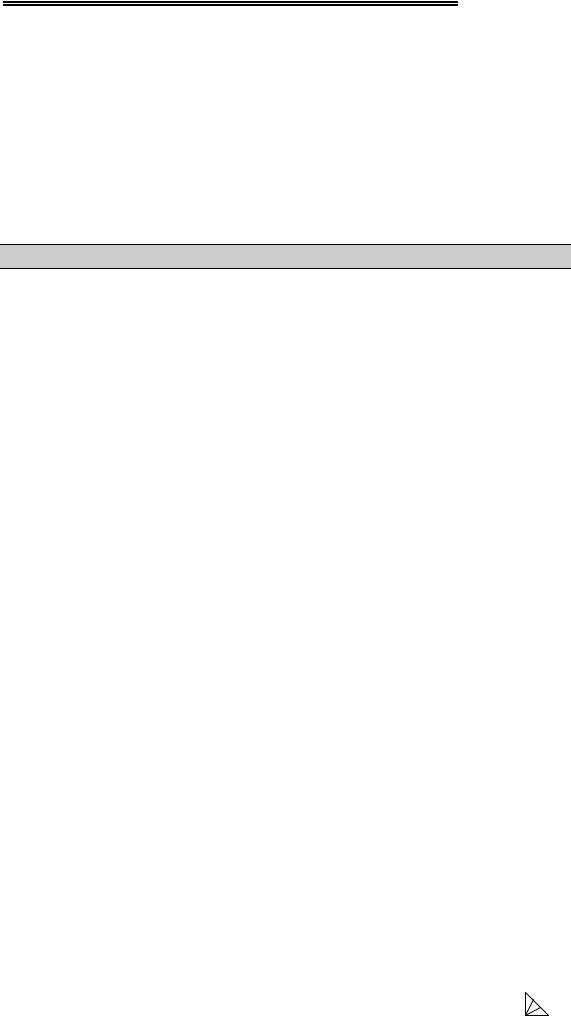
Вишемирська С. В., Огнєва О. Є., Рогальський О. Ф.
Функції в Excel
Більш складні обчислення в таблицях Excel здійснюються за допомогою спеціальних функцій. Список категорій функцій доступний при виборі команди Функция в меню Вставка.
Для обчислень у таблиці за допомогою вбудованих функцій рекомендується використовувати майстер функцій. Діалогове вікно майстра функцій доступно при виборі команди Функция в меню
Вставка або натисканні кнопки  , на стандартній панелі інструментів. У процесі діалогу з майстром потрібно задати аргументи обраної функції, для цього необхідно заповнити поля в діалоговому вікні відповідними значеннями або адресами комірок таблиці.
, на стандартній панелі інструментів. У процесі діалогу з майстром потрібно задати аргументи обраної функції, для цього необхідно заповнити поля в діалоговому вікні відповідними значеннями або адресами комірок таблиці.
УМОВНИЙ ОПЕРАТОР
У деяких завданнях залежно від отриманих результатів доводиться виводити на екран різні повідомлення. У більш загальному випадку в залежності від вихідних даних і проміжних результатів доводиться змінювати алгоритм розрахунків (використовувати різні формули). Подібний вибір в електронній таблиці Excel досягається застосуванням логічної функції ЕСЛИ, що повертає одне значення, якщо задана умова при обчисленні дає значення ИСТИНА, і інше значення, якщо та ж умова дає значення
ЛОЖЬ.
Функція ЕСЛИ використовується при перевірці умов для значень і формул.
Синтаксис
ЕСЛИ(лог_выражение;значение_если_истина;значение_если_ложь)
Лог_выражение – це будь-яке значення або вираз, що приймає значення ИСТИНА або ЛОЖЬ. Наприклад, A10=100 – це логічне вираження; якщо значення в комірці A10 дорівнює 100, то вираз приймає значення ИСТИНА. У противному випадку – ЛОЖЬ. Цей аргумент може бути використаний у будь-якому операторі.
Значение_если_истина – це значення, що повертається, якщо лог_выражение дорівнює ИСТИНА. Наприклад, якщо цей аргумент – рядок „У межах бюджету” і лог_выражение дорівнює ИСТИНА,
тоді функція ЕСЛИ відобразить текст „У межах бюджету”. Якщо
лог_выражение дорівнює ИСТИНА, а значение_если_истина
порожньо, то повертається значення 0. Щоб відобразити слово ИСТИНА, необхідно використовувати логічне значення ИСТИНА для цього аргументу. Значение_если_истина може бути формулою.
Значение_если_ложь – це значення, що повертається, якщо лог_выражение дорівнює ЛОЖЬ. Наприклад, якщо цей аргумент – рядок „Перевищення бюджету” і лог_выражение дорівнює ЛОЖЬ,
то функція ЕСЛИ відобразить текст „Перевищення бюджету”. Якщо
лог_выражение дорівнює ЛОЖЬ, а значение_если_ложь опущено
(тобто після значение_если_истина немає крапки з комою), то вертається логічне значення ЛОЖЬ. Якщо лог_выражение дорівнює ЛОЖЬ, а значение_если_ложь порожньо (тобто після значение_если_истина стоїть крапка з комою з наступною
159
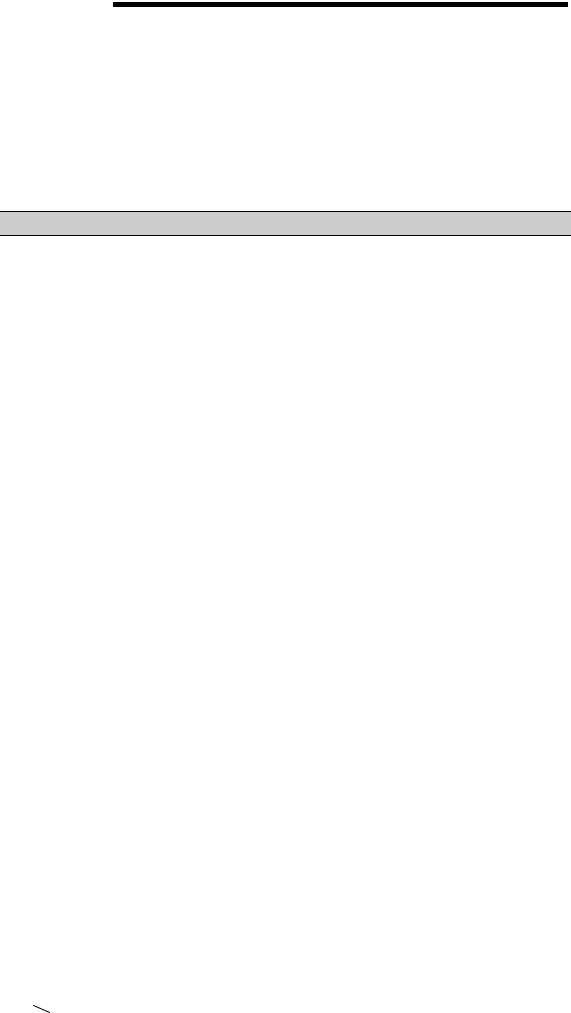
РОЗДІЛ 4. ТАБЛИЧНИЙ ПРОЦЕСОР MICROSOFT EXCEL
закриваючою дужкою), то повертається значення 0.
Значение_если_ложь може бути формулою.
Логічні функції
Будь-які складні логічні вирази можуть бути представлені у вигляді комбінації трьох логічних функцій И, ИЛИ й НЕ. При цьому И повертає „істину”, якщо істинні всі її аргументи (виконуються всі умови). ИЛИ повертає „істину”, якщо істинний хоч один її аргумент (виконується хоч одна умова). НЕ інвертує „істину” в „неправду”. (Константи „ИСТИНА” і „ЛОЖЬ” також визначені в Excel і можуть набиратися вручну або через „Мастер функций”).
СОРТУВАННЯ
Порядок сортування, що використовується за замовчуванням
При сортуванні за зростанням Microsoft Excel використовує наступний порядок (при сортуванні за зменшенням цей порядок заміняється на зворотний за винятком порожніх комірок, які завжди поміщаються в кінець списку).
Числа. Числа сортуються від найменшого від’ємного до найбільшого додатного числа.
Алфавітно-цифрове сортування. При сортуванні алфавітно-
цифрового тексту Microsoft Excel порівнює значення по знаках ліворуч праворуч. Наприклад, якщо комірка містить текст „A100”, Microsoft Excel помістить її після комірки, що містить запис „A1”, і перед коміркою, що містить запис „A11”.
Текст, у тому числі числа з текстом, сортується в наступному порядку:
0 1 2 3 4 5 6 7 8 9 (пробел) ! " # $ % & ( ) * , . / : ; ? @ [ \ ] ^ _ ` { | }
~+ [ = ] A B C D E F G H I J K L M N O P Q R S T U V W X Y Z А Б В
ГД Е Ё Ж З И Й К Л М Н О П Р С Т У Ф Х Ц Ч Ш Щ Ъ Ы Ь Э Ю Я
Апострофи (’) і дефіси (-) ігноруються з єдиним винятком: якщо два рядки тексту однакові, не вважаючи дефіса, текст із дефісом ставиться в кінець.
Логічні значення. Логічне значення ЛОЖЬ ставиться перед значенням ИСТИНА.
Значення помилки. Всі значення помилки рівні.
Порожні значення. Порожні значення завжди ставляться в кінець.
Фільтрація. Автофільтр
Одним з базових понять електронних таблиць і баз даних є „фільтрація”. Фільтром називається логічне подання даних, коли логічна умова перевіряється стосовно до всього виділеного фрагмента таблиці, і всі рядки, що не задовольняють умові, не показуються на екрані. Це легко помітити, оскільки в заголовку стовпчика з’являється кнопка виклику списку фільтрів.
Розширений фільтр
Більше складні умови відбору даних Excel дозволяє здійснити з використанням „розширеного фільтру”.
160
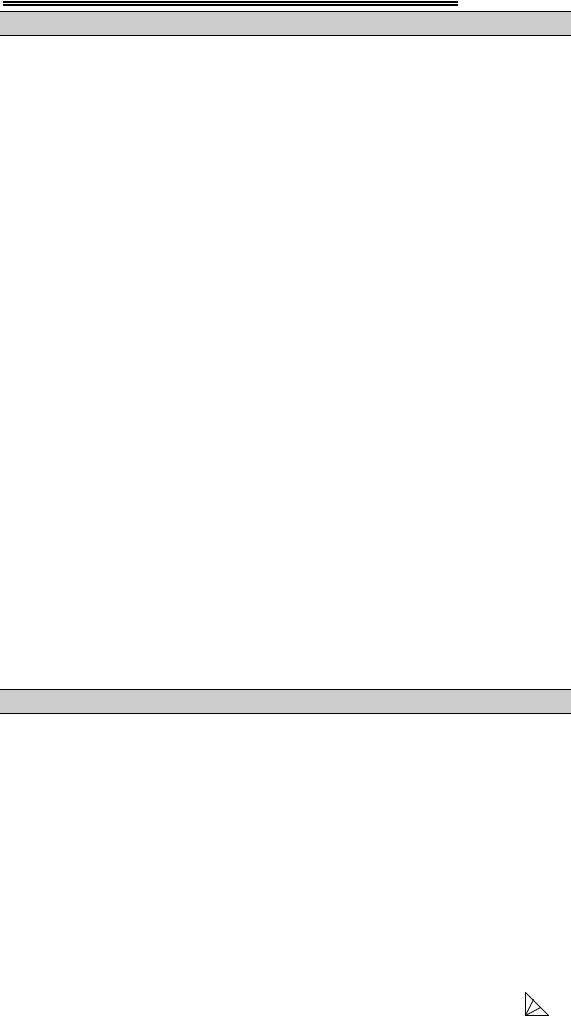
Вишемирська С. В., Огнєва О. Є., Рогальський О. Ф.
РОБОТА З АРКУШАМИ
Ярлики аркушів
Ярлики аркушів розташовуються внизу ліворуч в області робочої книги. Ім'я кожного робочого аркуша з’являється на відповідному ярлику. Однак будь-якому ярлику може бути привласнено інше ім'я, довжиною не більше 31 символу.
Це ім’я може бути використане при адресації аркуша у формулах.
Адресація аркуша
Для використання у формулі даних, розташованих на певних аркушах, необхідно після назви аркуша поставити знак оклику, потім адресу комірки. Діапазон аркушів задається через двокрапку.
Операції, виконувані з робочими аркушами, доступні при виклику контекстного меню. Операції видалення, переміщення й перейменування аркуша відмінити не можна.
Кожна комірка в Excel має дві координати – номер рядка й номер стовпчика. Оскільки робоча книга складається з декількох робочих аркушів (за замовчуванням із трьох), то комірці можна привласнити третю координату – номер аркуша, що являє собою третій вимір, що дозволяє говорити про об'ємні таблиці.
Використання робочих книг з декількома аркушами забезпечує наступні переваги:
•гнучкість в оформленні робочих аркушів;
•можливість консолідації (об’єднання) даних.
У робочій книзі з кількома аркушами за допомогою групування аркушів можна змінювати формат одного аркуша таким чином, що одночасно змінюються й інші аркуші. Книга з кількома аркушами може бути використана для розміщення кожного сегмента даних на різних аркушах, дозволяючи виконувати операції обчислень незалежно або поєднувати й зв’язувати дані.
Наприклад, якщо однотипна інформація із кварталів розміщається послідовно на чотирьох робочих аркушах, то п’ятий аркуш може містити підсумкові дані за рік. Для підсумовування значень по кварталах створюється формула зв’язування даних з використанням посилань із іменами аркушів.
ПОБУДОВА ДІАГРАМ
Діаграми – це графічний спосіб подання числових даних, що перебувають на аркуші, зручний для аналізу й порівняння.
Для створення діаграми необхідно визначити, які дані на аркуші будуть використані.
Область даних діаграми – це виділена область комірок на аркуші, значення яких використовуються для побудови діаграми. Вона може містити дані разом із заголовками (мітками) рядків і стовпчиків. Мітки рядків і стовпчиків використовуються відповідно для визначення осі X і найменувань груп даних, так званої легенди.
Область числових даних – це комірки, які містять числові дані. Послідовність однотипних даних визначається як ряд. Ряди даних можуть бути задані по рядках або по стовпчиках. Залежно від обраного методу визначення рядів міняються мітки по осі X.
161
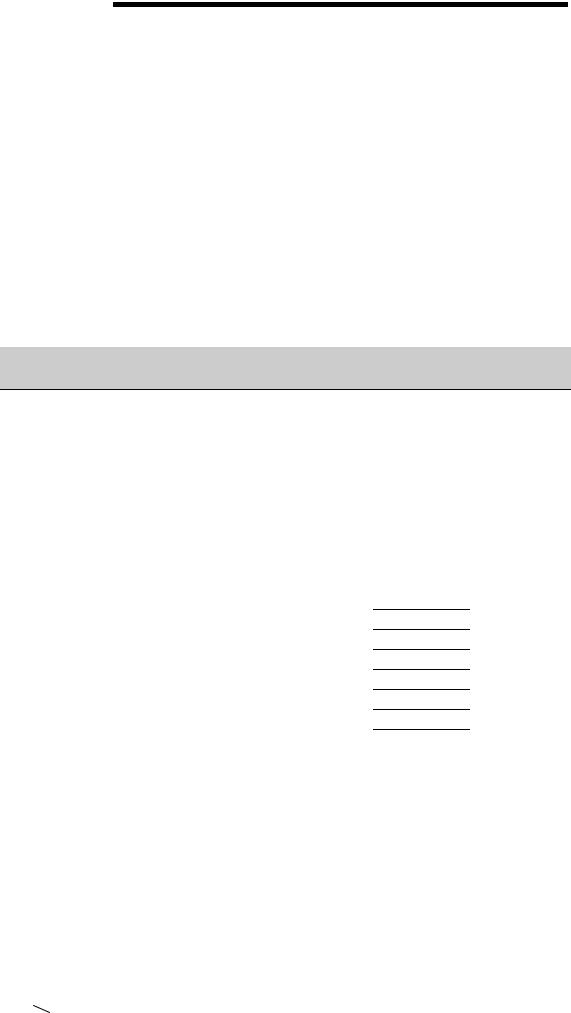
РОЗДІЛ 4. ТАБЛИЧНИЙ ПРОЦЕСОР MICROSOFT EXCEL
Категорії осі X – це область, що містить імена, які являють собою мітки, що поміщаються уздовж осі X (горизонтальної осі) діаграми. У круговій діаграмі категорії осі X використовуються для позначення сегментів кола.
Легенда – це область, що містить імена, які використовуються для позначення відображуваних елементів зазначених категорій даних.
Часто саме прямокутна область аркуша використовується для створення діаграми. У цьому випадку досить виділити цю область, щоб згенерувати діаграму.
Іноді необхідно виключити деякі частини аркуша перед створенням діаграми, тому що вони порожні або містять дані, які повинні бути відсутніми на діаграмі. Найпростіший шлях виключити комірки, які не повинні відображатися на діаграмі, – це натиснути клавішу [Ctrl] при виділенні несуміжних областей комірок.
Діаграми створюються з використанням Мастера диаграмм при послідовному заповненні полів пропонованих діалогових вікон.
4. 1. 1. Лабораторна робота №13 Основні елементи Excel
ЗАВДАННЯ 1
1.Створити книгу на основі шаблону „Рассрочка”
2.Заповнити її даними.
ТЕХНОЛОГІЯ РОБОТИ
1.Виберіть команду Создать з меню Файл.
2.Виберіть закладку Решения (в нових версіях Excel Создать при помощи шаблона, Общие шаблоны) для визначення категорії шаблона створюваної робочої книги.
3.Потім виберіть шаблон Рассрочка, на якому буде ґрунтуватися нова робоча книга.
4.Заповніть шаблон наступними даними:
|
|
Сума позики |
1800 |
|
|
|
Річний відсоток |
21 |
|
|
|
Період розстрочки (в роках) |
2 |
|
|
|
Кіл-ть платежів у рік |
12 |
|
|
|
Початкова дата розстрочки |
25.09.2004 |
|
5. |
|
Доповнить. платежі (необов’яз.) |
107 |
|
|
Збережіть книгу з ім’ям „Розстрочка за кредитом”, |
|||
виконавши команду Файл, Сохранить как…
Примітка. Усі числові дані треба вводити на додатковій цифровій клавіатурі та використовувати той знак для виділення десяткової частини, який знаходиться там (у вигляді крапки). На екрані знак десяткової частини може виглядати як крапка, або як кома, в залежності від того, як настроєна система.
Змінити знак можна, виконавши команду головного меню системи: Пуск,
Настройка, Панель управления, Язык и региональные стандарты, вкладка
Региональные параметры, клацніть по кнопці [Настройка], вкладка Числа, параметр Разделитель целой и дробной части.
ЗАВДАННЯ 2
Створити таблицю за зразком, зберігаючи необхідне форматування:
162
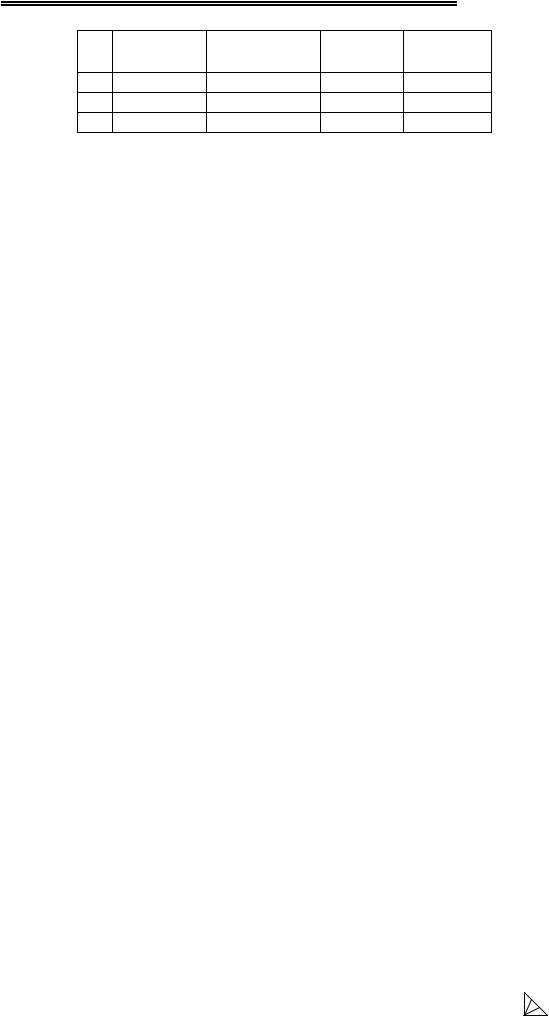
Вишемирська С. В., Огнєва О. Є., Рогальський О. Ф.
№
1
2
3
ВІДОМІСТЬ НА ОДЕРЖАННЯ ЗАРПЛАТИ
Прізвище Нараховано Податок До видачі
Іванов |
200 |
24 |
176 |
Петров |
300 |
36 |
264 |
Сидоров |
400 |
48 |
352 |
|
ТЕХНОЛОГІЯ РОБОТИ |
|
|
1.Створіть нову книгу.
2.В комірку А1 введіть: „ВІДОМІСТЬ НА ОДЕРЖАННЯ ЗАРПЛАТИ”, натисніть ENTER.
3.Встановіть курсор назад в комірку А1. За допомогою команди верхнього меню Формат, Ячейки, Шрифт, установіть наступні параметри для тексту: Times New Roman, 14, напівжирний курсив. Натисніть „ОК”.
4.В комірку А2 введіть: „№”, натисніть ENTER.
5.Установіть курсор назад в комірку А2. За допомогою команди верхнього меню Формат, Ячейки, Выравнивание, встановіть наступні параметри для Ориентация: 90 градусів, Выравнивание по горизонтали: по центру; по вертикали: по центру, виберіть закладку
Шрифт, встановіть наступні параметри для тексту: Times New Roman, 14, напівжирний курсив. Натисніть „ОК”.
6.Виділіть комірки з адресами B2-Е2. За допомогою команди верхнього меню Формат, Ячейки, Число, встановіть формат: Текстовий. Тепер у ці комірки можна ввести тільки текстову інформацію. Переключіться в закладку Выравнивание, встановіть наступні параметри: Выравнивание по горизонтали: по центру; по вертикали: по центру, виберіть закладку Шрифт, встановіть наступні параметри для тексту: Times New Roman, 14, напівжирний курсив. Натисніть „ОК”.
7.Внесіть наступну інформацію в комірки:
B2: Прізвище
C2: Нараховано D2: Податок Е2: До видачі
8.Виділіть комірки з адресами B3-B5. За допомогою команди верхнього меню Формат, Ячейки, Число, встановіть формат для даних: Текстовий, виберіть закладку Шрифт, встановіть наступні параметри: Times New Roman, 14, звичайний. Введіть прізвища в стовпчик, згідно зразка.
9.Виділіть комірки з адресами А3-А5. За допомогою команди верхнього меню Формат, Ячейки, Число, встановіть формат для даних: Числовой, число десятичных знаков: 0, виберіть закладку
Шрифт, встановіть наступні параметри: Times New Roman, 14, обычный. Введіть номери в стовпчик, відповідно до зразка.
10.Виділіть комірки з адресами C3-C5. За допомогою команди верхнього меню Формат, Ячейки, Число, встановіть формат для даних: Числовой, число десятичных знаков: 0, виберіть закладку
Шрифт, встановіть наступні параметри: Times New Roman, 14, обычный. Введіть дані в стовпчики, відповідно до зразка.
163
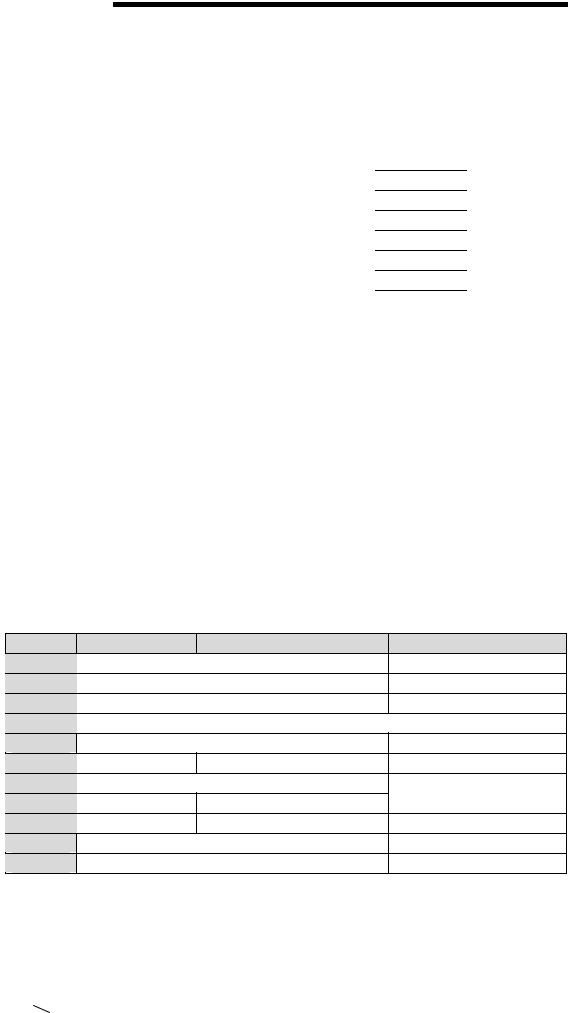
РОЗДІЛ 4. ТАБЛИЧНИЙ ПРОЦЕСОР MICROSOFT EXCEL
11.Виділіть комірки з адресами А2-Е5. За допомогою команди верхнього меню Формат, Ячейки, Границы, виберіть: внутренние,
внешние. Натисніть „ОК”.
12.Виділіть комірки з адресами А1-E1. Натисніть клавішу 
13.Збережіть книгу з ім’ям Відомість.xls
|
|
|
ЗАВДАННЯ 3 |
|
|
Створити таблицю за зразком, зберігаючи необхідне |
|||||
форматування: |
|
|
Відповідь |
|
|
|
Знайти модуль наступних чисел |
|
|||
|
|
-3 |
3 |
|
|
|
|
7,69 |
7,69 |
|
|
|
Знайти модуль наступних |
виразів |
|
||
|
|
Добуток |
Відповідь |
|
|
|
5 |
|
-0,9 |
4,5 |
|
|
|
Частка |
Відповідь |
|
|
|
Ділене |
|
Дільник |
2,37 |
|
|
7,1 |
|
-3 |
|
|
|
Корінь |
квадратний |
Відповідь |
|
|
|
|
4,34 |
2,08 |
|
|
|
|
ТЕХНОЛОГІЯ РОБОТИ |
|
||
1.Створіть нову книгу.
2.Формат комірок встановлюється аналогічно Завданню 2, там, де потрібен десятковий знак у числа за допомогою команди верхнього меню Формат, Ячейки, Число, встановлюється формат для даних:
Числовой, число десятичных знаков: 2,.
3.За допомогою команди верхнього меню Формат, Ячейки, Шрифт, встановіть наступні параметри: Times New Roman, 14, обычный.
4.Об'єднання комірок робиться за допомогою клавіші  або за допомогою команди верхнього меню Формат, Ячейки,
або за допомогою команди верхнього меню Формат, Ячейки,
Выравнивание, Отображение – галочку в рядку объединение ячеек.
1 |
A |
B |
C |
Знайти модуль наступних чисел |
Відповідь |
||
2 |
|
-3 |
3 |
3 |
|
7,69 |
7,69 |
4 |
|
Знайти модуль наступних виразів |
|
5 |
|
Добуток |
Відповідь |
6 |
5 |
-0,9 |
4,5 |
7 |
|
Частка |
Відповідь |
8 |
Ділене |
Дільник |
|
9 |
7,1 |
-3 |
2,37 |
10 |
Корінь квадратний |
Відповідь |
|
11 |
|
4,34 |
2,08 |
5. Збережіть файл із ім'ям Модуль.xls.
164
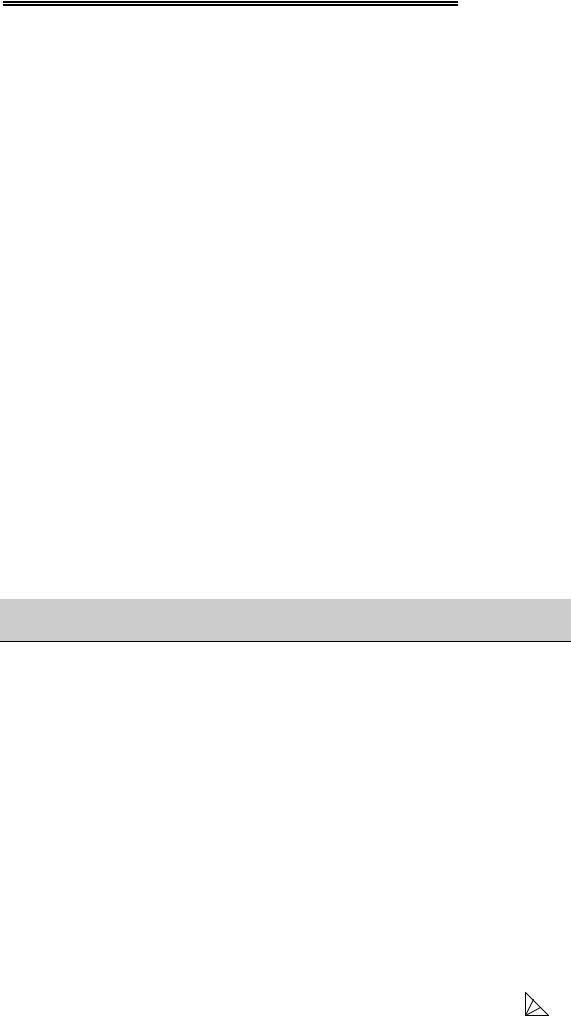
Вишемирська С. В., Огнєва О. Є., Рогальський О. Ф.
ЗАВДАННЯ 4
У файлі Відомість.xls „залити” шапку таблиці червоним кольором, весь текст, що залишився, зробити теж червоним, границі таблиці зробити пунктиром.
ТЕХНОЛОГІЯ РОБОТИ
1.Відкрийте файл Відомість.xls.
2.Виділіть комірки A2-E2.
3.За допомогою команди верхнього меню Формат, Ячейки, Вид, виберіть колір заливання красный.
4.Виділіть комірки А3-Е5.
5.За допомогою команди верхнього меню Формат, Ячейки, Шрифт, виберіть колір шрифту красный.
6.Виділіть комірки А2-Е5.
7.За допомогою команди верхнього меню Формат, Ячейки, Граница, виберіть колір границі синій, натисніть внутренние,
внешние.
8.Виберіть тип лінії.
9.Натисніть ОК.
ЗАВДАННЯ 5
Встановлення захисту.
ТЕХНОЛОГІЯ РОБОТИ
1.Відкрийте файл Модуль.xls.
2.У меню Сервис виберіть команду Защита, а потім команду
Защитить лист.
3.Щоб ніхто інший не зміг зняти захист із аркуша, введіть
пароль.
4.Щоб зняти захист, у захищеному файлі виберіть команду
Сервис, Защита, Снять защиту, введіть свій пароль
4. 1. 2. Лабораторна робота №14 Введення й редагування даних
ЗАВДАННЯ 1
Виконати обчислення за допомогою команди „Специальная
вставка"
ТЕХНОЛОГІЯ РОБОТИ
1.Створіть нову книгу, збережіть її з ім’ям Лабораторна 2.
2.Введіть дані, як показано в табл. 5, використовуючи форматування для комірок, вимоги: Times New Roman, 14, обычный.
Таблиця 5
Вихідні дані
|
А |
В |
С |
D |
Е |
F |
G |
Н |
1 |
|
|
|
|
|
|
|
|
|
|
|
|
|
|
|
|
|
2 |
5 |
2 |
|
|
|
|
2 |
4 |
3 |
12 |
3 |
|
|
|
|
3 |
15 |
4 |
8 |
2 |
|
|
|
|
4 |
24 |
|
|
|
|
|
|
|
|
|
3. Виділить область для копіювання А2:А4.
165
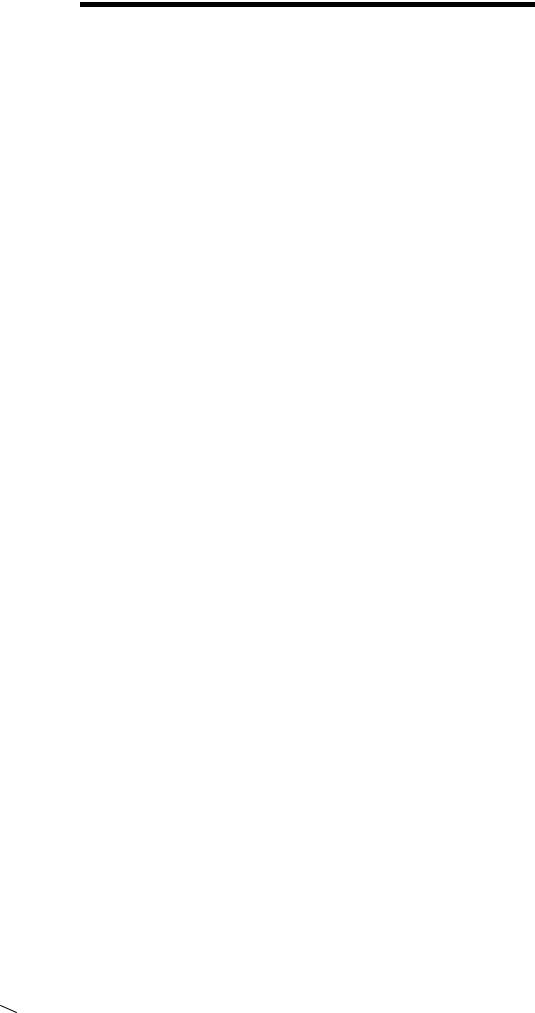
РОЗДІЛ 4. ТАБЛИЧНИЙ ПРОЦЕСОР MICROSOFT EXCEL
4.Виберіть Правка, Копировать.
5.Клацніть комірку В2.
6.Виберіть Правка, Специальная вставка.
7.Установите параметр Умножить.
8.Натисніть ОК. Зверніть увагу, що на екрані залишилася границя області виділення.
9.Клацніть комірку С2, що буде початком області вставки.
10.Виберіть Правка, Специальная вставка і встановіть параметр Транспонировать.
11.Скопіюйте самостійно формати стовпчика G у стовпчик Н, застосувавши операцію ділення , і одержіть табл.6.
12.Збережіть аркуш із ім’ям Спеціальна вставка.
|
|
|
|
|
Результат команди Специальная вставка |
Таблиця 6 |
|||||||||||||||
|
|
|
|
|
|
|
|||||||||||||||
|
|
А |
|
B |
C |
|
|
D |
|
|
Е |
|
F |
G |
|
Н |
|||||
1 |
|
|
|
|
|
|
|
|
|
|
|
|
|
|
|
|
|
|
|
|
|
2 |
5 |
|
|
10 |
|
5 |
|
|
12 |
|
8 |
|
|
|
|
|
2 |
|
|
2 |
|
3 |
12 |
|
|
36 |
|
|
|
|
|
|
|
|
|
|
|
|
|
3 |
|
|
5 |
4 |
8 |
|
|
16 |
|
|
|
|
|
|
|
|
|
|
|
|
|
4 |
|
|
6 |
|
|
|
|
|
|
|
|
|
|
|
|
|
|||||||||
|
|
|
|
|
|
|
|
|
ЗАВДАННЯ 2 |
|
|
|
|
|
|
|
|||||
|
Створити таблицю за зразком, зберігаючи необхідне |
||||||||||||||||||||
форматування, користуючись маркером заповнення: |
|
|
|
|
|||||||||||||||||
|
|
|
1 |
1 |
1 |
|
1 |
|
1 |
1 |
|
1 |
|
1 |
1 |
|
1 |
|
|
|
|
|
|
|
1 |
2 |
2 |
|
2 |
|
2 |
2 |
|
2 |
|
2 |
2 |
|
2 |
|
|
|
|
|
|
|
1 |
2 |
3 |
|
3 |
|
3 |
3 |
|
3 |
|
3 |
3 |
|
3 |
|
|
|
|
|
|
|
1 |
2 |
3 |
|
4 |
|
4 |
4 |
|
4 |
|
4 |
4 |
|
4 |
|
|
|
|
|
|
|
1 |
2 |
3 |
|
4 |
|
5 |
5 |
|
5 |
|
5 |
5 |
|
5 |
|
|
|
|
|
|
|
1 |
2 |
3 |
|
4 |
|
5 |
6 |
|
6 |
|
6 |
6 |
|
6 |
|
|
|
|
|
|
|
1 |
2 |
3 |
|
4 |
|
5 |
6 |
|
7 |
|
7 |
7 |
|
7 |
|
|
|
|
|
|
|
1 |
2 |
3 |
|
4 |
|
5 |
6 |
|
7 |
|
8 |
8 |
|
8 |
|
|
|
|
|
|
|
1 |
2 |
3 |
|
4 |
|
5 |
6 |
|
7 |
|
8 |
9 |
|
9 |
|
|
|
|
|
|
|
1 |
2 |
3 |
|
4 |
|
5 |
6 |
|
7 |
|
8 |
9 |
|
10 |
|
|
|
|
Примітка. Якщо треба додати новий аркуш до книги, треба на ярличку аркуша (розташованому в нижній частини аркуша), перед яким треба додати аркуш, клацнути контекстне меню, у пункті Добавить, обрати Аркуш. Після цього додається аркуш, якщо треба його перемістити, потрібно натиснувши ліву кнопку „миші” на ярличку, перемістити його у потрібне місце книги.
Якщо треба перейменувати аркуш, то треба на потрібному ярличку клацнути контекстне меню на пункті Переименовать, та набрати нове ім’я аркуша.
Щоб у книзі за замовчанням створювалися одразу ж 5 аркушів, треба виконати команду верхнього меню Сервис, Параметры, вкладка Общие, параметр – Листов в новой книге, та встановити потрібну кількість аркушів.
ТЕХНОЛОГІЯ РОБОТИ
1.Перейдіть на новий аркуш (додайте новий аркуш, якщо не достатньо).
2.Для комірок А1-J10 встановіть числовий формат, без чисел після коми, параметри форматування: Times New Roman, 14, обычный.
166
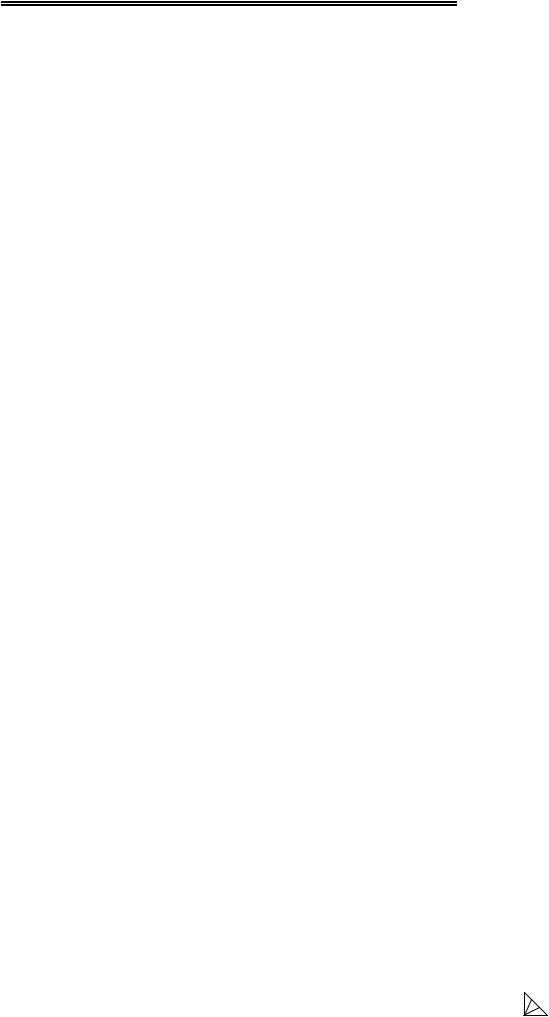
Вишемирська С. В., Огнєва О. Є., Рогальський О. Ф.
3.Ввести в комірку А1 – 1, виділити цю комірку, навести курсор на нижній правий кут доки не з’явиться +, потягнути вправо до стовпчика J.
4.Аналогічно, повернувшись в комірку А1, виділити цю комірку, навести курсор на нижній правий кут доки не з'явиться +, потягнути вниз по стовпчику А на 10 рядків.
5.Аналогічно заповніть всі стовпчики, відповідно до зразка.
6.Виділивши комірки A1-J10, виконайте обрамлення використовуючи команду верхнього меню Формат, Ячейки,
Границы.
7.Зберегти аркуш з ім’ям Заповнення1.
ЗАВДАННЯ 3
Для кожної групи даних залежно від правила заповнення потрібно ввести дані в одну або дві суміжні комірки. Використовуйте автозаповнення для введення наступних даних (табл. 7).
|
Приклади автозаповнення |
Таблиця 7 |
||
|
|
|||
Початкове |
Ряди, отримані за допомогою автозаповнення |
|||
значення |
|
|
|
|
середа |
четвер |
п'ятниця |
субота |
неділя |
Січень |
Лютий |
Березень |
Квітень |
Травень |
Квартал 1 |
Квартал 2 |
Квартал 3 |
Квартал 4 |
Квартал 1 |
1 група |
2 група |
3 група |
4 група |
5 група |
07.жов |
08.жов |
09.жов |
10.жов |
11.жов |
11.01.06 |
12.01.06 |
13.01.06 |
14.01.06 |
15.01.06 |
Примітка. Якщо у Вашій системі в якості регіонального стандарту обрано Русский, то вищезазначені ряди автозаповнення можуть не створюватися.
Треба або в завданні створювати ряди російською мовою, або виконавши команду головного меню Пуск, Настройка, Язык и региональные стандарты,
обрати в якості регіонального Украинский.
ТЕХНОЛОГІЯ РОБОТИ
1.Перейдіть на новий аркуш (додайте новий аркуш, якщо не достатньо). Параметри форматування тексту: Times New Roman, 14,
обычный.
2.В комірку А1 введіть назву таблиці, розтягніть курсор на 5
комірок і клацніть по кнопці [Объединить и поместить в центре] –
 на панелі інструментів.
на панелі інструментів.
3.В комірку А2 введіть назву першого стовпчика, використовуючи команду верхнього меню Формат, Ячейки, Выравнивание, виберіть Переносить по словам, вирівнювання по горизонталі та вертикалі: по центру, встановіть необхідну ширину стовпчиків.
4.В комірку B2 введіть назву другого стовпчика, виконайте об’єднання комірок.
5.В комірку А3 введіть: „середа”, в B3 введіть: „четвер”, виділіть ці дві комірки, наведіть курсор на нижній правий кут
167
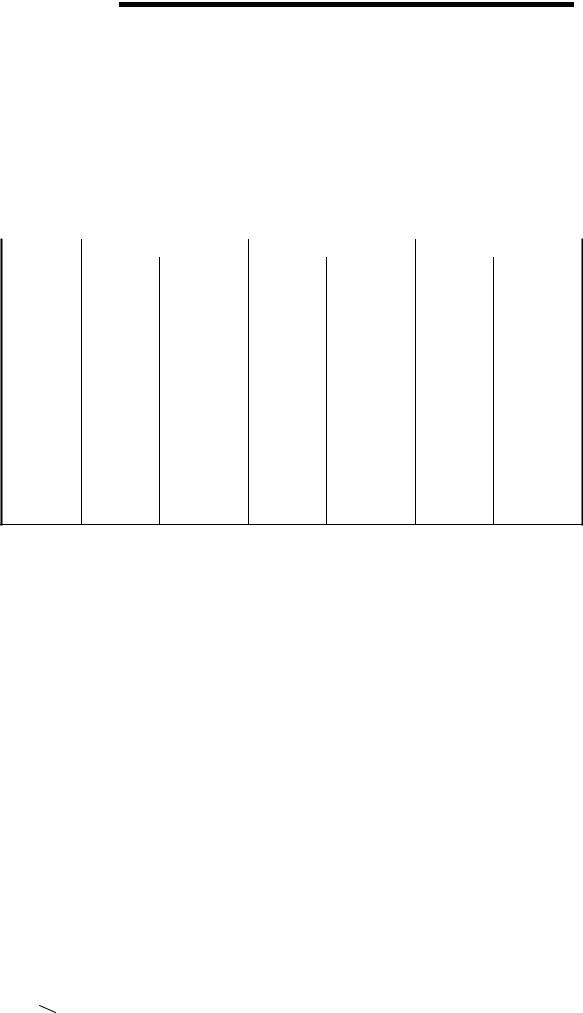
РОЗДІЛ 4. ТАБЛИЧНИЙ ПРОЦЕСОР MICROSOFT EXCEL
виділення, доки не з'явиться +, потягніть вправо доти, поки в спливаючій підказці не з’явиться „неділя”.
6.Проробіть аналогічні дії для всіх інших даних.
7.Якщо заповнення не з’являється, зробіть необхідний список, виконавши команду верхнього меню Сервис, Параметры, вкладка
Списки.
8.Збережіть аркуш з ім'ям Заповнення2.
ЗАВДАННЯ 4
Створити таблицю за зразком, зберігаючи необхідне форматування, користуючись копіюванням і маркером заповнення.
Середні комунальні платежі
|
Електроенергія |
|
Газ |
Вода |
||
|
Середня |
Нароста- |
Середня |
Нароста- |
Середня |
Нароста- |
Місяця |
ючий |
ючий |
ючий |
|||
оплата |
підсумок |
оплата |
підсумок |
оплата |
підсумок |
|
Січень |
15 |
15 |
3,5 |
3,5 |
8,5 |
8,5 |
Лютий |
15 |
30 |
3,5 |
7 |
8,5 |
17 |
Березень |
15 |
45 |
3,5 |
10,5 |
8,5 |
25,5 |
Квітень |
15 |
60 |
3,5 |
14 |
8,5 |
34 |
Травень |
15 |
75 |
3,5 |
17,5 |
8,5 |
42,5 |
Червень |
15 |
90 |
3,5 |
21 |
8,5 |
51 |
Липень |
15 |
105 |
3,5 |
24,5 |
8,5 |
59,5 |
Серпень |
15 |
120 |
3,5 |
28 |
8,5 |
68 |
Вересень |
15 |
135 |
3,5 |
31,5 |
8,5 |
76,5 |
Жовтень |
15 |
150 |
3,5 |
35 |
8,5 |
85 |
Листопад |
15 |
165 |
3,5 |
38,5 |
8,5 |
93,5 |
Грудень |
15 |
180 |
3,5 |
42 |
8,5 |
102 |
ТЕХНОЛОГІЯ РОБОТИ
1.Перейдіть на новий аркуш (додайте новий аркуш, якщо не достатньо). Параметри форматування тексту: Times New Roman, 14,
обычный.
2.Внесіть наступну інформацію по комірках:
А1: Середні комунальні платежі А2: Місяці
B2: Електроенергія
D2: Газ
F2: Вода
3.Зробіть об'єднання комірок A2-A3, B2-C2, D2-E2, F2-G2.
4.В комірку B3 введіть: Середня оплата, в C3 – Наростаючий підсумок, виконайте форматування за зразком.
5.Виділіть комірки B3-С3, використовуючи маркер заповнення, заповніть рядок 3.
6.Введіть в комірки А4 і А5, відповідно січень і лютий. Заповніть стовпчик А.
7.В комірку С4 введіть: 15, в С5 – 30. Виділіть ці комірки, використовуючи маркер заповнення, заповніть даними стовпчик С.
8.Проробіть аналогічні дії, вводячи в потрібні комірки потрібну інформацію й використовуючи маркер заповнення.
9.Виконайте обрамлення таблиці.
10.Збережіть аркуш із ім'ям Комунальні платежі.
168
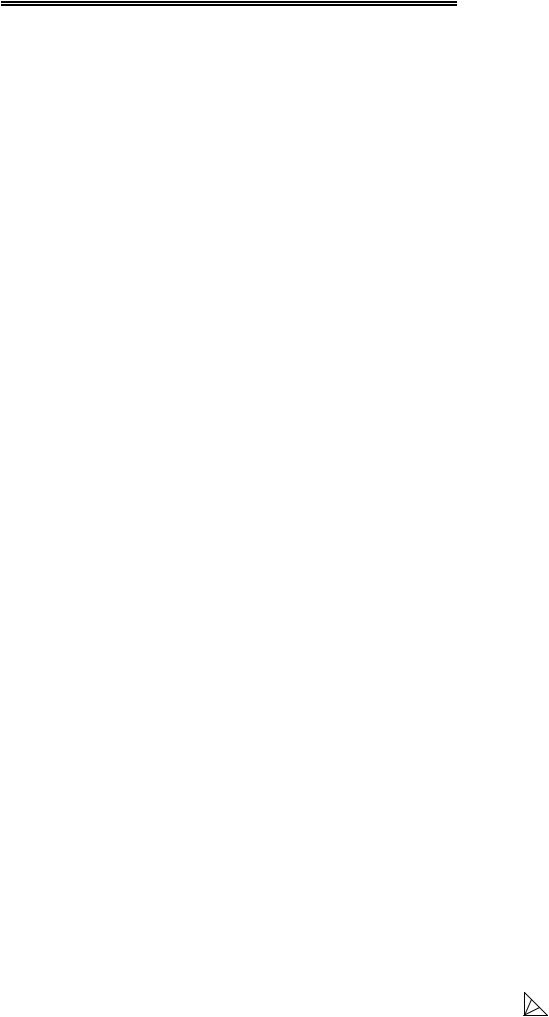
Вишемирська С. В., Огнєва О. Є., Рогальський О. Ф.
ЗАВДАННЯ 5
Користуючись маркером заповнення, копіюванням виконати таблицю за зразком, зберігаючи необхідне форматування.
Картка обліку відвідування д/с Андрєєвою Катериною
№ п/п |
Дата відвідування д/с |
Присутність |
Причина відсутності |
|
|
(б або н/б) |
|
1. |
01.02.2006 |
б |
|
2. |
02.02.2006 |
б |
|
3. |
03.02.2006 |
б |
|
4. |
04.02.2006 |
н/б |
хвороба |
5. |
05.02.2006 |
н/б |
хвороба |
6. |
08.02.2006 |
н/б |
хвороба |
7. |
09.02.2006 |
б |
|
8. |
10.02.2006 |
б |
|
9. |
11.02.2006 |
б |
|
10. |
12.02.2006 |
б |
|
11. |
15.02.2006 |
б |
|
12. |
16.02.2006 |
н/б |
хвороба |
13. |
17.02.2006 |
н/б |
хвороба |
14. |
18.02.2006 |
н/б |
хвороба |
15. |
19.02.2006 |
н/б |
хвороба |
16. |
22.02.2006 |
н/б |
хвороба |
17. |
23.02.2006 |
б |
|
18. |
24.02.2006 |
б |
|
19. |
25.02.2006 |
б |
|
20. |
26.02.2006 |
б |
|
ТЕХНОЛОГІЯ РОБОТИ
1.Перейдіть на новий аркуш (додайте новий аркуш, якщо не достатньо). Параметри форматування тексту: Times New Roman, 14,
обычный.
2.Внесіть наступну інформацію в комірки:
А1: Картка обліку А2: відвідування д/с Андрєєвою Катериною А3: №п/п
В3: Дата відвідування д/с С3: Присутність (б або н/б) D3: Причина відсутності
Виконайте форматування згідно зразка.
3.В комірку А4 введіть 1, в комірку А5 – 2.
4.Виділіть комірки А4:А5, заповніть даними стовпчик А.
5.Введіть в комірки B4 і B5, відповідно 01.02.2006 і 02.02.2006. Заповніть п’ять рядків.
6.Здійсніть аналогічні дії, вводячи в потрібні комірки потрібну інформацію й використовуючи маркер заповнення.
7.В комірку С4 введіть б, виділіть й користуючись маркером заповнення заповніть 3 рядка, здійсніть аналогічні дії для заповнення
169
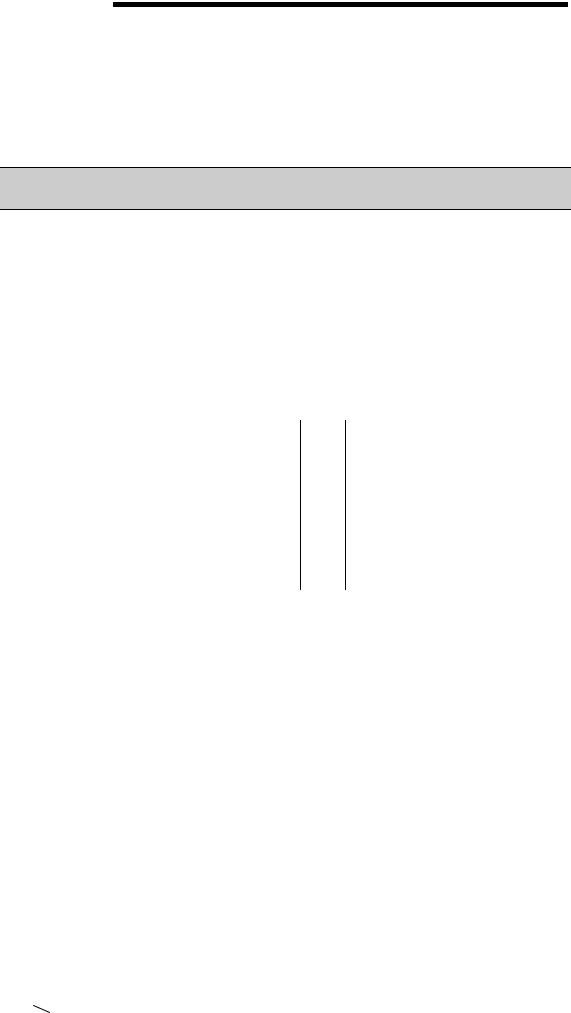
РОЗДІЛ 4. ТАБЛИЧНИЙ ПРОЦЕСОР MICROSOFT EXCEL
стовпчика С. Щоб не набирати слова заново в комірках, користуйтеся копіюванням.
8.Аналогічно заповніть стовпчик D.
9.Збережіть аркуш із ім'ям Картка.
Примітка. При введенні дати треба вводити крапку (не на додатковій цифровій клавіатурі)!
4. 1. 3. Лабораторна робота №14 Обчислення в EXCEL
ЗАВДАННЯ 1
Створення таблиці й розрахунок по формулах.
ТЕХНОЛОГІЯ РОБОТИ
1.Створіть нову книгу, збережіть її з ім’ям Лабораторна 3.
2.Створіть таблицю за зразком, зберігаючи необхідне форматування, як показано в табл. 8.
Таблиця 8
Вихідна таблиця даних
|
А |
В |
С |
D |
E |
F |
1 |
Розподіл |
співробітників за освітою |
||||
2 |
|
МагноліяЛіліяФіалкаУсього |
|
|
||
3 |
Вища |
25 |
20 |
9 |
|
|
4 |
Середня спец. |
28 |
23 |
21 |
|
|
5 |
ПТУ |
27 |
58 |
20 |
|
|
6 |
Інша |
8 |
10 |
9 |
|
|
7 |
Усього |
|
|
|
|
|
8 |
Без вищої |
|
|
|
|
|
|
|
|
|
|
|
|
3.Виберіть комірку В7, у якій буде обчислена сума по вертикалі.
4.Клацніть кнопку [Автосумма] – ∑ та ENTER.
5.Повторіть дії пунктів 3 і 4 для комірок С7 і D7.
6.Обчисліть кількість співробітників без вищої освіти в комірці В8 (по формулі В7-ВЗ):
а) Оберіть комірку В8 і наберіть знак (=).
б) Клацніть мишею в комірці В7, що є першим операндом у формулі.
в) Введіть із клавіатури знак (-) і клацніть мишею в комірці ВЗ, що є другим операндом у формулі (буде введена формула).
г) Натисніть Enter (в комірці В8 буде обчислений результат).
7.Повторіть пункти а)-г) для обчислень по відповідних формулах
вкомірках С8 і D8.
8.Збережіть аркуш із ім’ям Освіта_співробітників.
170
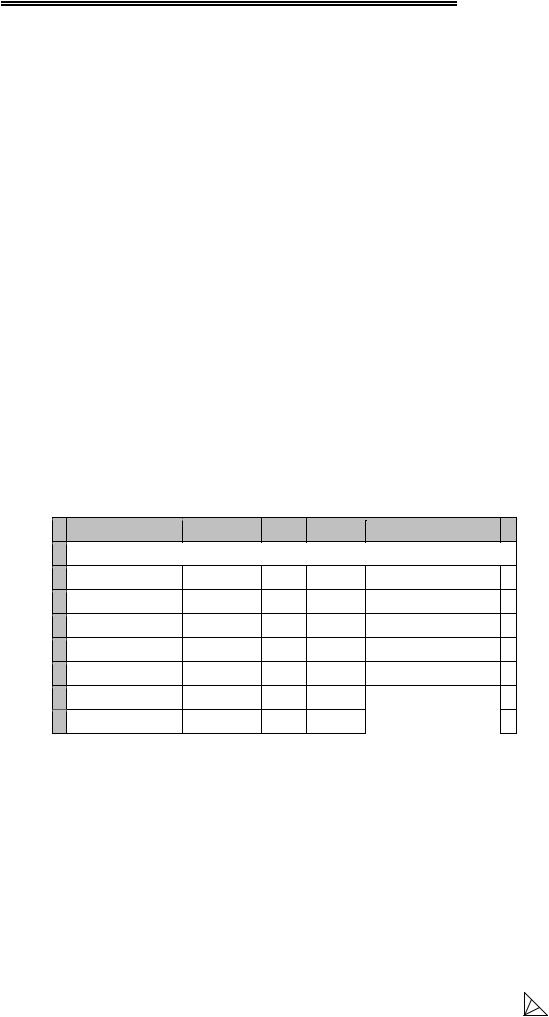
Вишемирська С. В., Огнєва О. Є., Рогальський О. Ф.
Таблиця 9
Результат розрахунку
|
А |
|
B |
С |
D |
Е |
F |
1 |
Розподіл |
співробітників за освітою |
|||||
2 |
|
Магнолія |
Лілія |
Фіалка |
Усього |
|
|
3 |
Вища |
25 |
|
20 |
9 |
|
|
4 |
Середня спец. |
28 |
|
23 |
21 |
|
|
5 |
ПТУ |
27 |
|
58 |
20 |
|
|
6 |
Інша |
8 |
|
10 |
9 |
|
|
7 |
Усього |
88 |
|
111 |
59 |
|
|
8 |
Без вищої |
63 |
|
91 |
50 |
|
|
|
|
|
|
|
|
|
|
ЗАВДАННЯ 2
Тиражування формул.
ТЕХНОЛОГІЯ РОБОТИ
1.Відкрийте аркуш Освіта_співробітників.
2.Введіть в комірку ЕЗ формулу для автосумування комірок
=СУММ(В3:D3).
3.Скопіюйте, перетягнувши маркер заповнення, формулу в комірки Е4:Е8.
4.Перегляньте як змінюються відносні адреси комірок в отриманих формулах (табл.10) і збережіть аркуш.
|
|
|
|
|
|
Таблиця 10 |
|
|
Зміна адрес комірок при тиражуванні формул |
|
|||||
|
А |
|
В |
С |
D |
Е |
F |
1 |
|
Розподіл співробітників по освіті |
|
||||
2 |
|
МагноліяЛілія Фіалка Усього |
|
||||
3 |
Вища |
25 |
|
20 |
9 |
=СУММ(В3:D3) |
|
4 |
Середня спец. 28 |
|
23 |
21 |
=СУММ(В4:D4) |
|
|
5 |
ПТУ |
27 |
|
58 |
20 |
=СУММ(В5:D5) |
|
6 |
Інша |
8 |
|
10 |
9 |
=СУММ(В6:D6) |
|
7 |
Усього |
88 |
|
111 |
58 |
=СУММ(В7:D7) |
|
8 |
Без вищої |
63 |
|
91 |
49 |
=СУММ(В8:D8) |
|
|
|
|
|
ЗАВДАННЯ 3 |
|
|
|
Створення абсолютного посилання |
|
|
|||||
ТЕХНОЛОГІЯ РОБОТИ
1.Перейдіть на новий аркуш (додайте новий аркуш, якщо не достатньо). Параметри форматування тексту: Times New Roman, 14,
обычный.
2.Створіть таблицю, аналогічну представленій нижче, зберігаючи необхідне форматування.
171
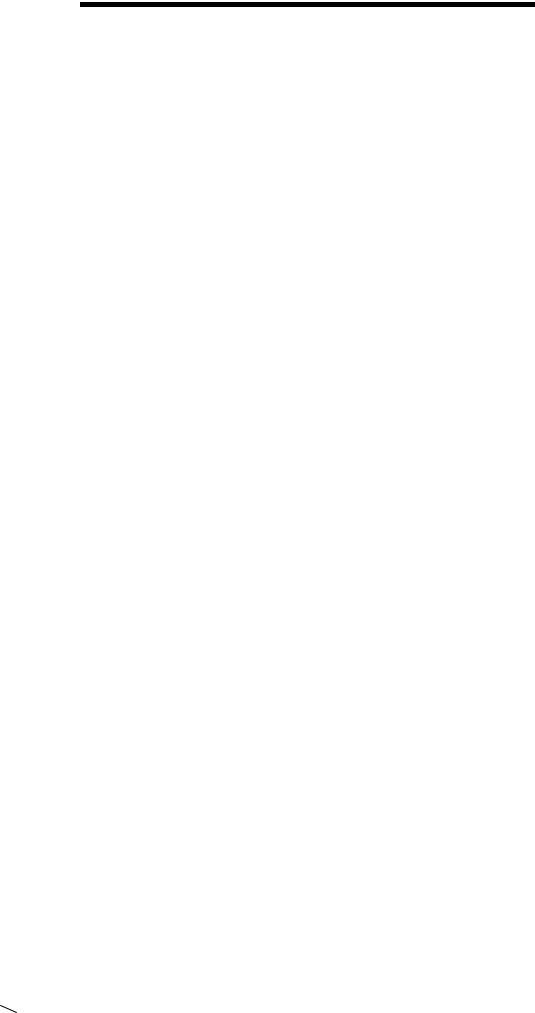
РОЗДІЛ 4. ТАБЛИЧНИЙ ПРОЦЕСОР MICROSOFT EXCEL
Таблиця 11
Розрахунок зарплати
|
A |
B |
C |
1 |
Годинна ставка |
100,00 грн. |
|
2 |
ПІБ |
Годин |
Зарплатня |
3 |
Іванов |
40 |
|
4 |
Петров |
30 |
|
5 |
Сидорів |
25 |
|
|
|
|
|
3.Для комірки В1 використати форматування Денежный, виконавши команду верхнього меню Формат, Ячейки, вкладка
Число, параметр Числовые форматы обрати Денежный.
4.В комірку СЗ введіть формулу для розрахунку зарплати Іванова =В1*ВЗ.
При тиражуванні формули даного приклада з відносними посиланнями в комірці С4 з’являється повідомлення про помилку (#ЗНАЧ!), тому що зміниться відносна адреса комірки В1, і в комірку С4 скопіюється формула =В2*В4;
5.Задайте абсолютне посилання на комірку В1, поставивши курсор у рядку формул на В1 і нажавши клавішу [F4], Формула в комірці СЗ буде мати вигляд =$В$1*ВЗ.
6.Скопіюйте формулу в комірки С4 і С5.
7.Збережіть аркуш (табл.12) під ім’ям Зарплатня.
Таблиця 12
Підсумки розрахунку зарплати
|
A |
B |
C |
1 |
Годинна ставка |
100,00 грн. |
|
|
|
|
|
2 |
ПІБ |
Годин |
Зарплатня |
|
|
|
|
3 |
Іванов |
40 |
4 000,00 грн. |
|
|
|
|
4 |
Петров |
30 |
3 000,00 грн. |
|
|
|
|
5 |
Сидорів |
25 |
2 500,00 грн. |
|
|
|
|
ЗАВДАННЯ 4
Обчислення величини середнього значення.
ТЕХНОЛОГІЯ РОБОТИ
Відкрийте аркуш з ім’ям Освіта_співробітників.
1.Виділите комірку F3 і натисніть на кнопку [Мастер функций].
2.У першому вікні діалогу майстра функцій з категорії Статистические виберіть функцію СРЗНАЧ, натисніть на кнопку
[Далее].
3.У другому діалоговому вікні майстра функцій повинні бути задані аргументи. Курсор введення перебуває в полі введення першого аргументу. У це поле як аргумент Число1 введіть адресу діапазону
B3:D3 (рис. 53).
Примітка. Для введення діапазону комірок у вікно майстра функцій можна мишею обвести на робочому аркуші таблиці цей діапазон (у прикладі B3:D3). Якщо вікно майстра функцій закриває потрібні комірки, можна пересунути вікно діалогу. Після виділення діапазону комірок (B3:D3) довкола нього з'явиться
172
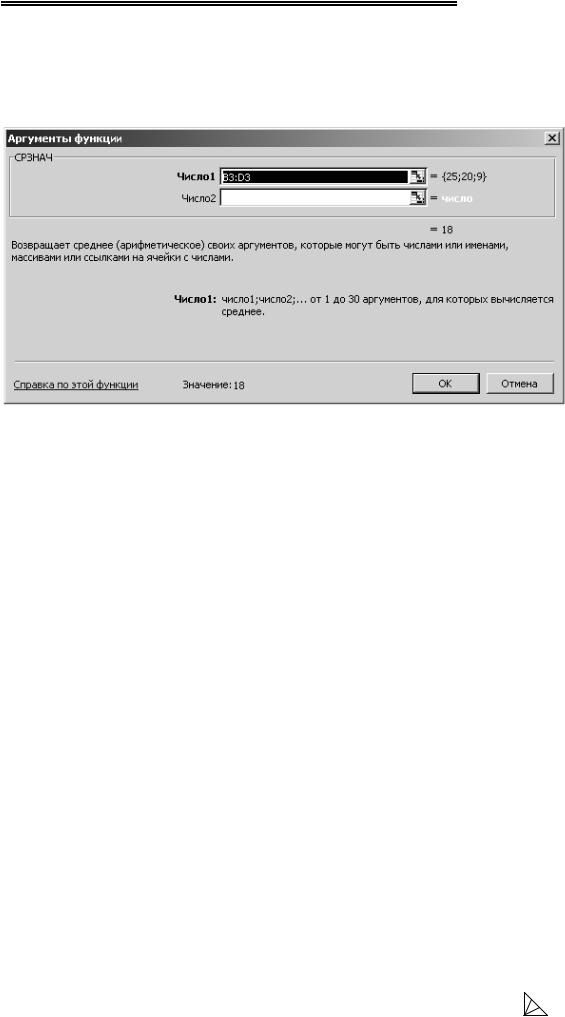
Вишемирська С. В., Огнєва О. Є., Рогальський О. Ф.
пунктирна рамка, що біжить, а в поле аргументу автоматично з'явиться адреса виділеного діапазону комірок.
Введення аргументів можна виконати й із клавіатури.
5.Натисніть ОК.
6.Скопіюйте отриману формулу в комірки F4:F6 і збережіть файл (табл. 13).
Рис. 53. Введення аргументу в майстер функцій
Таблиця 13
Таблиця результатів розрахунку за допомогою майстра функцій
|
А |
|
В |
С |
D |
Е |
F |
1 |
Розподіл співробітників по освіті |
|
|||||
2 |
|
Магнолія |
Лілія |
Фіалка |
Усього |
Середнє |
|
3 |
Вища |
25 |
|
20 |
9 |
54 |
18 |
4 |
Середня спец. |
28 |
|
23 |
21 |
72 |
24 |
5 |
ПТУ |
27 |
|
58 |
20 |
105 |
35 |
6 |
Інша |
8 |
|
10 |
9 |
27 |
9 |
7 |
Усього |
88 |
|
111 |
59 |
258 |
|
8 |
Без вищої |
63 |
|
91 |
50 |
204 |
|
|
|
|
|
|
|
|
|
ЗАВДАННЯ 5
Створення імені.
ТЕХНОЛОГІЯ РОБОТИ
1.Відкрийте аркуш Зарплатня. Скопіюйте таблицю на новий
аркуш.
2.Виділите комірку В1.
2.Виберіть у меню Вставка, Имя команду Присвоить.
3.Якщо з’явиться Годинна_ставка, натисніть ОК, якщо ні – введіть це ім’я.
4.Виділите комірку В1 і переконаєтеся, що в поле ім’я зазначена
Годинна_ставка.
173
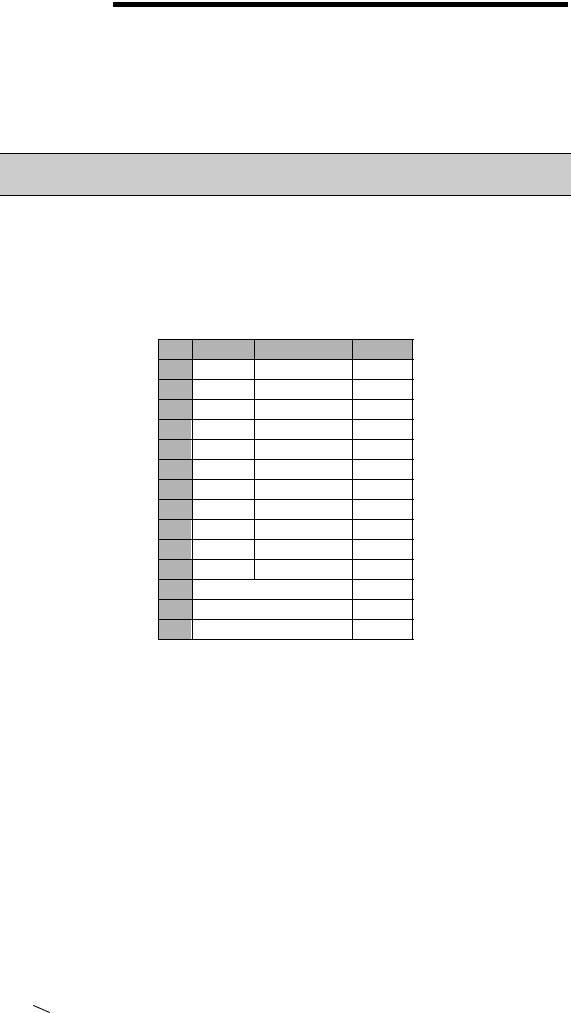
РОЗДІЛ 4. ТАБЛИЧНИЙ ПРОЦЕСОР MICROSOFT EXCEL
5.Виконайте обчислення з використанням ім’я, для цього в рядку формул установите курсор у те місце, де буде додане ім’я (замість комірки В1).
6.Виберіть у меню Вставка, Имя команду Вставить, з’явиться діалогове вікно Вставить имена.
7.Виберіть потрібне ім’я зі списку й натисніть ОК.
8.Збережіть аркуш із ім’ям Імена.
4. 1. 4. Лабораторна робота №15 Умовний оператор
ЗАВДАННЯ 1
1.Підрахувати кількість дівчат у групі.
2.Підрахувати кількість хлопців у групі.
ТЕХНОЛОГІЯ РОБОТИ
1.Створити нову книгу, зберегти її з ім’ям Лабораторна 4.
2.Виконати таблицю за зразком, дотримуючи необхідного форматування:
|
A |
B |
C |
1 |
№ п/п |
Прізвище |
Стать |
2 |
1 |
Кікабідзе |
ч |
3 |
2 |
Овсієнко |
ж |
4 |
3 |
Мєладзе |
ч |
5 |
4 |
Арбакайте |
ж |
6 |
5 |
Руссо |
ч |
7 |
6 |
Круг |
ч |
8 |
7 |
Повалій |
ж |
9 |
8 |
Скрипка |
ч |
10 |
9 |
Кобзон |
ч |
11 |
10 |
Лель |
ж |
12Кількість дівчат
13Кількість хлопців
14Усього
3.В комірку С12 введіть: =СЧЁТЕСЛИ(C2:C11;"ж") (категорія
–„Статистические”)
Примітка. Слово категорія, та саму категорію функцій вводити не треба! Категорії функцій вказуються для використання Мастера функций.
4.В комірку С13 введіть: =СЧЁТЕСЛИ(C2:C11;"ч")
5.В комірку С14 введіть: =C12+C13
6.Збережіть аркуш із ім'ям Стать.
ЗАВДАННЯ 2
1.У три стовпчика й у десять рядків таблиці занесені значення довжин сторін прямокутних трикутників (при цьому не визначене, у якій комірці перебувають катети, у якій – гіпотенуза).
2.Потрібно за теоремою Піфагора перевірити, чи не є квадрат однієї з комірок рядка сумою квадратів двох інших комірок.
3.Залежно від результату в четвертому стовпчику вивести „прямокутний” або „ні”.
174
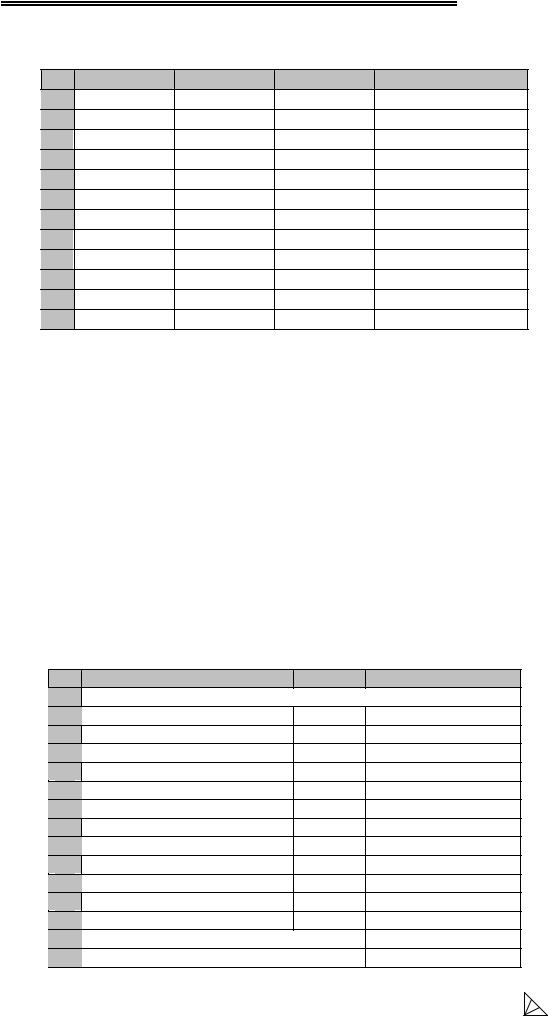
Вишемирська С. В., Огнєва О. Є., Рогальський О. Ф.
ТЕХНОЛОГІЯ РОБОТИ
1. На новому аркуші виконати таблицю за зразком, зберігаючи потрібне форматування.
|
A |
B |
C |
D |
1 |
Сторона 1 |
Сторона 2 |
Сторона 3 |
Вид трикутника |
2 |
2,50 |
3,50 |
9,50 |
|
3 |
2,00 |
3,00 |
4,00 |
|
4 |
7,00 |
49,00 |
49,50 |
|
5 |
5,00 |
10,00 |
4,00 |
|
6 |
5,30 |
11,00 |
2,00 |
|
7 |
3,00 |
4,00 |
5,00 |
|
8 |
2,00 |
3,50 |
9,00 |
|
9 |
12,00 |
13,42 |
6,00 |
|
10 |
9,00 |
5,00 |
2,00 |
|
11 |
8,00 |
4,00 |
16,00 |
|
12 |
6,00 |
1,00 |
6,08 |
|
2. В комірку D2 введіть формулу: =ЕСЛИ(КОРЕНЬ(A2^2+B2^2)=C2;"Прямокутний";ЕСЛИ(КОРЕНЬ( A2^2+C2^2)=B2;"Прямокутний";ЕСЛИ(КОРЕНЬ(C2^2+B2^2)=A2;"П
рямокутний";"Не прямокутний")))
(ЕСЛИ – категорія –„Логические”, КОРЕНЬ – категорія „Математические”)
Примітка. Якщо ви використовуєте для вводу функцій Мастер функцій, то треба вкладати одну функцію до другої, використовуючи для цього Панель функций.
3.Скопіюйте формули в усі комірки стовпчика D.
4.Збережіть аркуш із ім’ям Трикутник.
ЗАВДАННЯ 3
1.У таблиці набрані назви торговельних фірм, ціна ананасів, за штуку або за кілограм.
2.Обчислити середню ціну за 1 кг і за 1 шт. ананасів по таблиці.
ТЕХНОЛОГІЯ РОБОТИ
1. На новому аркуші виконати таблицю за зразком, зберігаючи потрібне форматування.
|
A |
B |
C |
1 |
Ціна ананасів |
|
|
2 |
Найменування фірми |
Ціна |
Одиниці виміру |
3 |
Віоріка |
12,50 |
шт |
4 |
Оптіма |
11,00 |
шт |
5 |
Оскар |
10,95 |
шт |
6 |
Економ |
24,00 |
кг |
7 |
Продмаркет |
25,00 |
кг |
8 |
Антал |
12,30 |
шт |
9 |
Каштан |
12,45 |
шт |
10 |
Струмок |
11,95 |
шт |
11 |
Альф |
11,85 |
шт |
12 |
Богатир |
12,10 |
шт |
13 |
Ріо |
25,30 |
кг |
14Середня ціна за кг -
15Середня ціна за шт.-
175
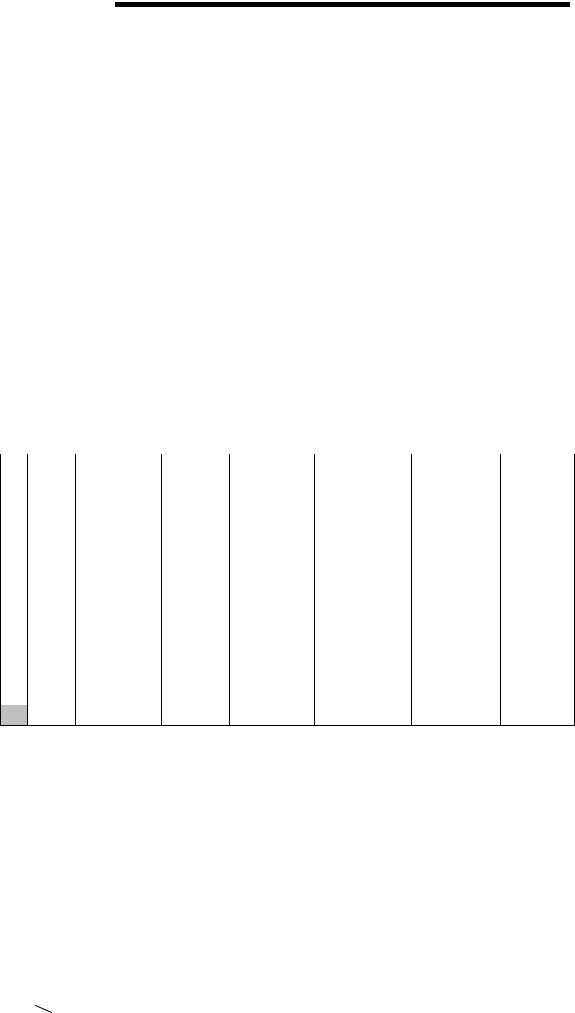
РОЗДІЛ 4. ТАБЛИЧНИЙ ПРОЦЕСОР MICROSOFT EXCEL
2. В комірку С14 введіть формулу: =СУММЕСЛИ(C3:C13;”кг”;B3:B13)/СЧЁТЕСЛИ(C3:C13;”кг”) (СУММЕСЛИ – категорія „Математические”, СЧЁТЕСЛИ –
категорія „Статистические”)
3.Скопіюйте формулу в комірку С15.
4.Змініть формулу в такий спосіб:
=СУММЕСЛИ(C3:C13;”шт”;B3:B13)/СЧЁТЕСЛИ(C3:C13;”шт”) 5. Збережіть аркуш із ім’ям Ціна ананасів.
ЗАВДАННЯ 4
1.Побудувати й відформатувати таблицю, що враховує прізвище працівника, його місячний дохід, величину податку на прибуток, профспілковий внесок (1%), відрахування в пенсійний фонд (2%), суму до видачі.
2.Розмір податку на прибуток визначається за прогресивною закономірністю наступного виду: якщо величина доходу менше 117 грн., то податок дорівнює 0; якщо дохід перебуває в межах від 117 грн. до 1000 грн., то податок дорівнює 12% від доходу; і якщо дохід перевищує 1000 грн., то податок становить 20% від доходу.
3.Утримати до фонду Чорнобиля 2%, якщо не є „чорнобильцем”.
|
|
|
ТЕХНОЛОГІЯ РОБОТИ |
|
|
||
|
1. На новому аркуші виконати таблицю за зразком, зберігаючи |
||||||
потрібне форматування. |
|
|
|
|
|||
|
A |
B |
C |
D |
E |
F |
G |
|
|
|
|
Прибут- |
Профспіл- |
У |
|
1 |
№ п/п |
Прізвище |
Дохід |
ковий |
ковий |
пенсійний |
До видачі |
|
|
|
|
податок |
внесок |
фонд |
|
2 |
1 |
Андрєєв |
115,00 |
|
|
|
|
3 |
2 |
Волкова |
450,00 |
|
|
|
|
4 |
3 |
Гаврилов |
116,00 |
|
|
|
|
5 |
4 |
Іванов |
284,00 |
|
|
|
|
6 |
5 |
Козлова |
1500,00 |
|
|
|
|
7 |
6 |
Морозова |
320,00 |
|
|
|
|
8 |
7 |
Носів |
400,00 |
|
|
|
|
9 |
8 |
Петров |
1002,00 |
|
|
|
|
10 |
9 |
Сидорів |
425,00 |
|
|
|
|
11 |
10 |
Родіонів |
1001,00 |
|
|
|
|
2. В комірку D2 уведіть: =ЕСЛИ(C2[117;0;ЕСЛИ(И(C2]=117;C2[=1000);C2*12%;C2*20%))
3.Скопіюйте формулу для всіх рядків стовпчика D.
4.В комірку Е2 введіть: =C2*1%
5.Скопіюйте формулу для всіх рядків стовпчика Е.
6.В комірку F2 введіть: =C2*2%
7.Скопіюйте формулу для всіх рядків стовпчика F.
8.В комірку G2 введіть: =C2-D2-E2-F2
9.Скопіюйте формулу для всіх рядків стовпчика G. 10.Виділіть таблицю й скопіюйте її нижче. 11.Внесіть у скопійовану таблицю зміни, згідно зразка:
176
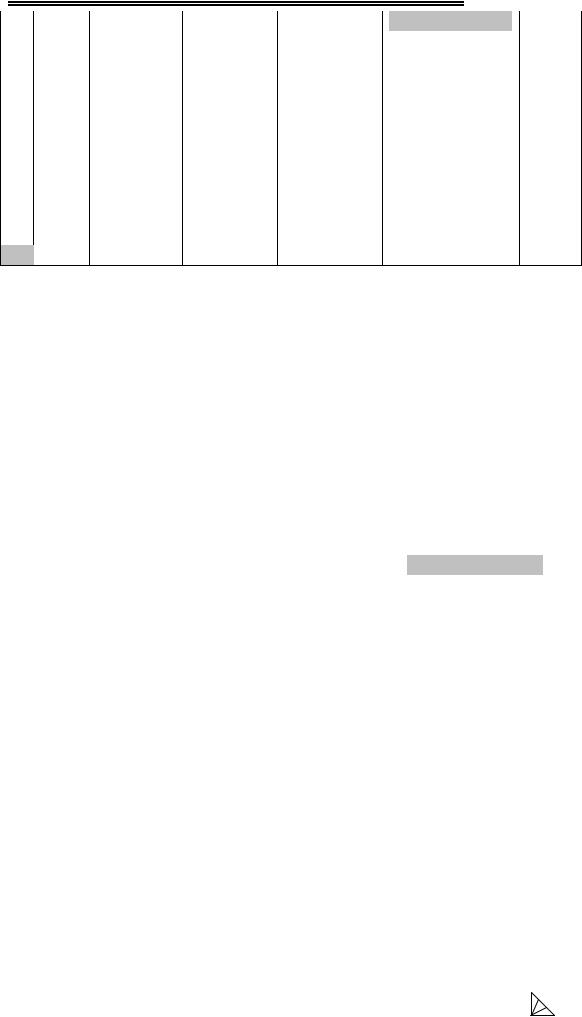
Вишемирська С. В., Огнєва О. Є., Рогальський О. Ф.
|
|
A |
|
B |
|
C |
|
D |
E |
|
F |
|
|
№ п/п |
|
Прізвище |
|
Нараховано |
|
Чорнобилець |
До фонду |
|
На |
|
|
|
|
|
Чорнобиля |
|
руки |
||||
|
|
|
|
|
|
|
|
|
|
||
14 |
1 |
|
Андрєєв |
|
|
|
так |
|
|
|
|
15 |
2 |
|
Волкова |
|
|
|
ні |
|
|
|
|
16 |
3 |
|
Гаврилов |
|
|
|
так |
|
|
|
|
17 |
4 |
|
Іванов |
|
|
|
так |
|
|
|
|
18 |
5 |
|
Козлова |
|
|
|
так |
|
|
|
|
19 |
6 |
|
Морозова |
|
|
|
ні |
|
|
|
|
20 |
7 |
|
Носів |
|
|
|
ні |
|
|
|
|
21 |
8 |
|
Петров |
|
|
|
ні |
|
|
|
|
22 |
9 |
|
Сидоров |
|
|
|
ні |
|
|
|
|
23 |
10 |
|
Родіонов |
|
|
|
ні |
|
|
|
|
12.В комірку С14 введіть: =G2
13.Скопіюйте формулу по всьому стовпчику таблиці. 14.В комірку Е14 введіть: =ЕСЛИ(D14=”ні”;C14*2%;0) 15.Скопіюйте формулу для всіх рядків стовпчика таблиці. 16. В комірку F14 введіть: =C14-E14
17.Скопіюйте формулу для всіх рядків стовпчика таблиці. 18.Збережіть аркуш із ім’ям Відомість на зарплату.
ЗАВДАННЯ 5
У таблиці перевірити: якщо значення внеску більше або менше 1000, то помножити його на 10, у противному випадку (якщо дорівнює 1000) залишити незмінним.
ТЕХНОЛОГІЯ РОБОТИ
1. Виконати таблицю за зразком, зберігаючи необхідне
форматування: |
|
|
|
||
|
|
A |
B |
C |
D |
|
1 |
№ п/п |
Назва внеску |
Сума внеску |
Підсумкова сума |
|
2 |
1 |
До запитання |
1500 |
|
|
3 |
2 |
На пред'явника |
1000 |
|
|
4 |
3 |
Дитячий |
1200 |
|
|
5 |
4 |
Добавка до пенсії |
800 |
|
|
6 |
5 |
Накопичувальний |
1000 |
|
|
7 |
6 |
Кредитний |
5000 |
|
|
8 |
7 |
Святковий |
1000 |
|
|
9 |
8 |
Новорічний |
2000 |
|
|
10 |
9 |
Терміновий |
250 |
|
|
11 |
10 |
Гривневий |
750 |
|
2. В комірку D2 уводимо:
=ЕСЛИ(ИЛИ (С2]1000;С2[1000);С2*10;С2) (ИЛИ – категорія „Логические”).
3.З комірки D2 формула копіюється в D3:D11.
4.Збережіть аркуш із ім’ям Внесок.
177
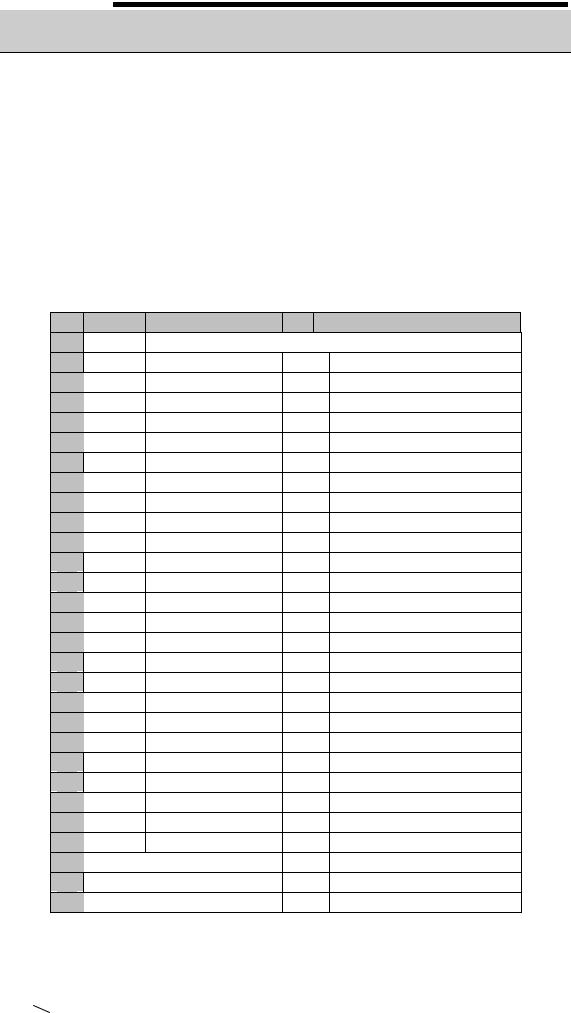
РОЗДІЛ 4. ТАБЛИЧНИЙ ПРОЦЕСОР MICROSOFT EXCEL
4. 1. 5. Лабораторна робота №16 Використання вбудованих функцій Excel
ЗАВДАННЯ 1
1.У таблиці, де дано 24 прізвища студентів групи і їхній зріст, потрібно визначити, чи їхній зріст вище за середній або нижче середнього (значення середнього зросту обчислити окремо).
2.Передбачити третю альтернативу – зріст студента теоретично може збігатися із середнім значенням.
3.Обчислити максимальний і мінімальний зріст. Власникам цих значень вивести „Максимальний зріст” і „Мінімальний зріст”.
ТЕХНОЛОГІЯ РОБОТИ
1.Створіть нову книгу, збережіть її із ім’ям Лабораторна 5. 2.Виконати таблицю за зразком, дотримуючи необхідного
форматування:
1 |
А |
B |
C |
D |
|
|
Ріст учнів |
||
2 |
№ п/п |
Прізвище |
Ріст |
Характеристика росту |
3 |
1 |
Андрєєва К. |
1,60 |
|
4 |
2 |
Айдогдиєв Д. |
1,75 |
|
5 |
3 |
Бобров В. |
1,61 |
|
6 |
4 |
Волкова Н. |
1,64 |
|
7 |
5 |
Веселкін А. |
1,75 |
|
8 |
6 |
Гаврилов С. |
1,87 |
|
9 |
7 |
Галоп Д. |
1,82 |
|
10 |
8 |
Дурова Е. |
1,80 |
|
11 |
9 |
Єгорова Е. |
1,76 |
|
12 |
10 |
Жданова Н. |
1,70 |
|
13 |
11 |
Зайченко О. |
1,71 |
|
14 |
12 |
Іванов О. |
1,90 |
|
15 |
13 |
Крилов С. |
1,85 |
|
16 |
14 |
Куропаткіна И. |
1,70 |
|
17 |
15 |
Любимов Е. |
1,70 |
|
18 |
16 |
Морозова И. |
1,69 |
|
19 |
17 |
Молчанов А. |
1,79 |
|
20 |
18 |
Носов А. |
1,87 |
|
21 |
19 |
Носік Н. |
1,78 |
|
22 |
20 |
Надєждін Е. |
1,75 |
|
23 |
21 |
Пискунов К. |
1,77 |
|
24 |
22 |
Потапова О. |
1,78 |
|
25 |
23 |
Ричагов Д. |
1,89 |
|
26 |
24 |
Яворська Л. |
1,80 |
|
27 |
Середній ріст |
|
|
|
28 |
Максимальний ріст |
|
|
|
29 |
Мінімальний ріст |
|
|
|
3.В комірку С27 (середній зріст) введіть:
=ОКРУГЛ(СРЗНАЧ(C3:C26);2)
178
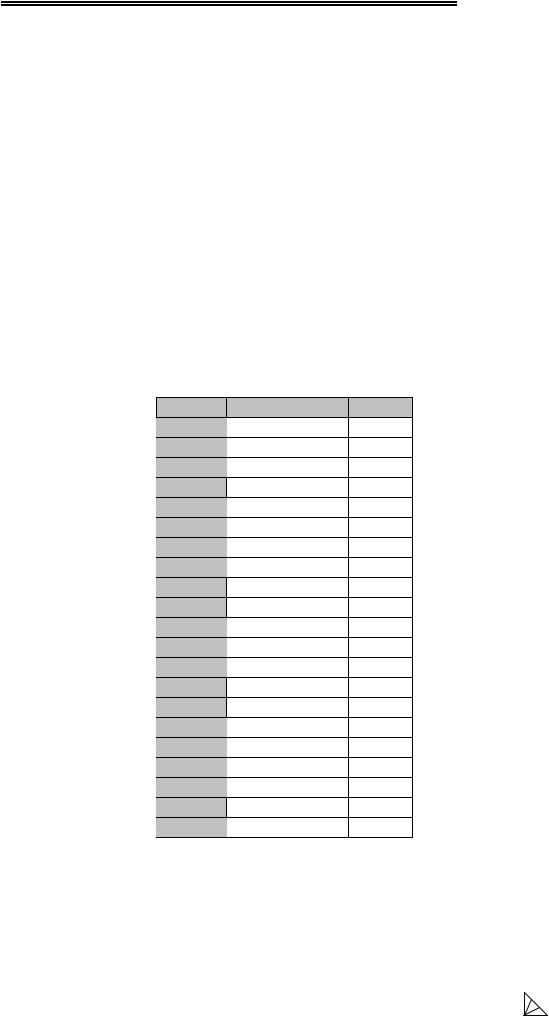
Вишемирська С. В., Огнєва О. Є., Рогальський О. Ф.
(ОКРУГЛ – категорія „Математические”) 4.В комірку С28 (максимальний зріст) введіть:
= ОКРУГЛ(МАКС(C3:C26);2) (МАКС – категорія „Статистические”)
5.В комірку С29 (мінімальний зріст) введіть: =ОКРУГЛ(МИН(C3:C26);2)
(МИН – категорія „Статистические”) 6.В комірку D3 уведіть:
=ЕСЛИ(C3=$C$27;"дорівнює середньому"; ЕСЛИ(C3=$C$28; "максимальний зріст"; ЕСЛИ(C3=$C$29;"мінімальний зріст"; ЕСЛИ(C3[$C$27;"нижче середнього";"вище за середнє")))) 7.Скопіюйте формулу в інші комірки стовпчика D.
8.Збережіть аркуш із ім'ям Зріст.
ЗАВДАННЯ 2
Спрогнозувати курс долара на нову декаду місяця за даними попередньої декади місяця.
ТЕХНОЛОГІЯ РОБОТИ
1. На новому аркуші створити таблицю за зразком, застосовуючи необхідне форматування:
1 |
A |
B |
День місяця |
Курс |
|
2 |
01.01.2006 |
5,13 |
3 |
02.01.2006 |
5,10 |
4 |
03.01.2006 |
5,30 |
5 |
04.01.2006 |
5,20 |
6 |
05.01.2006 |
5,25 |
7 |
06.01.2006 |
5,27 |
8 |
07.01.2006 |
5,19 |
9 |
08.01.2006 |
4,18 |
10 |
09.01.2006 |
5,20 |
11 |
10.01.2006 |
5,13 |
12 |
11.01.2006 |
|
13 |
12.01.2006 |
|
14 |
13.01.2006 |
|
15 |
14.01.2006 |
|
16 |
15.01.2006 |
|
17 |
16.01.2006 |
|
18 |
17.01.2006 |
|
19 |
18.01.2006 |
|
20 |
19.01.2006 |
|
21 |
20.01.2006 |
|
2.Встановіть курсор у першу комірку для розрахунку прогнозованих значень (комірка В12), поставте знак „дорівнює” (=).
3.Виберіть функцію ПРЕДСКАЗ (категорія „Статистические”),
вкомірці В12, повинна бути формула:
=ПРЕДСКАЗ(A12;$B$2:B11;$A$2:A11)
4. Скопіюйте формулу для інших комірок
179
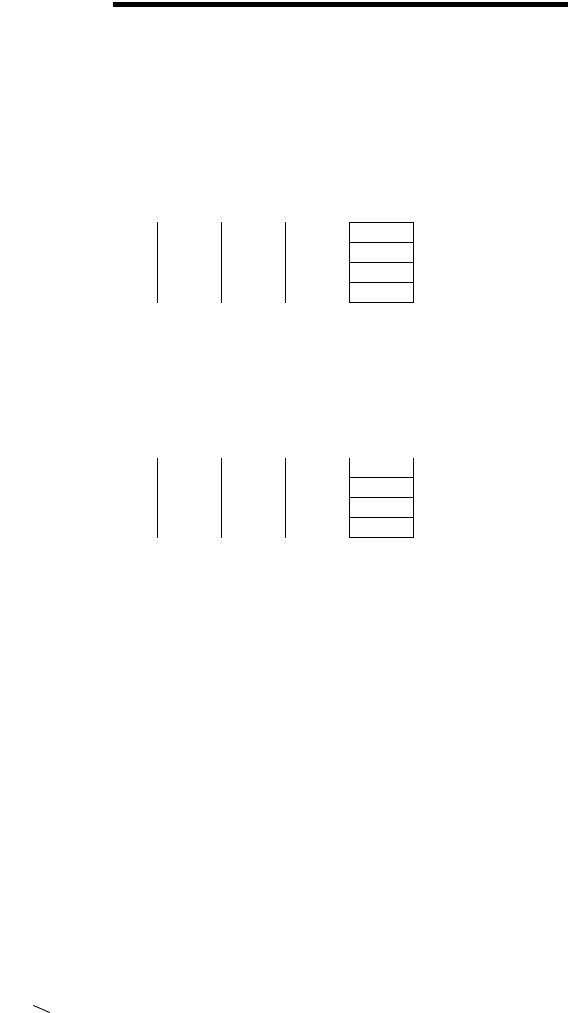
РОЗДІЛ 4. ТАБЛИЧНИЙ ПРОЦЕСОР MICROSOFT EXCEL
5. Збережіть аркуш із ім’ям Курс $..
ЗАВДАННЯ 3
Дано матриці А и С.
1.Для матриці А:
1)Знайдіть зворотну матрицю.
2)Знайдіть визначник матриці.
2.Знайдіть добуток матриць А и С.
3.Знайдіть добуток матриці А и її зворотної матриці.
ТЕХНОЛОГІЯ РОБОТИ
1. В комірки А1:D4 введіть наступні дані матриці А:
1 |
2 |
3 |
4 |
-1 |
2 |
0 |
-4 |
5 |
6 |
7 |
8 |
-5 |
-6 |
11 |
7 |
2.Виділіть діапазон А6:D9, у який буде поміщена матриця, зворотна до даної. У виділений діапазон введіть формулу: =МОБР(А1:D4) (категорія „Математические”).
3.Введення формули завершіть натисканням клавіш
[Ctrl][Shift][Enter].
4.В комірку А11 введіть формулу: =МОПРЕД(А1:D4) (категорія „Математические”)
5.В комірки А13:D16 введіть наступні дані матриці C:
5 |
2 |
1 |
7 |
-1 |
22 |
1 |
7 |
11 |
-4 |
1 |
7 |
14 |
3 |
1 |
7 |
6.Виділіть діапазон А18:D21, у який буде поміщений результат добутку. У виділений діапазон введіть формулу: =МУМНОЖ(А1:D4;А13:D16) (категорія „Математические”).
7.Введення формули завершіть натисканням клавіш
[Ctrl][Shift][Enter].
8.Аналогічно помножте матрицю на зворотну.
У даному прикладі (добутку матриці на зворотну) результатом є одинична матриця, тобто квадратний масив, у якого діагональні елементи рівні 1, а всі інші елементи рівні 0.
9. Збережіть аркуш із ім’ям Матриця.
ЗАВДАННЯ 4
За номером місяця визначіть його назву.
ТЕХНОЛОГІЯ РОБОТИ
1.На новому аркуші, використовуючи автозаповнення, введіть: в комірки А1:А12 цифри від 1 до 12; в комірки B1:B12 назви місяців з
січня до грудня.
2.В комірку D1 введіть будь-яке число від 1 до 12.
3.В комірку E1 вставте функцію ПРОСМОТР (категорія „Ссылки и массивы”) вибравши перший спосіб завдання аргументів (із вектором перегляду й вектором результату): =ПРОСМОТР(D1;A1:A12;B1:B12)
180
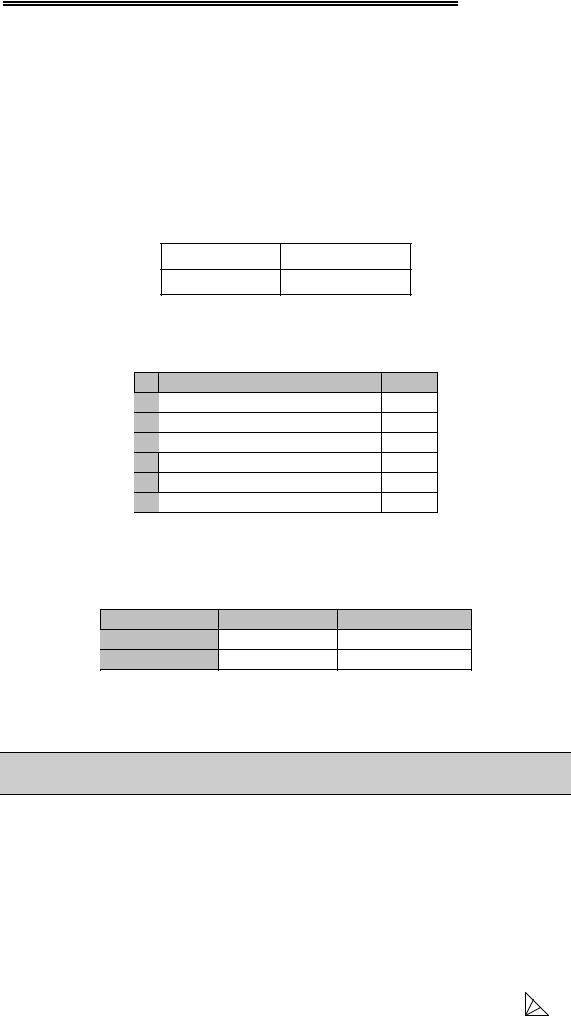
Вишемирська С. В., Огнєва О. Є., Рогальський О. Ф.
4.В комірці E1 з’явиться назва відповідного місяця. 5.В комірку D2 введіть нове число від 1 до 12. 6.Скопіюйте в комірку E2 формулу з комірки E1. 7.Збережіть аркуш із ім’ям Перегляд.
ЗАВДАННЯ 5
1.Визначте, скільки грошей буде на рахунку наприкінці 12 місяців, якщо Ви збираєтеся вкласти 1000 грн. під 6% річних (що складе на місяць 6%/12 або 0,5%). Ви збираєтеся вкладати по 100 грн.. на початку кожного наступного місяця протягом наступних 12 місяців.
2.Дана Excel-Таблиця c текстовими даними:
Херсонський Національний
Технічний Університет Складіть слова в словосполучення.
ТЕХНОЛОГІЯ РОБОТИ
1. На новому аркуші створіть таблицю за зразком, зберігаючи необхідне форматування:
|
А |
В |
1 |
Показник |
Сума |
2 |
Строк внеску |
12 |
3 |
Сума внеску |
1000 |
4 |
Річний відсоток |
6% |
5 |
Сума щомісячного внеску |
100 |
6Підсумкова сума
2.Встановіть курсор в комірку B6, введіть формулу:
=БС(B4/12;B2;-B5;-B3;1) (категорія „Финансовые”)”
3.Збережіть аркуш із ім’ям Внесок.
4.Відкрийте новий аркуш, створіть таблицю за зразком, застосовуючи необхідне форматування:
|
А |
В |
1 |
Херсонський |
Національний |
2 |
Технічний |
Університет |
5. В комірку А4 введіть формулу: = СЦЕПИТЬ(A1;" ";B1;" ";A2;" ";B2) (категорія „Текстовые”).
Примітка! У лапках треба вводити пробіл.
6.Збережіть аркуш із ім’ям ХНТУ.
4.1. 6. Лабораторна робота №17 Сортування
ЗАВДАННЯ 1
Вишикуйте за абеткою всі записи першого стовпчика.
ТЕХНОЛОГІЯ РОБОТИ
1.Створіть нову книгу, збережіть Ії із ім’ям Лабораторна 6.
2.Створіть таблицю за зразком, зберігаючи необхідне форматування:
181
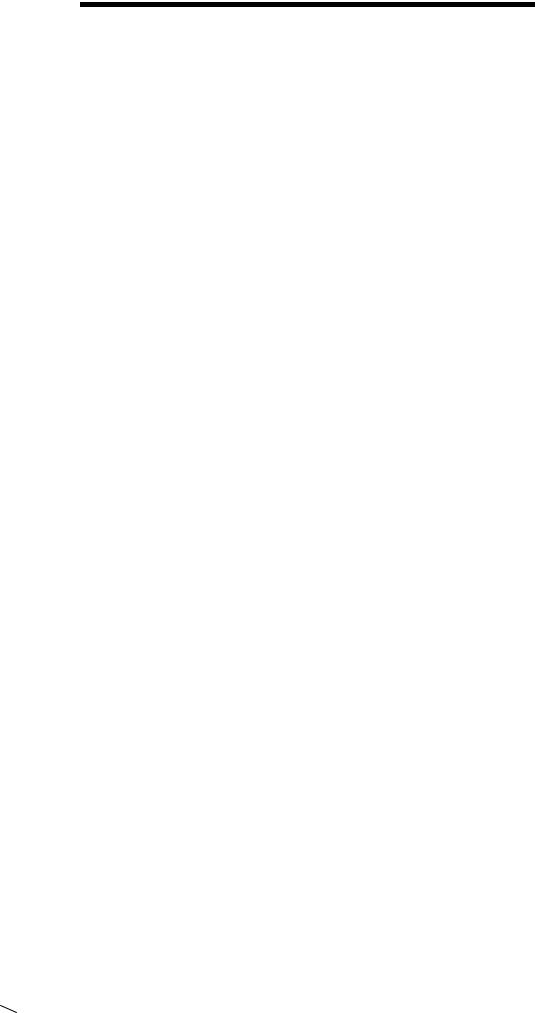
РОЗДІЛ 4. ТАБЛИЧНИЙ ПРОЦЕСОР MICROSOFT EXCEL
|
|
|
A |
B |
C |
D |
E |
F |
|
1 |
|
Станція відправлення поїзда |
Станція призначення поїзда |
поїздаТип |
Час відправлення |
прибуттяЧас |
Вартість квитка |
|
|
|
|
|
|
|
|
|
|
|
|
|
|
|
|
|
|
2 |
|
Чоп |
Херсон |
вантажопасажирський |
4:15 |
21:15 |
13,60 |
|
3 |
|
Херсон |
Миколаїв |
пасажирський |
10:15 |
17:15 |
26,00 |
|
|
4 |
|
Херсон |
Чоп |
поштово-пасажирський |
11:35 |
18:25 |
15,00 |
|
5 |
|
Херсон |
Київ |
пасажирський |
12:15 |
13:15 |
10,15 |
6 |
|
Миколаїв |
Київ |
поштово-пасажирський |
13:45 |
15:15 |
10,50 |
|
7 |
|
Одеса |
Херсон |
пасажирський |
13:45 |
20:15 |
10,50 |
|
8 |
|
Київ |
Херсон |
пасажирський |
15:45 |
14:15 |
12,00 |
|
|
9 |
|
Херсон |
Одеса |
вантажопасажирський |
15:45 |
20:15 |
5,60 |
|
10 |
|
Миколаїв |
Київ |
пасажирський |
16:15 |
17:15 |
15,25 |
11 |
|
Херсон |
Вадим |
пасажирський |
16:25 |
23:15 |
1,55 |
|
12 |
|
Вадим |
Херсон |
вантажопасажирський |
17:15 |
10:15 |
1,35 |
|
13 |
|
Київ |
Миколаїв |
пасажирський |
20:30 |
16:15 |
25,00 |
|
3.Для комірок D2:E13 використайте формат „Время”, другого
типу.
4.Виділіть діапазон комірок A2:F13.
5.Натисніть на панелі інструментів Стандартная кнопку [Сортировка по возрастанию] (виконайте команду верхнього меню
Данные, Сортировка).
6.Збережіть аркуш із ім'ям Розклад_поїздів.
ЗАВДАННЯ 2
Зробіть сортування по декількох стовпчиках.
ТЕХНОЛОГІЯ РОБОТИ
1.Відкрийте аркуш Розклад_поїздів.
2.Виділіть комірки A2:F13.
3.Виконайте команду верхнього меню Данные, Сортировка: Сортировать по – Станція відправлення Затем по: – Тип поїзда.
4.Натисніть «ОК».
5.Збережіть аркуш.
ЗАВДАННЯ 3
1.В комірках стовпчика А набрані назви блюд ресторанного меню, у стовпчику B – їх ціни, у третьому стовпчику С по одній букві
–«п» (перше блюдо), «в» (друге блюдо), «д» (десерт).
2.Тричі скопіюйте цю таблицю в поточній книзі на різні аркуші.
3.У першій таблиці встановіть автофільтр на перші блюда, у другий – на другі, у третій – на десерт.
4.Обведіть таблиці рамочками, поставте заголовки, тобто підготуйте для друку.
ТЕХНОЛОГІЯ РОБОТИ
1. На новому аркуші створіть таблицю за зразком, зберігаючи необхідне форматування, збережіть її із ім’ям Меню:
182
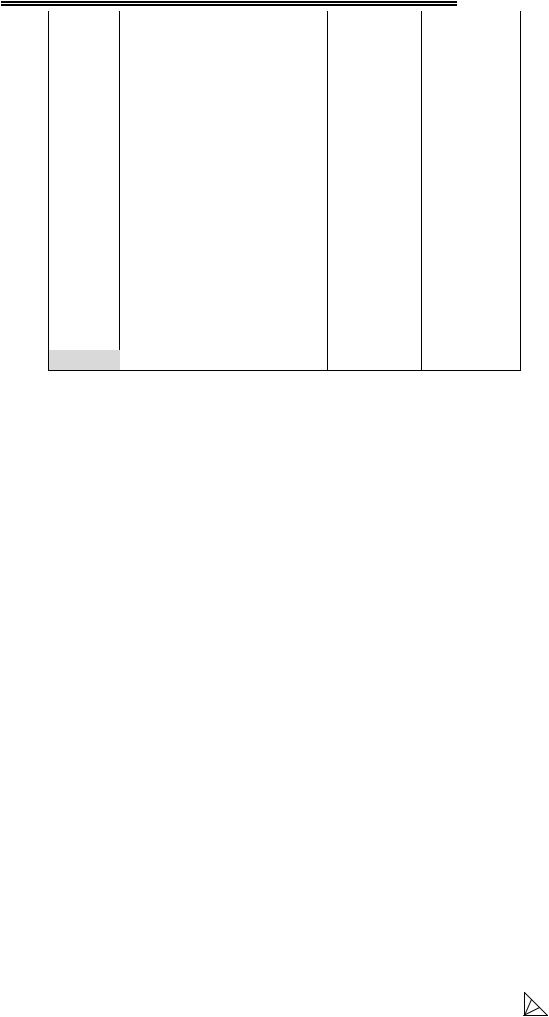
Вишемирська С. В., Огнєва О. Є., Рогальський О. Ф.
|
|
A |
|
B |
|
C |
1 |
|
Назва блюда |
|
Ціна |
|
Тип |
|
|
|
|
блюда |
||
|
|
|
|
|
|
|
2 |
|
Суфле |
3,50 |
|
д |
|
3 |
|
Борщ український |
2,00 |
|
п |
|
4 |
|
Суп з фрикадельками |
1,70 |
|
п |
|
5 |
|
Морозиво |
0,90 |
|
д |
|
6 |
|
Торт "Київський" |
25,00 |
|
д |
|
7 |
|
Желе |
3,50 |
|
д |
|
8 |
|
Пельмені |
3,50 |
|
в |
|
9 |
|
Манти |
4,00 |
|
в |
|
10 |
|
Суп-Харчо |
2,75 |
|
п |
|
11 |
|
Солянка |
1,95 |
|
в |
|
12 |
|
Котлети «по-київськи» |
2,65 |
|
в |
|
13 |
|
Зрази |
2,95 |
|
в |
|
14 |
|
Кнелі |
3,00 |
|
в |
|
15 |
|
Суп гороховий |
1,00 |
|
п |
|
16 |
|
Плов |
1,25 |
|
в |
|
2.Виділіть таблицю.
3.Виконайте команду верхнього меню Правка, Копировать.
4.Скопіюйте таблицю на два інших аркуші, виконайте команду верхнього меню Правка, Вставить.
5.Додайте рядок перед першою таблицею, для цього виділіть рядок, перед яким буде вставлятися рядок, потім виконайте команду верхнього меню Вставка, Строки.
6.Виділіть третій стовпчик першої таблиці..
7.Виконайте команду верхнього меню Данные, Фильтр.
8.Виберіть у списку (клацніть по значку ▼) „п”.
9.Напишіть назву таблиці: „Перші блюда”
10.Збережіть аркуш із ім’ям Перші блюда.
11.Виділіть третій стовпчик другої таблиці..
12.Виконайте команду верхнього меню Данные, Фильтр.
13.Виберіть у списку „в”.
14.Напишіть назву таблиці: „Другі блюда”
15.Збережіть аркуш із ім’ям Другі блюда.
16.Виконайте команду верхнього меню Данные, Фильтр.
17.Виберіть у списку „д”.
18.Напишіть назву таблиці: „Десерт”.
19.Збережіть аркуш із ім’ям Десерт
ЗАВДАННЯ 4
1.Створіть таблицю з оцінками групи з іспитів з наступними стовпчиками: прізвище, дисципліна, дата іспиту, оцінка.
2.Виберіть тільки ті записи, які відповідають наступним
умовам:
дисципліна: економіка; оцінка: 5.
3.Відсортуйте отримані дані за датою за зростанням.
183
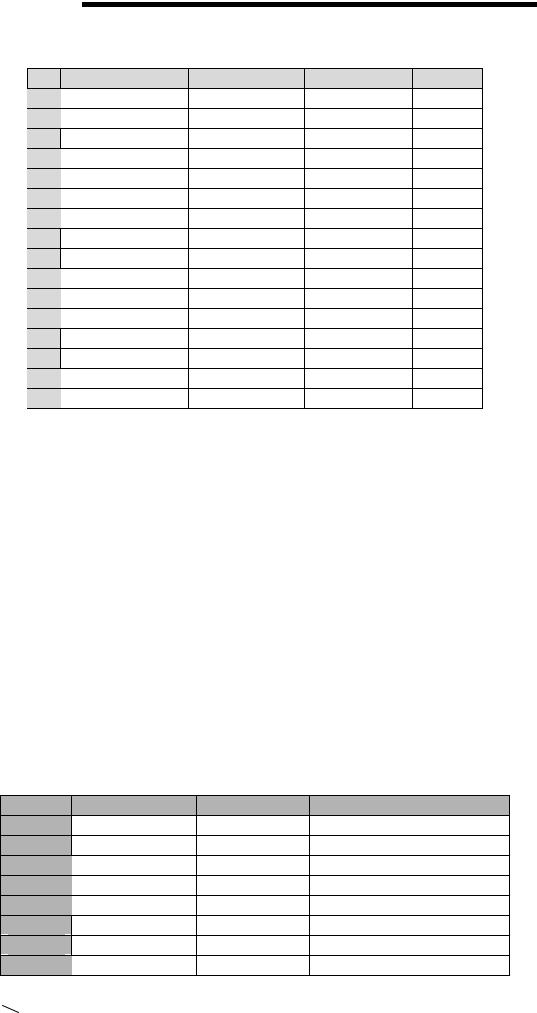
РОЗДІЛ 4. ТАБЛИЧНИЙ ПРОЦЕСОР MICROSOFT EXCEL
ТЕХНОЛОГІЯ РОБОТИ
1. На новому аркуші створіть таблицю за зразком, зберігаючи необхідне форматування:
1 |
A |
B |
C |
D |
Прізвище |
Дисципліна |
Дата іспиту |
Оцінка |
|
2 |
Андрєєва |
математика |
12.12.2004 |
5 |
3 |
Антонов |
інформатика |
13.12.2004 |
4 |
4 |
Бєляєва |
математика |
24.12.2004 |
3 |
5 |
Мороз |
економіка |
1.12.2004 |
5 |
6 |
Вовків |
математика |
10.12.2004 |
4 |
7 |
Єльцин |
інформатика |
17.12.2004 |
4 |
8 |
Бєлкіна |
економіка |
5.12.2004 |
4 |
9 |
Королева |
Право |
29.12.2004 |
3 |
10 |
Лобановський |
інформатика |
20.12.2004 |
4 |
11 |
Шеповал |
економіка |
6.12.2004 |
2 |
12 |
Онищенко |
математика |
22.12.2004 |
3 |
13 |
Попов |
Право |
3.12.2004 |
4 |
14 |
Сергєєва |
Право |
24.12.2004 |
4 |
15 |
Уфаєва |
математика |
25.12.2004 |
3 |
16 |
Жданов |
економіка |
28.12.2004 |
5 |
2.Встановіть автофільтр, виконавши команду Данные, Фильтр, Автофильтр, попередньо виділивши „шапку” таблиці.
3.У стовпчику „Дисципліна” клацніть по кнопці ▼, виберіть
„Економіка”.
4.У стовпчику „Оцінка” виберіть условие – оцінка равна 5.
5.Виділіть в отриманій таблиці стовпчик „дата іспиту”,
нажавши на кнопку [Сортировка по возрастанию] на Стандартной
панелі інструментів, виконайте сортування.
6.Збережіть аркуш із ім’ям Оцінки.
ЗАВДАННЯ 5
1.Створіть таблицю про звірів зоопарку з наступними стовпчиками: вид звіра, вага, номер клітки.
2.Встановіть розширений фільтр, щоб у таблиці залишилися тільки звірі важче 1000 кг, у клітках з номерами менше 10 і не „тигри”.
ТЕХНОЛОГІЯ РОБОТИ
1. На новому аркуші створіть таблицю за зразком, застосовуючи необхідне форматування:
|
A |
B |
C |
1 |
Вид звіра |
Вага |
Номер клітки |
2 |
Тигр |
1100,00 |
1 |
3 |
Лев |
1100,00 |
2 |
4 |
Гієна |
10,00 |
3 |
5 |
Шакал |
10,00 |
8 |
6 |
Лисиця |
45,00 |
9 |
7 |
Вовк |
45,00 |
10 |
8 |
Заєць |
12,00 |
12 |
184
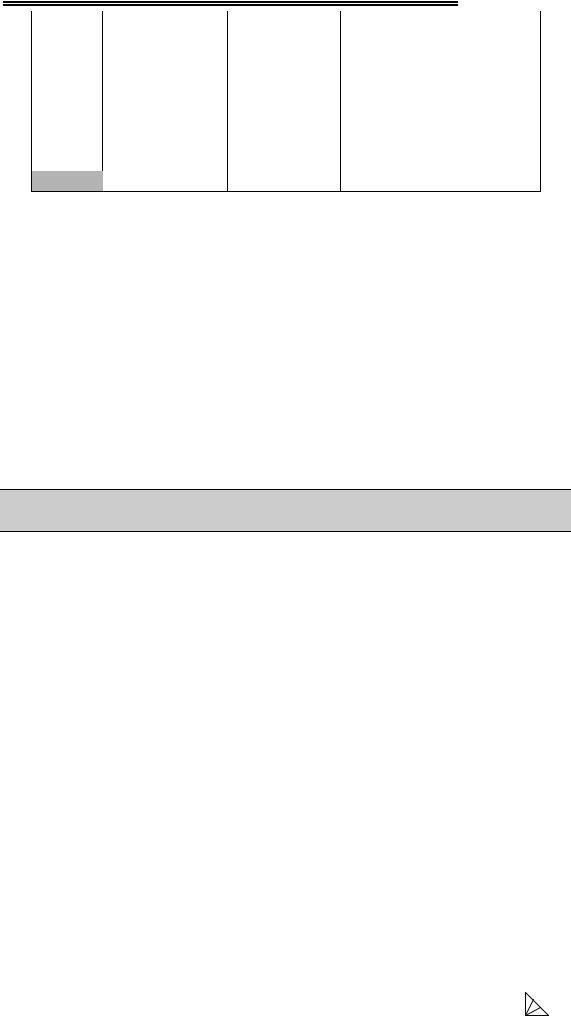
|
|
Вишемирська С. В., Огнєва О. Є., Рогальський О. Ф. |
||
|
Слон |
1200,00 |
5 |
|
9 |
||||
10 |
Верблюд |
1050,00 |
4 |
|
11 |
Носоріг |
1200,00 |
6 |
|
12 |
Ведмідь |
500,00 |
7 |
|
13 |
Бегемот |
1200,00 |
11 |
|
14 |
Лось |
600,00 |
15 |
|
15 |
Олень |
450,00 |
13 |
|
16 |
Єнот |
12,00 |
14 |
|
17 |
Удав |
120,00 |
16 |
|
2.Скопіюйте шапку в комірки Е1:G1.
3.В комірку Е2 введіть (без знака дорівнює): []тигр.
4.В комірку F2 введіть (без знака дорівнює): ]1000
5.В комірку G2 введіть (без знака дорівнює): [10.
6.Виконайте команду верхнього меню Данные, Фильтр,
Расширенный фильтр.
7.У Исходный диапазон виділіть всю вихідну таблицю разом із „шапкою” – повинен з’явитися запис Лист6!$A$1:$C$17.
8.Встановіть курсор у Диапазон условий, виділіть комірки Е1:G2
–повинен з’явитися запис Лист6!$E$1:$G$2.
9.Натисніть „ОК”.
10.Збережіть аркуш із ім’ям Зоопарк.
(Щоб відобразити всю вихідну таблицю, виконайте команду верхнього меню Данные, Фильтр, Отобразить все)
4. 1. 7. Лабораторна робота №18 РОБОТА З АРКУШАМИ
ЗАВДАННЯ 1
1.Здійсніть розрахунок оплати за дитячий садок.
2.Таблиці Присутність дітей, Відвідування занять і Оплата
повинні перебувати на окремих аркушах.
3.У розрахунках взяти до уваги, що оплата „Грації” – 1 грн./зан.,
„Англійського” – 1,50 грн./зан., „Фонд саду” і „Фонд групи” – 6 грн./мес., якщо дитина відвідувала більш, ніж 11 занять на місяць, якщо менше – фонди – по половині, вартість харчування –
1,40 грн./день.
ТЕХНОЛОГІЯ РОБОТИ
1.Створіть нову книгу, збережіть її із ім’ям Лабораторна 7.
2.На Лист 1 створіть таблицю, виконавши необхідне форматування, згідно зразка.
185
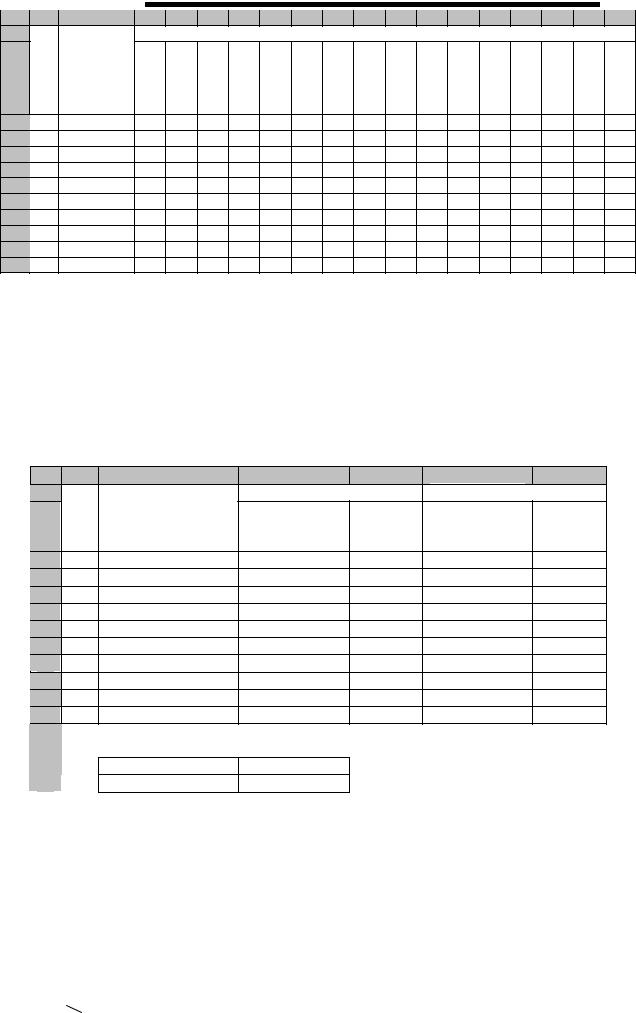
|
РОЗДІЛ 4. ТАБЛИЧНИЙ ПРОЦЕСОР MICROSOFT EXCEL |
|
|
|
|
|
|
|||||||||||
1 |
A |
B |
C D E F G H I J K L M N O P Q R |
|||||||||||||||
|
|
|
|
|
|
|
|
|
Дата занять |
|
|
|
|
|
|
|
||
2 |
|
|
01.09.2006 |
02.09.2006 |
05.09.2006 |
06.09.2006 |
07.09.2006 |
08.09.2006 |
09.09.2006 |
12.09.2006 |
13.09.2006 |
14.09.2006 |
15.09.2006 |
16.09.2006 |
19.09.2006 |
20.09.2006 |
21.09.2006 |
22.09.2006 |
|
№ |
ФИО |
||||||||||||||||
|
|
|
|
|
|
|
|
|
|
|
|
|
|
|
|
|
||
3 |
1 |
Андрєєв |
г |
а |
г |
г |
а |
н |
а |
н |
а |
а |
а |
г |
а |
а |
г |
а |
4 |
2 |
Волкова |
н |
н |
г |
н |
н |
а |
а |
н |
н |
н |
н |
н |
н |
н |
г |
г |
5 |
3 |
Гаврилов |
а |
г |
а |
н |
н |
а |
а |
а |
н |
н |
н |
а |
г |
а |
г |
а |
6 |
4 |
Іванов |
г |
н |
г |
н |
н |
г |
г |
г |
г |
г |
н |
г |
г |
н |
г |
г |
7 |
5 |
Козлова |
г |
а |
а |
а |
н |
а |
н |
г |
г |
а |
н |
н |
н |
а |
н |
а |
8 |
6 |
Морозова |
н |
а |
г |
н |
н |
г |
г |
н |
г |
г |
н |
г |
н |
г |
г |
г |
9 |
7 |
Носов |
а |
а |
а |
н |
а |
н |
н |
а |
г |
а |
н |
г |
н |
а |
г |
а |
10 |
8 |
Петров |
а |
н |
н |
г |
г |
а |
а |
г |
н |
г |
н |
а |
г |
н |
а |
а |
11 |
9 |
Сидоров |
н |
г |
г |
а |
г |
н |
а |
н |
н |
г |
а |
г |
н |
а |
г |
г |
12 |
10 |
Радіонов |
а |
н |
г |
г |
а |
а |
г |
г |
а |
а |
а |
г |
а |
г |
н |
г |
3.Перейменуйте аркуш, давши йому назву Присутність дітей.
4.У комірку S3 введіть: =СЧЁТЕСЛИ(C3:R3;"[]н") (категорія „Статистические”)
5.Скопіюйте цю формулу для всіх комірок цього стовпчика, крім останньої.
6.У комірку С13 введіть: =СЧЁТЕСЛИ(C3:C12;"[]н").
7.Скопіюйте цю формулу для всіх комірок цього рядка, крім останньої.
8.На Лист 2 створіть таблицю, виконавши необхідне форматування, згідно зразка:
A |
B |
C |
D |
E |
F |
1 |
№ |
|
"Грація" |
"Англійський" |
||
2 |
Прізвище й ім'я |
Кількість |
Вартість |
Кількість |
Вартість |
|
|
п/п |
|
відвідуваних |
відвідуваних |
||
3 |
1 |
|
занять |
|
занять |
|
|
|
|
|
|
||
4 |
2 |
|
|
|
|
|
5 |
3 |
|
|
|
|
|
6 |
4 |
|
|
|
|
|
7 |
5 |
|
|
|
|
|
8 |
6 |
|
|
|
|
|
9 |
7 |
|
|
|
|
|
10 |
8 |
|
|
|
|
|
11 |
9 |
|
|
|
|
|
12 |
10 |
|
|
|
|
|
13 |
|
Вартість 1 заняття |
|
|
|
|
14 |
|
|
|
|
|
|
15 |
|
"Грація" |
1,00 |
|
|
|
16 |
|
"Англійський" |
1,50 |
|
|
|
9.Установіть курсор у комірку B3. Введіть „=”, потім перейдіть на аркуш Присутність дітей, установіть курсор у комірку B3, (у рядку формул повинен з’явитися запис: ='Присутність дітей'!B3) натисніть [Enter].
10.Скопіюйте формулу для всіх записів цього стовпчика.
11.Аналогічно в комірку С3, введіть формулу:
=СЧЁТЕСЛИ('Присутність дітей'!C3:R3;"г").
12. Скопіюйте формулу для всіх записів даного стовпчика.
186
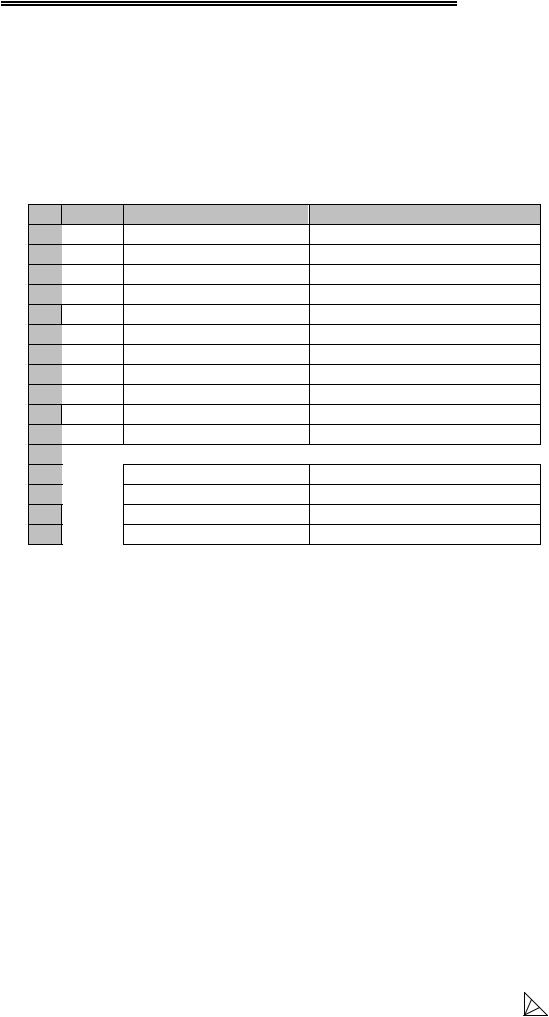
Вишемирська С. В., Огнєва О. Є., Рогальський О. Ф.
13.У комірку D3 введіть формулу: =C3*$C$15.
14.Скопіюйте формулу для всіх комірок даного стовпчика.
15.У комірку Е3 введіть формулу: =СЧЁТЕСЛИ('Присутність дітей'!C3:R3;"а").
16.Скопіюйте формулу для всіх комірок даного стовпчика.
17.У комірку F3 введіть формулу: =E3*$C$16.
18.Скопіюйте формулу для всіх комірок даного стовпчика.
19.Збережіть аркуш, давши йому назву Відвідування занять.
20.На Лист 3 створіть таблицю, виконавши необхідне форматування, згідно зразка:
1 |
A |
B |
C |
№ п/п |
Прізвище й ім'я |
Усього до оплати за місяць |
|
2 |
1 |
|
|
3 |
2 |
|
|
4 |
3 |
|
|
5 |
4 |
|
|
6 |
5 |
|
|
7 |
6 |
|
|
8 |
7 |
|
|
9 |
8 |
|
|
10 |
9 |
|
|
11 |
10 |
|
|
12 |
|
|
|
13 |
|
Вартість |
|
14 |
|
Харчування за 1 день |
1,40 |
15 |
|
Фонд групи за міс. |
6,00 |
16 |
|
Фонд саду за міс. |
6,00 |
21. Аналогічно аркушу Відвідування занять, заповните стовпчик |
|||
із прізвищами. |
|
|
|
22.У комірку С2, аналогічно попередньому аркушу уведіть формулу:
='Присутність дітей'!S3*$C$14+'Відвідування занять'!D3+'Відвідування занять'!F3+ЕСЛИ('Присутність дітей'!S3]=11;$C$15;$C$15/2)+ЕСЛИ('Присутність дітей'!S3]=11;$C$16;$C$16/2).
23. Скопіюйте формулу для всіх комірок даного стовпчика. 24. Збережіть аркуш із ім'ям Оплата за дитячий садок.
ЗАВДАННЯ 2
1.На аркуші Присутність дітей файлу Лабораторна 7,
застосуєте закріплення областей для зручності перегляду даних.
2.Створити посилання в книзі Список на оплату на книгу
Лабораторна 7.
ТЕХНОЛОГІЯ РОБОТИ
1. Перейдіть на аркуш Присутність дітей файлу Лабораторна
7.
2.Виділіть стовпчик С, нажавши „мишкою” по назві стовпчика.
3.Виконайте команду верхнього меню Окно, Закрепить
области.
187
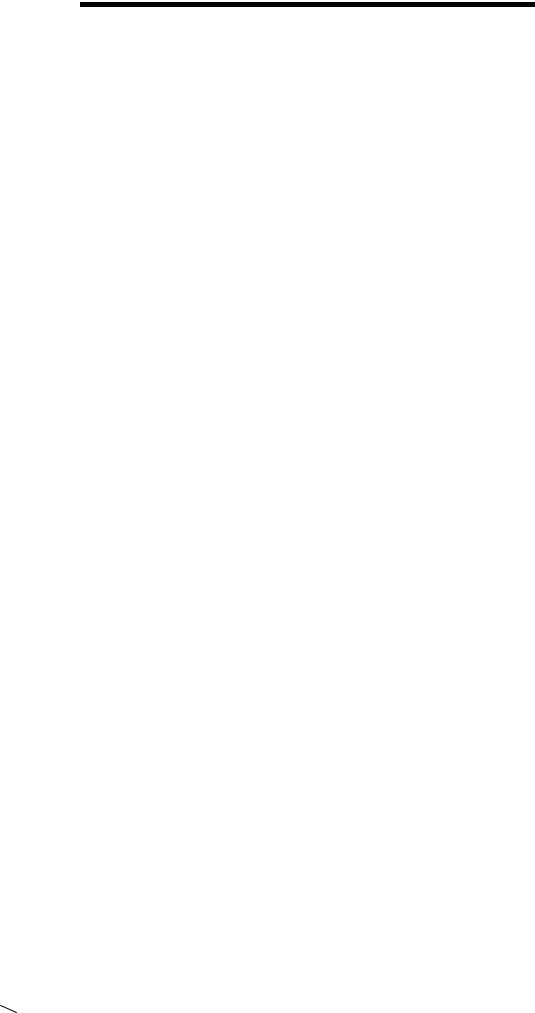
РОЗДІЛ 4. ТАБЛИЧНИЙ ПРОЦЕСОР MICROSOFT EXCEL
4.Збережіть файл.
5.Створіть нову книгу з ім’ям Список на оплату.
6.Перейдіть на аркуш Оплата за дитячий садок книзі Лабораторна 7. Виділіть першу комірку із прізвищем (В2), помістіть
їїдо буферу обміну.
7.Перейдіть до аркуша Список на оплату, встановіть курсор у комірку А1, виконайте команду верхнього меню Правка,
Специальная вставка, у вікні, що з’явилося виберіть Вставить
связь.
8.У комірці А1 повинна бути формула: ='[Присутність
дітей.xls]Оплата'!$B$2.
9.Приберіть „знак долара” ($), скопіюйте формулу на 10 комірок
вниз.
10.Перейдіть на аркуш Оплата за дитячий садок книги Лабораторна 7. Виділить комірку із сумою до сплати (С2), помістить
їїдо буферу обміну.
11.Перейдіть до книги Список на оплату, встановіть курсор у комірку В1, виконайте команду верхнього меню Правка,
Специальная вставка, у вікні, що з’явилося виберіть Вставить
связь.
12.У комірці В1 повинна бути формула: ='[Присутність
дітей.xls]Оплата'!$С$2.
13.Приберіть „знак долара” ($), скопіюйте формулу на 10 комірок
вниз.
14.Збережіть книги.
ЗАВДАННЯ 3
Створіть загальний заголовок для групи аркушів.
ТЕХНОЛОГІЯ РОБОТИ
1.Створіть у новій робочій книзі чотири аркуші з іменами
Відділ1, Відділ2, Відділ3 і Загальний список.
2.Виберіть ярлик аркуша Відділ1.
3.Натисніть Shift і клацніть ярлик аркуша Відділ3 (будуть виділені аркуші Відділ1, Відділ2, Відділ3, які повинні бути включені в групу).
4.Виділіть комірку А1 і введіть текст: Список співробітників по відділах на 01.07.2006р.
5.Застосуйте форматування шрифту: Розмір 12, Напівжирний.
6.Виділіть кілька сусідніх комірок (А1:F1 за розміром таблиці).
7.Натисніть кнопку [Объединить и поместить в центре] на панелі Форматирование.
8.Для скасування об’єднання аркушів клацніть ярлик аркуша Загальний список, що не належить до групи.
9.Перегляньте заголовки на трьох аркушах (Відділ1, Відділ2,
Відділ3).
10.Збережіть файл із ім’ям Список співробітників.
188
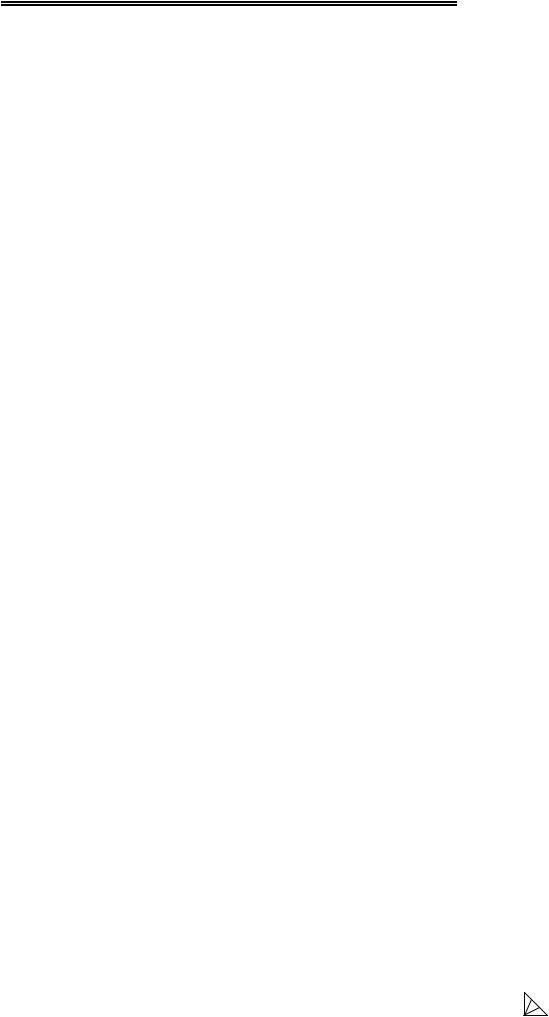
Вишемирська С. В., Огнєва О. Є., Рогальський О. Ф.
ЗАВДАННЯ 4
Попередній перегляд документа
ТЕХНОЛОГІЯ РОБОТИ
1.Відкрийте аркуш Присутність дітей у книзі Лабораторна 7.
2.Увійдіть у режим попереднього перегляду документа перед друком за допомогою команди Предварительный просмотр в меню Файл. У рядку стану в нижній частині екрана виводяться номер поточної сторінки й кількість друкованих сторінок обраного аркуша.
3.У режимі перегляду натисніть на кнопку [Поля]. На сторінці з’являться пунктирні лінії, що позначають границі полів і колонтитулів, а також маркери ширини стовпчиків.
4.Для зміни розміру поля за допомогою миші перетягніть маркер лівого поля (розмір поля можна побачити в рядку стану в нижній частині екрана).
5.Перегляньте наступну або попередню сторінку за допомогою кнопок [Далее] і [Назад].
6.Натисніть на кнопку [Страница] для переходу в діалогове вікно Параметры страницы, установіть:
закладка Страница: орієнтація – альбомная, розмістити – не более чем на 1 стр. в ширину и 1 стр. в высоту (поставивши
„крапку”); закладка Поля: всі 1 см;
закладка Лист: заголовки рядків і стовпчиків – поставити „галочку”.
7.Натисніть ОК для перегляду.
8.Натисніть кнопку [Закрыть] на панелі, щоб перейти у звичайний режим.
ЗАВДАННЯ 5
Створення колонтитулів
ТЕХНОЛОГІЯ РОБОТИ
1.Відкрийте книгу Список співробітників на аркуші Відділ1.
2.Виконайте команду Параметры страницы з меню Файл попереднього перегляду, перейдіть на закладку Колонтитулы.
3.Очистіть верхній колонтитул. Для цього відкрийте список, що розкривається, у полі Верхний колонтитул і виберіть зі списку елемент Нет.
4.Натисніть кнопку [Создать верхний колонтитул], щоб ввести користувальницький верхній колонтитул.
5.У вікні діалогу Верхний колонтитул виберіть ліву секцію й введіть текст: Фірма „Харків”.
6.Клацніть у праву секцію й натисніть на кнопку [Дата], що помістить у колонтитул поточну дату.
7.Щоб відформатувати текст у колонтитулі, виділите його,
натисніть у вікні діалогу кнопку [Шрифт] – 
8.Виберіть відповідне форматування й натисніть кнопку [ОК].
9.Натисніть кнопку [ОК] у вікні діалогу Верхний колонтитул і перейдіть у діалогове вікно Параметры страницы, де буде показаний створений верхній колонтитул.
189
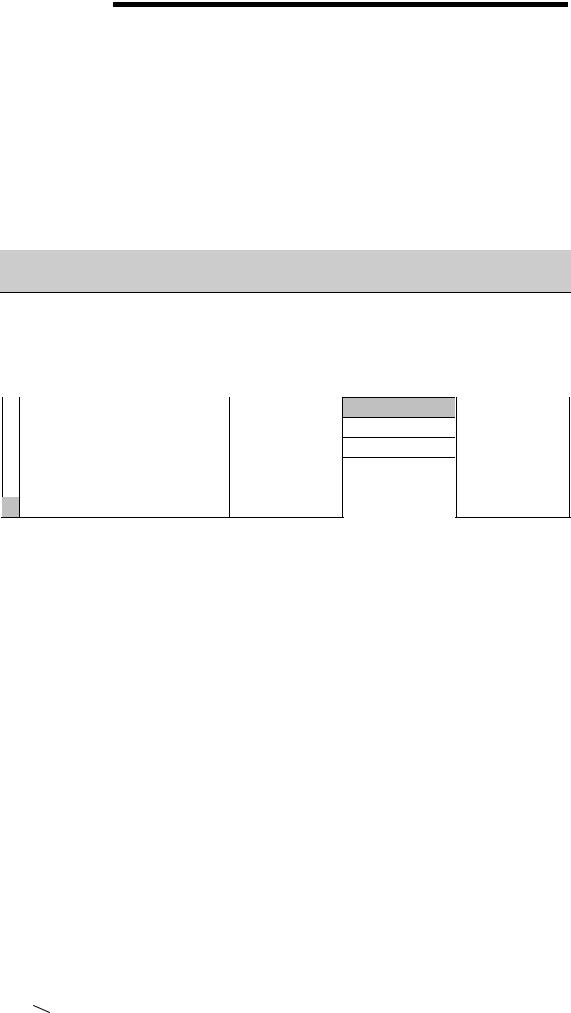
РОЗДІЛ 4. ТАБЛИЧНИЙ ПРОЦЕСОР MICROSOFT EXCEL
10.Для створення нижнього колонтитула натисніть кнопку
[Создать нижний колонтитул].
11.Перейдіть у праву секцію й натисніть на кнопку номера сторінки, перед і після коду поставте дефіс (-).
12.Щоб відформатувати текст у колонтитулі, виділіть його, натисніть у вікні діалогу кнопку [Шрифт], виберіть відповідне форматування й натисніть кнопку [ОК].
13.У діалоговому вікні Параметры страницы будуть показані створені колонтитули.
14.Натисніть на кнопку [Просмотр], щоб увійти .у режим перегляду перед друком.
15.Перегляньте результат і збережіть файл.
4. 1. 8. Лабораторна робота №19 ПОБУДОВА ДІАГРАМ
ЗАВДАННЯ 1
1.Побудуйте діаграму Освіта співробітників.
2.Дані для побудови діаграми наведені в таблиці 14.
|
|
Дані для побудови діаграми |
Таблиця 14 |
||
|
|
|
|||
|
|
|
|
C |
|
|
A |
|
B |
D |
|
1 |
|
|
Магнолія |
Лілія |
Фіалка |
2 |
Вища |
25 |
20 |
9 |
|
3 |
Середня |
28 |
23 |
20 |
|
4 |
ПТУ |
27 |
58 |
20 |
|
5 |
Усього |
80 |
101 |
49 |
|
ТЕХНОЛОГІЯ РОБОТИ
1.Створіть нову книгу з ім’ям Лабораторна 8. На першому аркуші введіть дані, як показано в табл.14.
2.Виділіть область для створення діаграми A1:D4.
3.Клацніть кнопку [Мастер диаграмм]. З’явиться діалогове вікно Мастер диаграмм (шаг 1 из 4).
4.Виберіть Тип – Гистограмма, Вид – Обычная, потім виберіть Далее. З’явиться діалогове вікно Мастер диаграмм (шаг 2 из 4), на закладці Диапазон данных. Перевірте Диапазон данных.
5.Виберіть Далее. З’явиться діалогове вікно Параметры диаграммы (шаг 3 из 4). Задайте назву заголовка діаграми Освіта співробітників.
6.Уведіть назву осі X – Філії, осі Y – Кількість співробітників.
7.Виберіть Далее й перейдіть до наступного кроку.
8.Виберіть варіант розміщення Поместить диаграмму на текущем листе.
9.Виберіть Готово після завершення.
10.Збережіть аркуш (рис. 54) з ім'ям Освіта_співробітників.хls.
190
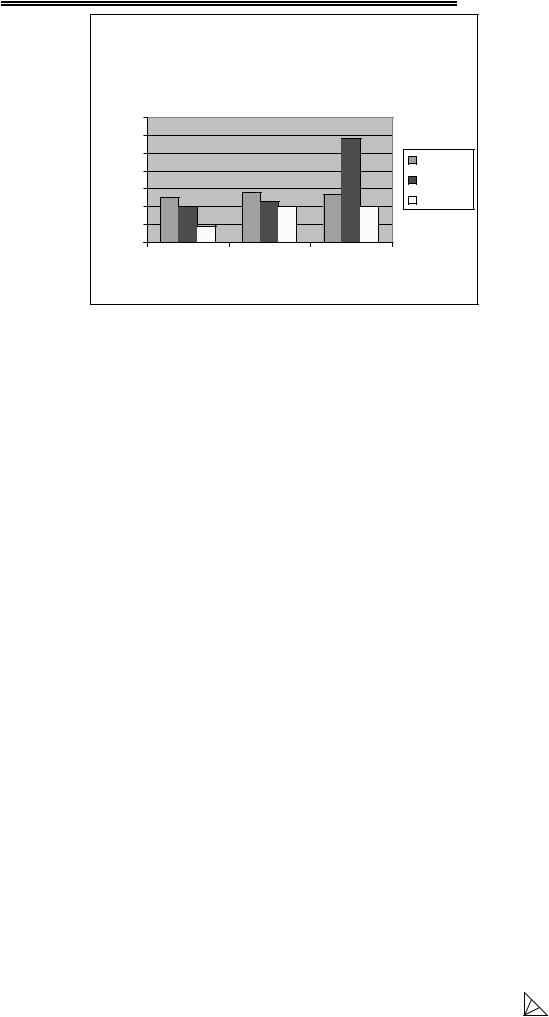
Вишемирська С. В., Огнєва О. Є., Рогальський О. Ф.
Освіта співробітників
співробітників |
70 |
|
|
60 |
|
|
|
50 |
|
Магнолія |
|
40 |
|
||
|
Лілія |
||
30 |
|
||
|
Фіалка |
||
Кількість |
20 |
|
|
|
|
||
10 |
|
|
|
0 |
|
|
|
|
Вища |
Середня |
ПТУ |
|
|
Філіали |
|
|
Рис. 54. Діаграма Освіта співробітників |
||
ЗАВДАННЯ 2
Змініть вид діаграми:
•додайте рядок у назву діаграми;
•змініть шрифт назви;
•додайте рамку навколо легенди;
•змініть колір області побудови;
•змініть числовий формат осі значень.
ТЕХНОЛОГІЯ РОБОТИ
1.Відкрийте аркуш Освіта_співробітників з діаграмою
2.Додайте другий рядок до назви діаграми.
3.Клацніть у Заголовок диаграммы, щоб помістити курсор уведення в текст.
4.Перейдіть у кінець рядка й натисніть [Enter].
5.Введіть 2006 р. і натисніть [Esc] після завершення.
6.Щоб змінити шрифт назви діаграми:
-клацніть правою кнопкою миші за назвою діаграми для відкриття контекстного меню й виберіть Формат заголовка диаграммы.
-виберіть закладку Шрифт і задайте шрифт Arial, напівжирний,
розмір 14.
–натисніть ОК після завершення.
7. Щоб додати рамку з тінню навколо Легенды:
-клацніть правою кнопкою миші Легенду й відкрийте її контекстне меню.
-виберіть Формат легенды й закладку Вид.
-виберіть Обычная и С тенью із групи Рамка й натисніть ОК після завершення.
8. Щоб змінити формат чисел для Оси значений на числовий без десяткових знаків:
-клацніть правою кнопкою миші по Оси значений і відкрийте її контекстне меню.
-виберіть Формат оси й потім виберіть закладку Число.
191
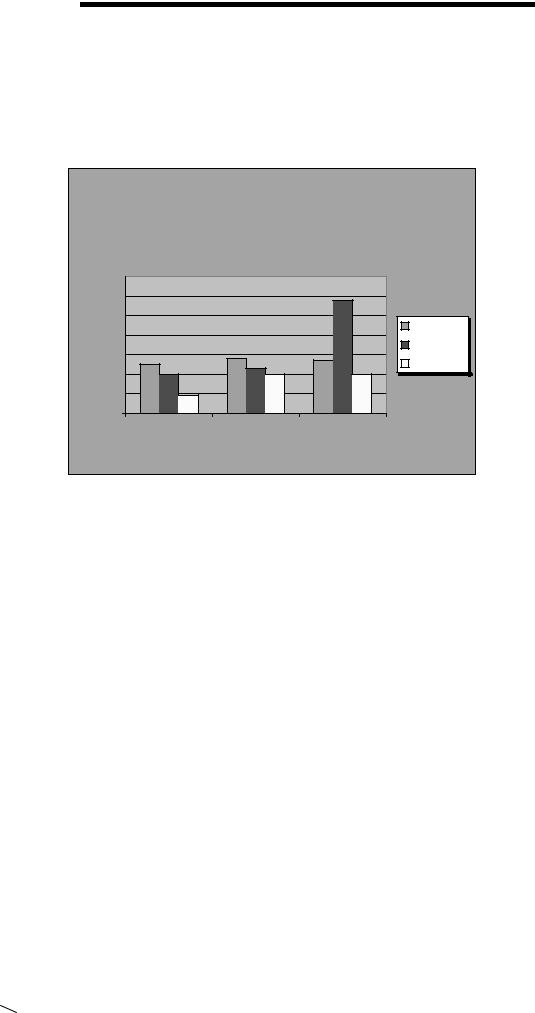
РОЗДІЛ 4. ТАБЛИЧНИЙ ПРОЦЕСОР MICROSOFT EXCEL
-виберіть Числовой зі списку Числовые форматы, зменшите число знаків після коми до 0 і натисніть ОК.
9. Щоб змінити фон Области построения на голубой:
-клацніть правою кнопкою миші по Области построения й відкрийте її контекстне меню.
-виберіть Формат області побудови й закладку Вид.
-виберіть блакитний колір із групи Заливка, потім натисніть ОК. 10. Збережіть аркуш (рис. 55).
|
Освіта співробітників |
||
|
|
2006 р. |
|
співробітників |
70 |
|
|
30 |
|
|
|
|
60 |
|
|
|
50 |
|
Магнолія |
|
40 |
|
|
|
|
Лілія |
|
|
|
|
|
Кількість |
0 |
|
Фіалка |
|
20 |
|
|
|
10 |
|
|
|
Вища |
Середня |
ПТУ |
|
|
Філіали |
|
|
Рис. 55. Зміна об'єктів діаграми |
||
|
|
ЗАВДАННЯ 3 |
|
Створити об’ємну кругову діаграму |
|
||
|
ТЕХНОЛОГІЯ РОБОТИ |
||
1. Відкрийте аркуш Освіта_співробітників.
Дані стовпчика А будуть використовуватися для визначення написів сегментів кругової діаграми або легенди, а дані в стовпчику С будуть визначати сегменти кругової діаграми.
2.Виберіть несуміжні області А2:А4 і С2:С4, для цього виділіть А2:А4, потім клацніть CTRL, та не відпускаючи її, виділіть С2:С4.
3.Клацніть кнопку [Мастер диаграмм]. З’явиться діалогове вікно Мастер диаграмм (шаг 1 из 4): тип диаграммы.
4.Виберіть Круговая зі списку Тип і потім виберіть Объемный варіант кругової діаграми зі списку Вид.
5.Клацніть кнопку [Далее]. З’явиться діалогове вікно Майстер діаграм (крок 2 з 4): источник данных диаграммы на закладці Диапазон данных.
6.Переконайтеся, що текст
=Освіта співробітників!$А$2:$А$4;Освіта співробітників! $С$2:$С$4 зазначений у поле Диапазон, і що обрано перемикач Ряды
встолбцах.
7.Клацніть кнопку [Далее]. З’явиться вікно Мастер диаграмм
(шаг 3 из 4): параметры диаграммы.
8. Додайте наступні параметри діаграми:
192
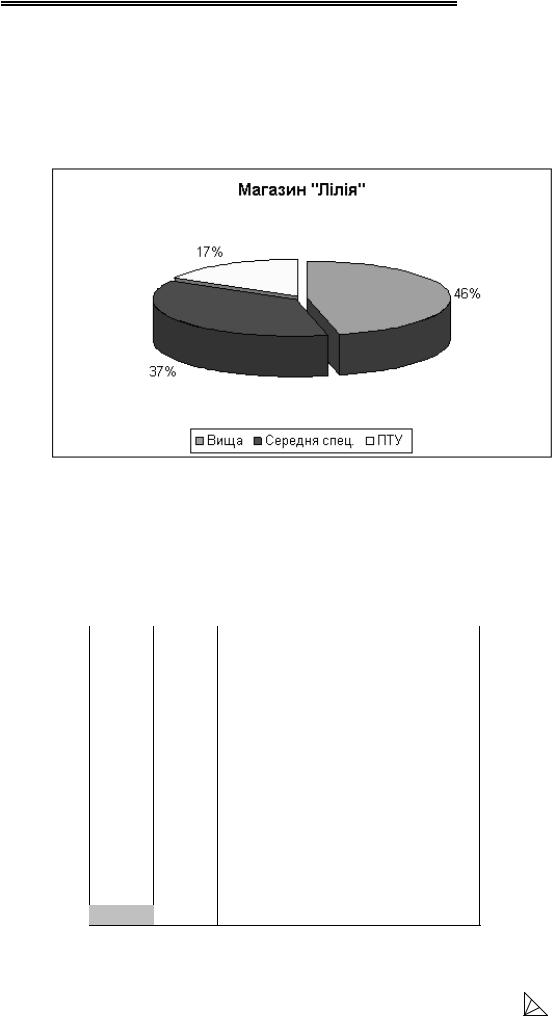
Вишемирська С. В., Огнєва О. Є., Рогальський О. Ф.
Закладка Заголовки Поле Название диаграммы введіть текст Магазин „Лілія”. Закладка Легенда Поле Размещение виберіть Внизу.
Закладка Подписи данных Поле Подписи значений виберіть Доля.
9.Клацніть кнопку [Далее]. У діалоговому вікні Мастер диаграмм (шаг 4 из 4): размещение диаграммы виберіть В имеющемся
(розміщення на поточному аркуші) і натисніть ОК.
10.Отримаєте кругову діаграму (рис. 56).
11.Збережіть файл.
Рис. 56. Приклад побудови кругової діаграми
ЗАВДАННЯ 4
Побудуйте графік прибутку підприємства.
ТЕХНОЛОГІЯ РОБОТИ
1. На новому аркуші створіть таблицю за зразком, зберігаючи необхідне форматування:
|
A |
B |
1 |
|
Прибуток |
|
Рік |
підприємства |
|
|
за рік |
2 |
1995 |
1350,00 |
3 |
1996 |
1480,00 |
4 |
1997 |
1530,00 |
5 |
1998 |
1620,00 |
6 |
1999 |
1650,00 |
7 |
2000 |
1690,48 |
8 |
2001 |
1783,65 |
9 |
2002 |
1849,44 |
10 |
2003 |
1915,22 |
11 |
2004 |
1981,00 |
12 |
2005 |
2046,78 |
2. Виділіть область для створення діаграми В1:B12.
193
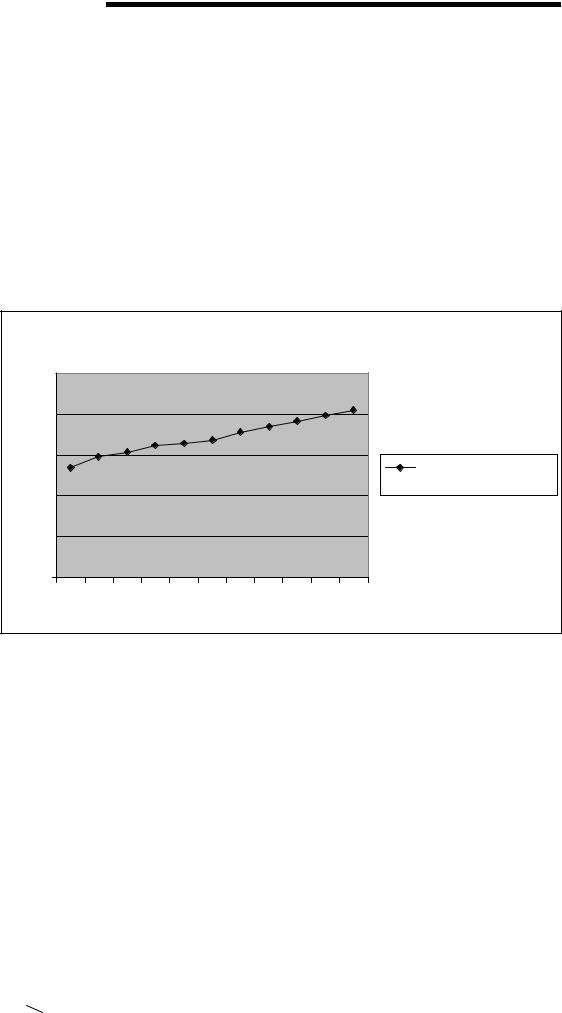
РОЗДІЛ 4. ТАБЛИЧНИЙ ПРОЦЕСОР MICROSOFT EXCEL
3.Клацніть кнопку [Мастер диаграмм]. З’явиться діалогове вікно Мастер диаграмм (шаг 1 из 4).
4.Виберіть Тип – График, Вид – График с маркерами, помечающими точки данных, потім виберіть Далее. З’явиться діалогове вікно Мастер диаграмм (шаг 2 из 4), на закладці Диапазон данных. Перевірте Диапазон данных. На закладці Ряд у підпису по осі ОХ, виберіть стовпчик з роками (=Лист2!$A$2:$A$12)
5.Виберіть Далее. З’явиться діалогове вікно Параметры диаграммы (шаг 3 из 4). Задайте назву заголовка діаграми Прибуток.
6.Уведіть назву осі X – рік, осі Y – тис.грн.
7.Виберіть Далее й перейдіть до наступного кроку.
8.Виберіть варіант розміщення Поместить диаграмму на текущем листе.
9.Виберіть Готово після завершення.
10.Збережіть аркуш (рис. 57) з ім’ям Прибуток.
|
|
|
|
|
|
|
Прибуток |
|
|
|
|
2500 |
|
|
|
|
|
|
|
|
|
|
|
2000 |
|
|
|
|
|
|
|
|
|
|
|
1500 |
|
|
|
|
|
|
|
|
|
Прибуток |
|
|
|
|
|
|
|
|
|
|
|
|
|
1000 |
|
|
|
|
|
|
|
|
|
підприємства |
за рік |
|
|
|
|
|
|
|
|
|
|
|
|
500 |
|
|
|
|
|
|
|
|
|
|
|
0 |
|
|
|
|
|
|
|
|
|
|
|
1995 |
1996 |
1997 |
1998 |
1999 |
2000 |
2001 |
2002 |
2003 |
2004 |
2005 |
|
|
|
Рис. 57. Приклад побудови графіка |
|
||||||||
ЗАВДАННЯ 5
Вставити в графік лінію й рівняння тренда.
ТЕХНОЛОГІЯ РОБОТИ
1.Відкрити аркуш Прибуток.
2.На діаграмі виконати команду верхнього меню Диаграмма,
Добавить линию тренда.
Примітка. Якщо діаграма не виділена, то в верхньому меню нема пункту
Диаграмма.
3.У закладці Тип вибрати Полиномиальная, степень 3.
4.У закладці Параметры поставити «галочку» – показывать уравнение на диаграмме.
5.Відредагувати графік, виділивши рівняння тренда й перемістивши його на вільне місце в діаграмі.
6.Збережіть аркуш (рис.58)
194
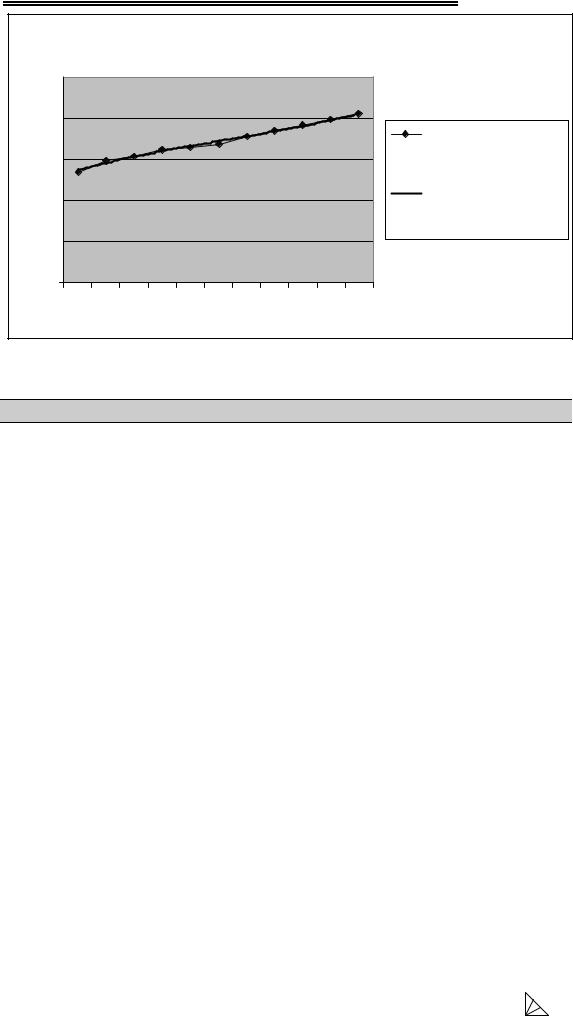
|
|
|
|
|
Вишемирська С. В., Огнєва О. Є., Рогальський О. Ф. |
||||||
|
|
|
|
Прибуток |
|
y = 0,4418x3 - 8,3623x2 + 110,55x + 1264,3 |
|||||
|
|
|
|
|
|
|
|
|
|
R2 = 0,9942 |
|
2500 |
|
|
|
|
|
|
|
|
|
|
|
2000 |
|
|
|
|
|
|
|
|
|
Прибуток |
|
|
|
|
|
|
|
|
|
|
|
|
|
1500 |
|
|
|
|
|
|
|
|
|
підприємства |
за рік |
|
|
|
|
|
|
|
|
|
|
|
|
1000 |
|
|
|
|
|
|
|
|
|
Полиномиальный |
|
|
|
|
|
|
|
|
|
|
(Прибуток |
|
|
|
|
|
|
|
|
|
|
|
|
|
|
500 |
|
|
|
|
|
|
|
|
|
підприємства |
за рік) |
|
|
|
|
|
|
|
|
|
|
|
|
0 |
|
|
|
|
|
|
|
|
|
|
|
1995 |
1996 |
1997 |
1998 |
1999 |
2000 |
2001 |
2002 |
2003 |
2004 |
2005 |
|
Рис. 58. Приклад побудови лінії тренда на графіку |
|
||||||||||
4. 1. 9. Типове контрольне завдання
За допомогою табличного процесора MS Excel зробити наступні маніпуляції з наведеною нижче таблицею:
Наявність і рух основних коштів
|
Код |
Залишок |
|
|
Залишок |
|
|
Найменування |
групи |
на |
Надійшло |
Вибуло |
Інвента- |
||
на кінець |
|||||||
|
основних |
початок |
|
|
року |
ризація |
|
|
засобів |
року |
|
|
|
||
|
|
|
|
|
|||
Будинки |
100 |
7011 |
1933 |
105 |
|
|
|
Спорудження |
100 |
405 |
85 |
0 |
|
|
|
Передавальні |
200 |
112 |
12 |
0 |
|
|
|
пристрої |
|
|
|
|
|
|
|
Машини й |
200 |
5030 |
1920 |
306 |
|
|
|
обладнання |
|
|
|
|
|
|
|
Транспортні |
200 |
506 |
108 |
34 |
|
|
|
засоби |
|
|
|
|
|
|
|
Інструмент |
100 |
438 |
153 |
70 |
|
|
|
Інші види |
100 |
8251 |
358 |
601 |
|
|
|
Разом |
х |
|
|
|
|
|
Залишок на кінець року = Залишок на початок року + Надійшло – Вибуло.
Графові «Інвентаризація» розрахувати, використовуючи логічну функцію: якщо протягом року відбувалося вибуття основних засобів, то зробити інвентаризацію, у противному випадку – не проводити.
1.Дані графи „Код групи основних засобів” увести з використанням команди Данные. Проверка.
2.Залишок на кінець року, розрахований у таблиці в доларах, перерахувати в гривневий еквівалент, помістивши результат у нову графу. Увести значення курсу долара в комірку В14.
195
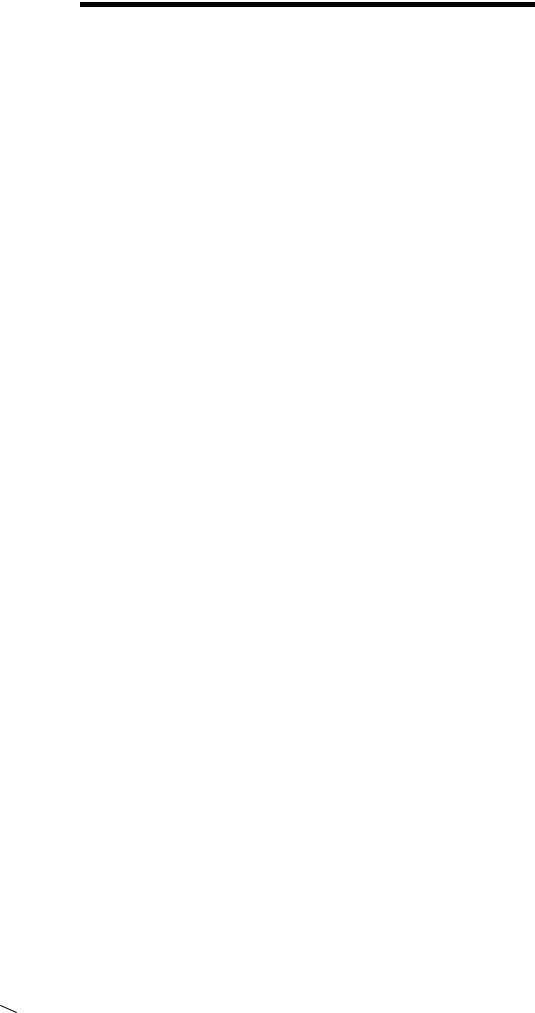
РОЗДІЛ 4. ТАБЛИЧНИЙ ПРОЦЕСОР MICROSOFT EXCEL
3.Вибрати основні засоби, залишок яких на початок року був менше 1000 й які не вибували цього року. Результат помістити в окрему область робочого аркуша.
4.Відсортувати дані таблиці по зростанню коду групи основних засобів й убуванню залишку на кінець року.
5.Створити зведену таблицю для розрахунку залишків на початок і кінець року по кожному коді групи основних засобів.
6.Оформити таблицю за зразком.
7.Змінити накреслення шрифту заголовка.
8.Шапку таблиці оформити за допомогою заливання.
9.Побудувати гістограму, що показує залишки на початок і кінець року. Показати легенду й дати назва графікові.
4.2. ТЕМА ДЛЯ САМОСТІЙНОГО ВИВЧЕННЯ
РОБОТА ЗІ СПИСКАМИ (БАЗАМИ ДАНИХ)
Список – певним чином сформований на робочому аркуші Excel масив даних зі стовпчиками й рядками. Список може використовуватися як база даних, у якій рядки виступають як записи, а стовпчики є полями. Перший рядок списку при цьому містить назви стовпчиків. Кожний запис повинен містити повний опис конкретного елемента. Кількість полів у кожному записі – однакова. Кожне поле в записі може бути об'єктом пошуку або сортування.
Для ведення великих списків, що постійно поповнюються, для зручності їхнього заповнення, а також для організації пошуку даних за яким-небудь критерієм в Excel використовуються форми (маски даних), у яких відображаються значення тільки одного запису.
Створення списку (бази даних)
На аркуші не слід поміщати більше одного списку. Деякі функції обробки списків, наприклад фільтри, не дозволяють обробляти кілька списків одночасно.
Між списком і іншими даними аркуша необхідно залишити, щонайменше, один порожній рядок і один порожній стовпчик. Це дозволяє Microsoft Excel швидше виявити й виділити список при виконанні сортування, накладенні фільтра або вставці підсумкових значень, що обчислюються автоматично.
У списку не повинно бути порожніх рядків і стовпчиків. Це спрощує ідентифікацію й виділення списку.
Список повинен бути організований так, щоб у всіх рядках в однакових стовпчиках перебували однотипні дані.
Перед даними в комірці не слід уводити зайві пробіли, тому що вони впливають на сортування.
Для створення списку за допомогою форми (маски введення):
1.Сформуйте заголовний рядок списку. У кожному стовпчику цього рядка введіть назву відповідного поля запису.
2.Клацніть на кожній з комірок заголовного рядка й виберіть команду Данные, Форма.
3.У діалоговому вікні, що містить поля, назва й кількість яких відповідає створеним заголовкам стовпчиків, введіть дані в кожне поле. Ширина полів відповідає самому широкому стовпчику
196
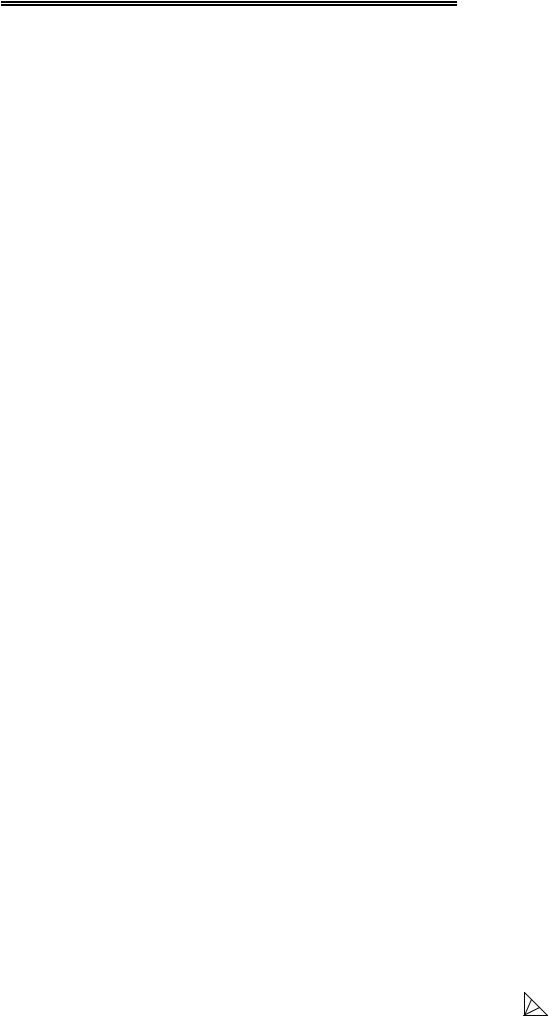
Вишемирська С. В., Огнєва О. Є., Рогальський О. Ф.
заголовка. Для переходу між полями можна користуватися покажчиком миші, або клавішами [Тab] – для переходу вниз і [Shift+Tab] – для переходу нагору.
4.Натисніть кнопку [Добавить] для розташування значень даного запису в список і введіть наступний запис. Для завершення процесу введення даних натисніть кнопку [Закрыть].
Пошук записів у списку
Для того щоб у великій таблиці знайти записи, що задовольняють деякій умові:
1.Встановіть курсор у будь-яку комірку списку й виберіть команду Данные, Форма.
2.Натисніть кнопку [Критерии].
3.Введіть критерії пошуку в одне або кілька полів запису. Так, для пошуку всіх прізвищ, що починаються на букву А, досить у поле прізвища набрати А. Для пошуку записів з величиною окладу, більшої 500000, у поле окладу варто ввести ]500000.
4.Натискайте кнопки [Назад] и [Далее], або кнопки смуги прокручування для пошуку записів, що відповідають установленому критерію.
Для завдання нового критерію пошуку натисніть кнопку
[Очистить].
Редагування записів за допомогою форми
Для виправлення значень (але не формул) у будь-якому полі запису:
1.Встановіть курсор у будь-яку комірку списку й виберіть команду Данные, Форма.
2.Знайдіть необхідний запис за допомогою кнопок [Назад] и [Далее].
3.Відредагуйте запис.
4.Натисніть кнопку [Закрыть].
Видалення записів за допомогою форми
Для видалення запису:
1.Встановіть курсор у будь-яку комірку списку й виберіть команду Данные, Форма.
2.Знайдіть необхідний запис і натисніть кнопку [Удалить].
3.Підтвердите видалення нажавши [ОК].
4.Натисніть кнопку [Закрыть].
Додавання записів
При використанні діалогового вікна команди Форма знову створювані записи заносяться в кінець списку. Для додавання запису усередину списку:
1.Встановіть курсор у рядок, перед якою буде вставлений новий
рядок.
2.Виберіть команду Вставка, Строка і введіть у неї відповідні значення.
Функції для роботи зі списками
Бібліотека Excel містить тринадцять вбудованих функцій списків (баз даних), що дозволяють отримати інформацію зі списку або зробити в ньому необхідні обчислення. При цьому деякі із цих функцій відповідають уже відомим Excel-Функціям таблиці
197
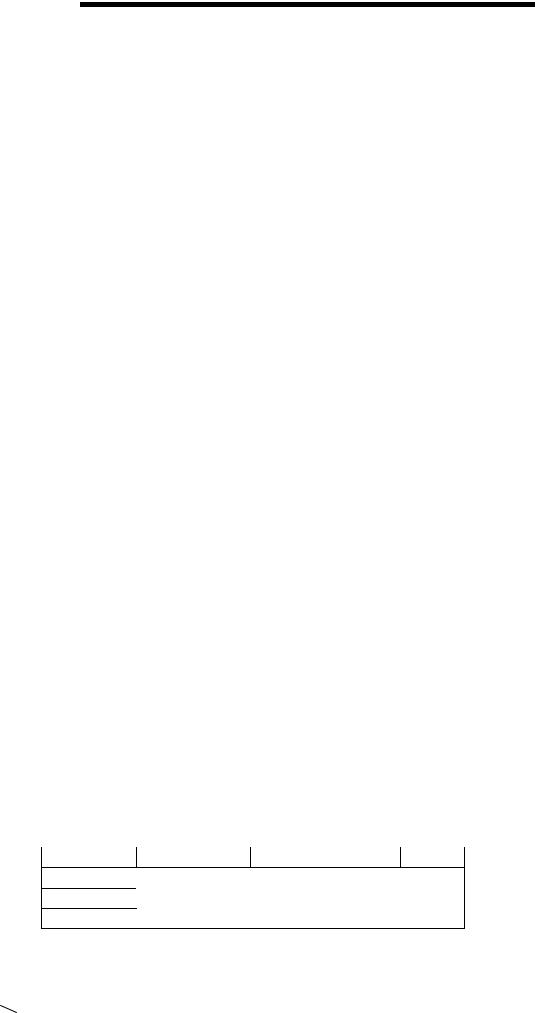
РОЗДІЛ 4. ТАБЛИЧНИЙ ПРОЦЕСОР MICROSOFT EXCEL
(наприклад, БДСУММ(Список; Поле; Критерий поиска), БСЧЕТ( Список; Поле; Критерий поиска), ДМАКС(Список; Поле; Критерий поиска) і ін.), але є більше гнучкими, тому що в них можна вказувати певні критерії.
У всіх функціях обслуговування баз даних перший параметр являє собою посилання на діапазон списку, другий параметр – посилання на адресу, ім'я або вміст комірки з назвою стовпчика в списку, до даних якого застосовується дана функція, останній параметр являє собою посилання на критерії пошуку.
Excel обчислює результат функції для значень із позначеного стовпчика списку, перебираючи при цьому тільки ті записи, які відповідають критерію пошуку. Якщо область критеріїв складається із заголовного рядка й порожнього рядка критеріїв пошуку, тобто не має елементів і тому не представляє ніяких обмежень, то обробляються всі записи списку.
Для зручності роботи з функціями баз даних варто заздалегідь присвоїти імена діапазонам комірок, що містять дані списку (включаючи заголовний рядок) і область критеріїв.
Розрахункові формули, що містять функції баз даних, доцільніше вводити в комірки з тої області робочого аркуша, що не буде надалі заважати доповненню й розширенню списку.
Таблиці автоматичної підстановки даних
Таблиці підстановки даних при роботі зі списками використовуються для автоматичної підстановки в область критеріїв певних значень списку.
Для цього формується спеціальна таблиця даних (у будь-якому вільному місці робочого аркуша, книги й т.д.), у яку включаються ті значення списку, по яких потрібно зробити розрахунки за допомогою функцій баз даних.
1.Або в окремий стовпчик, або в окремий рядок введіть список значень, які варто підставляти в комірку введення з області критеріїв.
2.Якщо значення розташовані в стовпчику, то введіть формулу в комірку, розташовану на один рядок вище й на одну комірку правіше першого значення. Правіше першої формули введіть інші формули. Якщо значення розташовані в рядку, то введіть формулу в комірку, розташовану на один стовпчик лівіше й на один рядок нижче першого значення. У тім же стовпчику, але нижче наберіть інші формули.
|
|
Формула 1 |
Формула 2 |
|
... |
||
Значення 1 |
|
|
|
|
|
||
Значення 2 |
Область результатів підстановки |
||||||
... |
|||||||
|
|
|
|
|
|||
Значення N |
|
|
|
|
|
||
|
|
|
|
|
|
||
|
|
Значення 1 |
Значення 2 |
... |
|
||
Формула 1 Формула 2 Область результатів підстановки
...
3.Виділіть діапазон комірок, що містять формули й значення підстановки.
198
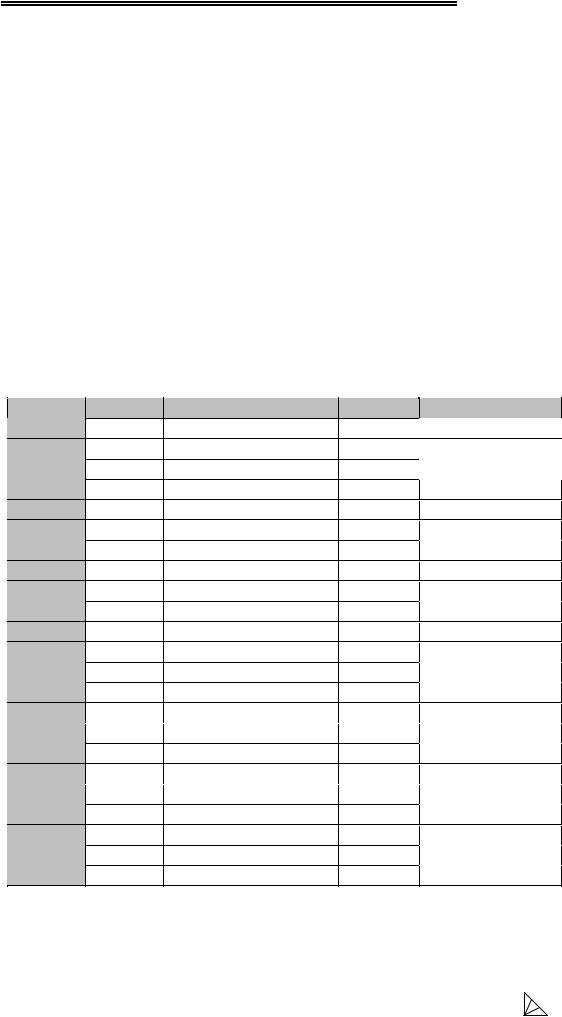
Вишемирська С. В., Огнєва О. Є., Рогальський О. Ф.
4.Виберіть команду Данные, Таблица подстановки.
5.Якщо таблиця підстановки даних орієнтована по стовпчиках (значення підстановки розташовані в рядку), то в поле
Подставлять значения по столбцам в введіть посилання на комірку уведення з області критеріїв. Якщо ж таблиця підстановки даних орієнтована по рядках (значення підстановки розташовані в стовпчику), то посилання на комірку уведення вводяться в поле
Подставлять значения по строкам в.
6.Результат виконання команди підстановки буде поміщений в комірки, розташовані або правіше комірок з формулами, або під комірками з формулами.
У деяких випадках таблиця підстановки може містити відразу дві таблиці даних, і в рядку, і в стовпчику. При цьому формула в таблиці підстановки може бути записана тільки одна – вище стовпчика зі значеннями й лівіше рядка зі значеннями. При виконанні команди Таблица подстановки варто вказати відразу дві комірки введення з області критеріїв для підстановки значень по рядках і для підстановки значень по стовпчиках.
1. |
|
ЗАВДАННЯ 1 |
|
|
Створіть наступну таблицю: |
|
|
||
|
A |
B |
C |
D |
1 |
Дата |
Витрата |
Сума |
Одержувач |
2 |
01.06.99 |
Накладні витрати |
600 |
ЗАТ БИН |
3 |
02.06.99 |
Накладні витрати |
321 |
ТОО Надія |
4 |
04.06.99 |
Матеріали |
16 000 |
АТ Престиж |
5 |
05.06.99 |
Зарплата |
2 000 |
Васильєва М.Ф. |
6 |
05.06.99 |
Зарплата |
2 540 |
Козаків С.С. |
7 |
05.06.99 |
Зарплата |
1890 |
Іванов И.И. |
8 |
30.06.99 |
Накладні витрати |
1 000 |
АТ ИНВЕСТ |
9 |
04.07.99 |
Накладні витрати |
600 |
ЗАТ БИН |
10 |
04.07.99 |
Накладні витрати |
440 |
ТОО Надія |
11 |
04.07.99 |
Матеріали |
13 200 |
АТ Оргсинтез |
12 |
05.07.99 |
Зарплата |
2 000 |
Васильєва М.Ф. |
13 |
05.07.99 |
Зарплата |
2 540 |
Козаків С.С. |
14 |
05.07.99 |
Зарплата |
1 890 |
Іванов И.И. |
15 |
31.07.99 |
Накладні витрати |
1 000 |
АТ ИНВЕСТ |
16 |
04.08.99 |
Накладні витрати |
600 |
ЗАТ БИН |
17 |
05.08.99 |
Зарплата |
2 000 |
Васильєва М.Ф. |
18 |
05.08.99 |
Зарплата |
2 540 |
Козаків С.С. |
19 |
05.08.99 |
Зарплата |
1 890 |
Іванов И.И. |
20 |
04.09.99 |
Накладні витрати |
311 |
ОО Надія |
21 |
05.09.99 |
Зарплата |
2 000 |
Васильєва М.Ф. |
22 |
05.09.99 |
Зарплата |
2 540 |
Козаків С.С. |
23 |
05.09.99 |
Зарплата |
1 890 |
Іванов И.И. |
2.Використовуючи форму даних, додайте в список дані об АТ Престиж: „30.06.97, Матеріали, $800, АТ Престиж”.
3.Використовуючи форму даних, перегляньте інформацію про Казакова й змініть суму витрат за 05.09.99 на 2800.
199
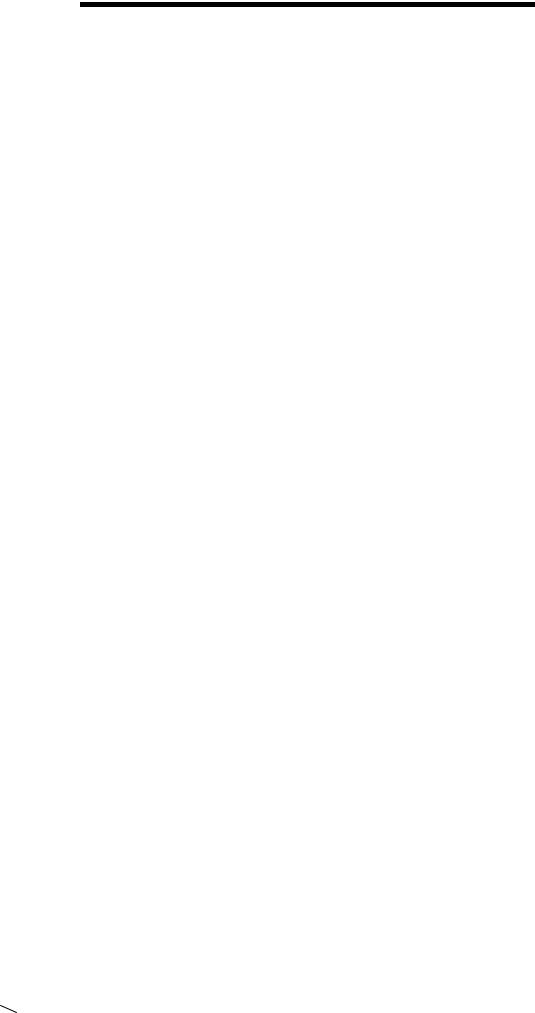
РОЗДІЛ 4. ТАБЛИЧНИЙ ПРОЦЕСОР MICROSOFT EXCEL
4.Використовуючи форму даних, перегляньте всі дані списку про витрати на матеріали, що перевищують 12000.
ТЕХНОЛОГІЯ РОБОТИ
1.Створіть нову книгу, збережіть її з ім’ям Лабораторна 9. У ній створіть таблицю за зразком, виконавши необхідне форматування.
2.Виділіть таблицю, включаючи й назви стовпчиків.
3.Виконайте команду Данные, Форма, Добавить.
4.Заповніть поля даними: „30.06.97, Матеріали, 800, АТ Престиж”.
5.Натисніть кнопку [Закрыть], перевірте – запис додався! Зніміть виділення, клацнувши один раз лівою кнопкою „миші” по порожньому місту.
6.Виділивши таблицю, виконайте команду Данные, Форма,
Критерии.
7.Введіть прізвище „Козаків”, дату „05.09.99”, натискайте кнопку [Далее], доти поки не з’явиться запис, що відповідає введеним даним.
8.Введіть у графу сума: 2800. Перевірте – сума змінилась.
9.Виділивши таблицю, виконайте команду Данные, Форма,
Критерии.
10.У графу сума, уведіть „]12000”, щоб переглянути всі записи, що задовольняють заданій умові, натискайте на кнопку [Далее].
11.Збережіть аркуш із ім’ям Витрати.
ЗАВДАННЯ 2
1.Використовуючи дані аркуша Витрати по кожній витраті підбийте підсумок по полю Сума.
2.Обчисліть загальну суму для Накладних витрат.
3.Підрахуйте, кількість виданих зарплат.
ТЕХНОЛОГІЯ РОБОТИ
1.Відкрийте аркуш Витрати, скопіюйте його на новий аркуш.
2.На новому аркуші виділіть таблицю, виконайте команду
Данные, Итоги, виберіть „витрати” у При каждом изменении в,
„сума” в Операция, поставте „галочку” у „витрата” і „сума”; у
Добавить итоги по, поставте „галочку” у Заменить текущие итоги и Итоги под данными, клацніть ОК.
3.Збережіть аркуш із ім’ям Підсумки.
4.Перейдіть на аркуш Витрати, в комірку А26 введіть „Усього накладних витрат”.
5.В комірку С26 введіть формулу розрахунку суми,
використовуючи Мастер функции БДСУММ: =БДСУММ(A1:D24;C1;B1:B2) (категорія „Работа с базой данных”)
6.В комірку А28 введіть „Кількість виданих зарплат”.
7.В комірку F1 введіть (або скопіюйте В1) „Витрата”.
8.В комірку F2 введіть (або скопіюйте В5) „Зарплата”.
9.В комірку С28 введіть формулу розрахунку суми, використовуючи функцію БСЧЕТ:=БСЧЕТ(A1:D24;C1;F1:F2) (категорія „Работа с базой данных”).
9.Збережіть аркуш.
200
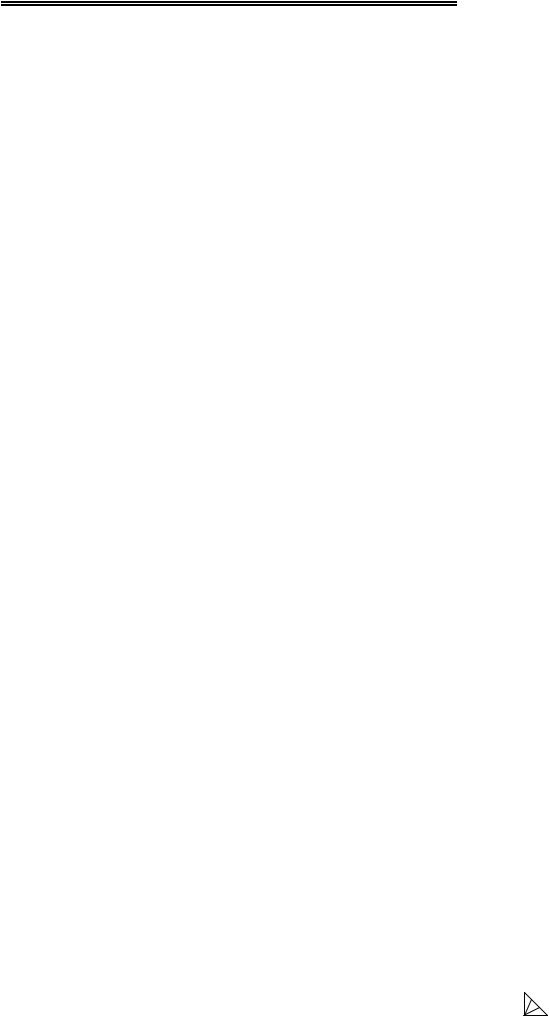
Вишемирська С. В., Огнєва О. Є., Рогальський О. Ф.
ЗАВДАННЯ 3
Використовуючи функції роботи з базами даних, визначте:
1.Максимальну витрату.
2.Мінімальну витрату.
3.Середню витрату.
ТЕХНОЛОГІЯ РОБОТИ
1.Відкрийте аркуш Витрати.
2.В комірку А30 введіть „Максимальна витрата”.
3.В комірку С30 введіть формулу розрахунку, використовуючи
Мастер функции: =ДМАКС(A1:D24;C1;C1:C24) (категорія „Работа с базой данных”).
4.В комірку А32 введіть „Мінімальна витрата”.
5.В комірку С32 введіть формулу розрахунку, використовуючи
Мастер функции:
=ДМИН(A1:D24;C1;C1:C24) (категорія „Работа с базой данных”).
6.В комірку А34 введіть «Середня сума витрати».
7.В комірку С34 введіть формулу розрахунку, використовуючи
Мастер функции:
=ДСРЗНАЧ(A1:D24;C1;C1:C24) (категорія „Работа с базой данных”)
8. Збережіть аркуш
ЗАВДАННЯ 4
Створіть на новому робочому аркуші зведену таблицю, що дозволяє відобразити суму витрат, пов’язаних з кожним одержувачем.
ТЕХНОЛОГІЯ РОБОТИ
1.Відкрийте новий аркуш у книзі Витрати.
2.Виконайте команду верхнього меню Данные, Сводная таблица, далі користуючись вказівками Мастером сводных таблиц, виконайте наступне:
Крок 1 – натисніть Далее; Крок 2 – виділіть таблицю разом із шапкою на попередній
сторінці Витрати, натисніть Далее; Крок 3 – натисніть Готово.
3.Помістите в область рядків значення поля Одержувач, а в область стовпчиків – значення поля Витрата, в область даних потрібно помістити поле Сума.
4.Збережіть аркуша з ім’ям Зведена таблиця.
ЗАВДАННЯ 5
Створіть зведену таблицю, що дозволяє відобразити в один стовпчик суму витрат, пов’язаних з кожним одержувачем, передбачивши можливість фільтрації по полю Витрата.
ТЕХНОЛОГІЯ РОБОТИ
1.На новому аркуші для створення нової зведеної таблиці проробіть аналогічні попередньому завданню кроки Мастера сводных таблиц.
2.Поле Витрата в цьому випадку потрібно помістити в область сторінок, а поле Одержувач – в область рядків, поле Сума – в область даних.
3.Збережіть аркуш з ім’ям Фільтрування.
201
