
- •ВСТУП
- •1.4. Програми-архіватори
- •1.7. Тест для самоперевірки
- •2.3. Тест для самоперевірки
- •2.6. Перелік рекомендованої літератури
- •3.1. Основні теоретичні відомості
- •3.3. Тест для самоперевірки
- •3.4. Перелік рекомендованої літератури
- •РОЗДІЛ 4. Табличний процесор Microsoft Excel
- •4.3. Тест для самоперевірки
- •4.6. Перелік рекомендованої літератури
- •5.3. Тест для самоперевірки
- •5.6. Перелік рекомендованої літератури
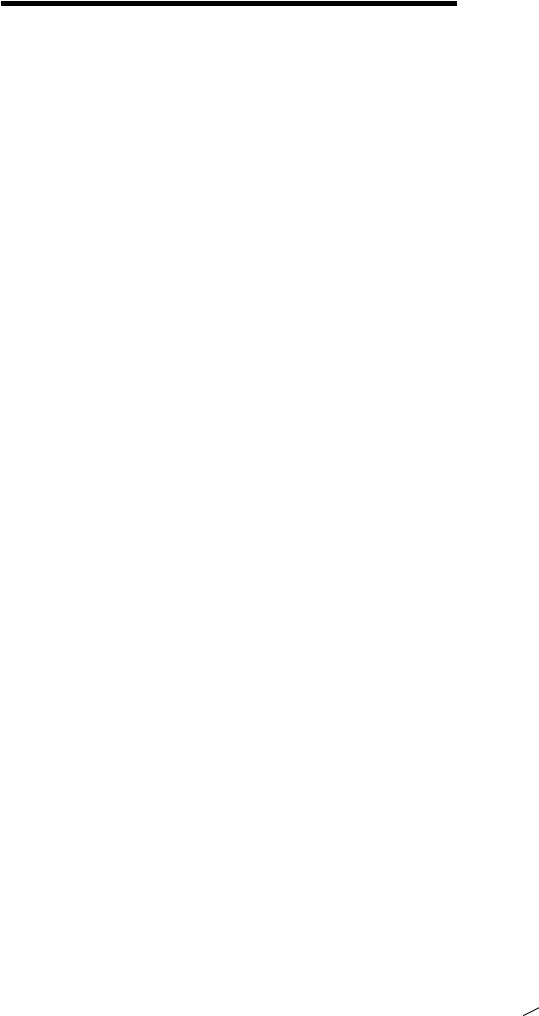
Вишемирська С. В., Огнєва О. Є., Рогальський О. Ф.
•[Alt+Tab] – перехід до іншого відкритого завдання.
•[Alt+Spacebar] – відкриває системне меню.
•[Alt+F4] – закриває активний додаток.
1.7. ТЕСТ ДЛЯ САМОПЕРЕВІРКИ
1.Які функції виконує операційна система?
a)забезпечення організації й зберігання файлів;
b)підключення пристроїв вводу/виводу;
c)організація обміну даними між комп’ютером і різними периферійними пристроями;
d)організація діалогу з користувачем, керування пристроями й ресурсами комп’ютера.
2. Що називають комп'ютерним вірусом?
a)Це програми, що мають здатність до самостійного дублювання з наступним впровадженням копій в інші файли, системні ділянки комп'ютера, інші комп'ютери в мережі.
b)Це програми, що мають здатність до самостійного дублювання з наступним впровадженням копій в інші файли, системні ділянки комп'ютера, інші комп'ютери в мережі та обов'язково мають деструктивну дію.
c)Це програми, що мають здатність до самостійного дублювання з наступним впровадженням копій в інші файли, системні ділянки комп'ютера, інші комп'ютери в мережі та можуть мати деструктивну дію.
d)Це програми, що мають здатність до самостійного дублювання з наступним впровадженням копій в інші файли, системні ділянки комп'ютера, інші комп'ютери в мережі та не обов'язково мають деструктивну дію.
3.Папка, у яку тимчасово попадають вилучені об’єкти, називається ...
a) Корзина; b) Оперативна; c) Портфель; d) Блокнот.
4.Поточний диск – це ...
a)диск, з яким користувач працює в цей момент часу;
b)CD-ROM;
c)жорсткий диск;
d)диск, у якому зберігається операційна система.
5. ОС Windows підтримує довгі імена файлів. Довгим ім’ям файлу
вважається ...
a)будь-яке ім’я файлу без обмеження на кількість символів в імені файлу;
b)будь-яке ім’я файлу латинськими буквами, не більш 255 символів;
c)будь-яке ім’я файлу, що не перевищує 255 символів;
d)будь-яке ім’я файлу, що не містить цифри.
 75
75
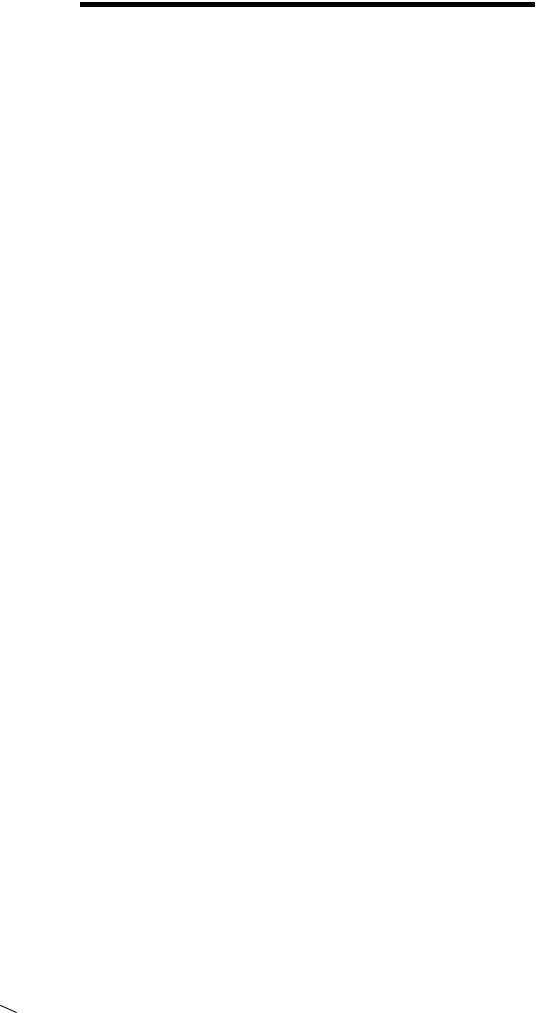
РОЗДІЛ 1. ОПЕРАЦІЙНА СИСТЕМА WINDOWS
6. Для розархівації RAR-архіву можна скористатися такими способами:
a)Скористатися командою контекстного меню архіву Извлечь файлы...
b)Для цього призначена команда меню Команды/Преобразовать
архив(ы).
c)Відкрити архів і скористатися командою меню програми WinRAR
Файл/Извлечь в указанную папку.
d)Скористатися будь-яким із перелічених варіантів.
7.Що таке архів, що сам розпаковується? a) Це архів, в якому містяться програми.
b) Це архів, що має розширення *.ехе, подвійне клацання якого запускає розархівацію.
c) Це дистрибутив програми-архіватора.
d) Це будь-який файл, що має розширення *.ехе.
8.Завантажник операційної системи служить для ...
a)завантаження програм в оперативну пам’ять ЕОМ;
b)обробки команд, уведених користувачем;
c)зчитування модулів операційної системи io.sys й msdos.sys;
d)підключення пристроїв вводу-виводу.
9. Що таке багатотомний архів?
a)Це архів, в якому містяться програми.
b)Це архів, що має розширення *.ехе, подвійне клацання якого запускає розархівацію.
c)Це архів, поділений на частини.
d)Це любий файл , який має розширення *.ехе.
10.Які типи вірусів ви знаєте? a) Віруси-невидимки.
b) Черв’яки.
c) Поліморфні коні. d) Бурундуки.
11.Який із файлів з найвищим ступенем стисне програма
WinRAR:
a) Графічний файл (*.jpg). b) Текстовий файл (*.txt). c) Файл програми (*.ехе). d) Файл мультимедіа (*.avi).
12.Стандартний інтерфейс ОС Windows не має ...
a)робочого поля, робочих інструментів (панелі інструментів);
b)довідкової системи;
c)елементів керування (згорнути, розгорнути, сховати й т.д.);
d)рядка введення команди.
13. Технологія Plug and Play ...
a) дозволяє синхронізувати роботу комп’ютера й пристрою;
b) дозволяє новим пристроям автоматично настроюватися під конфігурацію даного комп’ютера;
c) використовується замість зовнішніх пристроїв; d) дозволяє грати в будь-які комп’ютерні ігри.
14. Ярлик – це ...
a) копія файлу, папки або програми;
76 
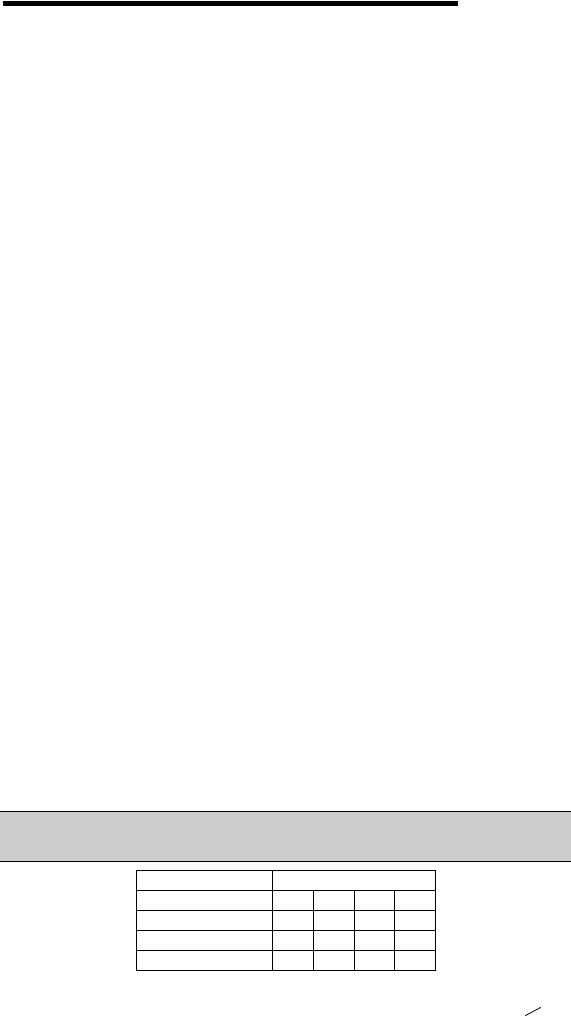
Вишемирська С. В., Огнєва О. Є., Рогальський О. Ф.
b)директорія;
c)графічне зображення файлу, папки або програми;
d)переміщений файл, папка або програма.
15. ОС Windows надає можливість працювати з мультимедіа
інформацією. До таких програм не відносяться ...
a)VolumeControl (Регулятор звуку);
b)Scan Disk (Діагностика);
c)Sound Recorder (Фонограф);
d)CD-Player (Лазерний програвач);
16. Функції програм-архіваторів:
a)Можливість додавання файлів в архів.
b)Перевірка файлів на наявність вірусів.
c)Перевірка орфографії у файлах, що додаються в архів.
d)Автоматична пересилка електронною поштою копії архіву користувачеві.
17. До функціональних можливостей ОС Windows не відноситься ...
a) підтримка мультимедіа; b) технологія Plug and Play;
c) підтримка імен файлів тільки формату 8.3; d) багатозадачність.
18. Поточний каталог – це каталог ...
a) у якому зберігаються всі програми операційної системи b) обсяг якого змінюється при роботі комп’ютера
c) з яким працює або працював користувач на даному диску d) у якому перебувають файли, створені користувачем
19. При видаленні файлів в Корзину
a) файли стираються з диска, а в Корзине зберігається лише їхній список;
b) файли не видаляються з диска, вони зберігаються в папці Корзина, але в папці, де вони перебували, їх уже немає;
c) файли не видаляються з диска, вони зберігаються в тій же папці, що й раніше;
d) файли видаляються з комп’ютера назавжди.
20. DOS призначена для ...
a)роботи із зовнішніми пристроями
b)тільки для обробки й зберігання файлів
c)обміну даними між комп’ютером і різними периферійними пристроями
d)організації керування комп’ютером і його ресурсами через набір елементарних операцій
ПРАВИЛЬНІ ВІДПОВІДІ НА ТЕСТ ДЛЯ САМОПЕРЕВІРКИ ПО ТЕМІ: «ОС WINDOWS»
Номер питання |
Варіанти відповіді |
|||
|
a |
b |
c |
d |
1 |
|
|
|
+ |
2 |
|
|
+ |
|
3 |
+ |
|
|
|
 77
77
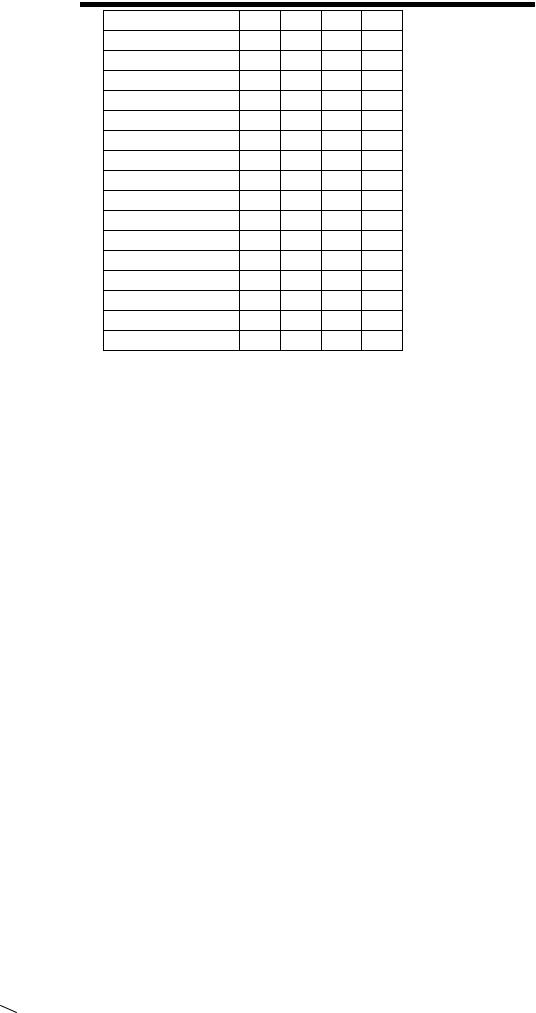
РОЗДІЛ 1. ОПЕРАЦІЙНА СИСТЕМА WINDOWS
4 |
+ |
5 |
+ |
6 |
+ |
7 |
+ |
8 |
+ |
9 |
+ |
10 |
+ |
11 |
+ |
12 |
+ |
13 |
+ |
14 |
+ |
15 |
+ |
16 |
+ |
17 |
+ |
18 |
+ |
19 |
+ |
20 |
+ |
1. 8. ПЕРЕЛІК КОНТРОЛЬНИХ ТЕОРЕТИЧНИХ ПИТАНЬ З ТЕМИ „WINDOWS”
1.Стандартні й периферійні пристрої введення-виведення інформації в ЕОМ.
2.Основне призначення, структура й програмне забезпечення
ПЕОМ.
3.Поняття й функції процесора, пам’яті, пристроїв введеннявиведення інформації.
4.Поняття файлу. Каталоги (папки), дерево каталогів. Шлях до
файлу.
5.Призначення й основні риси системи Windows (багатозадачність, графічний інтерфейс і т.д.). Її переваги в порівнянні
зMS-DOS.
6.Склад Windows-екрана.
7.Об’єкти Windows: піктограми, папки, вікна, ярлики, їхні властивості. Різновид вікон в Windows.
8.Робота з об’єктами Windows (відкриття, закриття, зміна розмірів, копіювання, переміщення, видалення, зміна властивостей і т.д.)
9.Робота з меню Пуск.
10.Робота з вікнами, меню, довідковою системою в Windows.
11.Створення ярликів на Робочому столі, їхнє призначення й властивості.
12.Спеціальні папки Windows, їхнє призначення
13.Настроювання Рабочего стола. Настроювання властивостей системи (дати й часу, миші й т.д.)
14.Призначення програми Проводник. Склад вікна програми Проводник (панелі, їхній зміст, контекстні меню, Панель інструментів).
15.Створення нової вкладеної папки на обраному диску (різні способи). Способи виділення групи файлів, папок (суміжних,
78 
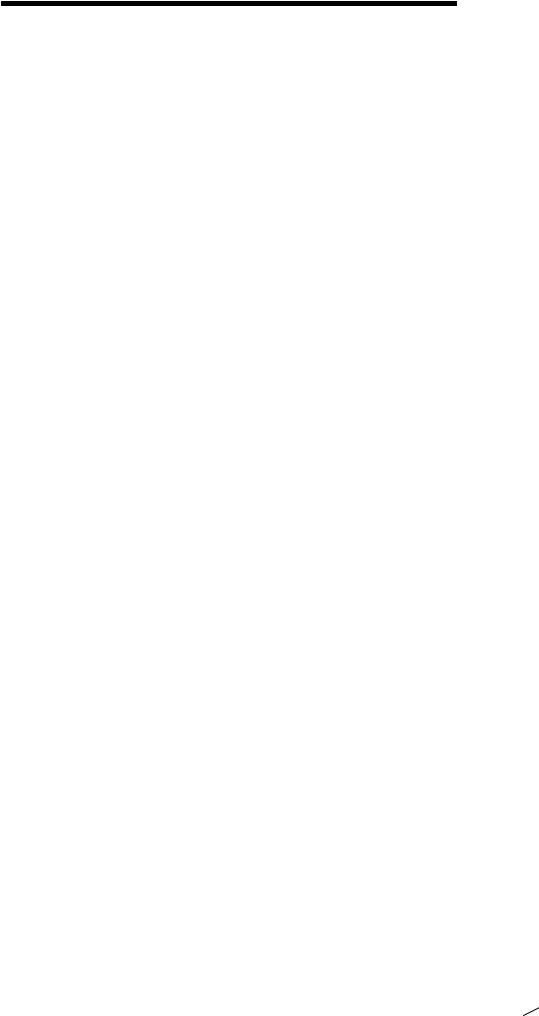
Вишемирська С. В., Огнєва О. Є., Рогальський О. Ф.
несуміжних, що мають загальну ознаку (наприклад, однакове розширення)і т.д.)
16.Способи копіювання файлів, папок або їхніх груп. Способи переміщення файлів, папок або їхніх груп. Способи видалення файлів, папок або їхніх груп.
17.Як завантажити обраний файл-документ із вікна Проводник? Як завантажити обрану програму з вікна Проводник?
18.Способи пошуку файлів, папок і їхніх груп по різних ознаках у Головному меню.
19.Як завантажити обрану програму з Главного меню?
20.Способи пошуку файлів, папок і їхніх груп по різних ознаках
уПроводнике.
21.Призначення Total Commander. Керування панелями в Total Commander.
22.Призначення функціональних клавіш Total Commander. Конфігураційне меню пакета Total Commander, його опції.
23.Робота з дисками в Total Commander. Можливості роботи з каталогами й файлами в Total Commander.
24.Поняття про архівацію файлів. Види архівів.
25.Характеристика програм архівації й розархівації файлів
WinRar, WinZip.
26.Створення архівів різних типів. Розпакування архівів різних
типів.
27.Що таке комп’ютерні віруси? Класифікація комп’ютерних вірусів за середовищем перебування, за середовищем зараження.
28.Класифікація комп’ютерних вірусів за ступенем деструктивності, за прийомами маскування, за особливостями алгоритму
29.Симптоми вірусного ураження. Антивірусні програми, короткий опис, види.
30.Службова програма Проверка диска (призначення, способи запуску). Службова програма Очистка диска (призначення, способи запуску).
31.Службова програма Дефрагментация диска (призначення, способи запуску).Форматування дискет в Windows.
32.Текстовий редактор Блокнот. Текстовий редактор Word Pad
33.Калькулятор. Графічний редактор Paint
1. 9. ДОДАТКОВІ ЗАВДАННЯ
ТЕМИ РЕФЕРАТІВ (10 СТОРІНОК):
1.Що таке комп’ютерні віруси? Класифікація комп’ютерних вірусів за середовищем перебування, за способом зараження.
2.Класифікація комп’ютерних вірусів за ступенем деструктивності, за прийомами маскування, за особливостями алгоритму.
3.Чому необхідно боротися з вірусами?
4.Як уберегтися від комп’ютерних вірусів?
5.Симптоми вірусного ураження.
6.Антивірусні програми, короткий опис, види.
 79
79
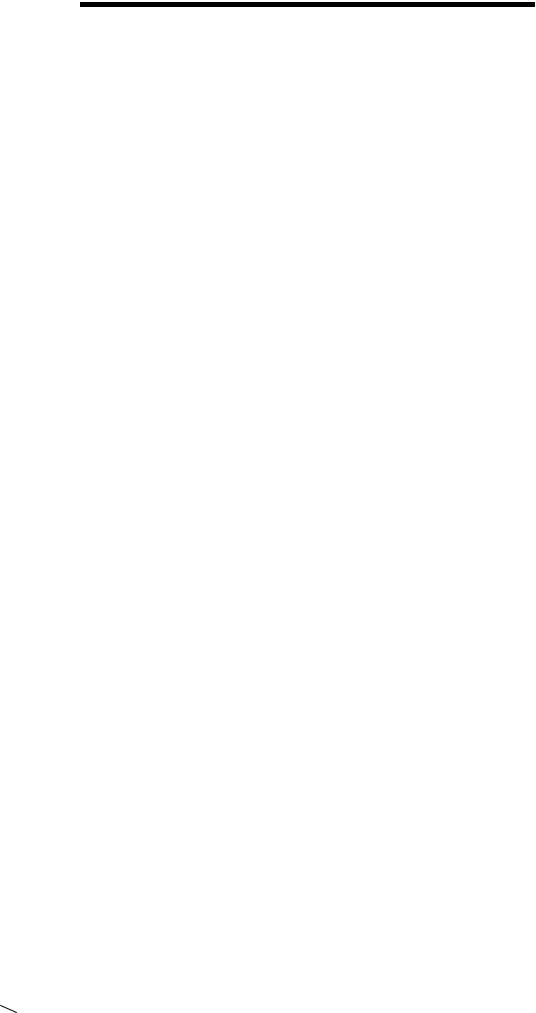
РОЗДІЛ 1. ОПЕРАЦІЙНА СИСТЕМА WINDOWS
1.10. ПЕРЕЛІК РЕКОМЕНДОВАНОЇ ЛІТЕРАТУРИ
1.Информатика / Курносов А.П., Кулев С.В., Улезько А.В. и др.; Под ред. А.П. Курносова. – М: КолосС, 2005. – 272 с.
2.Информатика. Базовый курс/Симонович С.В. и др. – Спб.:
Питер, 2006. – 639 с.
3.Информатика. Учебник. – 3-е изд., перераб./ /Под ред. Н.В. Макаровой. – М.: Финансы и статистика, 2002. – 256 с.
4.Клименко О.Ф., Головко Н.Р., Шарапов О.Д. Інформатика та комп’ютерна техніка: Навч.-метод. посібник / За заг. Ред.О.Д.
Шарапова. – К.: КНЕУ, 2002. – 534с.
5.Коваленко М.М. Комп'ютерні віруси і захист інформації. – К.: Наук, думка, 1999.
6.Коварт Р., Книттель Б. Использование Microsoft Windows ХР
Professional. – К.: Вильяме, 2003.
7.Конюховский В., Колесов Д. Экономическая информатика. –
СПб: Питер, 2002. – 560 с.
8.Лабораторний практикум з інформатики та комп’ютерних технологій /В.В. Браткевич, І.О. Золотарьова, В.Є. Климнюк, І.О. Пушкар/За ред. О.І. Пушкаря: Навчальний посібник.-Х.: Видавничий дім «ІНЖЕК», 2003. – 424 с.
9.Оуглтри Т. Microsoft Windows XP. – К.: DiaSoft, 2003.
10.С. В. Глушаков, А. С. Сурядный, Т. С. Хачиров. Домашний ПК.
– Харьков: Фолио, 2004. – 495 с.
11.Фигурнов В.Э. IBM PC для пользователя. Издание 8-е, переработанное и дополненное – М.: Инфра-М, 2000. – 640 с.
12.CHIP. – 2004 – № 2-4, 9-10.
13.Компьютеры + Программы. 2004. – № 3, 5,6, 10-12.
80 
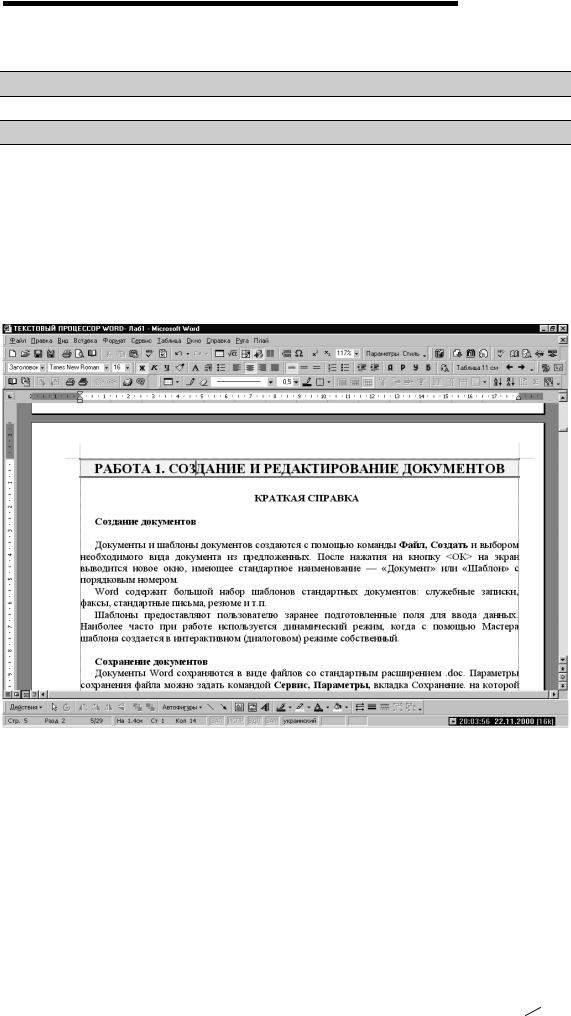
Вишемирська С. В., Огнєва О. Є., Рогальський О. Ф.
РОЗДІЛ2.
ТЕКСТОВИЙРЕДАКТОРMICROSOFT WORD
2. 1. ОСНОВНІ ТЕОРЕТИЧНІ ВІДОМОСТІ
СТВОРЕННЯ Й РЕДАГУВАННЯ ДОКУМЕНТІВ
Одним з найвідоміших і найпотужніших текстових процесорів (редакторів) є Word фірми Microsoft. Особливою популярністю користуються версії Word, що входять до складу інтегрованого середовища Microsoft Office. Ними користуються як професіонали, що готують рукописи книг до видання в друкарні, так і користувачі, які тільки починають працювати, для роботи з текстами й документами. Однією із вимог, що пред’являються до професійної компетентності сучасного фахівця, є володіння ним інформаційною технологією роботи в середовищі текстового процесора Word.
Рис. 33. Головне вікно програми Word
Створення документів
Документи й шаблони документів створюються за допомогою команди Файл, Создать і вибором необхідного виду документа із запропонованих. Після натискання на кнопку [ОК] на екран виводиться нове вікно, що має стандартне ім’я – „Документ” або „Шаблон” з порядковим номером.
Word містить великий набір шаблонів стандартних документів: службові записки, факси, стандартні листи, резюме й т.п. Шаблони надають користувачеві заздалегідь підготовлені форм для введення даних. Найбільш часто при роботі використовується динамічний
 81
81
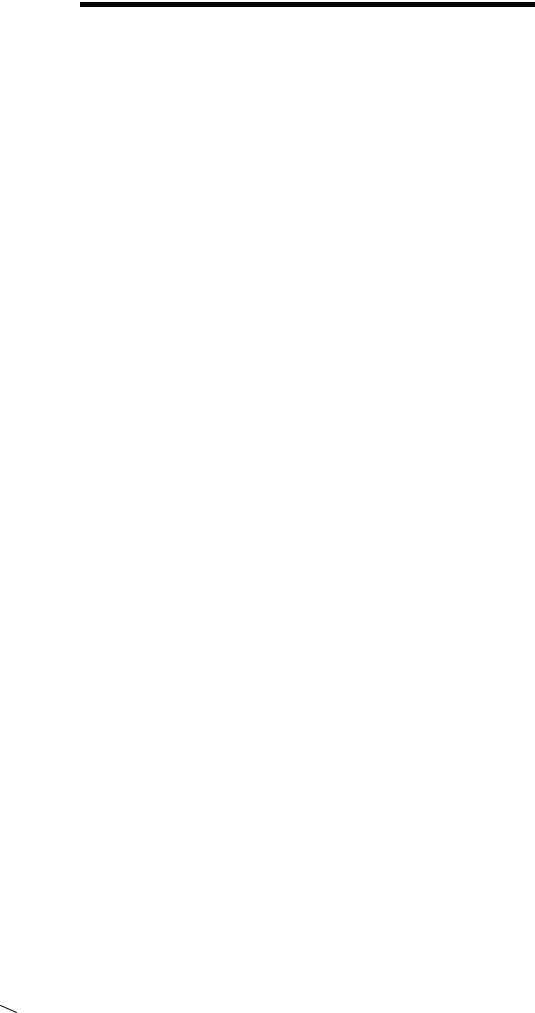
РОЗДІЛ 2. ТЕКСТОВИЙ РЕДАКТОР MICROSOFT WORD
режим, коли за допомогою Майстра шаблонів створюється в інтерактивному (діалоговому) режимі власний.
Збереження документів
Документи Word зберігаються у вигляді файлів зі стандартним розширенням .doc. Параметри збереження файлу можна задати командою Сервис, Параметры.
Первісне збереження нового або збереження існуючого документа під іншим ім’ям, на іншому диску, в іншому каталозі виконується командою Файл, Сохранить как.... Обов’язково вибирається формат документа, що зберігається, за допомогою списку типу файлів.
Відкриття документів
Документ, який був збережений раніше, відкривається за допомогою команди Файл, Открыть.
Для навігації по дисках комп’ютера використовується значок стрілки біля вікна адреси папки, а також значок папки зі стрілкою.
Друк документів
Для друкування документів необхідно настроїти друк за допомогою команди Сервис, Параметры, вибравши вкладку Печать.
Перед виведенням документа на друк документ можна переглянути за допомогою команди Файл, Предварительный просмотр або відповідної кнопки на панелі завдань.
Команда Файл, Печать викликає діалогове вікно „Печать” у якому проводяться установки для друку документа.
За допомогою кнопки [Печать] панелі інструментів здійснюється безпосередній запуск друкування документа з раніше встановленими параметрами діалогового вікна „Печать”.
Введення тексту
Введення тексту в Word здійснюється рядками, перехід на наступний рядок у межах одного абзацу виконується автоматично. Після натискання клавіші [Enter] завершується попередній абзац і починається новий.
Команди Правка, Отменить й Правка, Повторить або кнопки
 дозволяють послідовно скасувати або повторити попередні дії.
дозволяють послідовно скасувати або повторити попередні дії.
Способи виділення фрагментів тексту
Перш, ніж почати роботу із уже існуючим фрагментом тексту, його потрібно виділити. Існують різні способи виділення фрагментів тексту – за допомогою клавіш або маніпулятора миша. Виділення тексту всього документа виконується за допомогою команди Правка,
Выделить всё.
Копіювання, переміщення й видалення фрагментів тексту
Ці операції виконуються тільки стосовно виділеного фрагмента тексту. При цьому можна використовувати два незалежних механізми
– через буфер обміну й без використання буфера обміну методом drag- and-drop (перетаскуванням мишею).
Копіювання здійснюється командою Правка, Копировать, копія розміщується в буфері і може багаторазово використовуватися для вставки за допомогою команди Правка, Вставить. Для переміщення
82 
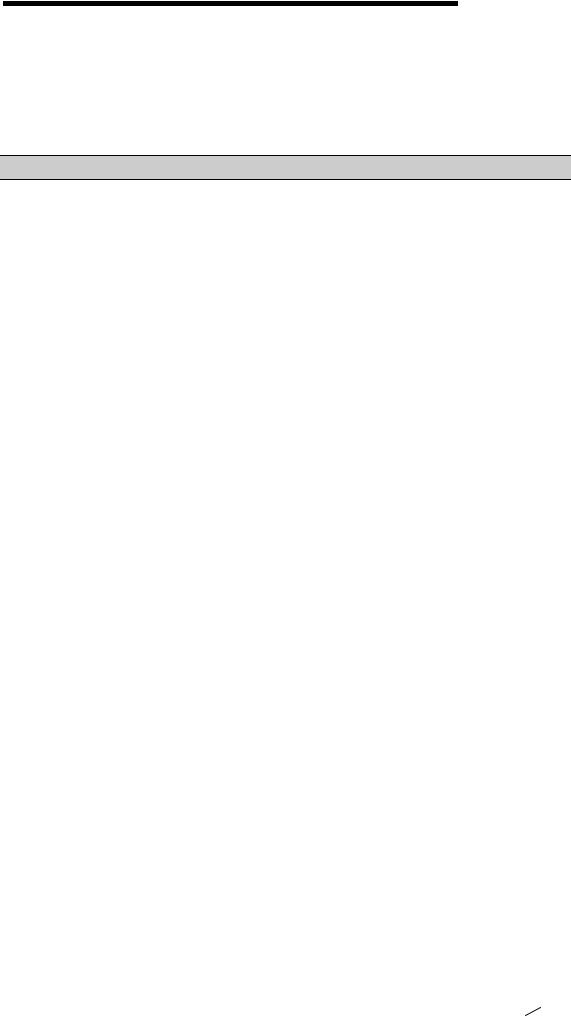
Вишемирська С. В., Огнєва О. Є., Рогальський О. Ф.
фрагмента використовуються команди: Правка, Вырезать, а потім – Правка, Вставить, Видалення фрагмента тексту виконується по команді Правка, Очистить або при натисканні клавіші [Del]. Ці операції можна також виконати за допомогою контекстного меню, де вибираються команди Вырезать, Копировать, Вставить.
Можна використовувати спеціальні кнопки панелі інструментів
Стандартна.
ФОРМАТУВАННЯ ДОКУМЕНТА
Процес оформлення зовнішнього вигляду документа в цілому або його фрагментів у будь-якому програмному середовищі називають форматуванням. Саме слово „форматування” походить від слова „форма”, тобто будь-чому треба надати певну форму. Різні способи й інструменти форматування, які надає текстовий процесор Word, дозволяють одержати професійно оформлений текст.
Форматування документів здійснюється в результаті наступних
дій:
встановлення параметрів сторінки документа; застосування шрифтового оформлення символів тексту;
завдання положення абзаців на сторінці й установка для них відступів і інтервалів (ліворуч, праворуч, міжрядковий і міжабзацний інтервали);
вибору варіантів обрамлення й заповнення абзаців; розташування тексту в колонках; завдання стилю оформлення символу, абзацу, сторінки й т.п.
Більша частина цих дій може бути реалізована за допомогою інструментів меню Формат. Форматування документа засноване на накладанні нових форматів на елементи тексту, які повинні бути попередньо виділені одним з існуючих способів.
Крім того, більшість з популярних способів форматування винесено на спеціальну панель, що так і називається – Форматирование. Якщо в Word, який встановлено на комп’ютері, така панель відсутня, варто клацнути правою кнопкою миші в будьякому місці доступної панелі інструментів, і в меню, що з’явилося, клацнути лівою кнопкою миші на пункті Форматирование. Ліворуч від цього пункту повинна з’явитися підсвічена „галочка”, що й говорить про включення даної панелі.
Шрифтове виділення тексту (форматування символів)
Текст документа набирається встановленим за замовчуванням шрифтом. Настроювання шрифту виконується в діалоговому вікні Шрифт, що викликається командою Формат, Шрифт. Установки формату шрифту можуть бути зроблені для будь-якого фрагмента тексту. Установлені параметри шрифту діють стосовно до тексту, що вводиться, або до виділеного фрагмента тексту.
Швидке форматування типу й розміру шрифту можливо за допомогою кнопок панелі інструментів Форматування.
 83
83
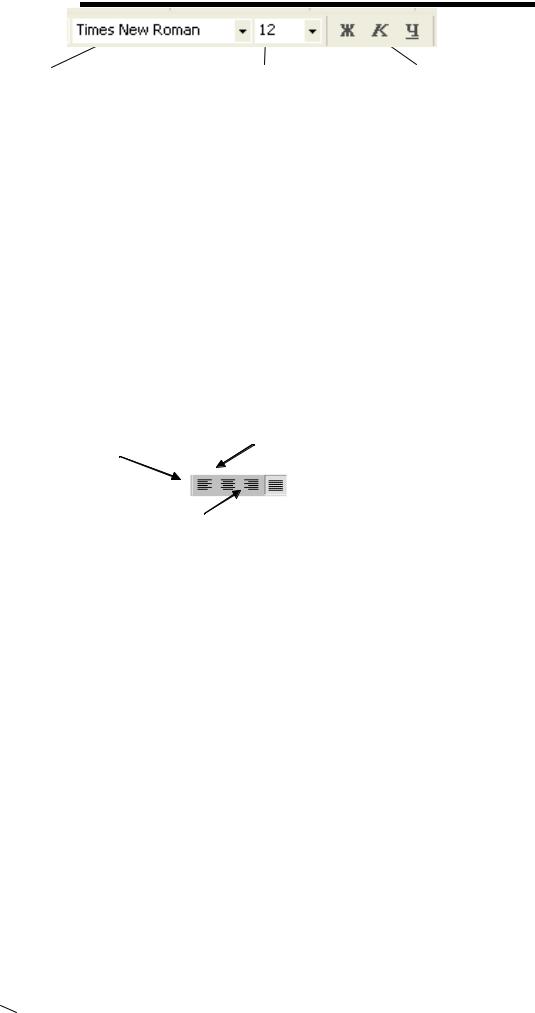
РОЗДІЛ 2. ТЕКСТОВИЙ РЕДАКТОР MICROSOFT WORD
Тип шрифту |
Розмір шрифту |
Типи написання |
Рис. 34. Кнопки шрифтового оформлення панелі інструментів
Форматирование
Форматування абзацу тексту
Текст документа складається з абзаців, абзац закінчується натисканням клавіші [Enter]. При цьому в текст вставляється спеціальний символ (недрукований) ¶. Видалення цього символу забезпечує злиття абзаців, причому об’єднаний абзац набуває форматних настроювань нижнього приєднаного абзацу. При наборі тексту перехід на новий рядок виконується автоматично.
Форматування абзаців встановлюється командою Формат, Абзац, що викликає діалогове вікно Абзац, яке містить вкладки
Отступы и интервалы, Положение на странице.
Швидке форматування абзаців може виконуватися за допомогою панелі Форматирование, що містить необхідні кнопки вирівнювання абзацу (рис. 35).
Вирівнювання абзацу
по лівому краю по центру
 по ширині
по ширині
по правому краю
Рис. 35. Кнопки вирівнювання абзацу на панелі Форматирование
Всі інші установки формату абзацу виконуються в діалоговому вікні Абзац.
Обрамлення й заповнення тексту
Для більшої виразності оформлення абзаців і сторінок тексту використовуються різні способи обрамлення, заповнення візерунком, зміни кольору й т.п.
Команда Формат, Границы и заливка викликає діалогове вікно настроювання Границы и заливка. Після вибору потрібних параметрів, виділений фрагмент тексту набуває цих параметрів.
Зміна регістру для зображення букв
Регістрове форматування забезпечує перетворення виділеного фрагмента тексту за допомогою команди Формат, Регистр і вибором відповідного кнопкового перемикача:
Как в предложениях – перша буква першого слова представляється як прописна;
все строчные – всі букви виділеного тексту рядкові (маленькі);
ВСЕ ПРОПИСНЫЕ – всі букви виділеного тексту прописні
(великі);
84 
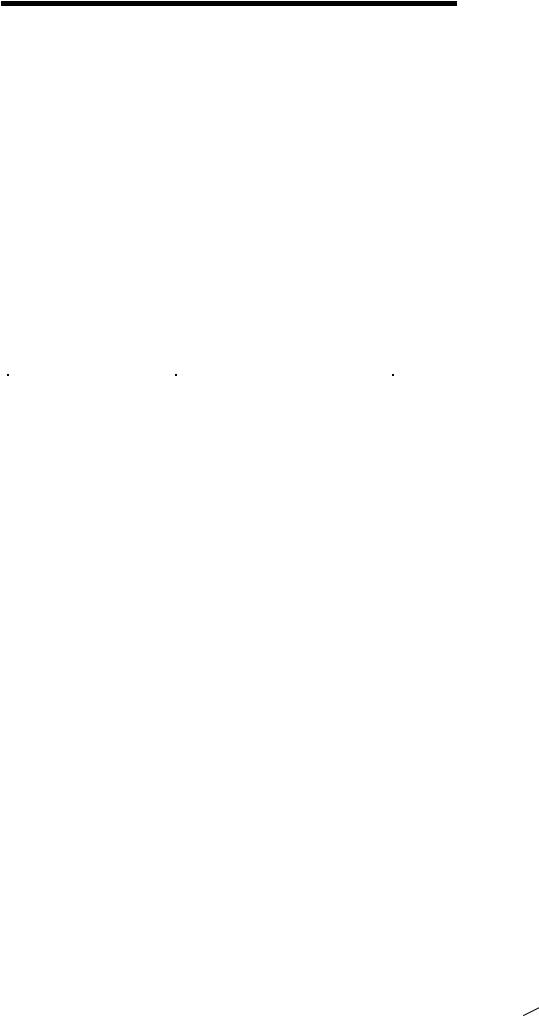
Вишемирська С. В., Огнєва О. Є., Рогальський О. Ф.
Начинать С Прописных – перша буква кожного виділеного слова прописна;
иЗМЕНИТЬ РЕГИСТР – заміна у виділеному тексті прописних букв на рядкові, а рядкових – на прописні.
Списки для оформлення перерахувань у тексті
Перерахування в текстових документах часто оформлюються у вигляді списків. Розрізняють три типи списків: маркірований, нумерований, багаторівневий. На рис. 36 наведені приклади трьох типів списків. Список форматується як до уведення елементів, так і для вже набраних у вигляді окремих абзаців елементів. Для створених списків допускається зміна їхнього типу.
Маркірованийсписок |
|
Нумерований список |
|
Багаторівневий список |
Апаратне забезпечення: |
I. |
Апаратне забезпечення: |
1. |
Апаратне забезпечення: |
Системнийблок |
II. |
Програмне забезпечення: |
|
1.1. Системнийблок |
Монітор |
III. |
Інструментарій програмування |
|
1.2. Монітор |
Клавіатура |
|
|
|
1.3. Клавіатура |
Принтер |
|
|
2. |
1.4. Принтер |
Програмне забезпечення: |
|
|
Програмне забезпечення: |
|
Системне |
|
|
|
2.1. Системне |
Прикладне |
|
|
|
2.2. Прикладне |
Інструментарій |
|
|
3. |
Інструментарій |
програмування |
|
|
|
програмування |
|
|
|
|
|
Рис. 36. Ілюстрація типів списків
Команда Формат, Список виводить діалогове вікно Список для вибору вкладки, що відповідає типу списку. Обраний тип списку можна настроїти, нажавши кнопку [Изменить] і встановивши в діалоговому вікні Зміна списку необхідні параметри.
Видалити список можна звичайними способами або за допомогою команди Формат, Список кнопкою [Удалить].
Нумерація сторінок
Для нумерації сторінок використовується команда Вставка, Номера страниц, за допомогою якої можна вказати:
положення – зверху або знизу сторінки; вирівнювання – праворуч, у центрі, ліворуч, зовні або
усередині сторінки; номер першої сторінки;
формат номерів сторінок.
Стилі документа
Всі документи Word створюються за допомогою команди Файл, Создать. Важливим компонентом створюваного документа є стилі. Стилі дозволяють швидко оформляти різноманітні за зовнішнім виглядом й характером тексти. Стартовий набір стилів вибирається із приєднаного до документа шаблона. Стиль – пойменована сукупність форматів елементів тексту.
Розрізняють стандартні й користувальницькі (спеціальні) стилі. Стандартні стилі створюються текстовим процесором Word автоматично. Користувальницькі стилі створюються користувачем модифікацією стандартних або в результаті вибору з наявних характеристик необхідних. Стиль користувача може бути доступним або тільки для окремого документа, або для шаблона.
 85
85
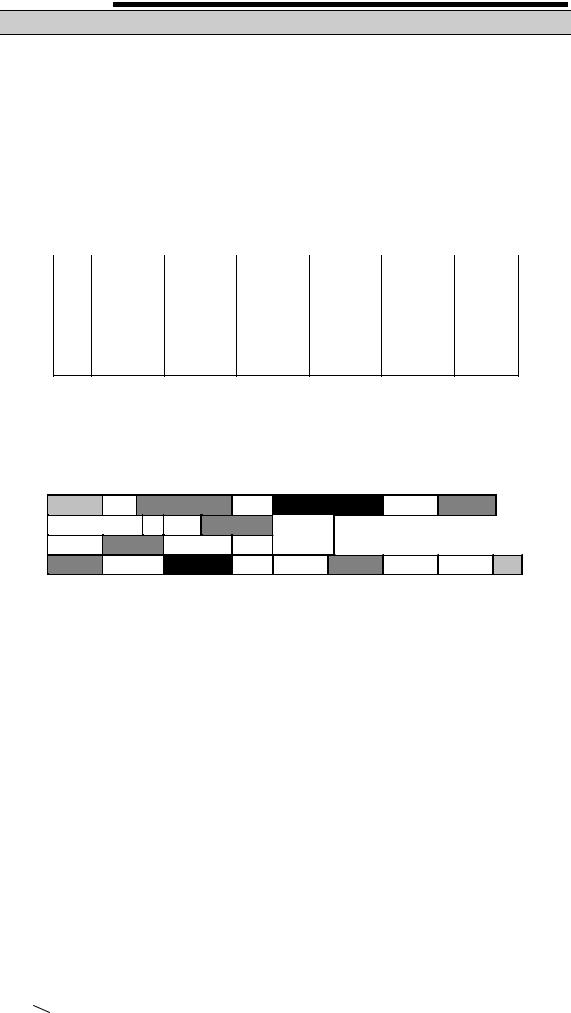
РОЗДІЛ 2. ТЕКСТОВИЙ РЕДАКТОР MICROSOFT WORD
ПРЕДСТАВЛЕННЯ ІНФОРМАЦІЇ В ТАБЛИЧНІЙ ФОРМІ
Документи Word часто містять дані, оформлені у вигляді таблиці. Зазвичай таблиці використовуються для більш зручного розташування інформації документа.
Таблиця (рис. 37) складається зі стовпчиків і рядків, на перетинанні яких знаходяться комірки. Таблиця Word може містити максимум 63 стовпчики й довільне число рядків. Комірки таблиці мають адреси, утворені ім’ям стовпчика (А, В, С,...) і номером рядка (1, 2, 3,...). Комірки одного рядка позначаються праворуч, починаючи зі стовпчика А, причому в явному виді ні стовпчики, ні рядки не нумеруються. У комірках таблиць розміщається інформація
довільного типу: текст, числа, графіка, малюнки, формули. |
|
|||||
|
A |
B |
C |
D |
E |
… |
|
1 |
|
|
|
|
|
|
2 |
|
|
|
|
|
|
3 |
|
|
|
|
|
|
4 |
|
|
|
|
|
|
… |
|
|
|
|
|
Рис. 37. Приклад таблиці Word
Word надає можливість використання таблиць довільної конфігурації, з різним числом рядків, стовпчиків, навіть на рівні окремого рядка таблиці. Можливий вид такої таблиці показаний на рис. 38.
Рис. 38. Структура таблиці Word довільної конфігурації
Форматування таблиці
Для вмісту комірок таблиці працюють всі команди меню Формат (припустимі різне шрифтове оформлення тексту усередині однієї й тої ж комірки, обрамлення й заповнення виділених комірок або їхнього вмісту на рівні окремих абзаців, зміна регістра символів, вставки табуляторів абзаців комірок, форматування кадрів і т.п.).
Таблицю можна багаторазово автоматично форматувати за допомогою команди Таблица, Автоформат (рис. 39).
Для автоформатування таблиці вибирається стандартний табличний формат і проводиться його додаткове настроювання. При цьому можна відмовитися від використовуваного обрамлення, типу шрифту й т.п., відключивши відповідні перемикачі. Крім того, до окремих частин таблиці (заголовків рядків, першого стовпчика, останнього рядка, останнього стовпчика) можна застосувати спеціальні формати.
86 
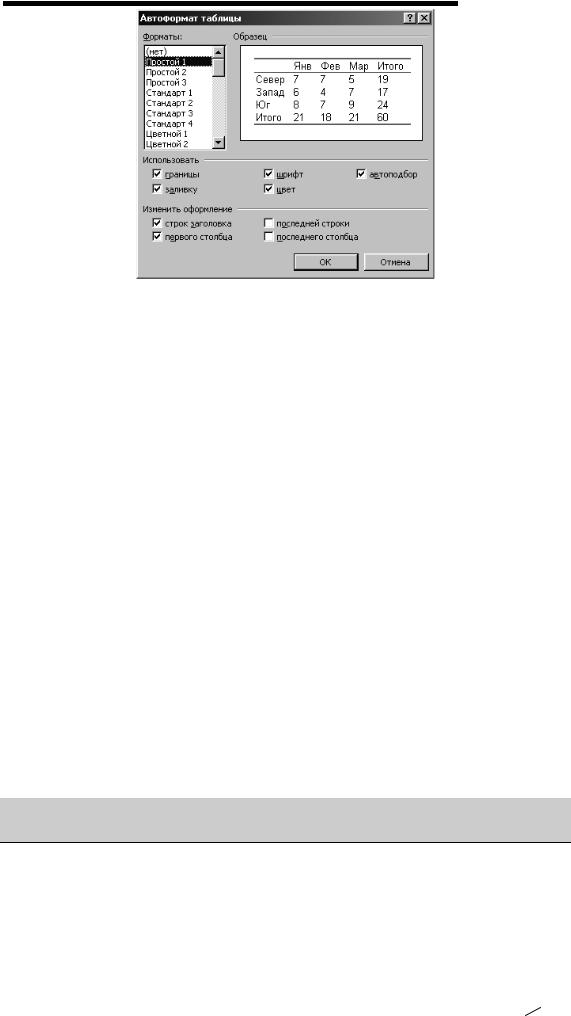
Вишемирська С. В., Огнєва О. Є., Рогальський О. Ф.
Рис. 39. Вигляд вікна Автоформат таблицы
Використання в таблиці формул
Текстовий процесор Word дозволяє виконувати обчислення, записуючи в окремі комірки таблиці формули за допомогою команди Таблица, Формула. Формула задається як вираз, у якому можуть бути використані:
•абсолютні посилання на комірки таблиці у вигляді списку (розділені крапкою з комою – Al; B5; і т.д.) або блоку (початок і кінець блоку комірок – A1:F10);
•ключові слова для посилання на блок комірок:
•LEFT – комірки, розташовані в рядку зліва від комірки з формулою;
•RIGHT – комірки, розташовані в рядку справа від комірки з формулою;
•ABOVE – комірки, розташовані в стовпчику вище за комірку з формулою;
•BELOW – комірки, розташовані в стовпчику нижче за комірку з формулою;
•константи – числа, текст у подвійних лапках;
•убудовані функції Word;
•знаки операцій (+, -, *, /, %, =, [, [=, ], ]=, []).
Слід пам’ятати, що значення, розраховане за допомогою формули, не змінюється після зміни складових формули. Для оновлення обчислення потрібно викликати контекстне меню на формулі і вибрати пункт Обновить поле. Після цього результат обчислення оновиться.
СТВОРЕННЯ СКЛАДЕНИХ (ІНТЕГРОВАНИХ) ДОКУМЕНТІВ
Досить часто при створенні документа виникає необхідність вставити в нього фрагмент із документів, створених в інших програмних середовищах. Цей фрагмент може мати інший тип даних.
Складений (інтегрований) документ – документ, у якому зв’язані між собою фрагменти мають різні типи й створювалися в різних додатках або програмах.
 87
87
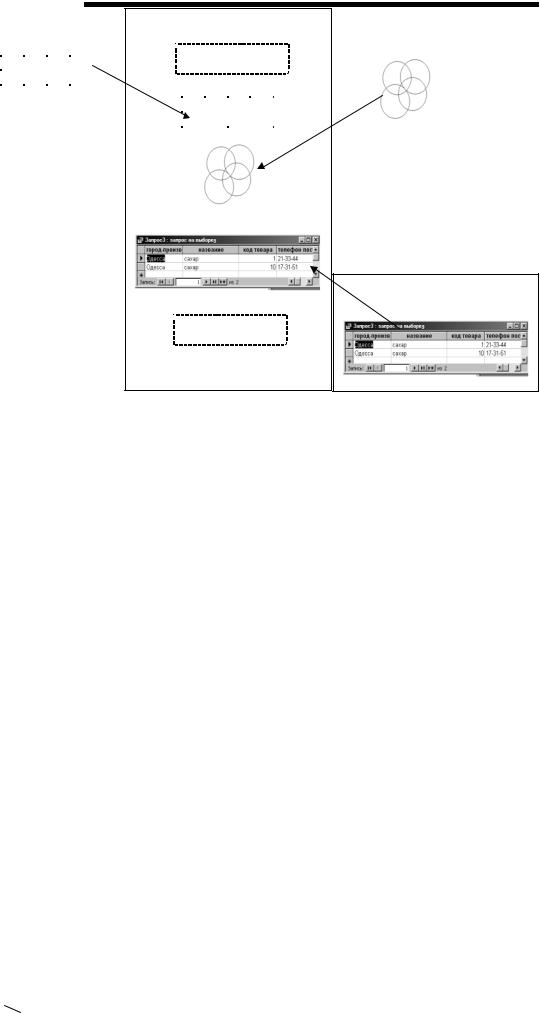
РОЗДІЛ 2. ТЕКСТОВИЙ РЕДАКТОР MICROSOFT WORD
|
|
Джерело1 |
|
|
|
|
Приймальник |
|
|
|
Джерело2 |
|||||
ЕлектроннатаблицяExcel |
|
|
Microsoft Word |
ГрафічнийредакторPaint |
||||||||||||
|
|
|
|
|
|
|
|
|
|
|
||||||
|
|
|
|
|
|
|
|
|
Фрагменттексту1 |
|
|
|||||
|
А |
В |
С |
|
Е |
|
|
|||||||||
|
|
|
|
|
|
|
|
|
|
|
|
|
||||
|
1 |
2 |
3 |
|
4 |
|
|
|
|
|
|
|
|
|
|
|
|
|
|
|
|
|
|
|
|
|
|
|
|
||||
|
|
|
|
|
|
|
|
|
|
|
|
|
|
|
|
|
|
|
|
|
|
|
|
|
|
А |
В |
С |
|
Е |
|
||
|
|
|
|
|
|
|
|
|
1 |
2 |
3 |
|
4 |
|
|
|
Джерело3
СУБДAccess
Фрагменттексту2
Рис. 40. Створення складеного документу
Створення складеного документа за допомогою миші
У багатьох додатках для прискорення процесу обміну даними між ними передбачена можливість перетаскування об’єкта за допомогою миші, при цьому реалізується або операція копіювання, або операція перетаскування (переміщення). Попередньо об’єкт повинен бути виділений. Таким способом рекомендується скористатися при невеликій відстані між джерелом і приймачем. Для цього вікна додатків доцільно розташувати поруч.
Створення складеного документа через буфер обміну командою Правка, Вставить.
Технологія обміну даними через буфер обміну командою Правка, Вставить вимагає виконання наступної послідовності дій:
•виділити об’єкт, що підлягає копіюванню, переміщенню або видаленню;
•перенести виділений об’єкт у буфер обміну за допомогою команди Копировать або Вырезать з контекстного меню або з меню
Правка;
•встановити курсор у нове місце вставки об’єкта;
•вставити об’єкт командою Правка, Вставить.
Створення складеного документа через буфер обміну за технологією OLE
Основне призначення технології OLE – це створення зв’язку між різнотипними об’єктами Windows. Технологія OLE розроблена фірмою Microsoft і визначається правилами (протоколом) взаємодії Windows-додатків. Сучасні додатки операційної системи Windows опираються на специфікацію версії OLE 2.0. Абревіатура OLE означає
Object Linking and Embedding і переводиться як „зв’язування й впровадження об’єкта”.
88 
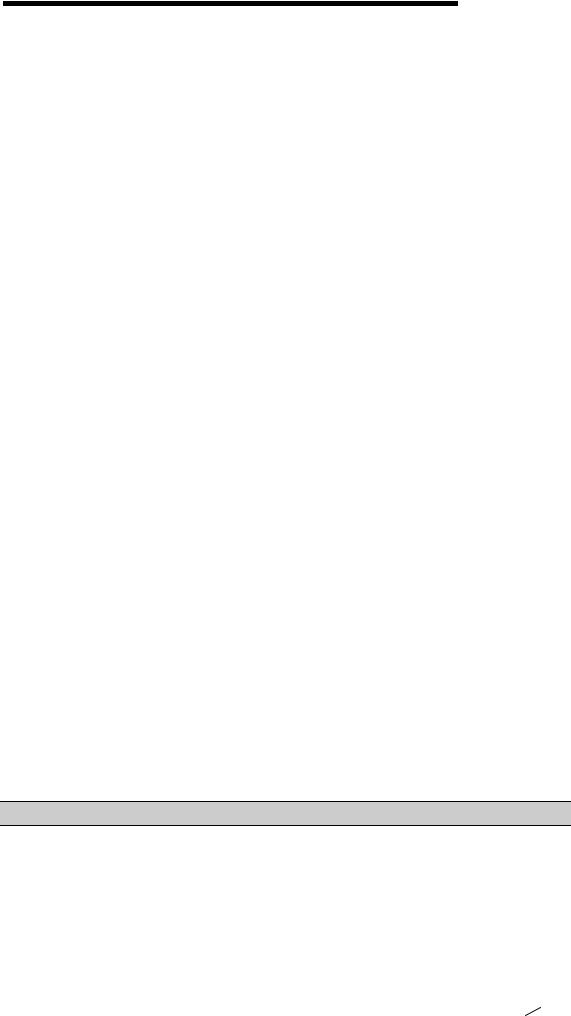
Вишемирська С. В., Огнєва О. Є., Рогальський О. Ф.
Технологія OLE забезпечує користувачеві можливість редагувати вставлений у складений документ об’єкт засобами, які надає додатокджерело (де був створений цей об’єкт). OLE-об’єкт завжди зберігає зв’язок з додатком-джерелом (активізується подвійним клацанням), але вставлені дані можуть і не бути пов’язаними з документомджерелом.
Технологія OLE передбачає такі варіанти обміну даними:
•впровадження об’єкта, при якому створюється й вставляється
вдокумент-приймач дубль об’єкта. У цьому випадку організується зв’язок вставленого об’єкта з додатком-джерелом, зв’язок з документом-джерелом втрачається;
•зв’язування об’єкта, при якому об’єкт залишається в документі-джерелі, а на нього в документі-приймачі є тільки посилання (покажчик). У цьому випадку організується зв’язок вставленого об’єкта не тільки з додатком-джерелом, але й з файломджерелом, де зберігається документ із цим об’єктом. Будь-які зміни в цьому об’єкті відіб’ються в документі-приймачі;
•при впровадженні об’єкта створюється дубль об’єкта, що вставляється в складений документ і при цьому втрачається зв’язок з вихідним документом. Зв’язок з додатком-джерелом зберігається.
Об’єкт, впроваджений за технологією OLE, можна редагувати засобами додатка-джерела такими способами:
•викликати контекстне меню й вибирати відповідний інструментарій редагування;
•двічі клацнути лівою кнопкою миші на впровадженому
об’єкті.
Для технології впровадження об’єктів характерно наступне:
•впроваджений об’єкт цілком записується в складений документ і, якщо є дублем існуючого документа, вимагає додаткової витрати дискової пам’яті;
•впроваджений об’єкт редагується в додатку-приймачі, використовуючи для цього інструментарій додатка-джерела.
При зв’язуванні об’єкта відмінність від технології впровадження буде тільки при редагуванні. При перегляді складеного документа зв’язаний об’єкт нічим не відрізняється від впровадженого. Зв’язаний об’єкт завжди перебуває в документі-джерелі, а в складеному документі-приймачі зберігається посилання на файл із цим документом. Хоча зовні це й не помітно, вигляд об’єкта залишається таким же, як якби він був впроваджений або вставлений через буфер обміну.
СТВОРЕННЯ Й РЕДАГУВАННЯ ГРАФІЧНИХ ЗОБРАЖЕНЬ
У документах Word часто використовується різного виду графіка:
•кліпи-малюнки з колекції, створеної виробниками програмного забезпечення;
•графічні об’єкти, що зберігаються у файлах і створені спеціалізованими засобами машинної графіки;
 89
89
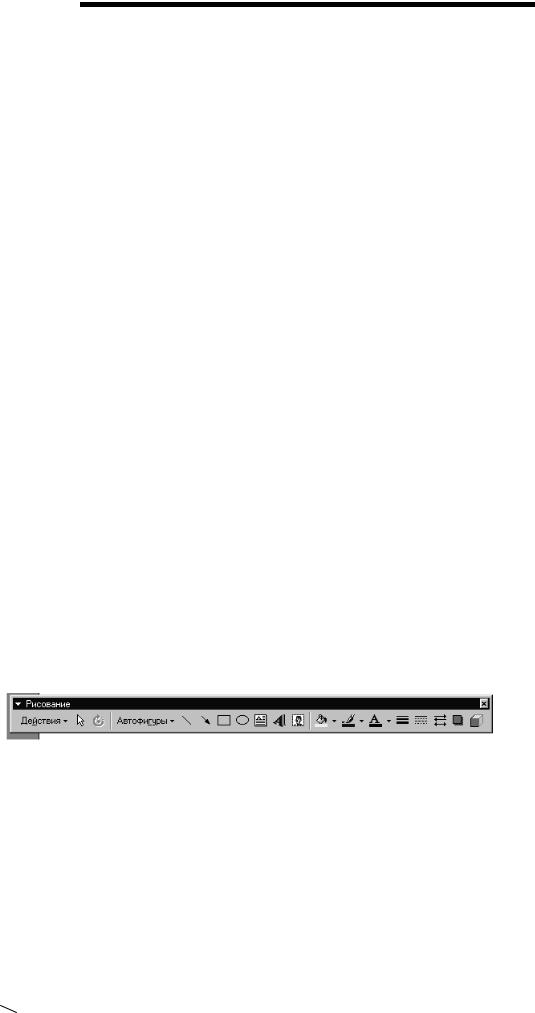
РОЗДІЛ 2. ТЕКСТОВИЙ РЕДАКТОР MICROSOFT WORD
• графічні об’єкти, створені за допомогою панелі інструментів Рисование Word, що з’являється на екрані після натискання кнопки
[Рисование] на панелі Стандартна.
Вставка графічних кліпів
Доступ до колекції кліпів Microsoft здійснюється додатком
Microsoft Clipart (Clip Gallery), що входить до складу Microsoft Office
він підтримує не тільки малюнки, але й звуки, і відео. Microsoft Clipart призначений не тільки для попереднього перегляду кліпів і їхньої вставки в документ, але й для керування ними: розширення галереї й створення добірок кліпів по темах і т.п.
На вкладці Картинки містяться растрові об’єкти (зображення). Растровий графічний об’єкт формується як матриця найпростіших елементів – пікселів. Кожен піксель розфарбовується в певний колір, а вся сукупність пікселів створює цільне зображення. Растрові зображення характеризуються такими параметрами, як зернистість (величина пікселів, виражена як кількість пікселів на дюйм), колірна модель (кількість кольорів пікселів і спосіб їхнього формування). Походження растрового малюнка може бути будь-яким. Колекція кліпів вкладки Картинки може містити файли малюнків форматів
.bmp, .tif, .gif, jpg, .psd, .pcx.
Малюнки векторного типу допускають поелементне редагування, для цього виділяються певні елементи малюнка натисканням лівої кнопки миші й виконується їхнє графічне настроювання (колір, лінія, розмір, місце розташування). Можливе додавання нових графічних елементів, переміщення всього малюнка за заданий контур, зміна розмірів контуру.
Створення графічних об’єктів за допомогою панелі інструментів Рисование
Графічні об’єкти в Word можна створювати й редагувати, використовуючи інструменти панелі Рисование (рис. 41). У результаті буде створене векторне зображення, що складається з елементарних графічних фігур: квадратів, прямокутників, багатокутників, ліній, окружностей, еліпсів та ін.
При установці покажчика миші на інструмент панелі Рисование виводиться назва кнопки – інструмента малювання.
Рис. 41. Панель інструментів Рисование
Кнопки геометричних фігур: лінія, квадрат або прямокутник, коло або еліпс, криволінійна замкнута плоска фігура, рамки тексту (напис), набір автофігур забезпечують побудову основи геометричного малюнка.
Кнопки колірного оформлення й стилю ліній забезпечують форматування елементів малюнка.
Мальований об’єкт має багатошарову структуру, окремі елементи малюнка можуть розташовуватися певним чином щодо інших об’єктів. Управляє цим режимом кнопка [Действия], що викликає меню з командами для роботи із графічними об’єктами.
90 
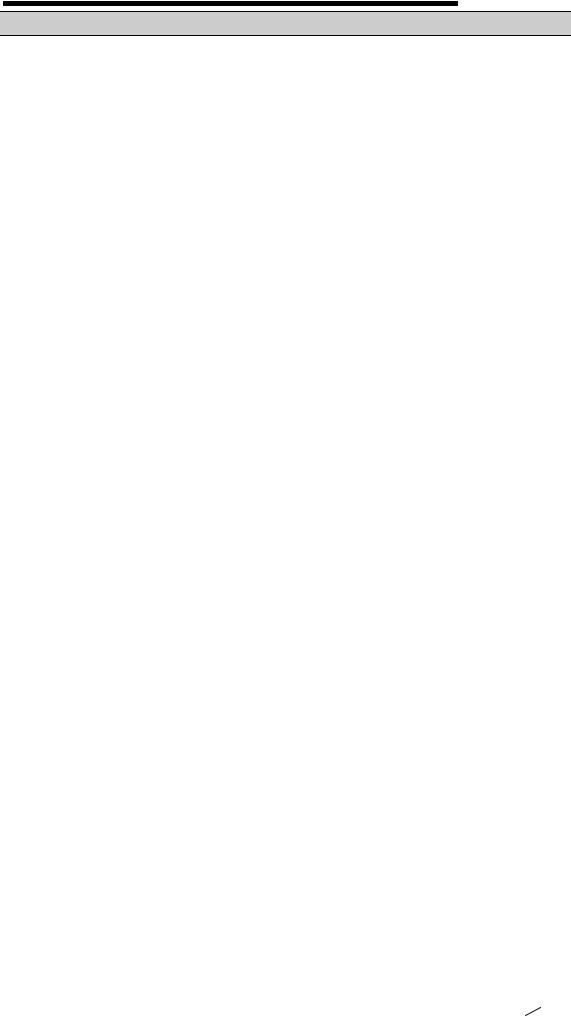
Вишемирська С. В., Огнєва О. Є., Рогальський О. Ф.
СТВОРЕННЯ ФОРМ ДЛЯ ВВЕДЕННЯ ДАНИХ
Форма – це бланк для заповнення конкретними даними. Форма Word являє собою електронну версію форми у вигляді документа з незаповненими областями, у які користувач повинен на комп’ютері вводити дані. Форма призначена для скорочення часу на оформлення документів за рахунок попереднього створення шаблона, на базі якого створюються нові документи, наприклад, форми різних довідок встановленого зразка, бланків документів, таблиць та ін. В Word можна створити наступні види форм:
•форми, які друкуються, а потім заповнюються на папері. Для введення даних використовуйте панель інструментів Формы для вставки текстових полів і прапорців зі списками можливих відповідей. Це звичайний документ, що не вимагає захисту при роботі.
•електронні форми, які можна поширювати через електронну пошту або по мережі. Для вставки поля форми використовуйте панель інструментів Формы, а для спрощення заповнення до полів форм можна додати підказки. Ці форми вимагають захисту від несанкціонованого доступу до зміни їх виду.
•електронні форми, що набудовуються. Вони надають великі можливості для введення даних, вибору відповідей зі списку й запису відповідей. Ці форми також можна поширювати через електронну пошту або по мережі. Для них також необхідний захист від несанкціонованого доступу до зміни її виду.
Форма складається з постійної і змінної при введенні даних частини документа.
До елементів форм можуть застосовуватися всі основні команди меню Формат. До постійної частини форми відносяться: незмінний при введенні текст, таблиці фіксованого змісту, оформлювальні елементи: малюнки, графіка, лінії розмітки, елементи оформлення – заповнення, обрамлення. Текст форми й елементи, що включаються в неї, можуть бути організовані в табличному виді.
Змінна частина документа містить поля, списки, перемикачі. Настроювання елементів змінної частини форми здійснюється у відповідних діалогових вікнах „Параметры текстового поля”, „Параметры со списком”, „Параметры флажка”. Виклик цих вікон проводиться командою Свойства з контекстного меню.
Елемент форми (поле) може мати статус Только для чтения на момент заповнення форми, це встановлюється при знятті прапорця
Разрешить изменение.
Щоб користувачі могли вводити дані тільки в призначені для цього поля, але не могли змінювати вид форми, необхідно встановити захист.
 91
91
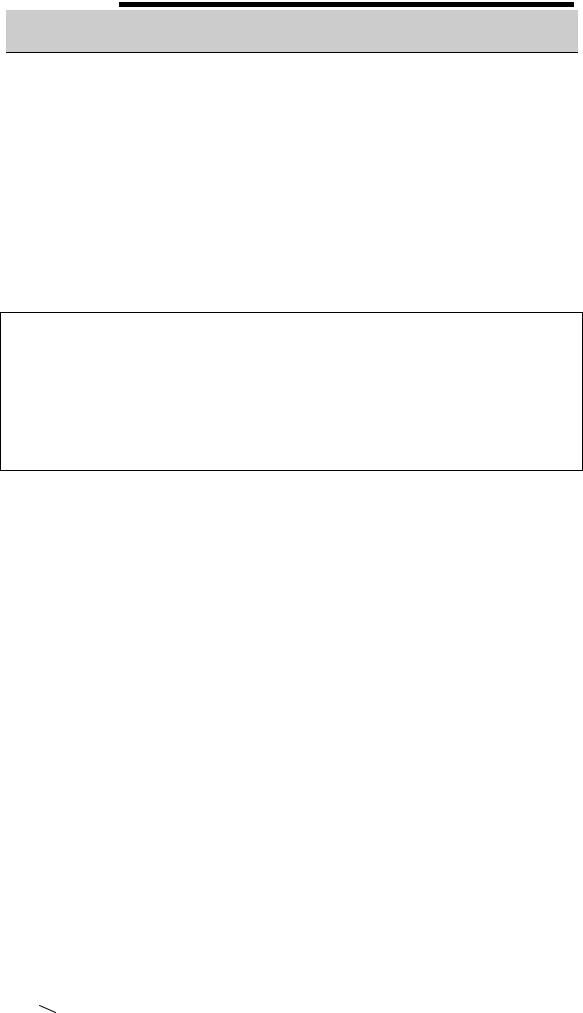
РОЗДІЛ 2. ТЕКСТОВИЙ РЕДАКТОР MICROSOFT WORD
2. 1. 1. Лабораторна робота №6 Створення й редагування документів
Завдання 1 Знайомство з основними настроюваннями документа й
технологією його збереження в середовищі текстового редактора
Word.
1.Завантажте текстовий редактор Word.
2.Встановіть режим посторінкового відображення документа на
екрані.
3.Задайте основні параметри (тип і розмір шрифту, спосіб вирівнювання тексту), які будуть використовуватися за замовчуванням при введенні тексту.
4.Наберіть текст, наведений нижче, не натискаючи клавішу [Enter]. При наборі, по мірі заповнення рядків, символи, що набираються знову, будуть самі переходити на новий рядок.
Шановні добродії! Запрошуємо вас на презентацію нової спеціальності, що з’явилася в нашому університеті – „Діловодство й дизайн документів”. Ми працюємо на українському ринку освіти багато років і є першим університетом у нашому місті. Рівень нашої освіти знають і цінують багато фірм і установ країни. Наші фахівці працюють краще за всіх! Будемо раді бачити вас. Запам’ятайте адресу й час нашої презентації – Комп’ютерна вулиця, буд. 5, 18-00. Довідки за телефоном 123-45-67.
5.Збережіть набраний текст у файлі з ім’ям Текст1. Зверніть увагу на різницю між командами Сохранить как... і командою
Сохранить.
6.Закрийте документ.
7.Відкрийте документ.
8.Закрийте документ.
9.Навчиться виходити із середовища Word.
ТЕХНОЛОГІЯ РОБОТИ
1. Завантажити текстовий процесор Word можна, скориставшись одним з відомих способів. Наприклад, завжди це можна зробити через Головне меню.
Для цього:
клацніть по кнопці [Пуск];
у Головному меню виберіть команду Програми, Microsoft
Word.
Після цього на екрані з’явиться інтерфейс Word з новим документом.
2.Режим посторінкового відображення документа на екрані встановлюється командою Вид, Разметка страницы.
3.Виконайте мінімально необхідні настроювання документа. Для цього на панелі Форматирование (рис. 36);
клацніть по кнопці вирівнювання тексту [По левому краю]; встановіть розмір шрифту – 12;
встановіть тип шрифту – Times New Roman.
92 
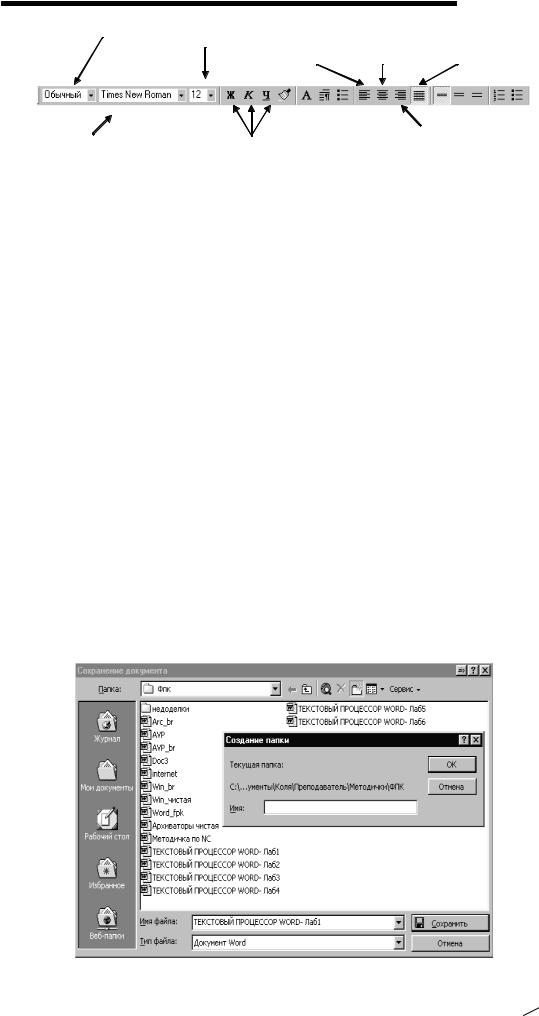
Вишемирська С. В., Огнєва О. Є., Рогальський О. Ф.
Стильшрифту |
Розміршрифту |
Вирівнюванняабзацу |
|
|
полівомукраю поцентру поширині |
Типшрифту Кнопкикеруваннянаписаннямшрифту: |
поправомукраю |
|
|
напівжирний, курсив, зпідкресленням |
|
Рис. 42. Панель інструментів Форматирование
4. Наберіть текст відповідно до завдання. Скористайтеся при цьому порадами:
постарайтеся працювати на клавіатурі пальцями обох рук; у процесі набору тексту не натискайте клавішу [Enter];
не виправляйте в процесі набору помилки. Це знижує швидкість введення тексту. Ви це зробите після закінчення набору, скориставшись порадами завдання 2.
5. Збережіть набраний текст у файлі з ім’ям Текст1.dос. Для цього скористайтеся типовою послідовністю операцій по збереженню документа, яку можна застосовувати в будь-якій прикладній програмі із сімейства Microsoft Office:
виконайте команду Файл, Сохранить как; у діалоговому вікні „Сохранение документа” (рис. 43),
використовуючи кнопки навігації по дисках, виберіть папку Мои документы;
створіть у папці Мои документы особисту папку (назва, наприклад, ваше прізвище). Для цього натисніть кнопку [Создать папку] (рис. 37) і змініть назву Новая папка на вашу назву й натисніть кнопку [ОК];
перейдіть в особисту папку, клацнувши на її ім’я два рази; наберіть у нижній частині діалогового вікна в рядку Ім’я
файлу – Текст1, за замовчуванням тип файлу буде Документ Word; натисніть кнопку [Сохранить].
Рис. 43. Діалогове вікно «Сохрание документа»
 93
93
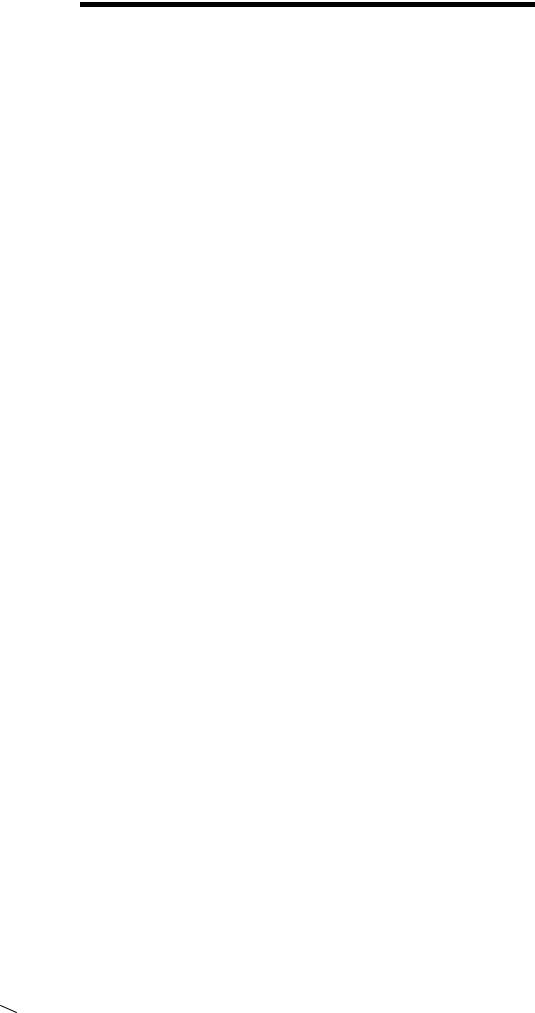
РОЗДІЛ 2. ТЕКСТОВИЙ РЕДАКТОР MICROSOFT WORD
Увага! Для збереження документа, що має ім’я, рекомендується користуватися командою Файл, Сохранить або кнопкою [Сохранить] на панелі інструментів Стандартная.
6.Закрийте створений документ із текстом, виконавши команду Файл, Закрыть. При цьому можливі два варіанти:
якщо ви перед цим зберегли документ, то вікно буде закрито
відразу;
якщо ви документ попередньо не зберігали, то буде задане питання, чи треба перед закриттям вікна цей документ зберегти.
7.Відкрийте створений вами документ:
виконайте команду Файл, Открыть; в полі, в якому відображені папки і файли, знайдіть свою
папку, відкрийте її, встановіть курсор на імені вашого файлу; натисніть кнопку [Открыть].
8.Закрийте документ, виконавши команду Файл, Закрыть
(див. п. 6).
9.Вийдіть із Word, виконавши команду Файл, Выход або нажавши на кнопку [Закрыть] вікна Word.
ЗАВДАННЯ 2
Виконайте основні операції по редагуванню текстових документів Word, скориставшись раніше створеним текстом з файлу
Teкст1.doc.
У цьому тексті проведіть редагування, варіанти якого будуть зазначені нижче.
1.Відкрийте створений у завданні 1 документ, що зберігається у файлі Текст1.doc.
2.Перевірте орфографію в документі.
3.Виправте допущені в процесі набору тексту помилки.
4.Розбийте текст на абзаци й порівняйте із зображенням на рис.
44.
5.Опануйте різні способи виділення фрагментів тексту.
6.Навчиться копіювати абзаци за допомогою контекстного меню.
7.Навчиться копіювати абзаци за допомогою основного меню.
8.Видаліть копію абзацу за допомогою контекстного меню.
9.Видаліть копію абзацу за допомогою основного меню.
10.Виконайте низку самостійних вправ по копіюванню й перестановці абзаців, слів в абзацах, букв у словах і т.п.
11.Здійсніть пошук у тексті однокорінних слів, наприклад з коренем освіт.
12.Здійсніть пошук у тексті слів, що починаються з однакової букви, наприклад з М,
13.Здійсніть пошук у тексті однакових слів, наприклад вас.
14.Скопіюйте весь текст завдання й виправте в ньому звертання „Шановні добродії!” на „Дорогий друг!”.
15.Замініть одне слово на інше, наприклад вас на Вас.
16.Створіть і використовуйте далі елемент автозаміни тексту при наборі, наприклад, номер телефону 123-45-67.
17.Збережіть файл під ім’ям Текст2.
94 
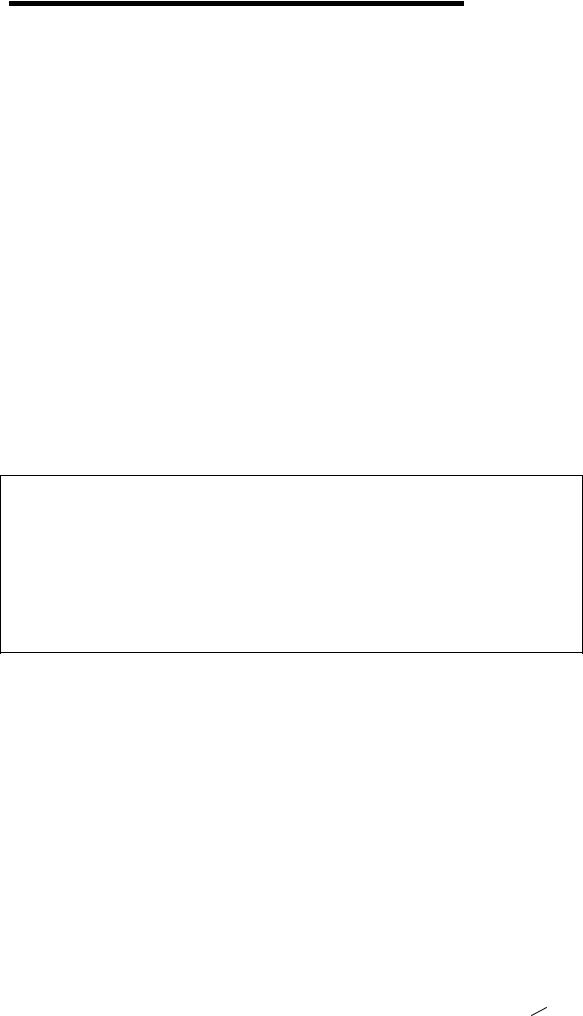
Вишемирська С. В., Огнєва О. Є., Рогальський О. Ф.
ТЕХНОЛОГІЯ РОБОТИ
1.Відкрийте документ Teкст1.doc – команда Файл, Открыть, указавши в діалоговому вікні наступні параметри:
Папка: Раніше створена вами особиста папка
Тип файлу: документ Word
Встановіть курсор на імені файлу Текст1 і натисніть кнопку
[Открыть].
2.Перевірте орфографію, використовуючи основний вбудований словник:
встановіть курсор у початок тексту;
виконайте команду Сервис, Правописание;
при відсутності помилок буде видане повідомлення про закінчення перевірки правопису;
при підозрі на помилку буде виділене відповідне слово, його можна відредагувати, використовуючи кнопки діалогового вікна.
3.Для виправлення допущених у процесі набору тексту помилок, які не виправилися у процесі перевірки засобами Word, треба встановити курсор перед або після неправильної букви й ввести правильну. Помилкову букву (символ) треба стерти, скориставшись клавішами [Del] або [BackSpace].
4.Розбивка тексту на абзаци проводиться за допомогою клавіші [Enter]. Підводячи курсор до першої букви (символу) абзацу або до останньої букви (символу) попереднього речення, натискайте клавішу [Enter]. У результаті ви повинні одержати текст, зображений нижче.
Шановні добродії!
Запрошуємо вас на презентацію нової спеціальності, що з’явилася в нашому університеті – „Діловодство й дизайн документів”.
Ми працюємо на українському ринку освіти багато років і є першим університетом у нашому місті. Рівень нашої освіти знають і цінують багато фірм і установ країни. Наші фахівці працюють краще за всіх! Будемо раді бачити вас.
Запам’ятайте адресу й час нашої презентації – Комп’ютерна вулиця, буд. 5, 18-00. Довідки за телефоном 123-45-67.
Рис. 44. Текст після розбивки на абзаци
5. Опануйте різні способи виділення фрагментів тексту: окремих слів, символів, рядків тексту, групи рядків тексту, абзацу. Для цього:
для виділення слова встановіть на ньому курсор і два рази клацніть лівою кнопкою миші;
для виділення одного або декількох символів, що знаходяться у рядку підряд, встановіть курсор перед першим або останнім символом, натисніть ліву кнопку миші й, утримуючи її, протягніть мишу по символах;
для виділення рядка встановіть покажчик миші на ліве поле тексту біля рядка. Покажчик змінить своє зображення на стрілку з нахилом вправо. Клацніть лівою кнопкою миші. Рядок буде виділений темним кольором;
для виділення групи рядків встановіть покажчик миші на ліве поле тексту біля першого або останнього рядка. Покажчик змінить своє зображення на стрілку з нахилом вправо. Клацніть лівою
 95
95
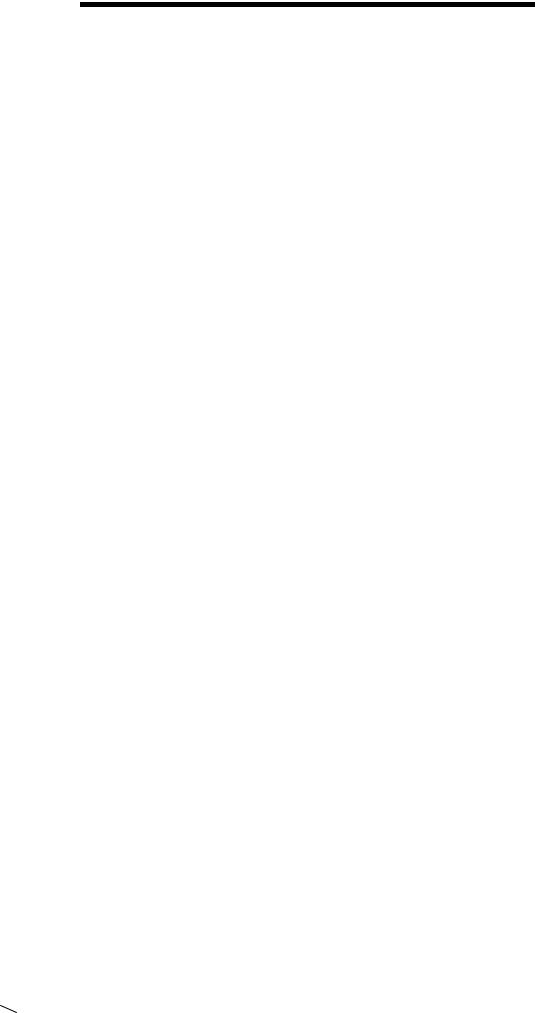
РОЗДІЛ 2. ТЕКСТОВИЙ РЕДАКТОР MICROSOFT WORD
кнопкою миші й протягніть мишу до кінця блоку рядків. Рядки будуть виділені темним кольором;
для виділення абзацу встановіть курсор у будь-яке місце абзацу й три рази клацніть лівою кнопкою миші.
6.Скопіюйте перший абзац у кінець тексту, використовуючи контекстне меню:
виділіть абзац; встановіть курсор миші на виділення;
клацніть правою кнопкою миші й у меню, що з’явилося, виберіть команду Копировать;
встановіть курсор миші в кінець документа, клацніть правою клавішею й у меню, що з’явилося, виберіть команду Вставить;
повторіть всі дії для створення другої копії.
7.Скопіюйте другий абзац у кінець тексту запрошення, скориставшись командами меню:
виділіть абзац; виконайте команду Правка, Копировать;
встановіть курсор миші в кінець документа; виконайте команду Правка, Вставить; повторіть всі дії для створення другої копії.
8.Видаліть копію першого абзацу, проробивши дії мишею: виділіть абзац; встановіть курсор миші на виділений фрагмент;
клацніть правою кнопкою миші й у меню, що з’явилося,
виберіть команду Вырезать.
9.Видаліть копію другого абзацу, скориставшись командами
меню:
виділіть абзац; виконайте команду Правка, Вырезать.
10.Виконайте низку самостійних вправ по копіюванню й
перестановці абзаців, речень в абзацах, слів у реченнях, букв у словах.
Увага! Для виконання цього завдання необхідно звернутися до пп. 4-8 або вивчити довідку по способах виділення, копіювання, переміщення й видалення фрагментів тексту.
Після тренування скопіюйте весь текст два рази.
11.Виконайте пошук у тексті слів з коренем освіт. Для цього: встановіть курсор на початок тексту; виконайте команду Правка, Найти;
урядок запиту введіть необхідне слово;
удіалоговому вікні для повного його відображення натисніть на кнопку [Больше];
встановите параметр Направление: Везде; натискайте кнопку [Найти далее], доки не знайдете всі
включення цього слова в тексті.
12.При виконанні завдання по пошуку слів, що починаються з букви М, треба встановити прапорець Учитывать регистр, інше – аналогічно п. 10.
13.Виконання завдання по пошуку слова вас проводиться аналогічно п. 10.
96 
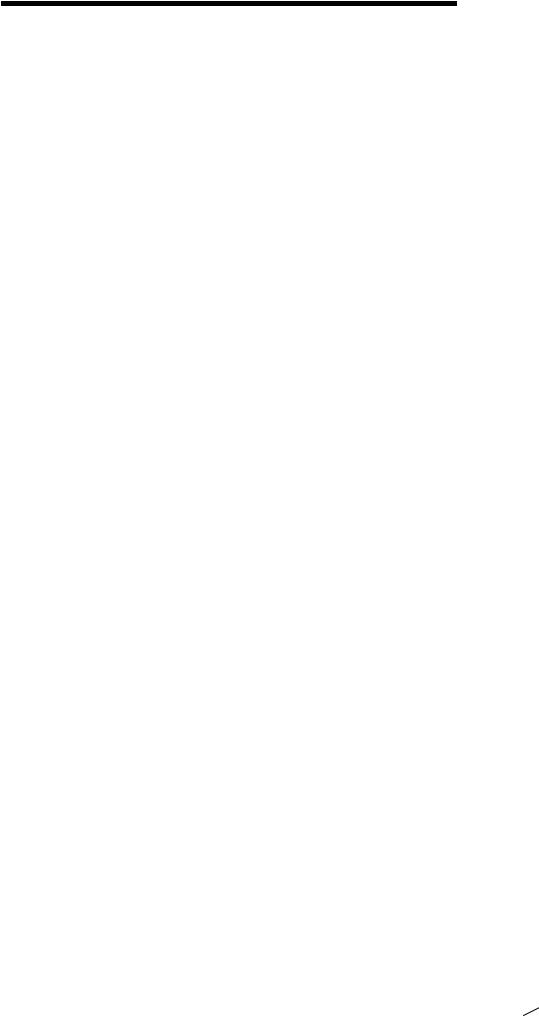
Вишемирська С. В., Огнєва О. Є., Рогальський О. Ф.
14. Виправте в тексті звертання „Шановні добродії!” на звертання до однієї людини „Дорогий друг!”.
виконайте команду Правка, Заменить;
урядку Найти: введіть Шановні добродії!;
урядку Заменить на: введіть Дорогий друг!;
після натискання кнопки [Заменить все] у всьому тексті буде проведено заміну.
15. Для заміни слова вас на Вас: виконайте команду Правка, Заменить;
урядку Найти: слово вас;
урядку Замінити на: слово Вас; направление: везде;
встановіть прапорець: Учитывать регистр
16.Створіть елемент автозаміни й використовуйте його при наборі й редагуванні тексту:
виділіть фрагмент тексту, наприклад, зазначений у запрошенні номер телефону 123-45-67;
виконайте команду Сервис, Параметры Автозамены. У
діалоговому вікні в правому рядку буде відображений виділений фрагмент – номер телефону. У лівому рядку наберіть позначення, наприклад т1, і натисніть кнопку [Добавить] (кнопка [Добавить] може мати вигляд Изменить, якщо елемент автозаміни з таким позначенням вже був створений);
закрийте вікно, натиснувши кнопку [ОК]; встановіть курсор у будь-яке місце;
наберіть абревіатуру т1 і, натиснувши клавішу [Enter] або [Пробел], ви побачите її розшифровку у вигляді номера телефону.
17.Збережіть файл, виконавши дії, аналогічні описаним у п.5 завдання 1:
виконайте команду Файл, Сохранить как;
увікні, що з’явилося, встановіть особистий каталог, створений в попередньому завданні, й введіть ім’я файлу Текст1-
проба;
натисніть кнопку [Сохранить]
18.Перед збереженням відновіть текст до вигляду, зображеного на рис. 44. Збережіть файл, виконавши дії, аналогічні описаним у п.5 завдання 1:
виконайте команду Файл, Сохранить как;
увікні, що з’явилося, встановіть особистий каталог, створений в попередньому завданні, й введіть ім’я файлу Текст2;
натисніть кнопку [Сохранить].
ЗАВДАННЯ 3 Створити стандартний документ на основі шаблона, що є в
Word.
Як тренінг створіть своє резюме, без якого вам важко буде обійтися під час пошуку роботи. Для цього скористайтеся Мастером резюме, виконавши наступні завдання:
1.Викличте Мастер резюме.
2.Виберіть тип шаблона резюме й необхідні стандартні поля.
 97
97
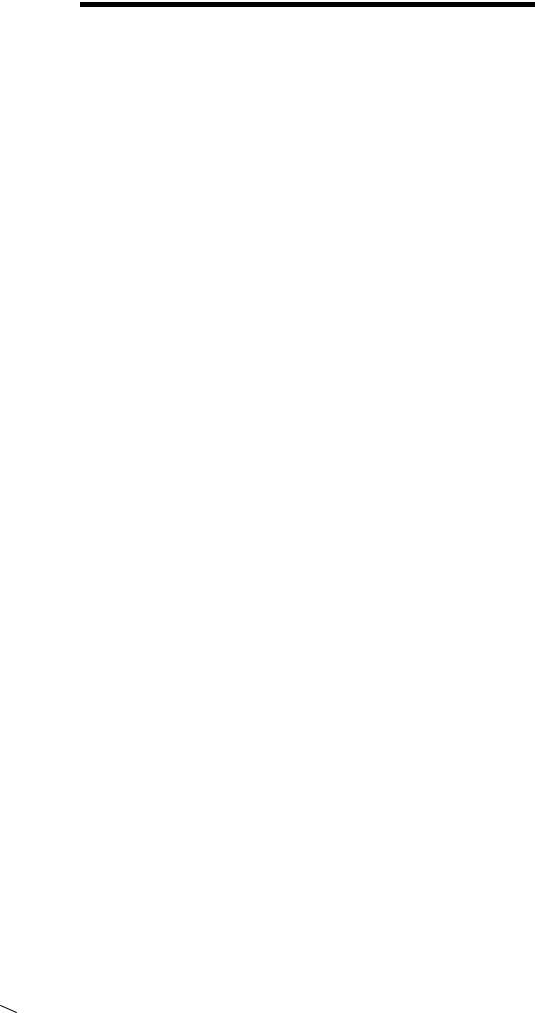
РОЗДІЛ 2. ТЕКСТОВИЙ РЕДАКТОР MICROSOFT WORD
3.Заповніть шаблон резюме особистими даними.
4.Збережіть створене резюме, привласнивши йому будь-яке ім’я.
ТЕХНОЛОГІЯ РОБОТИ
1.Викличте Мастер резюме, виконавши наступні дії: виконайте команду Файл, Создать; виберіть команду Общие шаблоны;
вдіалоговому вікні, що з’явилося, виберіть вкладку Другие документы;
клацніть на вкладці на зразку Мастер резюме; натисніть кнопку [ОК].
2.Задайте тип резюме й визначіть стандартні поля, які повинні бути в ньому. Для цього вам потрібно користуватися для зміни вікон кнопкою [Дальше] і вибирати в кожному вікні ті параметри, які ви хотіли б мати у своєму резюме. Наприклад, встановіть наступні параметри:
Стиль: стандартний Тип: звичайний
Адреса: введіть прізвище, адресу, телефон та ін.
Відомості про себе: дата й місце народження, адреса, батьки
йін.
Стандартні пункти: ціль, освіта, знання мов та ін. Інші пункти: не встановлюйте Натисніть кнопку [Готово].
3.На екрані з’явиться стандартний шаблон з полями, які ви самі тільки що визначили. Заповнюються ці поля конкретними даними таким способом:
якщо наведено назву поля із двокрапкою, то треба ввести дані в цьому рядку, встановивши курсор після двокрапки;
якщо назва поля виділена темним кольором у квадратних дужках, то треба по цьому полю клацнути мишею й почати введення тексту із клавіатури. Як тільки ви введете перший символ, назва поля зникне.
4.Після введення даних збережіть резюме, виконавши команду Файл, Сохранить как... Оберіть свою папку, як ім’я файлу використовуйте Резюме.doc.
98 
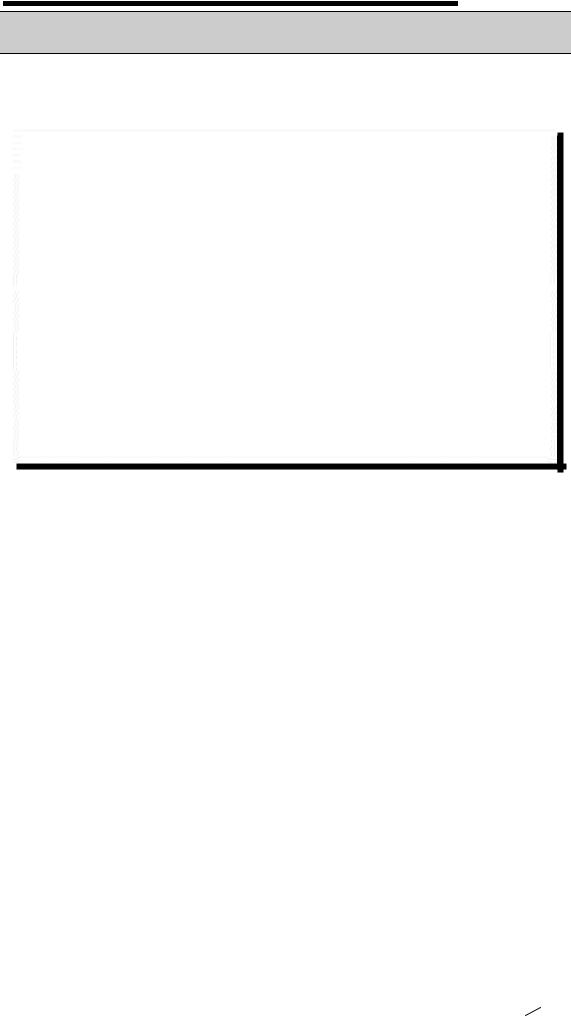
Вишемирська С. В., Огнєва О. Є., Рогальський О. Ф.
2. 1. 2. Лабораторна робота №7 Форматування документів
ЗАВДАННЯ 1
Проведіть форматування тексту, створеного у попередній роботі, щоб вийшов зразок, наведений на рис. 45.
ШАНОВНІ ДОБРОДІЇ!
Запрошуємо вас на презентацію нової спеціальності, що з’явилася в нашому університеті
«Діловодство й дизайн документів».
Ми працюємо на українському ринку освіти багато років і є першим університетом у нашому місті. Рівень нашої освіти знають і цінують багато фірм і установ країни.
Наші фахівці працюють краще за всіх!
Будемо раді бачити вас.
Запам’ятайте адресу й час нашої презентації – Комп’ютерна вулиця, б. 5, 18-00.
Довідки за телефоном 123-45-67.
Рис. 45. Приклад форматування тексту
Стандартні операції форматування виконуйте за допомогою меню (у командному режимі) або за допомогою панелі інструментів.
1.Відкрийте створений у роботі №6 документ Текст2.doc.
2.Оформіть в тексті рядок „Шановні добродії!” напівжирним шрифтом розміром 16 пт врозрядку.
3.Відцентруйте абзац – фрагмент тексту „Шановні добродії!”.
4.Змініть малі літери на прописні, використовуючи для цього фрагмент тексту „Шановні добродії!”.
5.Зробіть вирівнювання й оформлення шрифтами всього тексту відповідно до рис. 45.
6.Помістіть весь текст у рамку й зробіть фон.
7.Збережіть документ у файлі з ім’ям Текст3.
Увага! Після виконання цих завдань ви повинні вміти: розбивати текст на абзаци; накладати на виділений фрагмент тексту різні шрифти; вирівнювати абзац; встановлювати в абзаці різні інтервали;
поміщати текст у рамку й задавати колір фону й рамки; змінювати рядкові символи на прописні й навпаки.
ТЕХНОЛОГІЯ РОБОТИ
1.Відкрийте документ Текст2.dос командою Файл, Открыть.
2.Оформіть в тексті рядок „Шановні добродії!” напівжирним шрифтом, розміром 16 пт врозрядку в командному режимі. Для цього зробіть наступне:
 99
99
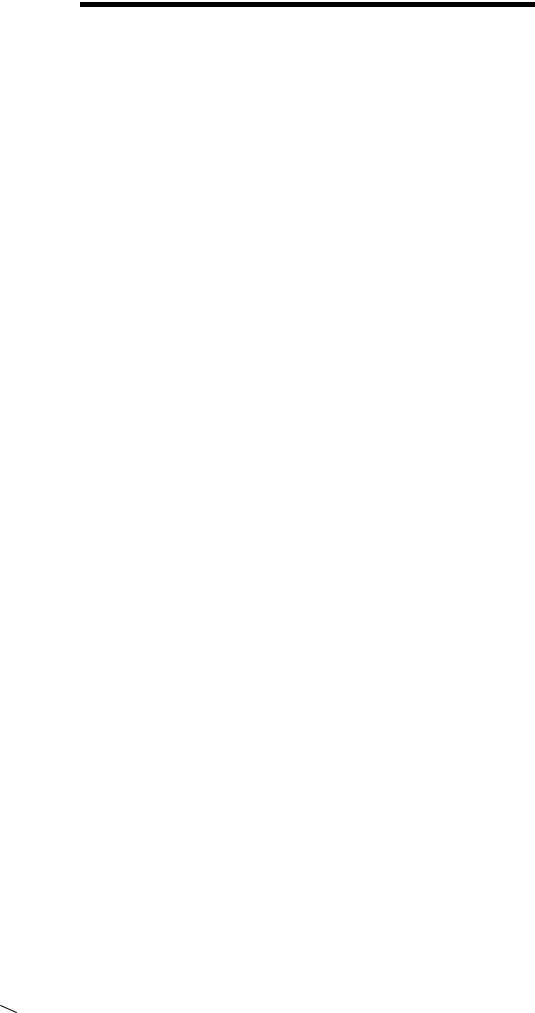
РОЗДІЛ 2. ТЕКСТОВИЙ РЕДАКТОР MICROSOFT WORD
виділіть рядок „Шановні добродії!” одним з можливих способів;
виконайте команду Формат, Шрифт; у діалоговому вікні „Шрифт” встановіть параметри:
На вкладці „Шрифт”:
Шрифт: Times New Roman.
Накреслення: напівжирне. Розмір: 16 пт.
По інших параметрах: прапорців і вказівок немає На вкладці „Интервал”:
Масштаб: 100%.
Інтервал: розріджений На: 6 пт. Зміщення: немає.
Кернинг: прапорця немає. натисніть кнопку [ОК].
3.Розташуйте абзац, виділений шрифтом у п.2, симетрично щодо центра (відцентруйте абзац) з відступами зверху й знизу. Для цього скористайтеся командним режимом:
встановіть курсор в абзаці, клацнувши в ньому мишею; виконайте команду Формат, Абзац;
удіалоговому вікні „Отступы и интервалы” встановіть
параметри:
Вирівнювання: по центру; Відступи: ліворуч і праворуч – 0; Інтервал: перед – 6 пт; після – 12 пт; Рівень: основний текст; Перший рядок: немає;
Міжрядковий інтервал: полуторний. натисніть кнопку [ОК].
4.Змініть у виділеному фрагменті малі літери на прописні. Для
цього:
виділіть фрагмент тексту („Шановні добродії!”); виконайте команду Формат, Регистр; натисніть кнопку [Все прописные] і натисніть кнопку [ОК].
5.Оформіть фрагмент тексту з зазначенням адреси фірми шрифтом напівжирним курсивом, розміром 12 пт за допомогою кнопок панелі інструментів Форматирование, і розбийте цей фрагмент на абзаци:
розбийте текст на абзаци так, як показано на рис. 45. Для цього встановлюйте курсор перед першою буквою абзацу й натискайте клавішу [Enter];
виділіть зазначений фрагмент тексту одним з можливих способів;
накладіть шрифт, клацнувши лівою кнопкою миші по кнопках накреслення шрифту [Ж] и [К] панелі інструментів
Форматирование;
встановіть розмір шрифту 12, клацнувши лівою кнопкою миші на кнопці [Размер шрифта] і вибравши зі списку потрібний розмір;
100

Вишемирська С. В., Огнєва О. Є., Рогальський О. Ф.
вирівняйте текст виділеного фрагмента тексту по лівому краю, натиснувши кнопку [По левому краю].
Інший текст оформіть шрифтами й вирівняйте його самостійно відповідно до зразка на рис. 45.
6. Помістіть весь текст у рамку й зробіть фон. Для цього: виділіть весь текст одним з можливих способів;
виконайте команду Формат, Границы и заливка;
удіалоговому вікні „Граница” встановіть параметри: Тип (рамки): тінь; Тип (лінії): подвійна хвиляста; Ширина: 0,75 пт; Колір: червоний; Застосувати до: абзацу.
удіалоговому вікні „Заливка” встановіть параметри: Тип: світла сітка Цвіт фону: бірюзовий Застосувати до: абзацу
натисніть кнопку [ОК]. 7. Збережіть файл:
виконайте команду Файл, Сохранить как; у вікні, що з’явилося, встановіть свій диск і папку та введіть
ім’я файлу Текст3; натисніть кнопку [Сохранить].
ЗАВДАННЯ 2 Опанування технології роботи зі стилями.
Для цього:
1.Відкрийте файл Текст2.dос і визначіть, які стилі використані при оформленні текстового документу.
2.Змініть стиль виділеного фрагмента тексту.
3.Створіть новий стиль абзацу.
4.Застосуйте створений вами стиль до будь-якого абзацу.
5.Створіть новий стиль символу й застосуйте його спочатку до одного символу, а потім до групи символів.
6.Створіть стиль на основі виділеного фрагмента документа.
7.Закрийте документ.
ТЕХНОЛОГІЯ РОБОТИ
1. Відкрийте раніше створений файл Текст2.doc: виконайте команду Файл, Открыть;
встановіть свій каталог, встановіть курсор на імені файлу
Текст2;
натисніть кнопку [ОК]; встановіть курсор у будь-яке місце тексту й визначіть стиль,
у якому створений текст. Для цього подивіться на панелі Форматирование в крайнє ліве вікно, у якому відображається назва застосованого стилю.
2. Змініть стиль фрагмента документу, вибравши зі списку інший тип стилю. Для цього:
виділіть фрагмент тексту;
виконайте команду Формат, Стили и Форматирование;
101
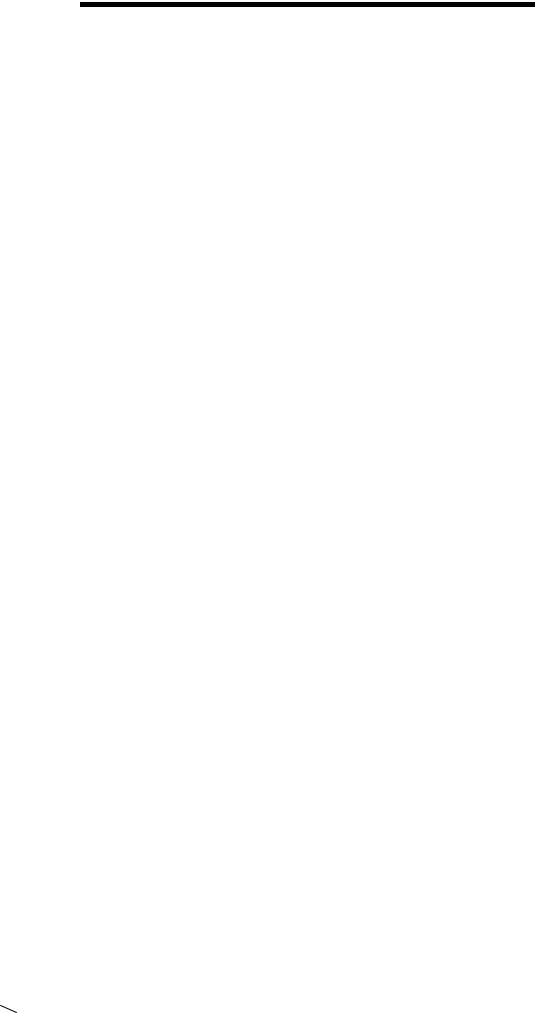
РОЗДІЛ 2. ТЕКСТОВИЙ РЕДАКТОР MICROSOFT WORD
у діалоговому вікні „Стиль” виберіть зі списку стиль, наприклад стиль ШАПКА (якщо в наведеному списку стилів стиль ШАПКА відсутній, то в нижній частині вікна оберіть Показать: все);
виділений текст змінить своє відображення на екрані; проробіть ці операції по призначенню різних стилів іншим
фрагментам тексту.
3. Створіть новий стиль абзацу:
виконайте команду Формат, Стили и Форматирование;
натисніть кнопку [Создать стиль] і встановіть у вікні „Создание стиля” параметри нового стилю:
Имя: Проба1 Основан на стиле: Основной текст Стиль: абзаца
Стиль следующего абзаца: Основной текст натисніть кнопку [Формат] і встановіть параметри шрифту:
Arial, курсив, напівжирний, 16 пт;
натисніть два рази кнопку [ОК] для виходу з вікон визначення стилю, потім кнопку [×] вікна Стили и форматирование.
4. Застосуйте створений вами стиль Проба1 до будь-якого абзацу: виділіть в тексті документа абзац;
виконайте команду Формат, Стили и Форматирование;
виберіть у діалоговому вікні зі списку стиль Проба1; після вибору стилю у діалоговому вікні, набір форматів буде
застосовано до виділеного фрагменту.
5.Аналогічно створіть новий стиль символу й застосуйте його спочатку до одного символу, а потім до групи символів.
6.Створіть стиль на основі виділеного фрагмента документа. Це необхідно в тому випадку, коли ви який-небудь фрагмент, наприклад абзац, відформатували особливим чином і хотіли б зберегти цей стиль оформлення. В цьому випадку спочатку виділіть даний фрагмент, а потім проробіть ті ж операції, як і при створенні нового стилю.
7.Закрийте документ, виконавши команду Файл, Закрыть, з підтвердженням збереження змін.
ЗАВДАННЯ 3
Наберіть текст і оформіть його фрагменти як нумеровані й маркіровані списки відповідно до рис. 46.
Для цього:
1.Створіть новий документ.
2.Встановіть режим посторінкового відображення документа на
екрані.
3.Наберіть текст, наведений на рис. 46.
102
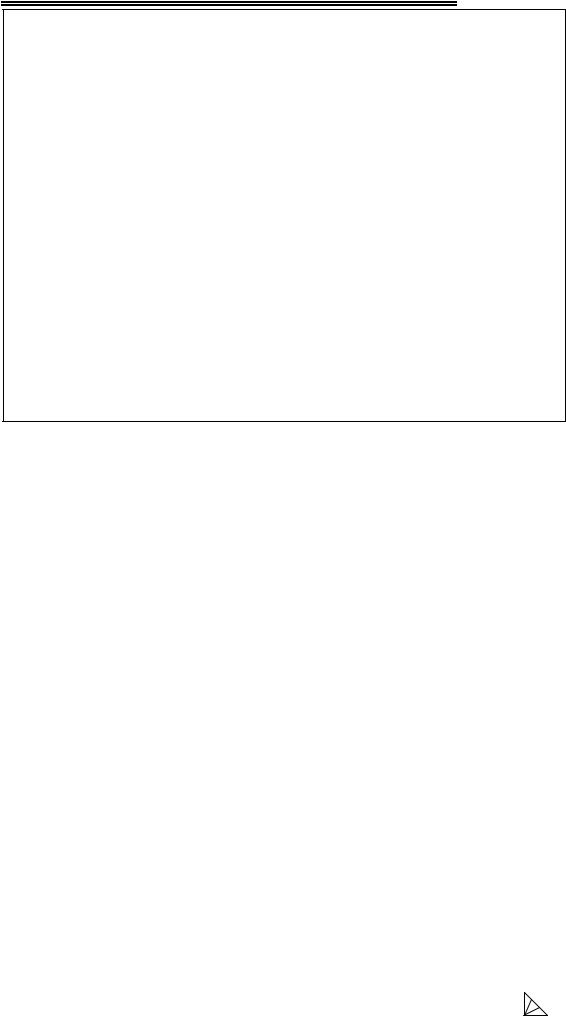
Вишемирська С. В., Огнєва О. Є., Рогальський О. Ф.
Запам'ятайте!
Першніжпочатиформатуванняфрагментатексту, требайоговиділити. ФорматуватиможназадопомогоюменюабопанеліінструментівФорматирование. Форматуватитекстцезначитьумітивиконуватинаступніоперації: встановлюватишрифт, тобтозадаватипараметри:
тип, написання, розмір, підкреслення, кольори;
визначатиефектившрифтах: верхнійіндекс, нижнійіндекс, закреслений, утоплений, піднятий таін.;
встановлюватиміжсимвольніінтервали; встановлюватиміжстрочніінтервали; робитипершийрядокабзацучервоним;
іщебезлічіншихоперацій, зякимиможнапознайомитисявменюФормат.
Рис. 46. Зразки фрагментів тексту для оформлення
4. Виділіть шрифтом заголовок (рядок 1).
Увага! Нумерація рядків наскрізна. Починається з першого рядка.
5.Оформіть рядки 2-3 як нумерований список.
6.Відцентруйте й установіть напівжирний шрифт у рядку 4.
7.Оформіть рядок 5 тексту як маркірований список 1-го рівня.
8.Оформіть рядки 11 і 18-21 як маркірований список 1-го рівня.
9.Оформіть групу рядків 6-10 і 12-17 маркірованим списком 2-го
рівня.
10.Змініть вид маркірованого списку 2-го рівня для групи рядків
6-10 і 12-17.
11.Збережіть текст у файлі Текст4.
ТЕХНОЛОГІЯ РОБОТИ
1.Створіть новий документ, виконавши команду Файл, Создать,
зпідтвердженням встановленого за замовчуванням типу шаблона –
Обычный документ.
2.Встановіть режим відображення тексту на екрані, виконавши команду Вид, Разметка страницы.
3.Наберіть текст, наведений на рис. 46. Для переходу до нового рядка в процесі набору тексту натискайте клавішу [Enter].
4.Виділіть 1-ий рядок і встановіть напівжирний шрифт.
5.Оформіть фрагмент тексту як нумерований список за допомогою меню. Для цього:
виділіть 2-ий та 3-ий рядок; виконайте команду Формат, Список; виберіть вкладку Нумерованный;
на вкладці клацніть мишею по другому зразку у верхньому
рядку;
103
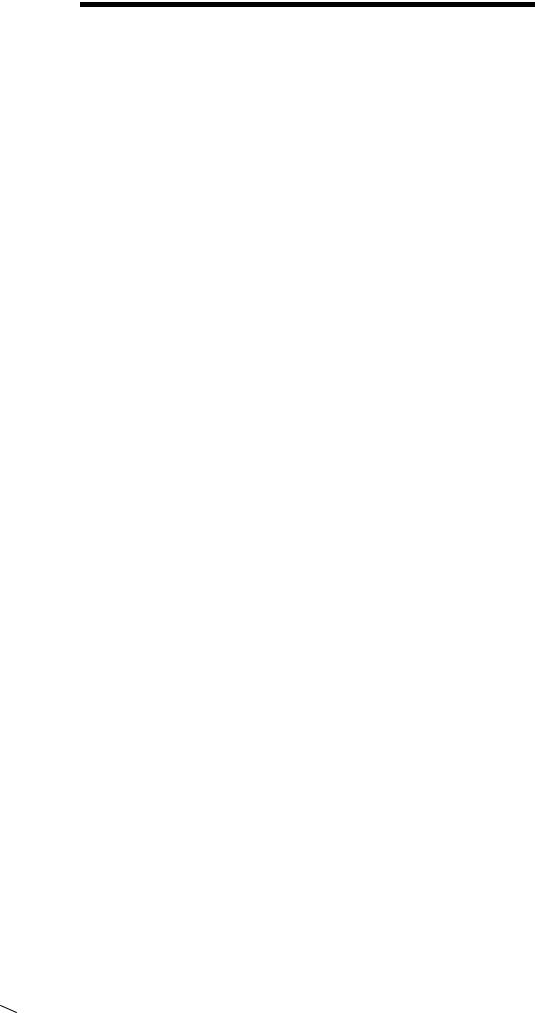
РОЗДІЛ 2. ТЕКСТОВИЙ РЕДАКТОР MICROSOFT WORD
натисніть кнопку [ОК].
6.Виділіть 4-ий рядок, встановіть напівжирний шрифт і відцентруйте.
7.Оформіть фрагмент тексту як маркірований список 1-го рівня за допомогою меню. Для цього:
виділіть 5-ий рядок; виконайте команду Формат, Список;
виберіть вкладку Маркированный; на вкладці клацніть мишею по третьому зразку в нижньому
рядку;
натисніть кнопку [ОК].
8.Як маркірований список 1-го рівня оформіть рядки 11 і 18-21, скориставшись технологією пункту 5.
9.Оформіть маркірованим списком 2-го рівня групу рядків 6-10 і 12-17. Для цього:
виділіть групу рядків; виконайте команду Формат, Список; виберіть вкладку Маркированный;
на вкладці клацніть мишею по другому зразку у верхньому
рядку;
натисніть кнопку [Изменить];
удіалоговому вікні „Изменение маркированного списка”
встановіть значення параметра Положение маркера, отступ – 4 см; натисніть кнопку [ОК]; повторіть описану в даному пункті технологію для наступної
групи рядків, скориставшись контекстним меню.
10.Змініть оформлення списку 2-го рівня (рядка 6-10 і 12-17), виконавши наступні дії:
виділіть групу рядків; виконайте команду Формат, Список;
виберіть вкладку Маркированный і натисніть кнопку
[Изменить];
увікні, що з’явилося встановіть наступні параметри:
Символ маркера: вибрати символ із запропонованих зразків або зі списку, натиснувши кнопку [Знак];
Положение маркера, відступ: 4 см; Положение текста, відступ: 0.
Натисніть кнопку [Шрифт] і на вкладці Анимация виберіть тип анімації Мерцающий фон.
натисніть кнопку [ОК] у кожному вікні; повторіть описані тут дії стосовно іншої групи рядків.
104
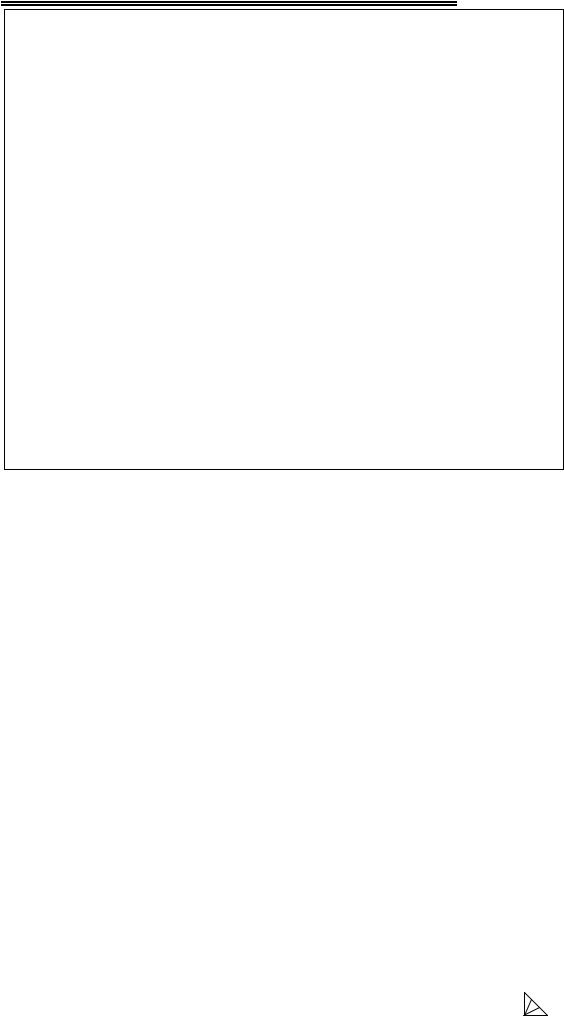
Вишемирська С. В., Огнєва О. Є., Рогальський О. Ф.
Запам'ятайте!
1.Першніжпочатиформатуванняфрагментатексту, требайоговиділити.
2.ФорматуватиможназадопомогоюменюабопанеліінструментівФорматирование.
Форматуватитекстцезначитьумітивиконуватинаступніоперації:
встановлюватишрифт, тобтозадаватипараметри:
•тип,
•написання,
•розмір,
•підкреслення,
•кольори;
визначатиефектившрифтах:
•верхнійіндекс,
•нижнійіндекс,
•закреслений,
•утоплений,
•піднятий
•таін.;
встановлюватиміжсимвольніінтервали; встановлюватиміжстрочніінтервали; робитипершийрядокабзацучервоним;
іщебезлічіншихоперацій, зякимиможнапознайомитисявменюФормат.
Рис. 47. Відформатований текст до завдання 3
11. Збережіть файл:
виконайте команду Файл, Сохранить как; у вікні, що з’явилося, встановіть свій каталог й введіть ім’я
файлу Текст4; натисніть кнопку [Сохранить].
ЗАВДАННЯ 4
Розташуйте текст у два стовпчики так, як показано на рис. 48. При виконанні цього завдання рекомендується дотримуватися
наступної послідовності дій:
1.Відкрийте файл Текст4.doc.
2.Розташуйте виділений фрагмент у двох колонках.
3.Змініть розміщення тексту у двох колонках.
4.Застосуйте інший тип розташування тексту у двох колонках.
5.Збережіть документ у файлі з ім’ям Текст5.
ТЕХНОЛОГІЯ РОБОТИ
1. Відкрийте раніше створений файл Текст4.dос, у якому зберігається текст із фрагментами нумерованих і маркірованих списків:
виконайте команду Файл, Открыть; встановіть свій каталог, встановіть курсор на імені файлу
Текст4;
натисніть кнопку [ОК].
105
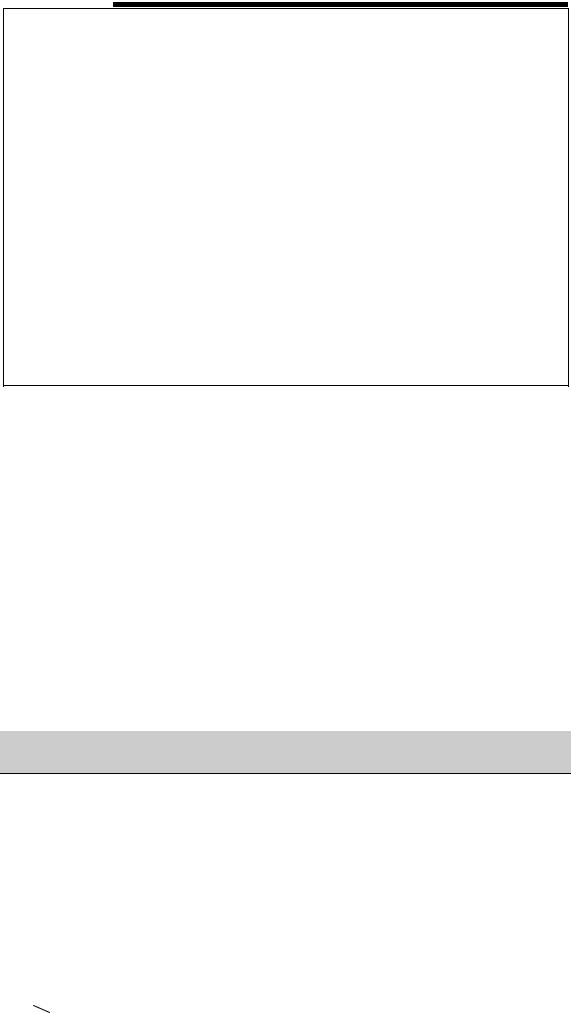
РОЗДІЛ 2. ТЕКСТОВИЙ РЕДАКТОР MICROSOFT WORD
Запам'ятайте!
1.Першніжпочатиформатуванняфрагментатексту, требайоговиділити.
2.ФорматуватиможназадопомогоюменюабопанеліінструментівФорматирование.
Форматуватитекстцезначитьумітивиконуватинаступніоперації:
встановлюватишрифт, тобто задаватипараметри:
•тип,
•написання,
•розмір,
•підкреслення,
•кольори;
визначатиефектившрифтах:
•верхнійіндекс,
•нижнійіндекс,
•закреслений,
•утоплений,
встановлюватиміжсимвольні інтервали; встановлюватиміжстрочні інтервали;
робитипершийрядокабзацу червоним; іщебезлічіншихоперацій, з
якимиможнапознайомитисяв менюФормат
Рис. 48. Текст у двох колонках (файл Текст5.doc)
2. Розташуйте виділений фрагмент у двох колонках. Для цього: виділіть весь фрагмент маркірованого тексту; виконайте команду Формат, Колонки; у діалоговому вікні „Колонки” встановіть параметри:
Тип: дві натисніть кнопку [ОК].
3.Розташуйте текст у колонках так, щоб маркірований дворівневий список перебував у лівому стовпчику, а однорівневий маркірований список – у правому стовпчику. Для цього підведіть курсор у кінець тексту й натисніть кілька разів клавішу [Enter]. Вирівняти розташування тексту в колонках можна також за допомогою клавіш [Enter] і [Delete].
4.Застосуйте інший тип розташування тексту у двох колонках, наприклад Справа. Скористайтеся для цього послідовністю операцій у п.2. Уберіть роздільник стовпчиків.
5.Збережіть документ у файлі з ім’ям Текст5.dос.
2. 1. 3. Лабораторна робота №8 Робота з таблицями
ЗАВДАННЯ 1
Підготуйте таблицю підрахунку кількості студентів, що здали іспити на відмінно, добре, задовільно, незадовільно, і студентів, що не з’явилися (табл. 4).
При виконанні цього завдання рекомендується дотримуватися наступної послідовності дій:
1.Створіть новий документ.
2.Створіть таблицю з 9 стовпчиків і 12 рядків.
3.Виконайте об’єднання комірок першого рядка.
4.Встановіть ширину стовпчика А (для рядків 2-12) – 0,7 см.
106
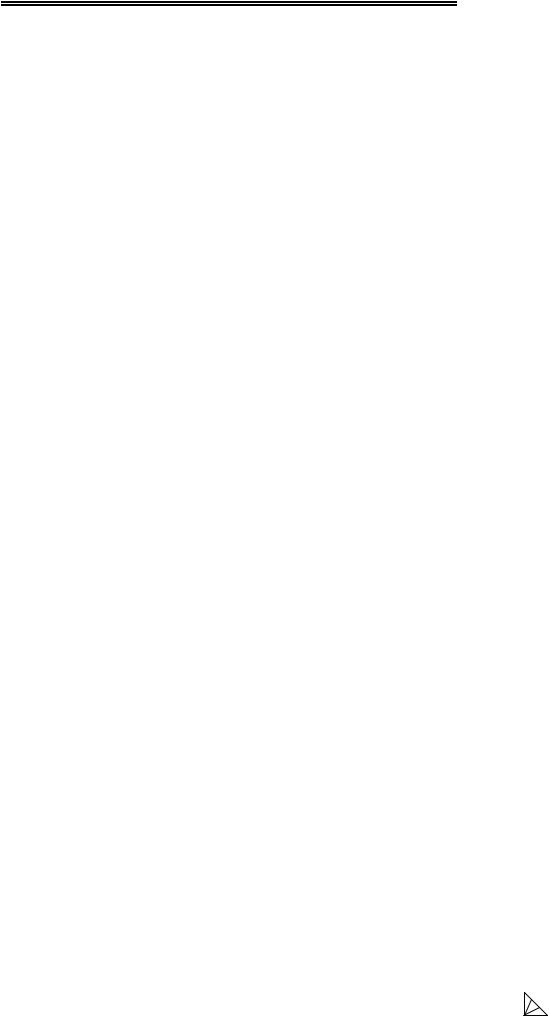
Вишемирська С. В., Огнєва О. Є., Рогальський О. Ф.
5.Встановіть ширину стовпчика В (для рядків 2-12) – 2,75 см.
6.Встановіть ширину стовпчика С (для рядків 2-12) – 1,5 см.
7.Встановіть ширину стовпчика D-I (для рядків 2-12) – 1,75 см.
8.Відформатуйте належним чином рядок для шапки таблиці.
9.Введіть текст у комірки таблиці.
10.Затініть підсумкові рядки й стовпчики для підрахунку кількості оцінок.
11.Збережіть документ у файлі Table.doc.
Таблиця 4
Відомість для підрахунку кількості оцінок (файл Table.doc)
1 |
|
A |
B |
C |
D |
E |
F |
H |
I |
J |
|
|
|
Відомості про успішність студентів |
|
|
|
||||||
2 |
|
|
|
|
|
Відмінно |
Добре |
|
Задовільно |
. |
Неявки |
|
|
|
Навчальна дисципліна |
Група |
Усього |
|
Незадовільно |
||||
|
|
|
здавало |
|
|
|
|
|
|
||
3 |
|
|
|
|
|
|
|
|
|
|
|
|
1. |
Інформатика |
133 |
|
12 |
10 |
|
6 |
3 |
1 |
|
4 |
|
2. |
Інформатика |
134 |
|
7 |
9 |
|
6 |
3 |
2 |
5 |
|
3. |
Інформатика |
135 |
|
9 |
8 |
|
3 |
5 |
3 |
6 |
|
4. |
Інформатика |
136 |
|
8 |
8 |
|
8 |
3 |
2 |
7 |
|
|
|
РАЗОМ |
|
|
|
|
|
|
|
8 |
|
1. |
Вища математика |
133 |
|
8 |
12 |
|
10 |
1 |
1 |
9 |
|
2. |
Вища математика |
134 |
|
12 |
9 |
|
6 |
3 |
2 |
10 |
3. |
Вища математика |
135 |
|
12 |
8 |
|
3 |
5 |
3 |
|
11 |
4. |
Вища математика |
136 |
|
7 |
8 |
|
8 |
3 |
2 |
|
12 |
|
|
|
РАЗОМ |
|
|
|
|
|
|
|
ТЕХНОЛОГІЯ РОБОТИ
1.Створіть новий документ.
2.Створіть таблицю з дев’яти стовпчиків і чотирнадцяти рядків (на зразку рядок із буквами та стовпчик із цифрами наведено для полегшення подальшої роботи. Їх набирати не потрібно). Для цього:
•виконайте команду Таблица, Вставить таблицу;
•у діалоговому вікні, що з’явилося, вкажіть необхідне число стовпчиків (9) і рядків (12).
3. Виконайте об’єднання комірок першого рядка. Для цього:
•встановіть мишу в першій комірці першого рядка, натисніть ліву клавішу миші й, не відпускаючи, переміщайте курсор доти, поки весь рядок не буде виділений (подальші виділення комірок, стовпчиків і рядків проводяться таким же способом);
•натисніть праву клавішу миші й у меню, що з’явилося,
виберіть команду Объединить ячейки.
4. Виконайте команду Таблица, Автоподбор, Фиксированная ширина столбца. Виділіть стовпчик А для рядків 2-12 і встановіть ширину стовпчика 0,7 см. Для цього виконайте команду Таблица,
Свойства таблицы, Столбец.
107
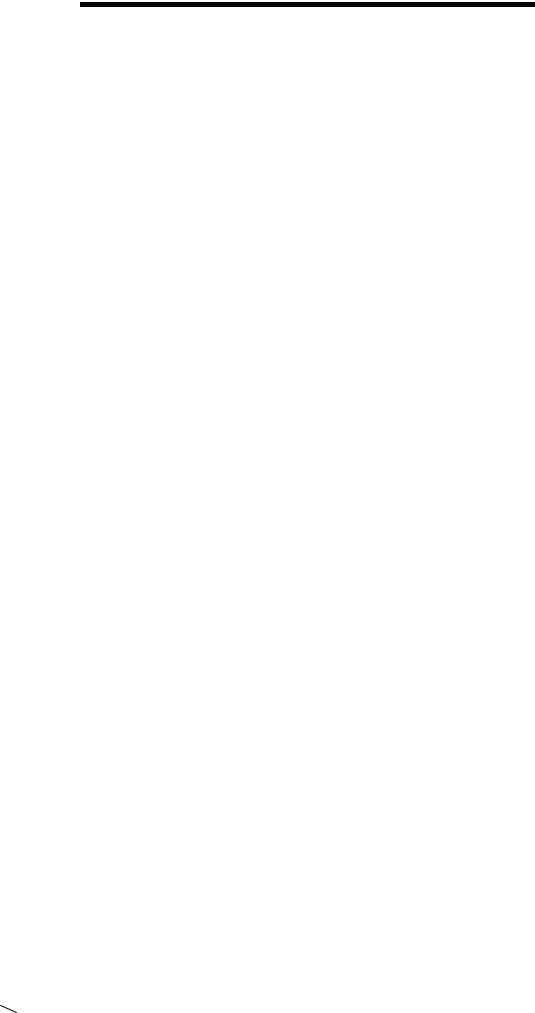
РОЗДІЛ 2. ТЕКСТОВИЙ РЕДАКТОР MICROSOFT WORD
5.Виділіть стовпчик В для рядків 2-12 і встановіть ширину стовпчика 2,75 см. – команда Таблица, Свойства таблицы, Столбец.
6.Виділіть стовпчик С для рядків 2-12 і встановите ширину стовпчика 1,5 см. – команда Таблица, Свойства таблицы, Столбец.
7.Виділіть стовпчики D-I для рядків 2-12 і встановіть ширину стовпчика 1,75 см. – команда Таблица, Свойства таблицы, Столбец.
8.Для того, щоб текст у комірках був поверненим, треба викликати в цій комірці контекстне меню та виконати команду Направление текста. Потім треба вибрати належне форматування. Для вирівнювання тексту в комірках теж можна використовувати команду контекстного меню Выравнивание в ячейке, за допомогою якої можна вибрати той формат, який більш за все підходить до цієї комірки.
8.Введіть текст у комірки таблиці, дотримуючись форматування.
Шрифт: Times New Roman
Розмір – 10 пт
9.Затініть підсумкові рядки й стовпчики для підрахунку кількості оцінок:
•введіть команду Формат, Границы и заливка;
•у діалоговому вікні „Заливка” виберіть відтінки, якими необхідно виділити підсумки.
10.Збережіть файл, виконавши наступні дії:
•виконайте команду Файл, Сохранить как;
•у діалоговому вікні, що з’явилося, встановіть наступні параметри:
Тип: документ Word;
Папка: відкрийте список і виберіть потрібну вам папку; Ім’я файлу: наберіть у даному вікні Table.doc.
11.Закрийте файл, виконавши команду Файл, Закрыть.
ЗАВДАННЯ 2
Зробіть розрахунки по формулах у таблиці 4. Знайдіть:
•число студентів кожної навчальної групи, що здавали екзамен
зпевної дисципліни;
•загальне число студентів, що здали екзамен з кожної дисципліни на відмінно, добре й т.д.;
•кількість всіх студентів, що здавали екзамен з певної дисципліни;
•число студентів, що здавали іспити.
При виконанні цього завдання рекомендується дотримуватися наступної послідовності дій:
1.Відкрийте файл Table.doc.
2.Створіть формулу для розрахунків числа студентів кожної навчальної групи, що здавали екзамен з певної дисципліни.
3.Скопіюйте формулу в інші комірки таблиці.
4.Зробіть відновлення (розрахунок) значень у скопійованих формулах.
5.Створіть формулу для розрахунку загального числа студентів, що здавали екзамен з кожної дисципліни на відмінно, добре й т.д.
108
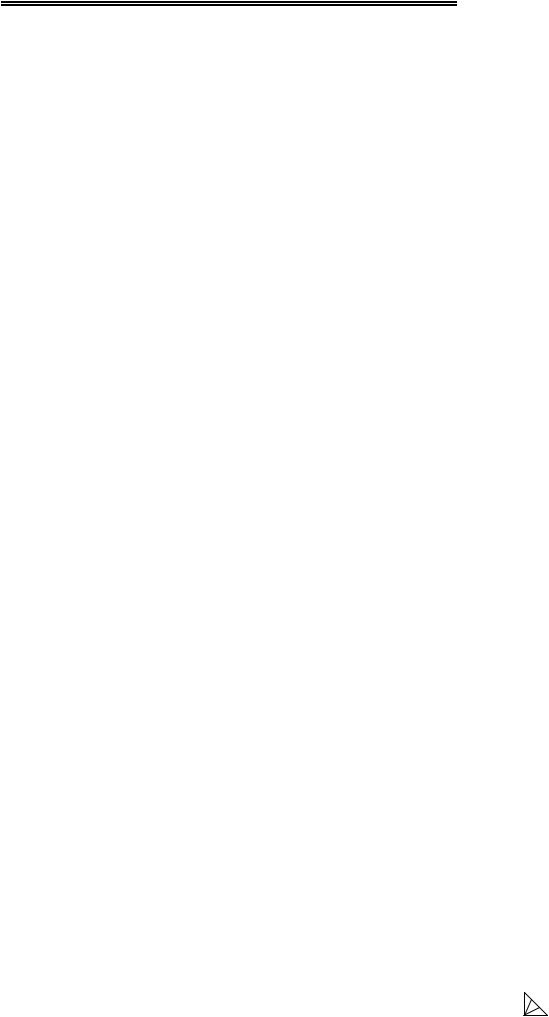
Вишемирська С. В., Огнєва О. Є., Рогальський О. Ф.
6.Введіть формулу для підрахунку всіх студентів, що здавали екзамен з певної дисципліни.
7.Збережіть файл Table.doc.
ТЕХНОЛОГІЯ РОБОТИ
1.Відкрийте файл Table.doc, у якому зберігається таблиця 4, за допомогою команди Файл, Открыть.
2.Введіть формули для розрахунків числа студентів кожної навчальної групи, що здавали екзамен з певної дисципліни:
•встановіть курсор у комірку D3 (комірка знаходиться на перетині стовпчика D та рядка 3) і виконайте команду Таблица,
Формула;
• у діалоговому вікні „Формула” наберіть наступне вираження: =SUM(RIGHT)
3. Скопіюйте формулу з комірки D3 у комірки D4–D6 і D8–D11. Для цього:
•виділіть значення формули в комірці D3, натисніть праву кнопку миші й у контекстному меню виберіть команду Копировать;
•послідовно встановлюючи курсор у кожній комірці блоків D4–D6 і D8–D11, вставте формулу, використовуючи для цього з контекстного меню команду Вставить;
•після копіювання формули в кожній комірці буде те саме число, наприклад, у нашому випадку це число 32.
4. Зробіть відновлення значень у скопійованих формулах. Для цього в кожній комірці:
•встановлюйте курсор у комірку, куди була скопійована формула;
•викличте контекстне меню й виберіть команду Обновить
поле;
•змініть значення в деяких комірках, де введена кількість отриманих оцінок, а потім обновіть значення у відповідних комірках графи Усього здавало.
5. Введіть формулу для розрахунку загального числа студентів, що здавали екзамен з інформатики на відмінно, добре й т.д. Для цього
вкомірки Е7–I7 і за аналогією з п.2 введіть формулу: =SUM(ABOVE). Для підрахунку загального числа студентів, що здавали екзамен з
вищої математики, в комірки Е12–I12 за аналогією з п.2 введіть у комірку Е12 формулу: =SUM(Е8:Е11); у комірку F12 відповідно, =SUM(F8:F11) і т.д., оскільки необхідно підсумувати діапазон даних з рядка 8 по 11, тому що в якості аргументу функції використовується конкретний діапазон – комірка, з якої почати підсумовування, і якою закінчити.
6.Введіть формулу для підсумовування всіх студентів, що здавали екзамен з певної дисципліни. Для цього встановіть курсор у комірку D7 і за схемою, наведеною в п.2, введіть формулу: =SUM(RIGHT)
Те ж саме проробіть і для заповнення комірки D12.
7.Збережіть файл Table.doc командою Файл, Сохранить.
109
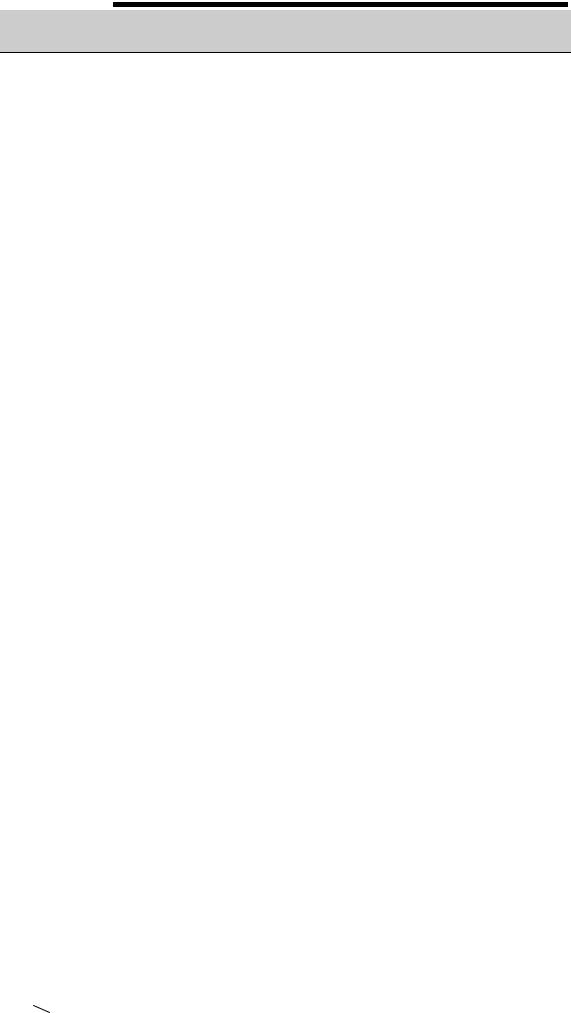
РОЗДІЛ 2. ТЕКСТОВИЙ РЕДАКТОР MICROSOFT WORD
2. 1. 4. Лабораторна робота №9 Робота з інтегрованими документами
ЗАВДАННЯ
Освоєння технології OLE для зв’язування й впровадження об’єктів у документі Word.
Скористайтеся раніше створеним файлом Текст3.doc, у якому зберігається текст–запрошення на презентацію нової спеціальності (див. лаб.роб. № 7). Використовуючи цей документ зробіть наступні дії:
1.Створіть новий документ.
2.Збережіть файл, надавши йому ім’я Інтеграція.
3.Відкрийте файл Текст3.dос.
4.Скопіюйте в буфер обміну текст документа Текст3.dос.
5.Вставте в документ впроваджений об’єкт (текст документу Текст3.doc) у його повнім зображенні й у вигляді значка.
6.Відредагуйте впроваджений у вигляді значка об’єкт (текст).
7.Порівняйте вихідний текст із відредагованим у впровадженому об’єкті.
8.Вставте в документ зв’язаний об’єкт (текст документа Текст3.dос) у його повнім зображенні й у вигляді значка.
9.Встановіть параметр, що забезпечує перетворення зв’язаного документа.
10.Встановіть автоматичне відновлення зв’язків.
11.Відредагуйте об’єкт-джерело (документ Текст3.dос).
12.Закрийте документ Інтеграція.
13.Повторно відкрийте документ Інтеграція.
14.Порівняйте стан документа Інтеграція з документом
Текст3.doc.
ТЕХНОЛОГІЯ РОБОТИ
1. Створіть новий документ.
•Введіть текст „Вивчення технології створення інтегрованого документа”.
2. Збережіть файл, виконавши наступні дії:
•виконайте команду Файл, Сохранить как;
•у діалоговому вікні, що з’явилося, встановіть наступні параметри:
Тип: документ Word
Папка: відкрийте список і виберіть потрібне вам ім’я Ім’я файлу: наберіть у даному вікні Інтеграція.dос
•натисніть кнопку [ОК].
3.Відкрийте файл Текст3.dос із раніше збереженим документом, виконавши команду Файл, Открыть.
4.Скопіюйте в буфер обміну текст документа Текст3.dос (команда Правка, Копировать або будь-який інший спосіб).
5.Вставте в документ впроваджений об’єкт, використовуючи різні формати. Для цього:
• перейдіть у вікно документа Інтеграція.doc за допомогою команди Окно;
110
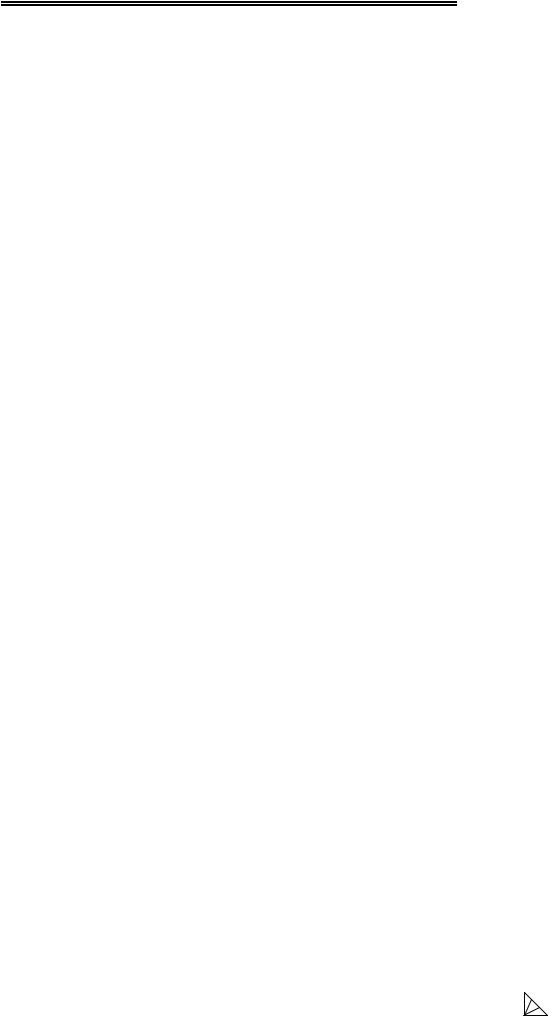
Вишемирська С. В., Огнєва О. Є., Рогальський О. Ф.
•встановіть курсор у місце вставки впроваджуваного об’єкта (тексту) і введіть будь-який заголовок, що відбиває дану технологію
(наприклад: Додавання НЕЗВ’ЯЗАНИХ документів);
•виконайте команду Правка, Специальная вставка для вставки впровадженого об’єкта;
•установите перемикач Вставить;
•виберіть формат Текст в формате RTF і натисніть кнопку
[ОК];
•встановіть курсор в інше місце й вставте текст ще раз за тією
жтехнологією з буфера обміну, але в діалоговому вікні „Специальная вставка” виберіть формат Документ Microsoft Word (объект) й
установіть прапорець В виде значка.
•Натисніть кнопку [ОК].
Увага! В результаті цих дій в документі з’явиться дві копії тексту: перша
– повністю запрошення в незмінному вигляді, друга – у вигляді значка, подвійним клацанням на якому можна попасти в документ Текст3.
6. Відредагуйте другу копію впровадженого об’єкта:
•щоб побачити текст, два рази клацніть мишкою по значку
[Документ Microsoft Word];
•встановіть курсор в об’єкт, видаліть з тексту два останні рядки й виділіть будь-який фрагмент іншим шрифтом;
•поверніться в документ Інтеграція.doc після завершення редагування об’єкта за допомогою команди Файл, Закрыть и вернуться;
•у документі Інтеграція.dос установіть покажчик миші на значок і клацніть спочатку лівою кнопкою миші, а потім правою. У меню, що з’явилося, виберіть команду Объект документ, Преобразовать. У діалоговому вікні уберіть прапорець В виде значка.
•Натисніть кнопку [ОК].
7.За допомогою команди Окно перейдіть у вікно документа Текст3.dос і порівняйте його вміст із результатом редагування об’єкта
вдокументі Інтеграція.dос.
8.Вставте в документ зв’язаний об’єкт, використовуючи різні формати. Для цього:
•перейдіть у вікно документа Інтеграція.doc за допомогою команди Окно;
•за допомогою сполучення клавіш [Ctrl+Enter] додайте нову сторінку;
•встановіть курсор у місце вставки пов’язаного об’єкта (тексту) і введіть будь-який заголовок, що відбиває дану технологію
(наприклад, Додавання ЗВ’ЯЗАНИХ документів);
•скопіюйте в буфер обміну текст документа Текст3.dос (команда Правка, Копировать або будь-який інший спосіб).
•вставте зв’язаний об’єкт командою Правка, Спеціальна
вставка;
•установите перемикач Связать;
•виберіть формат Текст в формате RTF і натисніть кнопку
[ОК];
111
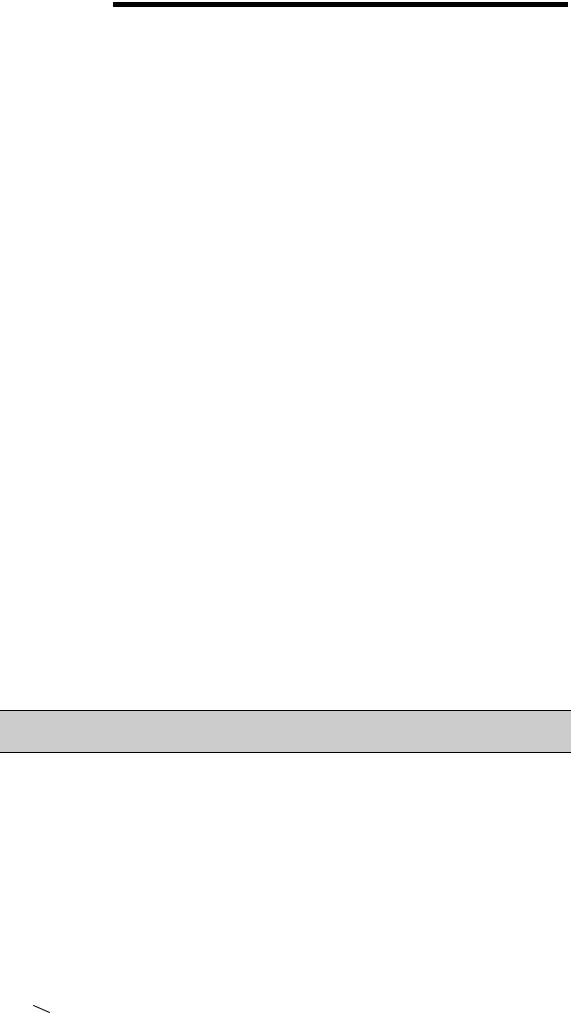
РОЗДІЛ 2. ТЕКСТОВИЙ РЕДАКТОР MICROSOFT WORD
•встановіть курсор в інше місце й вставте текст ще раз за тією
жтехнологією з буфера обміну, але в діалоговому вікні „Специальная вставка” виберіть формат Документ Microsoft Word (объект),
встановите перемикач Связать, встановіть прапорець В виде значка.
•Натисніть кнопку [ОК].
Увага! В результаті цих дій в документі з’явиться дві копії тексту: перша
– повністю запрошення в незмінному вигляді, друга – у вигляді значка, подвійним клацанням на якому можна попасти в документ Текст3.
9.У документі встановіть покажчик миші на значок і клацніть спочатку лівою кнопкою миші, а потім правою. У меню, що з’явилося,
виберіть команду Связанный объект Документ, Преобразовать. У
діалоговому вікні уберіть прапорець В виде значка. Натисніть кнопку
[ОК].
10.Установите автоматичне відновлення зв’язків. Для цього в документі Інтеграція.dос:
•виконайте команду Правка, Связи. У діалоговому вікні „Связи” виділіть рядки з іменами файлів зв’язаних об’єктів;
•установите тип відновлення Автоматическое;
•натисніть кнопку [ОК];
•збережіть зміни у файлі Інтеграція.doc командою Файл,
Зберегти.
11. Відредагуйте об’єкт-джерело (документ Tекст3.doc). Для
цього:
•перейдіть у вікно файлу Текст3.doc.
•установить курсор після слів „Будемо раді бачити вас” і вставте поточну дату за допомогою команди Вставка, Дата и время;
•змініть в тексті шрифти й інші формати;
•збережіть зміни командою Файл, Сохранить.
12.Закрийте документ Інтеграція.dос командою Файл, Закрыть.
13.Повторно відкрийте документ Інтеграція.dос командою
Файл, Открыть.
14.Порівняйте стан документа Інтеграція.dос із попереднім й з документом Tекст3.doc.
Увага! В тій частині, в якій розташовані незв’язані об’єкти ніяких змін бути не повинно. А в частині із зв’язаними документами повинні відобразитися всі зміни, що були проведені в документі Текст3.doc.
2. 1. 5. Лабораторна робота №10 Робота із графічними зображеннями
ЗАВДАННЯ 1
Опануйте технологію створення документів, у яких використовуються графічні об’єкти:
•стандартні малюнки;.
•графічні об’єкти з колекції WordArt;
•графічні об’єкти з колекції Автофигуры.
Оформіть фрагменти тексту, що зберігається у файлі Текст2.doc, так, як показано на рис. 49, дотримуючись наступної послідовності дій:
1.Відкрийте документ Текст2.doc
2.Вставте нову сторінку й викличте на екран панель Рисование.
112
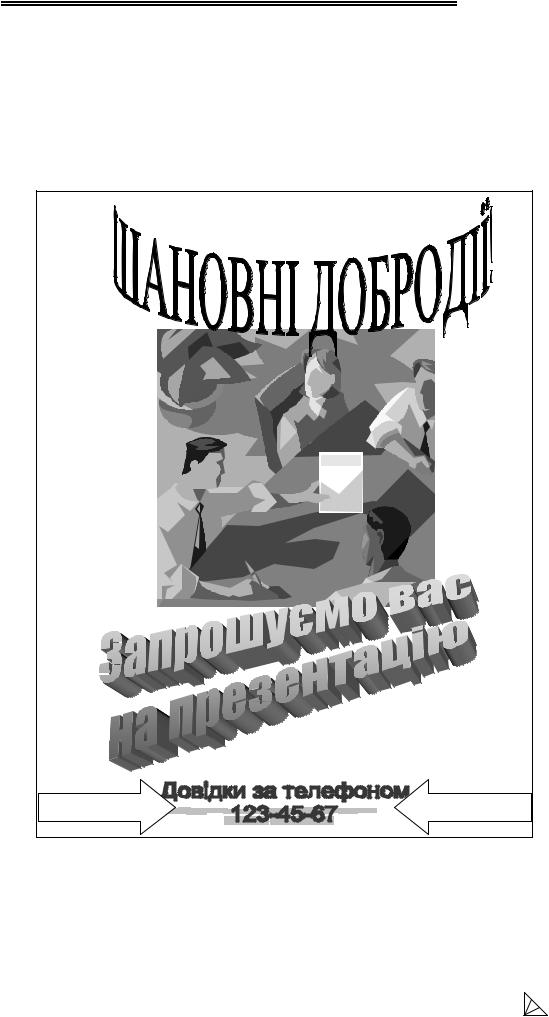
Вишемирська С. В., Огнєва О. Є., Рогальський О. Ф.
3. Вставте малюнок, що буде служити фоном для тексту запрошення.
4. Перенесіть картинку на другу сторінку.
5. Оформіть фрагменти тексту як фігурний текст за допомогою інструментів WordArt.
6. Згрупуйте всі графічні об’єкти.
7. Вставте фігуру з колекції Автофигуры панелі Рисование. 8. Скопіюйте і поверніть графічний об’єкт на 180 градусів. 9. Збережіть документ у файлі Графіка1.
Рис. 49. Текст, оформлений за допомогою інструментів колекції WordArt і набору стандартних малюнків (файл Графіка1.doc)
ТЕХНОЛОГІЯ РОБОТИ
1.Відкрийте документ Текст2.dос командою Файл, Открыть.
2.Проробіть підготовчу роботу:
• виконайте команду Вставка, Разрыв і клацніть по кнопці [Новую страницу]. З’явиться нова сторінка, на якій ви будете робити
113
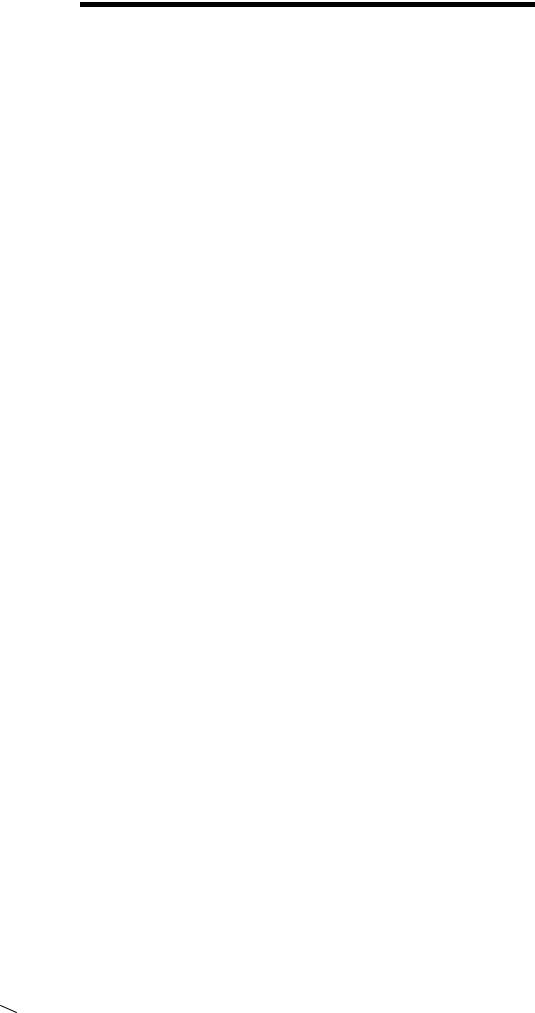
РОЗДІЛ 2. ТЕКСТОВИЙ РЕДАКТОР MICROSOFT WORD
подальше оформлення тексту. Те ж саме можна виконати, натиснувши одночасно дві клавіші [Ctrl] і [Enter];
•якщо над рядком стану відсутня панель інструментів
Рисование, то виконайте команду Вид, Панели инструментов,
Рисование. Знизу з’явиться рядок панелі інструментів Рисование.
•для того, щоб малюнок додавався не у полотні виконайте команду Сервис, Параметры, Общие та зніміть прапорець в параметрі Автоматически создавать полотно при вставке автофигур, а також на вкладці Правка в списку Вставлять рисунки как оберіть пункт За текстом.
3. На новій сторінці додайте малюнок, що буде служити фоном для тексту запрошення:
•виконайте команду Вставка, Рисунок, Картинки. В меню,
що з’явилося, оберіть пункт Коллекция картинок, Коллекции Microsoft Office;
•продивіться різні категорії та оберіть картинку, яка за змістом підходить для оголошення;
4. Перенесіть картинку з вікна додавання малюнка на свій документ, „схопивши” її мишею та відпустивши безпосередньо на документі;
•розташуйте картинку на сторінці так, як ви вважаєте потрібним (підберіть потрібний вам розмір та місцеположення).
Увага! Для переміщення картинки треба встановити на ній покажчик миші, натиснути ліву кнопку й, утримуючи її, почати перетаскування. Для зміни розмірів картинки треба підвести покажчик миші до маркера так, щоб з’явилася двостороння чорна стрілка, потім натиснути ліву кнопку й, утримуючи її, змінити розміри.
5. Оформіть фрагменти тексту, використовуючи можливості інструменту WordArt, що створює фігурний текст. Для цього:
•виділіть фрагмент Шановні добродії!;
•виконайте команду Вставка, Рисунок, Объект WordArt;
•у вікні „Колекция WordArt” виберіть потрібний стиль і натисніть кнопку [ОК];
•у вікні „Изменение текста WordArt” встановіть розмір шрифту, наприклад 20 пт, і його накреслення (наприклад, напівжирний) і натисніть кнопку [ОК];
•перенесіть фігурний текст, що з’явився, на картинку, скориставшись командами контекстного меню або перетаскуванням мишею;
•збільшіть фігурний текст, використовуючи прийоми роботи з маркерами графічного об’єкта (див. п.4);
•здійсніть аналогічні операції з іншими фрагментами тексту відповідно до рис. 49.
Увага! Якщо текст займає кілька рядків у діалоговому вікні „Изменение текста WordArt», то доцільно розбити його на кілька абзаців, натискаючи клавішу [Enter] наприкінці кожного рядка.
5. Згрупуйте всі графічні об’єкти. Для цього:
• на панелі Рисование натисніть кнопку з білою стрілкою, що розташовується поруч із кнопкою [Действия]. Ця кнопка виділиться підсвічуванням;
114
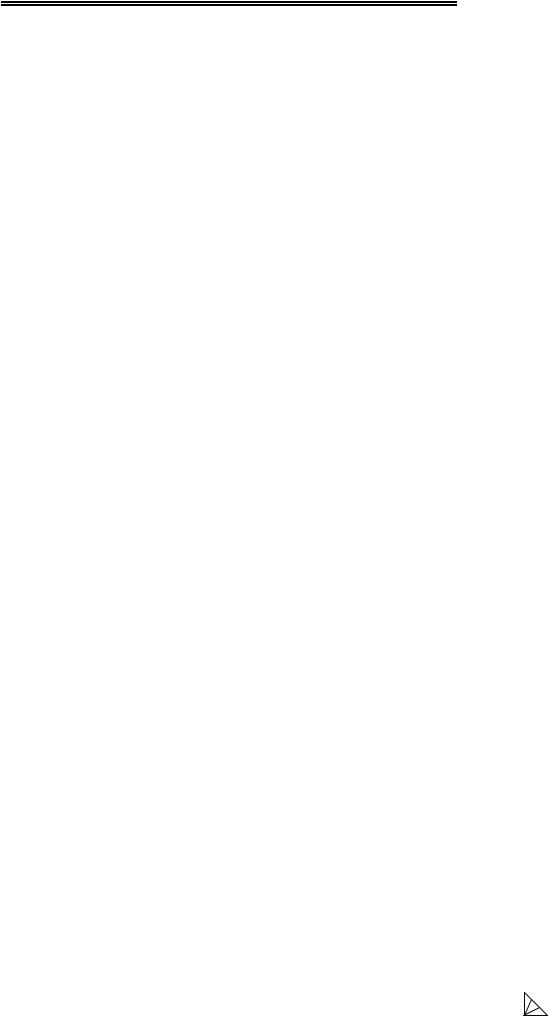
Вишемирська С. В., Огнєва О. Є., Рогальський О. Ф.
•клацніть мишею в будь-якому куті краю сторінки на полях;
•не відпускаючи кнопку миші, розтягніть рамку так, щоб вона охопила всю площину, де розташовуються графічні об’єкти. Якщо все зроблено правильно, то на всіх графічних об’єктах з’являться маркери;
•на панелі Рисование натисніть кнопку [Действия] і виберіть параметр Группировать;
•натисніть кнопку з білою стрілкою, підсвічування кнопки пропаде.
Увага! Щоб проводити нове редагування всього згрупованого графічного об’єкта, необхідно його спочатку розгрупувати.
Для цього:
•клацніть мишею по поверхні графічного об’єкта;
•натисніть кнопку [Действия] і виберіть параметр
Разгруппировать.
7. Навчіться користуватися інструментами колекції Автофигури з панелі Рисование. Для цього:
•встановіть курсор, клацнувши мишею, ліворуч від напису
Довідки за телефоном;
•на панелі Рисование натисніть кнопку [Автофигуры], виберіть параметр Фигурные стрелки й відповідну стрілку (див.
рис. 49);
•змінюючи маркери, встановіть необхідні розміри стрілки;
•скопіюйте стрілку. Для цього виділіть стрілку, натисніть і тримайте натиснутою клавішу [Ctrl], утримуючи натиснутою кнопку миші, перетягніть стрілку й встановіть її праворуч від напису з телефоном.
•відпустіть клавішу [Ctrl].
8. Поверніть графічний об’єкт на 180 градусів. Для цього:
•виділіть стрілку;
•на панелі Рисование натисніть кнопку [Действия], виберіть параметр Повернуть/Отразить й параметр Отразить слева направо.
9. Перегрупуйте малюнок (додайте до попереднього групування стрілки).
10. Збережіть файл:
•виконайте команду Файл, Сохранить как;
•у вікні, що з’явилося, встановіть свій каталог й введіть ім’я
файлу Графіка2;
•натисніть кнопку [Сохранить].
115
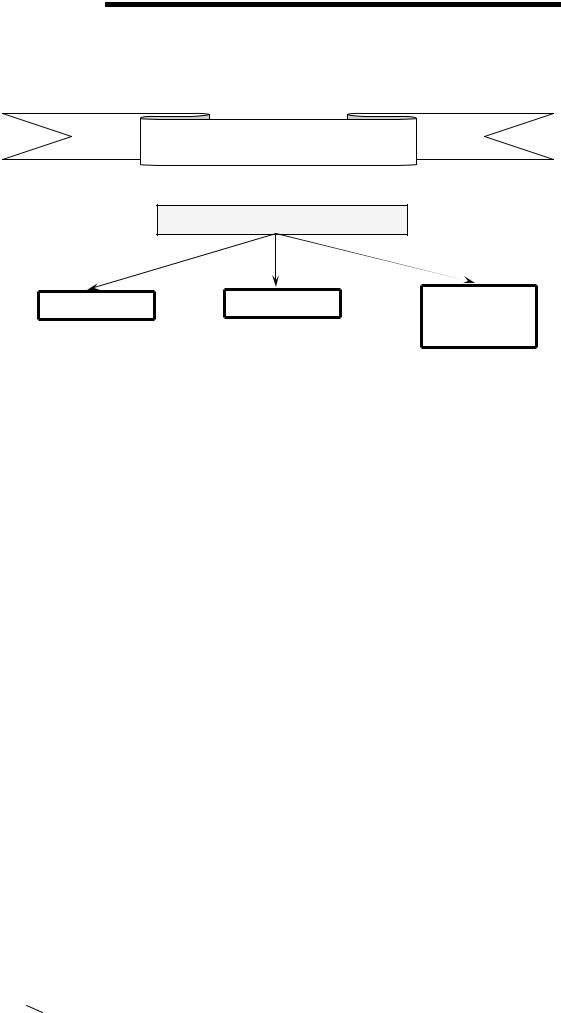
РОЗДІЛ 2. ТЕКСТОВИЙ РЕДАКТОР MICROSOFT WORD
ЗАВДАННЯ 2
Навчиться малювати схеми, використовуючи стандартні графічні об’єкти панелі Рисование: Лінія, Стрілка, Прямокутник, Овал, Напис.
Опануйте цю технологію в процесі створення схеми, зображеної на рис. 50, дотримуючись наступної послідовності дій:
КЛАСИФІКАЦІЯ ПРОГРАМНОГО ЗАБЕЗПЕЧЕННЯ
ПРОГРАМНЕ ЗАБЕЗПЕЧЕННЯ
Системне |
Прикладне |
Інструментарій |
|
технології |
|||
|
|
||
|
|
програмування |
Рис. 50. Схема, виконана за допомогою стандартних графічних об’єктів панелі
1.Створіть новий документ.
2.Відкрийте панель інструментів Рисование.
3.Оформіть назву схеми за допомогою графічних об’єктів
Автофигуры.
4.Намалюйте прямокутник верхнього рівня схеми (див. рис. 50) і введіть у нього текст.
5.За аналогічною технологією намалюйте інші прямокутники
схеми.
6.Намалюйте стрілки, які з’єднують прямокутники.
7.Виконайте в схемі форматування прямокутників з написами.
8.Виконайте форматування графічного об’єкта Стрілка.
9.Згрупуйте всі графічні об’єкти.
10.Згрупуйте всі графічні об’єкти.
11.Збережіть документ у файлі Графіка3.
12.Закрийте файл.
ТЕХНОЛОГІЯ РОБОТИ
1.Створіть новий документ. Для цього виконайте команду Файл, Создать з підтвердженням у діалоговому вікні встановлених за замовчуванням параметрів документа.
2.Викличте панель інструментів Рисование, якщо вона не присутня на екрані.
3.Оформіть назву схеми за допомогою графічного об’єкта
Автофигуры. Для цього:
•на панелі Рисование натисніть кнопку [Автофигуры], виберіть параметр Звезды и ленты й відповідний тип стрічки(див. рис. 50);
•змінюючи маркери, встановіть необхідні розміри стрічки;
•викличте контекстне меню на стрічці, виконайте команду
Добавить текст;
116
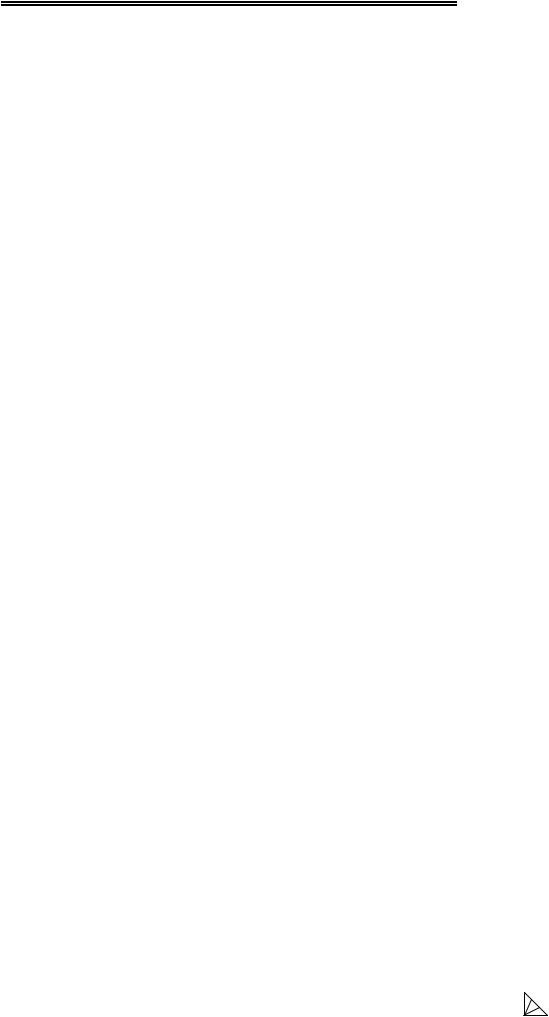
Вишемирська С. В., Огнєва О. Є., Рогальський О. Ф.
•введіть в прямокутник назву схеми Класифікація програмного забезпечення, відцентруйте його кнопкою [По центру]
панелі Форматирование, виберіть розмір шрифту й накреслення.
4. Намалюйте прямокутник верхнього рівня схеми (рис. 50) і введіть у нього текст. Для цього:
•натисніть кнопку [Надпись] на панелі Рисование;
•покажчик миші змінив своє зображення на хрест;
•підведіть покажчик миші на початок схеми, натисніть ліву кнопку й, утримуючи її, намалюйте прямокутник;
•введіть у прямокутник текст;
•відцентруйте текст, попередньо його виділивши.
Увага! Якщо текст не повністю відбивається в прямокутнику, змініть розміри прямокутника. Для цього треба клацнути по прямокутнику, встановити покажчик на одному з маркерів і, утримуючи натиснутою кнопку миші, збільшити розмір об’єкта.
5.Аналогічно описаній в п. 4 процедурі малювання прямокутника з текстом, намалюйте інші наведені на рис. 50 графічні об’єкти.
6.Намалюйте стрілки, використовуючи однакову технологію:
•натисніть кнопку [Стрелка] на панелі Рисование;
•встановіть покажчик миші у вигляді хреста на місце початку стрілки в схемі, натисніть ліву кнопку миші й, утримуючи її натиснутою, протягніть лінію до кінця.
7. Виконайте форматування прямокутників з написами, використовуючи однакову технологію:
•виділіть кожний прямокутник (підвести покажчик миші до лінії й клацнути лівою кнопкою);
•викличте контекстне меню й виберіть команду Формат надписи;
•у вікні „Формат надписи” встановіть параметри на деяких вкладках, наприклад, на вкладці Цвета и линии параметри, що визначають тип заливання й тип лінії.
8.Аналогічно проведіть форматування графічного об’єкта
Стрелка.
9.Згрупуйте всі графічні об’єкти:
•на панелі Рисование натисніть кнопку з білою стрілкою, що розташовується поруч із кнопкою [Действия]. Ця кнопка виділиться підсвічуванням;
•клацніть мишею в будь-якому куті сторінки на полях;
•розтягніть рамку так, щоб вона охопила всю площину, де розташовуються графічні об’єкти;
•якщо все зроблено правильно, то на всіх графічних об’єктах з’являться маркери;
•на панелі Рисование натисніть кнопку [Действия] і виберіть параметр Группировать;
•натисніть кнопку з білою стрілкою, підсвічування кнопки пропаде.
10. Збережіть файл:
•виконайте команду Файл, Сохранить как;
117
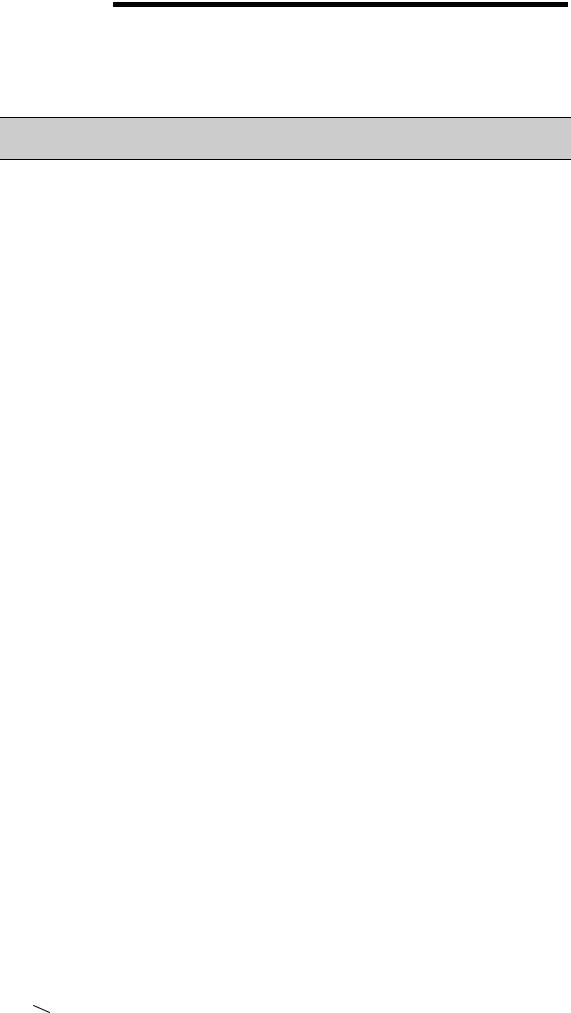
РОЗДІЛ 2. ТЕКСТОВИЙ РЕДАКТОР MICROSOFT WORD
•у вікні, що з’явилося, встановіть свій каталог і введіть ім’я
файлу Графіка3;
•натисніть кнопку [Сохранить].
11. Закрийте файл командою Файл, Закрыть з підтвердженням збереження
2. 1. 6. Лабораторна робота №11 Створення форм для введення даних
ЗАВДАННЯ Розробіть форму Електронна анкета (рис. 51), що дозволить в
інтерактивному режимі роботи вводити номер курсу, вибирати назви факультету, давати відповіді на поставлені в анкеті питання шляхом заповнення полів або вибором відповідних перемикачів.
Форма документа повинна бути розроблена як шаблон, що складається з декількох різнотипних за технологією підготовки зон:
•текст, що пояснює технологію роботи користувача з формою;
•малюнок;
•поле введення номера курсу;
•список найменувань факультетів (додавання нового факультету або коректування його назви в процесі введення неможливі);
•таблиця А, що складається з постійної частини у вигляді фіксованих назв рядків (1-7) і змінної частини у вигляді полів введення в 2-ий стовпчик і комірки підсумків;
•таблиця В, що складається з постійної частини у вигляді фіксованих назв рядків (1-8) і змінної частини у вигляді полів введення в 2-ий стовпчик і комірки підсумків;
•таблиці Рівень доходу, Додаткові заробітки. Родинний стан.
Кожна таблиця складається з постійної частини у вигляді заголовка й фіксованих назв рядків, а також змінної частини у вигляді прапорців.
Виконання завдання рекомендується робити по етапах:
1-й етап – створення постійної частини форми у вигляді тексту й таблиць;
2-й етап – впровадження малюнка; 3-й етап – створення змінної частини форми;
4-й етап – встановлення захисту й збереження форми.
ТЕХНОЛОГІЯ РОБОТИ
1-й етап – створення постійної частини форми у вигляді тексту й таблиць
1.Створіть новий документ. Для цього виконайте команду Файл, Создать з підтвердженням у діалоговому вікні встановлених за замовчуванням параметрів документа.
2.Введіть назву форми (див. рис. 51), користуючись шрифтом Times New Roman, 12 пт, розріджений (2пт), напівжирний.
3.Уведіть текст, що пояснює заповнення таблиць А и В, а також текст знизу, що пояснює заповнення Електронної анкети тим же шрифтом, але звичайного виду.
118
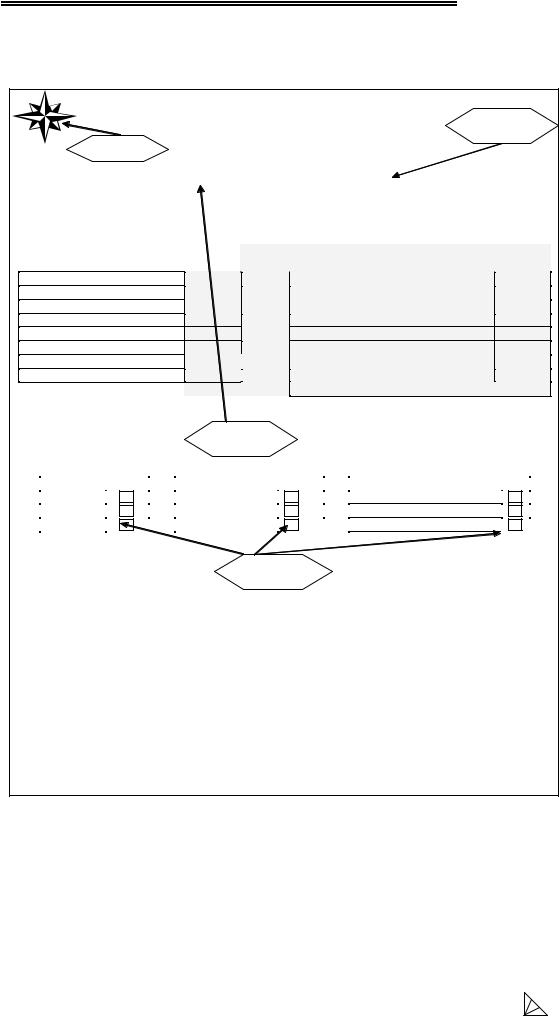
Вишемирська С. В., Огнєва О. Є., Рогальський О. Ф.
Увага! Інший текст будете вводити шрифтом Times New Roman, 12 пт, звичайний.
Для номера курсу й назви факультету залишіть порожнє місце.
ЕЛЕКТРОННА
Поле
Малюнок
АНКЕТА „Список”
студента |
курсу, факультету машинобудування |
Оцініть щоденні витрати часу (%) |
|
Оцініть щоденні витрати (% ) |
|||
|
Таблиця А |
|
|
Таблиця В |
|
1 |
. Дорога (транспорт) |
0.00% |
1 |
. Їжа |
0.00% |
2 |
. Навчальний процес |
0.00% |
2 |
. Одежа |
0.00% |
3 |
. Підготовка до занять |
0.00% |
3 |
. Взуття |
0.00% |
4 |
. Спорт |
0.00% |
4 |
. Дорога (транспорт) |
0.00% |
5 |
. Дозвілля |
0.00% |
5 |
. Навчальні приладдя |
0.00% |
6 |
. Сон |
0.00% |
6 |
. Спортивні приладдя |
0.00% |
7 |
. Побутові потреби |
0.00% |
7 |
. Розваги |
0.00% |
РАЗОМ |
|
8 |
. Інші витрати |
0.00% |
|
|
|
|
РАЗОМ |
|
|
Поле «Текст»
Рівень доходу |
|
Додаткові заробітки |
|
Родинний стан |
|||
Високий |
|
|
Дуже потрібні |
|
|
Не одружена (ий) |
|
Середній |
|
|
Потрібні |
|
|
Одружена (ий) |
|
Низький |
|
|
Не потрібні |
|
|
Одружена (ий), є діти |
|
Поле „Прапорець”
УВАГА !!!
1. При заповненні полів таблиць А и В Електронної анкети значення РАЗОМ повинне рівнятися 100% .
2. Для перевірки підсумків необхідно нажати кнопку <3ащита формы> на панелі інструментів Форма.
Якщо підсумок не дорівнює 100% , зніміть захист, відредагуйте значення вихідних даних і повторіть обчислення підсумків, знову встановивши захист.
3. Прапорці встановлюються пробілом тільки при натиснутій кнопці <3ащита формы> на панелі інструментів Форма.
4. При відповіді на питання з полем-прапорцем вибирається тільки одна відповідь.
Для запису в БД введених відповідей анкети варто виконати команду Сервис,
Параметры, вкладка Сохранение – Сохранять только данные для форм, а потім збережіть документ, привласнивши йому нове ім'я Файл, Сохранить как
Рис. 51. Форма документа Електронна анкета (файл Анкета.dос)
4. Створіть таблиці А и В, користуючись освоєною раніше технологією формування таблиць. Ми пропонуємо дотримуватися наступних рекомендацій:
•створіть загальну таблицю з 5 стовпчиків і 9 рядків, задавши ширину стовпчиків, як на рис. 51;
•в 1-му стовпчику розмістіть назви рядків таблиці А і перенумеруйте їх. Для цього виділіть комірки з назвами й виконайте команду Формат, Список, Нумерованный – 1, 2, 3, ...;
119
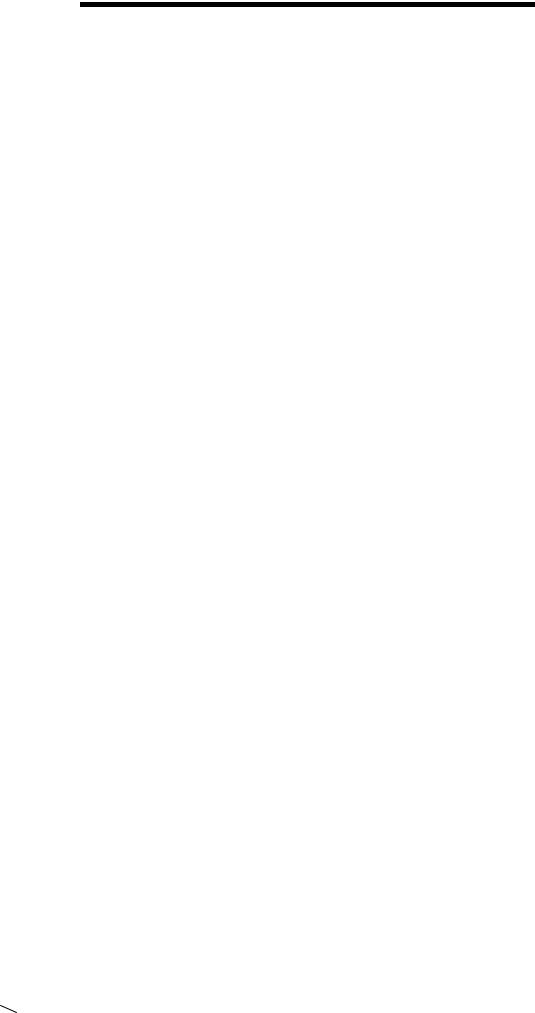
РОЗДІЛ 2. ТЕКСТОВИЙ РЕДАКТОР MICROSOFT WORD
•в 4-му стовпчику розмістіть назви рядків таблиці В і перенумеруйте їх;
•установіть покажчик миші на таблицю й натисніть праву кнопку миші. У меню, що з’явилося, виберіть команду Автоформат і скасуйте прапорець у графі Границы. Потім, використовуючи кнопку
[Внешние границы] на панелі інструментів Форматирование,
сформуйте рамку для таблиць, як на рис.51.
5. Створіть таблиці Рівень доходу, Додаткові заробітки,
Родинний стан, користуючись освоєною раніше технологією формування таблиць. Ми пропонуємо дотримуватися наступних рекомендацій:
•створіть загальну таблицю з 8 стовпчиків і 4 рядків, задавши ширину стовпчиків, як на рис. 51;
•об’єднайте 1-у й 2-у комірки першого рядка таблиці й наберіть назву Рівень доходу, аналогічним образом введіть назви двох таблиць, що залишилися;
•в 1-му стовпчику розмістить назви рядків таблиці Рівень доходу, в 4-му стовпчику – назви рядків таблиці Додаткові заробітки,
ав 7-му – таблиці Родинний стан;
•установіть покажчик миші на таблицю й натисніть праву кнопку миші. У меню, що з’явилося, виберіть команду Автоформат і скасуйте прапорець у графі Границы. Потім, використовуючи кнопку
[Внешние границы] на панелі інструментів Форматирование,
сформуйте рамку для таблиць, як на рис. 51, щоб вийшли три окремі таблиці.
2-й етап – додавання малюнка
1. Додайте малюнок у форму, використовуючи наступні технологічні операції:
•встановіть курсор у тім місці Електронної анкети, де повинен перебувати малюнок;
•виконайте команду Вставка, Рисунок, Картинки. В меню,
що з’явилося оберіть пункт Коллекция картинок, Коллекции Microsoft Ofice;
•продивіться різні категорії та оберіть картинку, яка за змістом підходить для оголошення;
•перенесіть картинку з вікна додавання малюнка на свій документ, „схопивши” її мишею та відпустивши безпосередньо на документі;
•розташуйте картинку на сторінці так, як ви вважаєте потрібним (підберіть потрібний вам розмір та місцеположення).
•установіть покажчик миші на малюнок у формі і натисніть спочатку ліву кнопку миші, а потім праву. У меню, що з’явилося, виконайте команду Формат рисунка й встановіть наступні параметри:
Вкладка Размер
Ширина: точно 1,36 см; висота-точно 1,6 см; Сохранять пропорции: прапорець; Относительно исходного размера: прапорець;
120
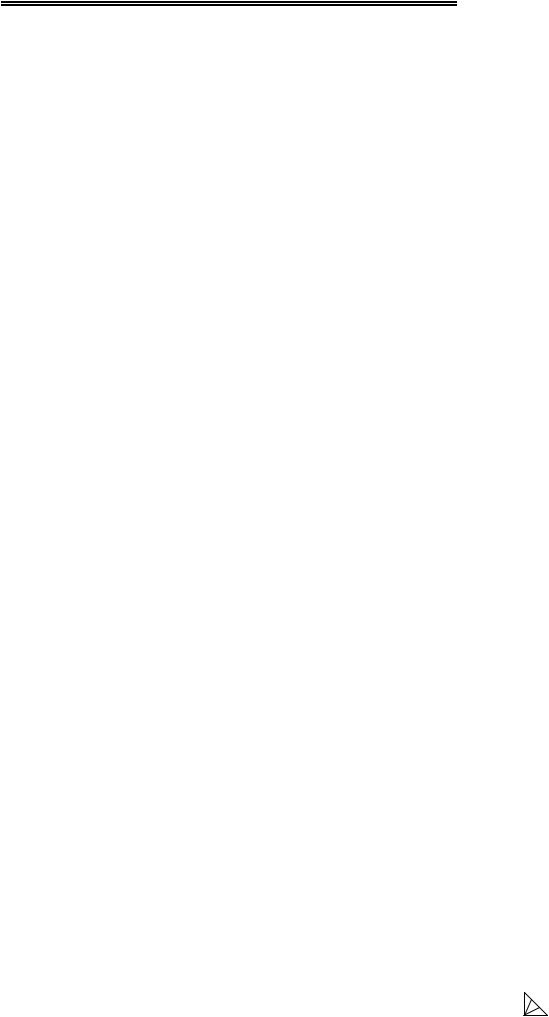
Вишемирська С. В., Огнєва О. Є., Рогальський О. Ф.
Вкладка Положение/Дополнительно
По горизонтали: положение 3,05 см правее страницы; По вертикали: положение 0,61 см ниже абзаца; Поверх текста: прапорець; Перемещать вместе с текстом: прапорець.
3-й етап – створення змінної частини форми
Увага! Вставку полів форми можна організувати за допомогою команди Вид, Панели инструментов, де установкою прапорця Формы відображається на екрані панель Формы.
1. Розмістіть Текстовое поле в заголовок анкети, виконавши технологічні операції:
•встановіть курсор у місце вставки поля для номера курсу;
•виконайте вставку текстового поля натисканням кнопки [ab] на панелі Формы;
•зробіть настроювання поля Текст. Для цього поставте покажчик миші на поле й натисніть праву кнопку миші. У меню, що з’явилося, виберіть команду Свойства й установіть в діалоговому вікні наступні параметри (також можна використовувати кнопку
[Параметры поля формы] на панелі інструментів Формы):
Тип: число. Максимальна довжина: 1 Число за замовчуванням: 1 Формат числа: 0
Закладка: ТекстовеПоле1 (привласнюється системою) Виконати макрос при вході/виході: немає Дозволити зміни: прапорець
2. Розмістіть Поле со списком у заголовок анкети:
•встановіть курсор у місце вибору назви факультету;
•виконайте вставку поля натисканням кнопки [Поле со списком] на панелі Формы;
•зробіть настроювання поля Список. Для цього поставте покажчик миші на поле й натисніть праву кнопку миші. У меню, що з’явилося, виберіть команду Свойства й установіть в діалоговому вікні наступні параметри:
Увага! Список елементів формується за допомогою введення в поле „Элемент” назв факультетів: економічний, кібернетики, технологічний, машинобудівний, ФПК, автодорожній, юридичний, міжнародний і т.д.
Виконати макрос при вході/виході: немає Закладка: Поле зі списком (за замовчуванням привласнюється системою)
Дозволити зміни: прапорець 3. Розмістіть Текстовые поля в другий стовпчик таблиць А и В.
Процес буде складатися з наступних операцій:
•встановіть курсор у комірку 2-го стовпчику таблиці, де буде перебувати поле числа, що вводиться з клавіатури;
•виконайте вставку Текстового поля за аналогією з п. 1;
•зробіть настроювання Текстового поля за аналогією з п. 1. Тип: число. Обмеження довжини: немає Число за замовчуванням: 0,00%.
121
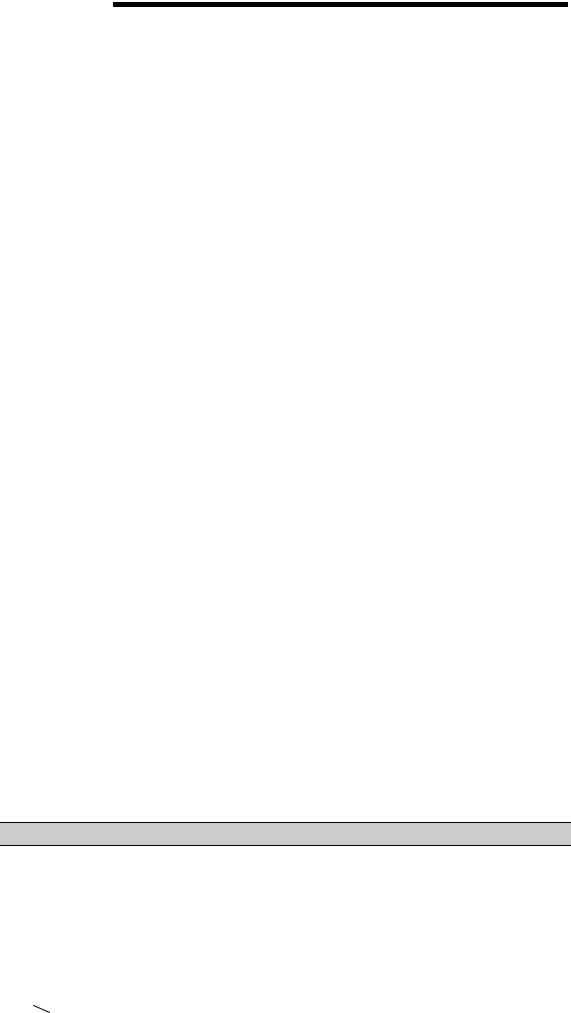
РОЗДІЛ 2. ТЕКСТОВИЙ РЕДАКТОР MICROSOFT WORD
Формат числа: 0,00% Виконати макрос при вході/виході: немає
Закладка: Текстове поле 2 (за замовчуванням привласнюється системою)
Дозволити зміни: прапорець
Текст довідки: число менше 1, виклик по натисканню [F1]
Увага! Скопіюйте введене текстове поле в усі комірки таблиць А і В, окрім підсумкових комірок..
4. Для формування підсумків у таблицях А и В скористайтеся наступною технологією:
•встановіть курсор у порожню комірку рядка РАЗОМ;
•виконайте команду Таблица, Формула;
•у вкладці, що з’явилася, відображається формула =SUM(ABOVE)*100 і формат обчисленого значення 0,00%, для підтвердження яких натисніть кнопку [ОК].
5. Розмістіть поля типу Флажок у другий стовпчик таблиць
Рівень доходу, Додаткові заробітки, Родинний стан. Для цього;
•встановіть курсор у комірку 2-го стовпчику таблиці, де буде перебувати поле Флажок;
•виконайте вставку поля за допомогою кнопки [Флажок] на панелі інструментів Формы;
•зробіть настроювання поля Флажок за аналогією з технологією настроювання в п.1.
Розмір: точно 12 пт. За замовчуванням: снять Виконати макрос при вході/виході’ немає Закладка: флажок# (# – порядковий номер перемикача) Дозволити зміни: прапорець
Таким же чином розмістіть поля типу Флажок в усі відведені для цього комірки.
4-й етап – захист і збереження шаблона форми
1. Установіть захист форми від змін. Для цього:
•введіть команду Сервис, Установить защиту;
•установіть перемикач Введение данных в поля форм;
•введіть пароль (до 15 символів), що буде запитуватися при спробах внесення змін у форму або зняття з неї захисту.
2. Збережіть шаблон. Для цього:
•введіть команду Файл, Зберегти як;
•укажіть ім’я файлу, наприклад АНКЕТА, а в графі Тип файла
виберіть Шаблон документа;
•укажіть ім’я диска й виберіть каталог для запису файлу;
•натисніть кнопку [ОК].
2.1. 7. Типове контрольне завдання
Засобами Word зробити контрольну роботу, суворо дотримуючись вимог. В результаті повинен бути такий самий документ
122
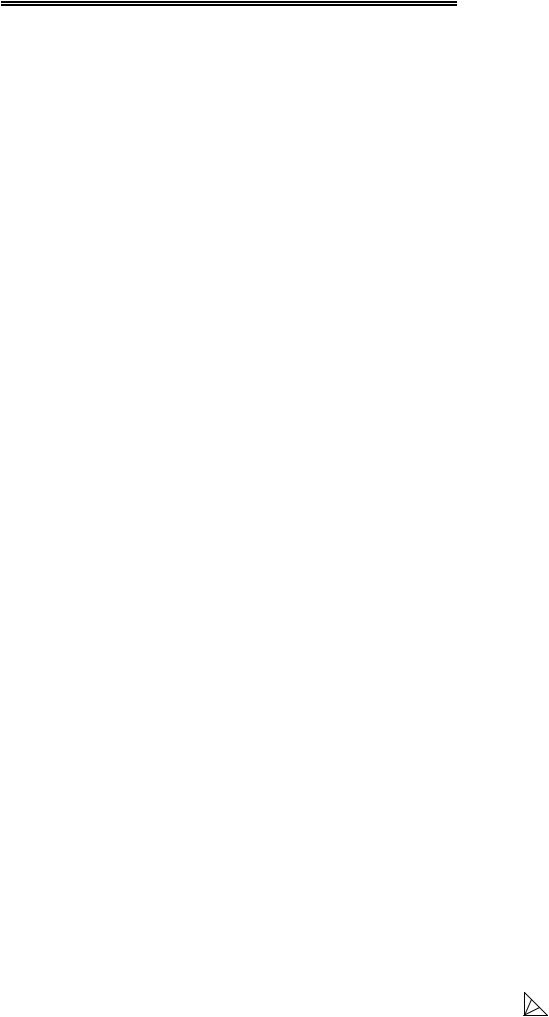
Вишемирська С. В., Огнєва О. Є., Рогальський О. Ф.
Підсумкова робота
Варіант №1
123
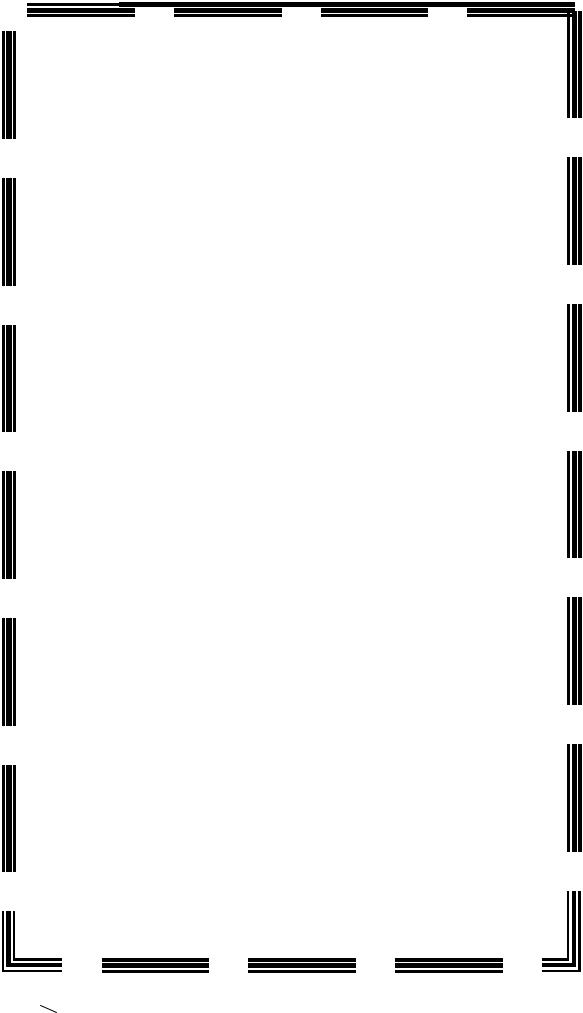
РОЗДІЛ 2. ТЕКСТОВИЙ РЕДАКТОР MICROSOFT WORD
МОДУЛЬ ДІЙСНОГО ЧИСЛА
неділя, 20 квітня 2008 р.
124
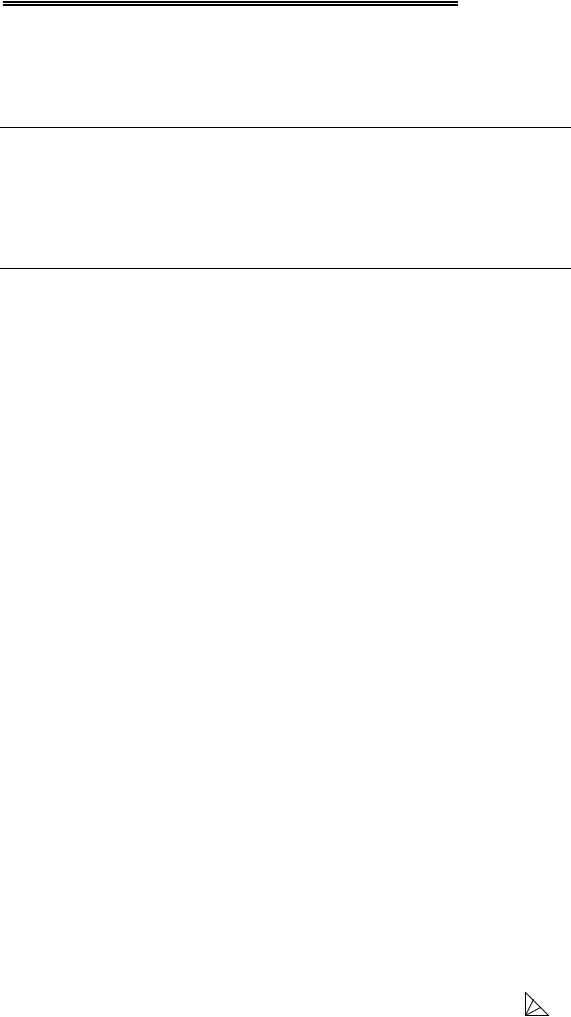
Вишемирська С. В., Огнєва О. Є., Рогальський О. Ф.
ЗМІСТ
Числові інтервали .................................................................. |
126 |
Визначення модулю............................................................... |
126 |
Позначення модулю............................................................... |
127 |
3.1.МАТЕМАТИЧНО............................................................. |
127 |
3.2.ГЕОМЕТРИЧНО............................................................... |
127 |
Властивості модулів.............................................................. |
128 |
Приклади................................................................................. |
128 |
125
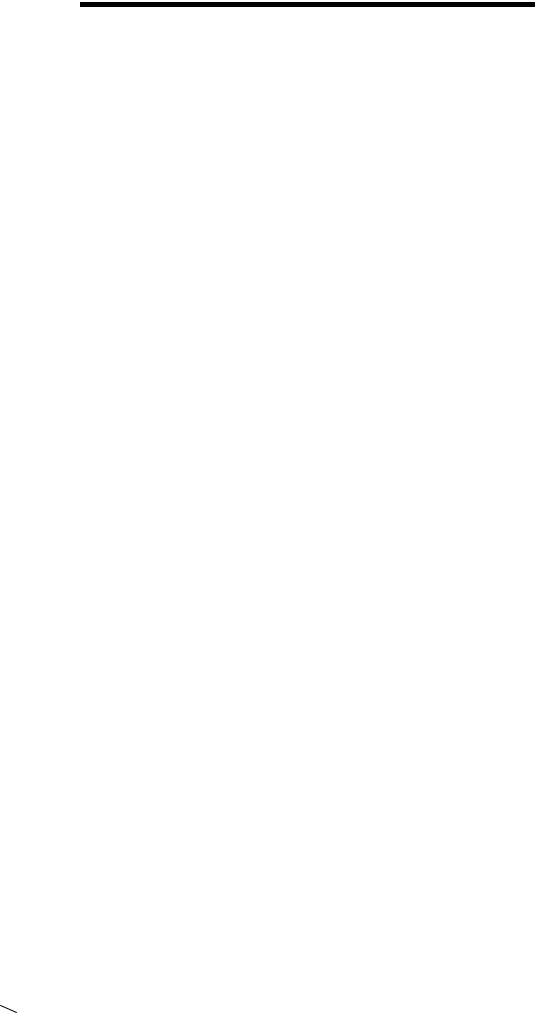
РОЗДІЛ 2. ТЕКСТОВИЙ РЕДАКТОР MICROSOFT WORD
МОДУЛЬ ДІЙСНОГО ЧИСЛА
1. Числові інтервали
В наведеній нижче таблиці для кожного виду числового інтервалу надані його позначення й запис за допомогою нерівностей.
Вид інтервалу |
Позначення |
Запис за |
|
|
допомогою |
|
|
нерівностей |
|
|
|
Інтервал |
(a;b) |
a[x[b |
|
|
|
Відрізок |
[a;b] |
a≤x≤b |
|
|
|
Напівінтервал |
(a;b] |
a[x≤b |
|
|
|
Напівінтервал |
[a;b) |
a≤x[b |
|
|
|
2. Визначення модулю
Модулем (абсолютною величиною) дійсного числа а називається:
1.саме це число, если а≥0;
2.протилежне число – а, якщо а[0;
3.0, якщо а=0.
126
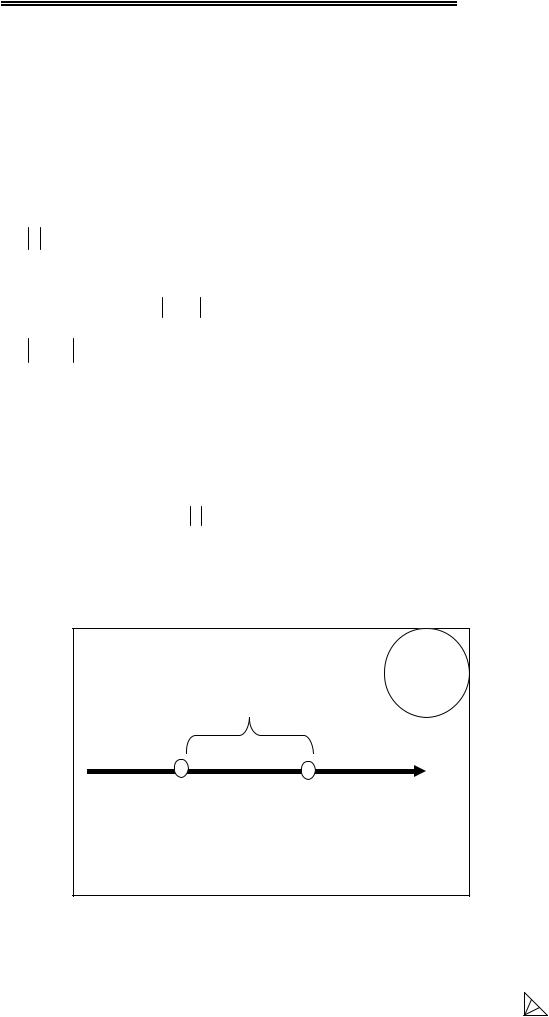
Вишемирська С. В., Огнєва О. Є., Рогальський О. Ф.
3. Позначення модулю
Математично
Модуль числа а позначається ׀а׀. Отже,
a, яякщa ≥ 0,
a= − a, яякщ a < 0,
0, я як a = 0.
Наприклад, π −3 =π −3, так як π −3 > 0 (π =3,14…);
−3,7 = −(−3,7) =3,7, так як -3,7[0.
Геометрично
Геометрично a означає відстань на координатній прямій до точки а від точки 0 (рис.1).
׀а׀ 1
а 0
127
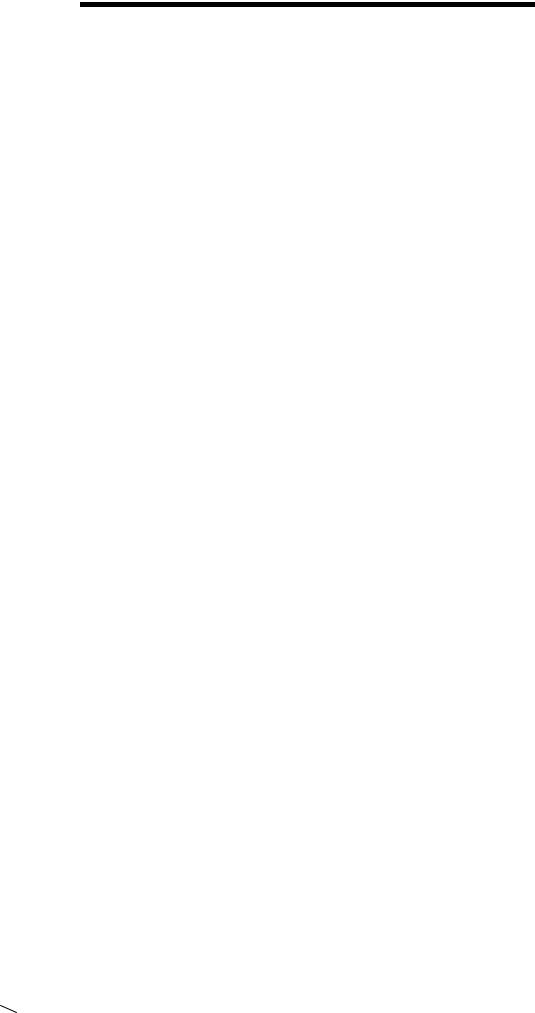
РОЗДІЛ 2. ТЕКСТОВИЙ РЕДАКТОР MICROSOFT WORD
4. Властивості модулей
10. |
|
|
|
a |
|
|
|
|
|
≥ 0. |
||||||||||||||||||||||
|
|
|
||||||||||||||||||||||||||||||
20. |
|
|
|
a |
|
= |
|
−a |
|
. |
|
|
|
|
|
|
||||||||||||||||
|
|
|
|
|
||||||||||||||||||||||||||||
30. |
|
|
|
ab |
|
= |
|
|
|
|
a |
|
|
|
b |
|
. |
|||||||||||||||
|
|
|
|
|
|
|
|
|||||||||||||||||||||||||
0 |
|
|
|
a |
|
|
|
|
|
|
|
a |
|
|
||||||||||||||||||
|
|
|
|
|
|
|
|
|||||||||||||||||||||||||
4 . |
|
|
|
|
|
|
|
|
= |
|
|
|
|
|
, b ≠ 0 . |
|||||||||||||||||
|
|
|
b |
|
|
b |
||||||||||||||||||||||||||
50. |
|
|
|
a |
|
2 |
|
|
= a 2 . |
|||||||||||||||||||||||
|
|
|
|
|
|
|||||||||||||||||||||||||||
5. Приклади
Знайти модуль наступних |
Відповідь |
||
|
чисел |
|
|
|
|
|
|
-3 |
|
|
3 |
|
|
|
|
7,69 |
|
|
7,69 |
|
|
|
|
|
Знайти модуль |
наступних виразів |
|
|
|
|
|
Добутки двох чисел |
Відповідь |
||
|
|
|
|
5 |
|
-0,9 |
4,5 |
|
|
|
|
Частка від ділення |
Відповідь |
||
|
|
|
|
ділене |
|
дільник |
|
|
|
|
|
7,1 |
|
-3 |
2,37 |
|
|
|
|
Корінь |
квадратний |
Відповідь |
|
|
|
|
|
-4,34 |
|
|
18,84 |
|
|
|
|
128
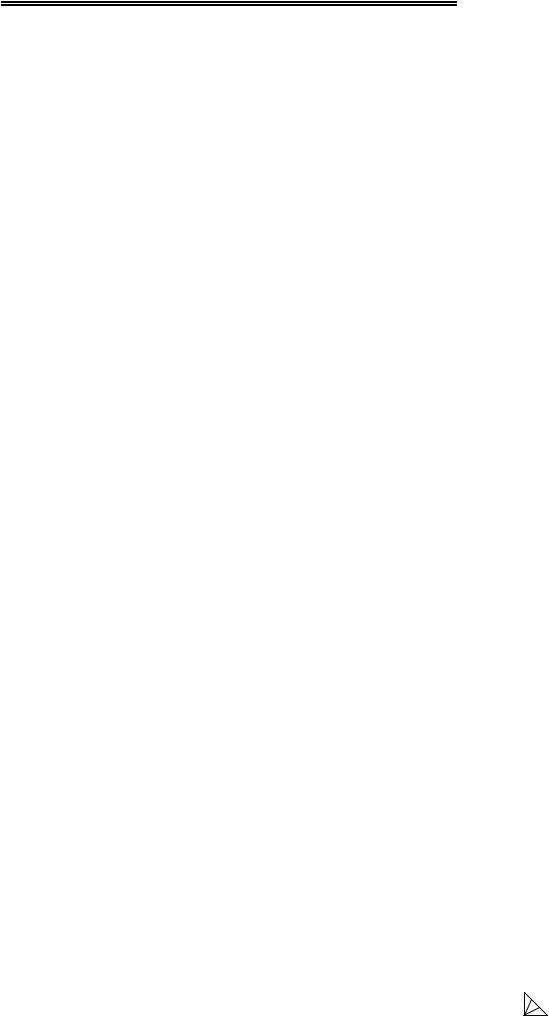
Вишемирська С. В., Огнєва О. Є., Рогальський О. Ф.
Вимоги:
1.Оформляти текст у вигляді брошури.
2.Текст:
Шрифт – 16 пт, Times New Roman;
Інтервал – полуторний;
3.Параметри сторінки: верхнього й лівого поля – 2,5 см, нижнього й правого поля – 1,5 см.
4.Для заголовків і підзаголовків використовувати спеціальні стилі.
5.Для нумерації заголовків і підзаголовків використовувати „Нумерацію”.
6.Всі виділення „курсивом” і „напівжирним” – відповідно до зразка.
7.Формули в текст вставляти, використовуючи редактор формул.
8.У таблиці з розрахунками користуватися формулами для таблиць.
9.Малюнок згрупувати.
10.Зміст повинен бути автоматичним.
11.Вставити в текст нумерацію сторінок.
12.На титульному аркуші вставити поточну дату й рамку.
129
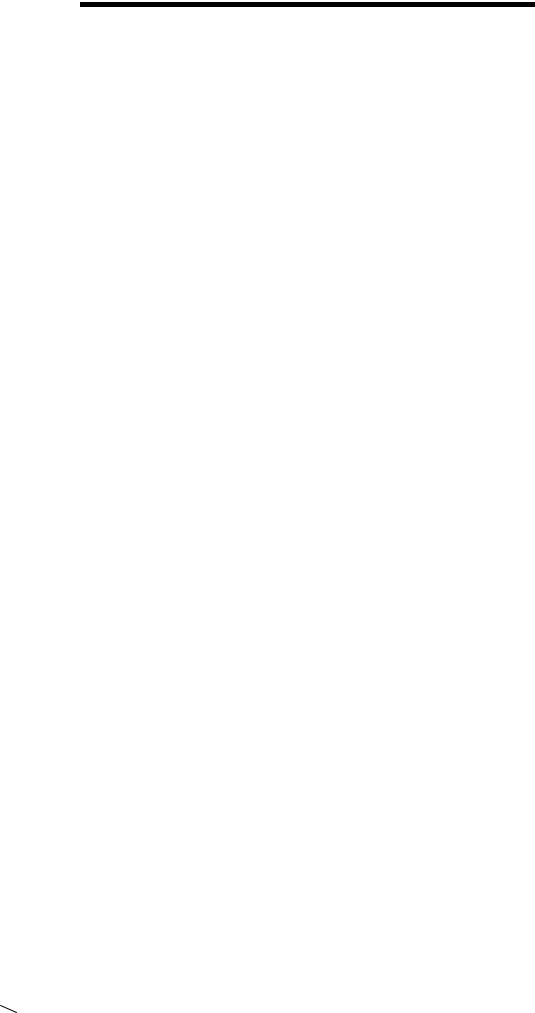
РОЗДІЛ 2. ТЕКСТОВИЙ РЕДАКТОР MICROSOFT WORD
2. 2. ТЕМА ДЛЯ САМОСТІЙНОГО ВИВЧЕННЯ
РЕДАКТОР ФОРМУЛ
Однією із суттєвих переваг Word є наявність у ньому вбудованого редактора формул, який дає змогу легко і швидко оформити математичний вираз довільної складності.
Редактор формул – це інструмент візуального редагування, що розміщає структури математичних формул, у які можна вводити із клавіатури й вставляти з буфера числа, букви, символи й інші елементи.
Редагування вже введених у документ Word формул виконується після подвійного клацання по них або виклику команди Правка, Объект, Формула, Изменить – текстовий редактор Word запускає Редактор формул з готовими для виправлення елементами формул.
Необхідність в уведенні математичних виражень у текстові документи більше характерна для науково-технічної документації, чим для економічної або юридичної. Проте, навіть уведення простих дробів може представляти певні труднощі. У текстовому процесорі Microsoft Word такий засіб є – це редактор формульних виразів Microsoft Equation 3.0. Він дозволяє створювати формульні об’єкти й вставляти їх у текстовий документ. При необхідності вставлений об’єкт можна редагувати безпосередньо в полі документа.
Запуск і настроювання редактора формул
Для запуску редактора формул служить команда Вставка, Объект. У діалоговому вікні, що відкрилося, треба вибрати пункт Microsoft Equation 3.0 – відкриється панель керування Формула. При цьому рядок меню текстового процесора заміщається рядком меню редактора формул.
Варто мати на увазі, що редактор формул Microsoft Equation 3.0 для програми Microsoft Word є не внутрішнім, а зовнішнім компонентом. Це означає, що, якщо в діалоговому вікні Вставка объекта відповідний пункт відсутній, то при установці Word відповідний компонент установлений не був і його треба довстановити, повторивши установку пакета Microsoft Office.
Перш ніж користуватися редактором формул, варто виконати його настроювання. Настроювання складається в призначенні шрифтів для різних елементів, що входять у формули. Вона виконується в діалоговому вікні Стили, що відкривається командою
Стиль, Определить.
Це настроювання є обов’язковим – без нього редактор формул працювати не буде, але виконати його досить тільки один раз.
Інші (необов’язкові) настроювання редактора формул виконують у діалоговому вікні Интервал (Формат, Интервал). Численні засоби настроювання, що присутні при ньому, призначені для завдання розмірів різних елементів формул.
Панель інструментів редактора формул містить два ряди кнопок. Кнопки нижнього ряду створюють своєрідні шаблони, що містять поля для введення символів. Так, наприклад, для введення звичайного дробу варто вибрати відповідний шаблон, що має два поля: чисельник і знаменник. Заповнення цих полів може проводитися як із клавіатури,
130

Вишемирська С. В., Огнєва О. Є., Рогальський О. Ф.
так і за допомогою елементів керування верхнього рядка. Переходи між полями виконують за допомогою клавіш керування курсором.
Уведення й редагування формул завершується натисканням клавіші [Esc] або закриттям панелі редактора формул. Можна також клацнути лівою кнопкою миші де-небудь у полі документа поза областю введення формули. Уведена формула автоматично вставляється в текст як об’єкт. Далі її можна перемістити в будь-яке інше місце документа через буфер обміну ([Ctrl+X] – вирізати; [Ctrl+V] – вставити).
Для редагування формули безпосередньо в документі досить виконати на ній подвійне клацання. При цьому автоматично відкривається вікно редактора формул.
Особливості редактора формул
1.Редактор формул Microsoft Equation 3.0 являє собою окремий компонент, тому при установці текстового процесора потрібно спеціально вказати необхідність його підключення.
2.При роботі з редактором формул варто прагнути до максимальної повноти виразів, що вводяться. Так, наприклад, вираз (формула) може містити компоненти, введення яких можливе і без використання редактора формул, але для зручності роботи й простоти подальшого редагування треба вводити всю формулу цілком тільки в редакторі формул, не використовуючи інші засоби.
3.При введенні формул і виразів не рекомендується використовувати символи російського алфавіту. У тих випадках, коли вони необхідні, наприклад, як описові індекси змінних, їм варто призначати стиль Текст.
4.У редакторі формул не працює клавіша [Пробел], оскільки необхідні інтервали між символами створюються автоматично. Однак якщо необхідність введення пробілів все-таки виникне, то їх можна вводити за допомогою кнопки [Пробелы и многоточия] панелі інструментів Формула. Усього передбачено п’ять різновидів пробілів різної ширини.
Різні елементи формул форматують по-різному. Для вибору стилю (тобто набору параметрів) форматування використовують команди меню Стиль:
Математический – стиль, що автоматично застосовується до змінних та функцій (стандартний);
Текст – стиль для тексту; Функция – для функцій;
Переменная – для змінних;
Греческий – для символів грецького алфавіту; Матрица-Вектор – для елементів векторів та матриць.
Для визначення параметрів цих стилів застосовують команду Стиль, Определить, яка активізує спеціальне діалогове вікно. У ньому для кожного стилю задають шрифт (поле Шрифт) та накреслення (опції Полужирный та Курсив). Якщо потрібно ввести у формулу символи з відмінними від визначених вище параметрами форматування, то використовують команду Стиль, Другой.
131
