
- •ВСТУП
- •1.4. Програми-архіватори
- •1.7. Тест для самоперевірки
- •2.3. Тест для самоперевірки
- •2.6. Перелік рекомендованої літератури
- •3.1. Основні теоретичні відомості
- •3.3. Тест для самоперевірки
- •3.4. Перелік рекомендованої літератури
- •РОЗДІЛ 4. Табличний процесор Microsoft Excel
- •4.3. Тест для самоперевірки
- •4.6. Перелік рекомендованої літератури
- •5.3. Тест для самоперевірки
- •5.6. Перелік рекомендованої літератури
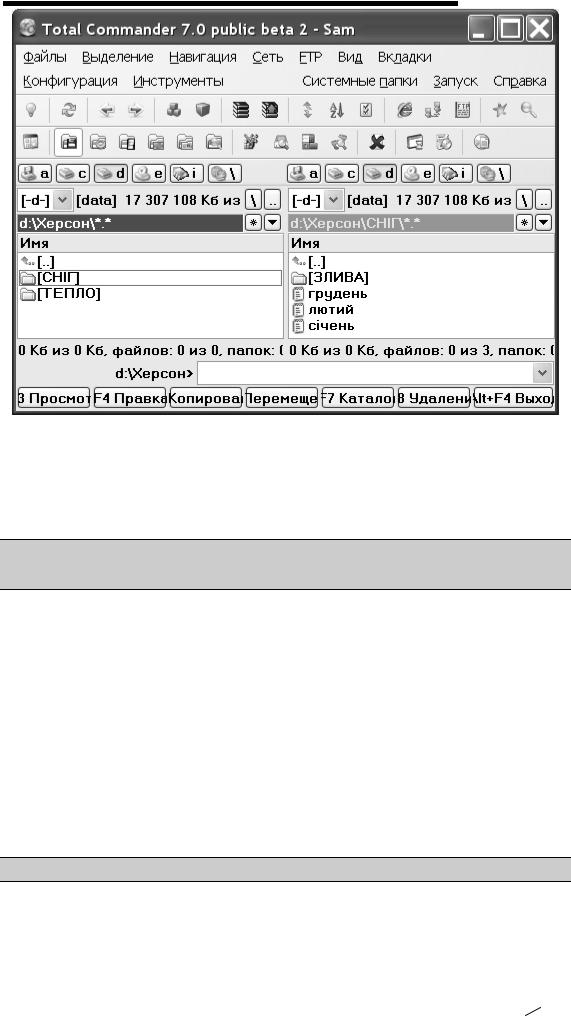
Вишемирська С. В., Огнєва О. Є., Рогальський О. Ф.
7.Продемонструйте отримані результати викладачеві.
8.Видаліть створені Вами об’єкти, видаливши головний каталог Херсон, установивши на нього курсор і натиснувши клавішу [F8]. Вийдіть із Total Commander, натиснувши комбінацію клавіш
[ALT+F4].
1. 3. 2. Типове контрольне завдання РОБОТА З ФАЙЛОВИМИ МЕНЕДЖЕРАМИ
1.На Робочому столі створіть папку з назвою „Інформатика”.
2.У папці „Інформатика” створіть папку „1 семестр”.
3.Створіть у папці „1 семестр” текстовий файл, куди внесіть інформацію про кількість вільного місця на диску C, назвавши його
„system_disk”.
4.Скопіюйте файл „system_disk” у папку „Інформатика”.
5.Знайдіть файл „iexplore.exe”, скопіюйте його в папку „Інформатика”.
6.Перенесіть файл „iexplore.exe” з папки „Інформатика” у папку „1 семестр”, перейменувавши його в „viewer.exe”.
7.Переконавшись у тім, що виконані Вами дії коректні, покажіть результат роботи викладачеві.
8.Видаліть створені Вами об’єкти.
1.4. ПРОГРАМИ-АРХІВАТОРИ
Упроцесі роботи на комп’ютері завжди накопичуються програми, документи, з’являються нові системи, і, яким би об’ємним не був у вас вінчестер, у якийсь момент виявляється, що на ньому зовсім не залишилося вільного місця.
 37
37
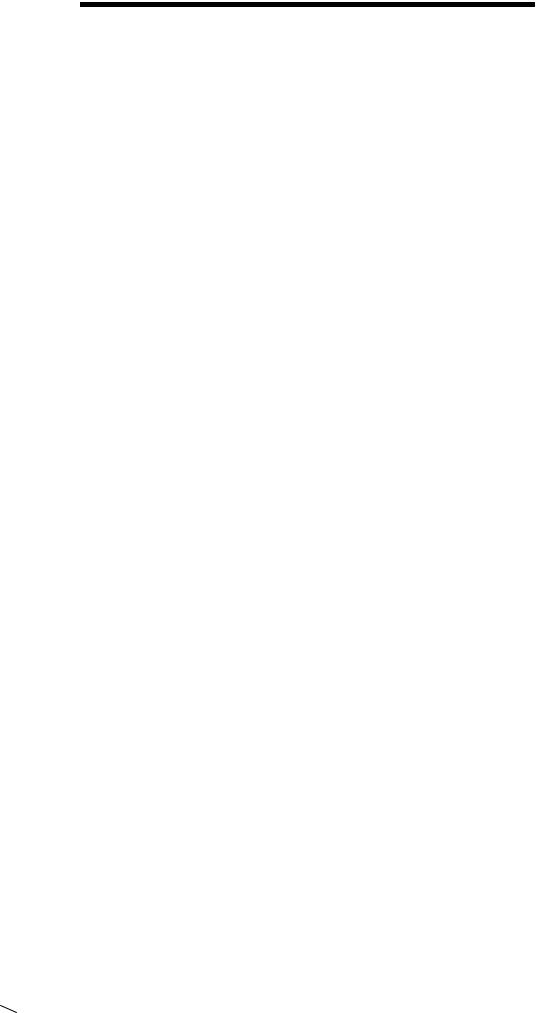
РОЗДІЛ 1. ОПЕРАЦІЙНА СИСТЕМА WINDOWS
Нині в досить великій кількості існують спеціальні програми, які називаються програмами стискання, упакування або просто програмами-архіваторами. Такі програми дозволяють зменшити обсяг інформації на диску. Є більше десятка різних програм-архіваторів. Одна від одної вони відрізняються по різних характеристиках: за ступенем стискання архіву, за швидкістю роботи, за зручністю користування. Розглянемо деякі формати архівації файлів.
Архіви ZIP
Основна перевага формату ZIP – його популярність і безкоштовність. Так, більшість архівів в Internet мають формат ZIP. Якщо ви хочете комусь відправити архів, але не впевнені, що в адресата є програма WinRAR для розпакування архіву, то доречно використовувати формат .ZIP. З іншого боку, у цьому випадку можна відправити архів, що саморозпаковується (SFX). Такі архіви трохи більші за звичайні, але для їхнього розпакування не потрібні інші програми.
Інша перевага ZIP – швидкість. Архіви ZIP зазвичай створюються швидше архівів RAR.
Архіви RAR
Формат RAR у більшості випадків забезпечує істотно краще стискання, ніж ZIP, особливо в режимі створення безперервних архівів. Інша важлива можливість RAR – підтримка багатотомних архівів. Вони набагато зручніші й простіші у використанні, ніж так звані “розділені по дисках” архіви ZIP. Багатотомні архіви можна створювати тільки у форматі RAR.
Крім того, RAR має кілька істотних можливостей, відсутніх в
ZIP:
–додавання інформації для відновлення, що дозволяє відновити фізично ушкоджений файл;
–блокування важливих архівів для запобігання їхньої випадкової модифікації.
Формат RAR дозволяє обробляти файли досить великого розміру,
амаксимальний розмір одного файлу в архіві ZIP обмежений 4 Гб. Крім повної підтримки архівів RAR і ZIP, в WinRAR реалізована
підтримка основних операцій для архівів форматів CAB, ARJ, LZH, TAR, GZ, ACE і UUE, створених за допомогою інших програм архівування. До них належать: добування файлів, а також перегляд вмісту архіву, коментарів і інформації про архів. Для роботи із цими архівами не потрібні ніякі додаткові програми.
Види архівів
Безперервні архіви
Безперервний архів – це архів RAR, упакований спеціальним способом, при якому всі стиснуті файли розглядаються як один послідовний потік даних. Безперервна архівація підтримується тільки у форматі RAR, для формату ZIP такого типу архіву не існує. Метод стискання для архівів RAR (звичайний або безперервний) вибирає користувач. Файли в безперервних архівах звичайно відсортовані за розширенням, однак за допомогою спеціального файлу можна задати альтернативний порядок сортування.
38 
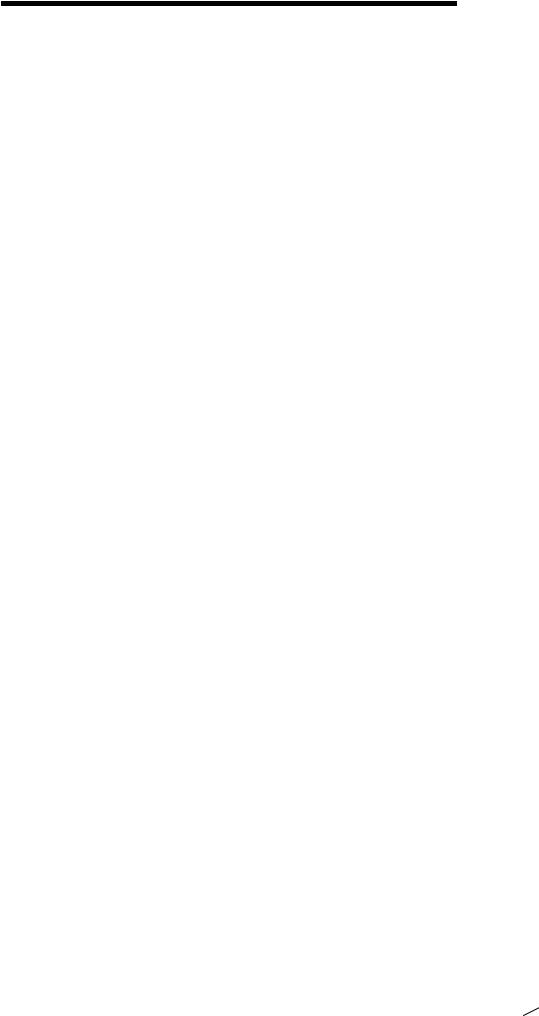
Вишемирська С. В., Огнєва О. Є., Рогальський О. Ф.
Безперервна архівація значно збільшує ступінь стискання, особливо при додаванні значної кількості невеликих схожих файлів. Однак варто враховувати деякі недоліки безперервної архівації:
•відновлення безперервних архівів відбувається повільніше, ніж звичайних;
•зашифровані безперервні архіви неможливо змінювати;
•для добування одного файлу з безперервного архіву необхідно проаналізувати всі попередні заархівовані файли, тому добування окремих файлів із середини безперервного архіву відбувається повільніше, ніж добування зі звичайного архіву. Однак якщо з безперервного архіву витягають всі або декілька перших файлів, тоді швидкість розпакування практично дорівнює швидкості розпакування звичайного архіву;
•якщо в безперервному архіві який-небудь файл виявиться ушкодженим, то не вдасться витягти й інші файли, що розташовані після нього. Тому при збереженні безперервного архіву на ненадійному носії (наприклад, на дискеті) рекомендується додавати інформацію для відновлення.
Безперервні архіви краще використовувати в тих випадках, коли: o архів рідко оновлюється;
o немає необхідності часто добувати з архіву один або декілька файлів;
o ступінь стискання важливіша за швидкість стиску.
Багатотомні архіви.
Такі архіви також можуть бути безперервними.
Том – це фрагмент такого архіву, який складається з декількох частин. Томи підтримуються тільки у форматі RAR. Зазвичай томи використовуються для збереження великого архіву на декількох дискетах або інших змінних носіях.
Перший том у послідовності має звичайне розширення .rar, а розширення наступних томів нумеруються: .r00, .r01, r02 і т.д. Томи можуть бути також безперервними й такими, що самі розпаковуються. Перший том архіву, який сам розпаковується, має розширення .exe.
Архівні томи не допускають наступного додавання, відновлення або видалення файлів.
Для розпакування томів необхідно починати добування з першого тому (з розширенням .rar). Якщо томи перебувають на незмінному носії (наприклад, на жорсткому диску), то спочатку потрібно записати всі томи в одну папку.
Архіви, що самі розпаковуються
Архів, що сам розпаковується (SFX, від англ. SelF-eXtracting) – це архів, до якого приєднаний спеціальний модуль, що виконується. Цей модуль дозволяє витягати файли простим запуском архіву як звичайної програми. Таким чином, для добування вмісту SFX-архіву не потрібно додаткових зовнішніх програм. При цьому WinRAR може працювати з SFX-архівом так само, як і з будь-яким іншим, тому якщо ви не хочете запускати SFX-архів (наприклад, коли не можете гарантувати, що в ньому немає вірусів), то для перегляду або витягу його вмісту можна використовувати WinRAR.
 39
39
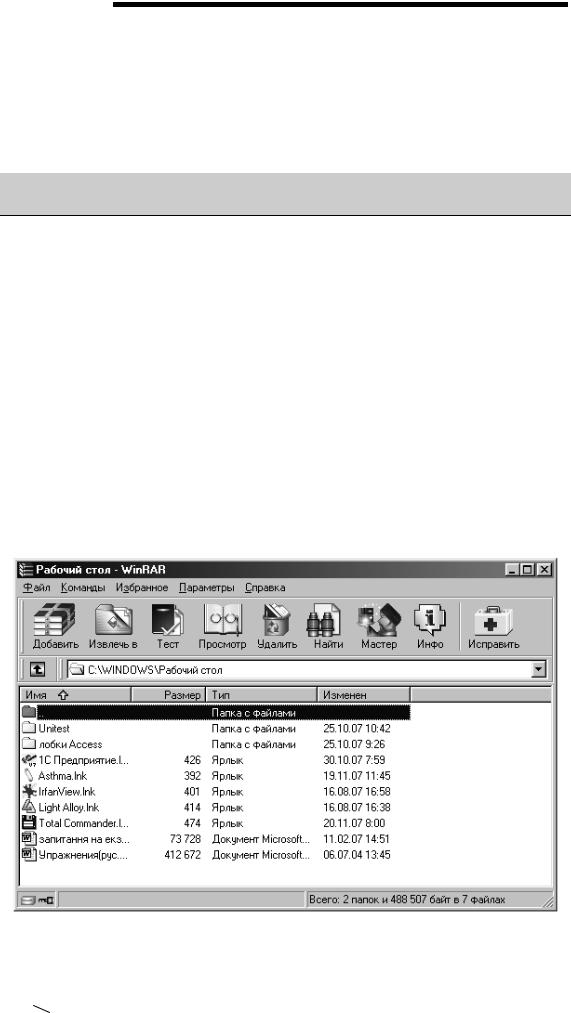
РОЗДІЛ 1. ОПЕРАЦІЙНА СИСТЕМА WINDOWS
SFX-архіви, як і будь-які інші файли, що виконуються, зазвичай мають розширення .EXE. SFX-архіви зручні в тих випадках, коли потрібно передати комусь архів, але немає впевненості, що в адресата є відповідний архіватор для його розпакування. При створенні нового архіву в оболонці WinRAR треба включити опцію “Створити SFXархів” у діалозі введення параметрів архіву. Якщо ж потрібно створити SFX-Архів із уже існуючого, то треба ввійти у нього й натиснути кнопку [SFX].
1. 4. 1. Лабораторна робота №4 Робота із програмою архівації WinRAR.
1.Створіть на вашому робочому диску папку з назвою Частина1.
2.Скопіюйте в папку Частина1 додатки (декілька файлів з розширенням .exe, .com загальним обсягом не менше 2 Мb), документи (декілька файлів з розширенням .doc, .txt), малюнки (декілька файлів з розширенням .jpg, .bmp), які будете архівувати.
3.Запустіть програму WinRAR. У його робочому вікні (рис. 21) знайдіть і відкрийте папку Частина1.
4.Виділіть файли з розширенням *.doc.
5.Викличте керуюче вікно програми WinRAR.
6.Встановіть основні параметри архівації:
a)папку архіву (Частина1), ім’я архіву (Документи);
b)формат архіву (RAR);
c)ступінь стискання (Обычный);
d)метод оновлення (Добавить с заменой файлов),
e)параметри архівації (Создать непрерывный архив).
після цього натисніть кнопку [ОК].
Порівняйте обсяги архівного файлу і неархівованих файлів.
Рис. 21. Зовнішній вигляд вікна програми WinRar
7.Виділіть файли з розширеннями *.txt.
8.Відправте виділені файли в архів Документи.rar.
40 
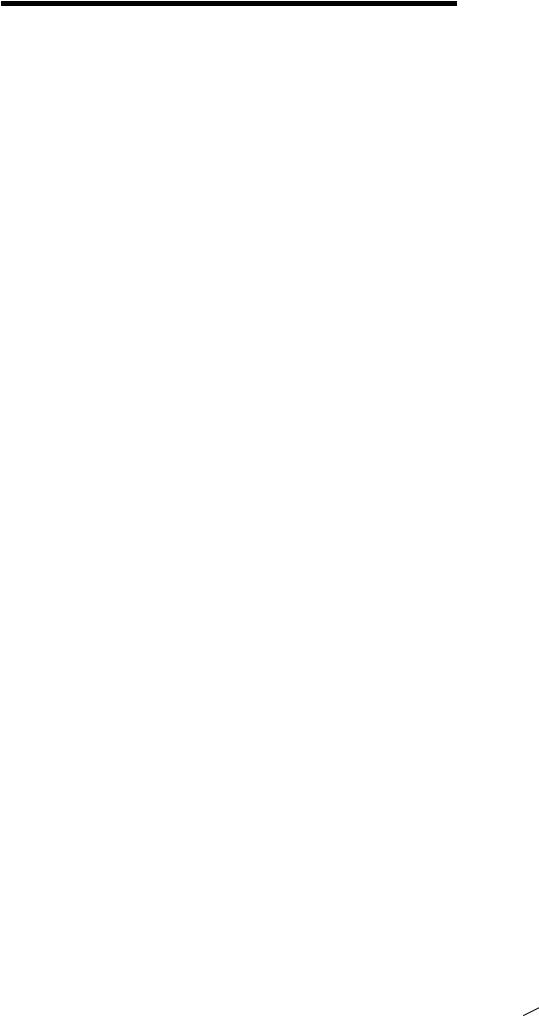
Вишемирська С. В., Огнєва О. Є., Рогальський О. Ф.
9. Перегляньте інформацію про архів.
10.Створіть на вашому робочому диску папку Частина2. 11.Витягніть із архіву Документи.rar файли з розширенням *.doc і
помістіть їх у папку Частина2.
12.Створіть на вашому робочому диску папку Частина3. 13.Стисніть за допомогою багатотомного архіву файли-додатки. В
керуючому вікні вкажіть розміщення архівного файлу (папка
Частина3), ім’я (програми), розмір тому (200000 b).
14.Скопіюйте багатотомний архів в папку Частина2, розпакуйте його. 15.Створіть архів Художник, вмістивши в нього 3 картинки і
перетворіть архів на такий, що сам розпаковується. 16.Покажіть результати роботи викладачеві.
ТЕХНОЛОГІЯ РОБОТИ
1.Запустіть програму Проводник і створіть папку Частина1 у кореневому каталозі вашого робочого диска.
2.Будь-яким способом виберіть і скопіюйте в свою папку додатки (декілька файлів з розширенням .exe, .com загальним обсягом не менше 2 Мb), документи (декілька файлів з розширенням .doc, .txt), малюнки (декілька файлів з розширенням .jpg, .bmp).
3.Запустити програму WinRAR можна такими способами:
a)з Главного меню, виконавши команду Пуск, Программы,
WinRAR;
b)ярликом на Рабочем столе;
В головному вікні програми будь-яким засобом навігації знайдіть свою папку.
4.Виділити файли у вікні програми WinRAR можна:
a)лівою кнопкою миші (при натиснутій клавіші [Ctrl] можна вибирати окремі файли);
b)командами меню Файл, Выделить все; Выделить группу
(клавішею [Сірий+]);
c)клавішами керування курсором при натиснутій клавіші [Shift].
5.Командне вікно програми WinRAR можна викликати:
a)командою меню Команды, Добавить файлы в архив;
b)кнопкою [Добавить файлы в архив];
c)командою контекстного меню Добавить.
6.Заповніть поля „Імя архива” (за допомогою кнопки [Обзор] виберіть місце, де буде вміщено архівний файл, потім введіть ім’я
архіву), „Формат архива”, „Степень сжатия”, “Метод обновления”. Поставте прапорець “Создать непрерывный архив”.
Клацніть по кнопці [ОК].
Для порівняння обсягів файлів можна скористатися будь-яким способом перегляду властивостей файлів. Безпосередньо у вікні WinRar обсяги файлів відображаються поруч з ім’ям файла.
7.Виділити файли з розширенням *.txt можна декількома способами. Наведемо два з них:
a)у вікні програми WinRAR відповідно до п. 4;
b)відкрити вікно програми Проводник, знайти відповідну папку й виділити необхідні файли.
 41
41
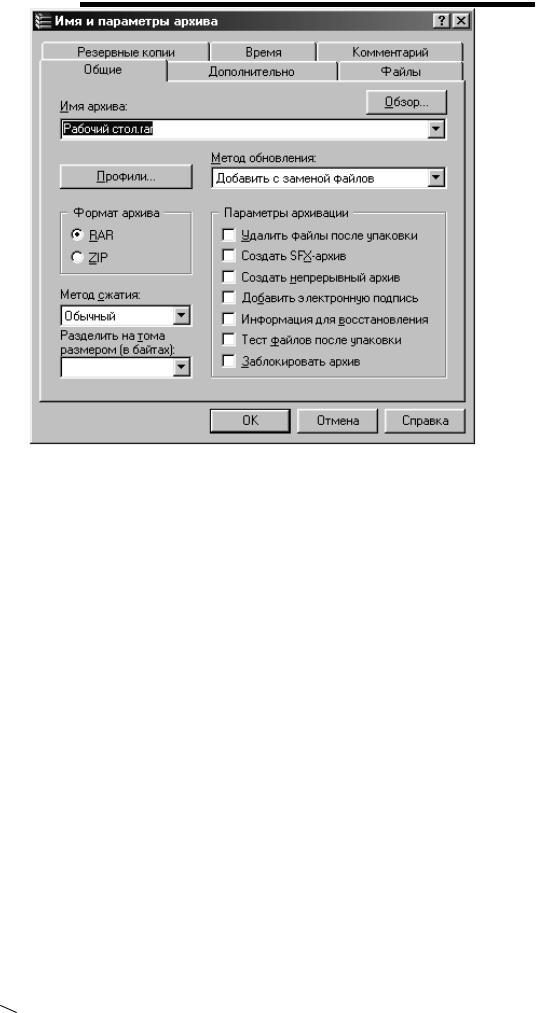
РОЗДІЛ 1. ОПЕРАЦІЙНА СИСТЕМА WINDOWS
Рис. 22. Керуюче вікно програми WinRar
8.Додати виділені файли в архів Doc.rar можна декількома способами. Наведемо два з них:
a)у вікні програми WinRAR відповідно до п. 6;
b)методом drag&drop, перетягнувши виділені файли з вікна програми Проводник у вікно WinRAR в архів Документи.rar.
9.Для того, щоб переглянути інформацію про файли, поміщені в архів, відкрийте його у вікні програми WinRAR подвійним клацанням миші або натисканням клавіші [Enter], виділіть необхідний файл і скористайтеся:
a)командою меню Команды, Просмотреть файл;
b)кнопкою [Просмотреть]
c)контекстним меню Просмотреть файл.
10.Запустіть програму Проводник і створіть папку Частина2 у кореневому каталозі вашого робочого диска.
11.Для того щоб витягти файли, відкрийте архів Документи.rar у вікні програми WinRAR подвійним клацанням миші або натисканням клавіші [Enter], виділіть необхідні файли (файли з розширенням
.doc) і скористайтеся:
a)командою меню Команды, Извлечь в указанную папку;
b)кнопкою [Извлечь в...];
c)контекстним меню Извлечь в указанную папку.
42 
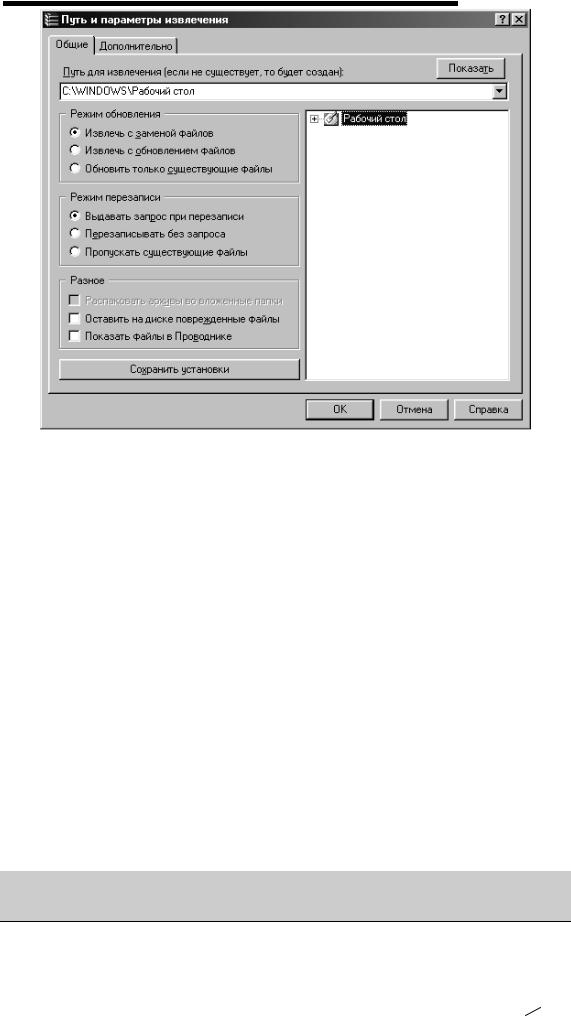
Вишемирська С. В., Огнєва О. Є., Рогальський О. Ф.
Рис. 23. Вікно програми Путь и параметры извлечения
У вікні „Путь и параметры извлечения” вкажіть необхідні параметри: робочий диск і папку, після чого клацніть по кнопці [ОК]. 12.Запустіть програму Проводник і створіть папку Частина3 у
кореневому каталозі вашого робочого диска.
13.У вікні програми WinRar знайдіть папку Частина1, виділіть всі файли з розширенням .exe та .com. Викличте керуюче вікно WinRar. В цьому вікні встановіть необхідні параметри (розміщення
– папка Частина3, ім’я – програми, в списку Разделить на тома размером (в байтах) введіть 200000). Після натискання кнопки [ОК] багатотомний архів буде створений.
14.Для копіювання багатотомного архіву потрібно виділити всі томи і будь-яким відомим способом скопіювати в потрібне місце. Для того, щоб витягти файли з багатотомного архіву, можна скористатися декількома способами. Один з них – в програмі Проводник потрібно викликати контекстне меню на першому томі і вибрати пункт Извлечь в указанную папку, після чого в керуючому вікні WinRar за допомогою кнопки [Обзор] вказати потрібне місце.
15.Для створення архіву, що сам розпаковується, алгоритм такий самий, як і для створення звичайного архіву, за виключенням того, що в керуючому вікні WinRar потрібно встановити прапорець
Создать SFX-архив.
1.4. 2. Типове контрольне завдання РОБОТА З АРХІВАТОРАМИ
1.На відкритому для запису диску створіть папку з назвою Вашої групи.
 43
43
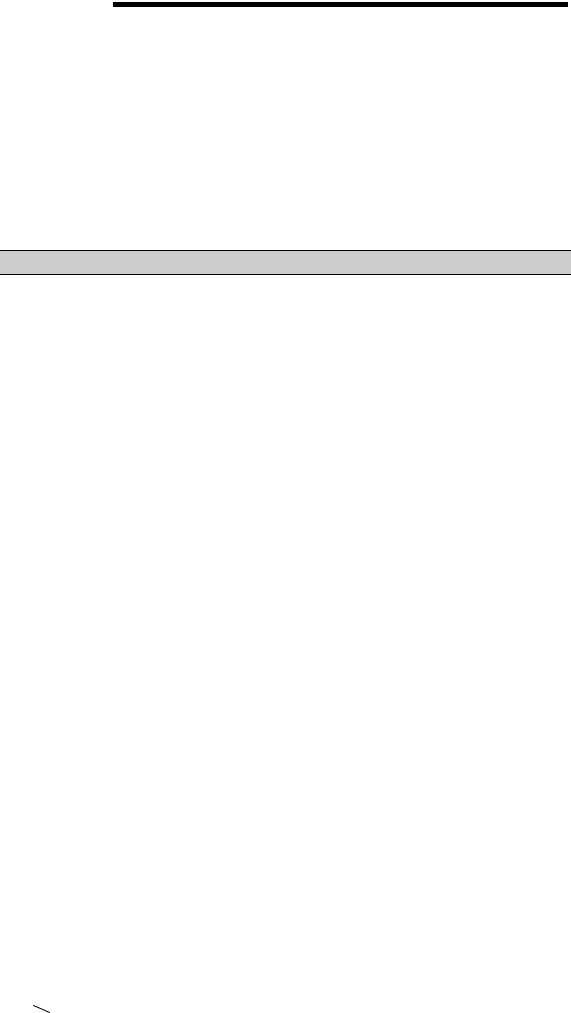
РОЗДІЛ 1. ОПЕРАЦІЙНА СИСТЕМА WINDOWS
2.У папці з назвою Вашої групи створіть папку з назвою „Інформатика”.
3.Знайдіть на Вашому комп’ютері й скопіюйте в папку „Інформатика” файли з розширенням ЕХЕ, обсягом ≈300 КВ.
4.Заархівуйте папку „Інформатика”, створивши архів RAR, назвавши його „Документи з інформатики”.
5.Зробіть копію архіву в папку з назвою Вашої групи, перейменувавши його в „1 семестр”.
6.Перетворіть архів в такий, що сам розпаковується.
7.Покажіть результати роботи викладачеві.
8.Переконавшись у тім, що виконані Вами дії коректні, видаліть створені вами об’єкти.
1. 5. СТАНДАРТНІ ТА СЛУЖБОВІ ПРОГРАМИ
Програма Проверка диска (ScanDisk)
Служить для перевірки фізичного та логічного стану поверхні диска, його магнітних властивостей, виділяє погані ділянки (badсектори), щоб надалі на них запис не міг вироблятися. Якщо комп’ютер було вимкнено не коректно, тоді програма ScanDisk перевіряє лише логічний стан поверхні. Якщо в ушкоджених секторах була записана якась інформація, то вона листується автоматично на придатні ділянки. Програма ScanDisk є аналогом програми перевірки і лікування дисків ndd (Norton disk doctor). Оскільки магнітний шар усіх дисків не є стабільним, його цілісність залежить від багатьох факторів (температура, статична електрика, вплив зовнішніх магнітних полів і ін.), рекомендується щотижня перевіряти всі дискети і вінчестери програмою Проверка диска.
Якщо комп’ютер був виключений неправильно (без підготовки до вимикання через пункт Завершение работы з Главного меню), то наступний запуск комп’ютера в середовищі Windows обов’язково починається зі сканування поверхні вінчестера програмою ScanDisk, тому що при цьому можливо фізичне порушення цілісності магнітного шару диску.
Запуск програми виконується командою: Пуск, Программы,
Стандартные, Служебные, Проверка диска.
Програма Дефрагментация диска
Об’єкти (файли і папки) записуються на дисках по концентричних доріжках, які розбиті на сектори. Фрагмент доріжки в секторі називається кластером. На дискеті 1,44 М міститься 2847 кластерів. Програма служить для видалення порожніх проміжків на доріжках диска, перезаписування інформації на ньому без „просвітів”. „Просвіти” утворюються при первинному записі файлів і папок, оскільки, якщо файл не займає цілком доріжку в секторі, то наступний файл не продовжує записуватися в тім же секторі на тій же доріжці, а вводиться з початку наступного сектора. У результаті на диску утворюється багато порожніх фрагментів, що істотно знижують його реальну ємність. Програма Дефрагментация диска призначена для їхньої мінімізації і збільшення тим самим корисної ємності диску.
Запуск програми виконується командою: Пуск, Программы,
Стандартные, Служебные, Дефрагментация диска.
44 
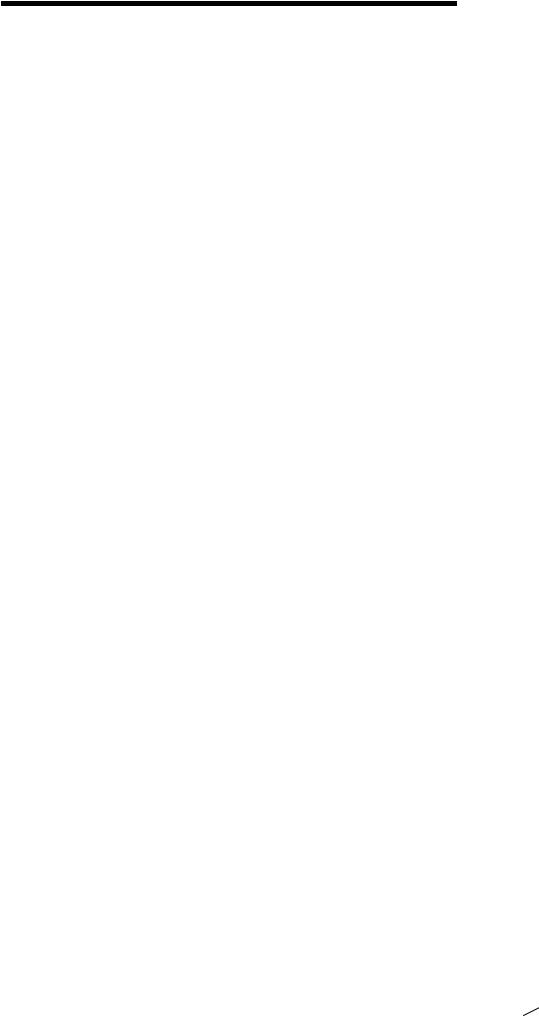
Вишемирська С. В., Огнєва О. Є., Рогальський О. Ф.
Програма Сжатие данних
Ця програма є програмою ущільнення даних на дисках для розміщення більшої кількості інформації на тій же поверхні і збільшення корисної ємності дисків. Принцип стискання даних відрізняється від створення архівів. Розкриття стиснутих даних виконується на тім же комп’ютері.
На практиці ця програма використовується рідко, тому що існують спеціальні програми-архіватори WinZip, WinRar і ін., що забезпечують більш високий ступінь стискання і що дозволяють створювати архіви, що самі розкриваються.
Запуск програми виконується командою: Пуск, Программы,
Стандартные, Служебные, Сжатие даних.
Форматування дискет у Windows
Форматування – це процес розділення магнітного шару диска на концентричні доріжки і сектори з указівкою 0-доріжки – точки відліку. Щоб відформатувати дискету, потрібно відкрити папку Мой компьютер чи Проводник (подвійним натиском лівої кнопки миші по значку Мой компьютер при натиснутій клавіші [Shift]), клацнути значок дисковода для дискет Диск 3,5(А) правою кнопкою миші, вибрати в контекстному меню команду Форматировать. Після цього з’явиться вікно форматування, у якому можна в списку, що розкривається, указати потрібну ємність дискети (1,44М чи 720К),
вибрати спосіб форматування (быстрое, полное, только перенос системных файлов).
Швидке форматування виконує видалення з диска усіх файлів без перевірки поверхні диска, використовується для підготовки диска до запису інформації при повній впевненості в справності диска.
При форматуванні дискет і будь-яких інших дисків необхідно пам’ятати, що процес форматування знищує всю інформацію, що була на диску (крім пункту “Только перенос системных файлов”).
Повне форматування виконує підготовку диска до збереження даних з перевіркою поверхні диска на цілісність магнітного шару. Пошук помилок при цьому не проводиться і дані про них не зберігаються, тому після форматування потрібно перевірити диск програмою Проверка диска.
Пункт „Только перенос системных файлов” використовується для вже відформатованих дисків, існуючі файли при цьому не видаляються, до них додаються системні файли. Використовується для створення завантажувальних дискет.
При бажанні можна задати мітку диска.
Для початку форматування потрібно натиснути клавішу Начать, у нижній частині вікна з’явиться індикатор, що відображає процес форматування дискети.
Після завершення форматування комп’ютер пропонує вставити наступну дискету, якщо цього не потрібно, потрібно натиснути
Закрыть.
Графічний редактор Paint (додаток Windows)
Графічний редактор Paint є додатком Windows, що забезпечує створення, редагування, форматування, збереження, друк й інші операції над малюнками й іншими зображеннями.
 45
45
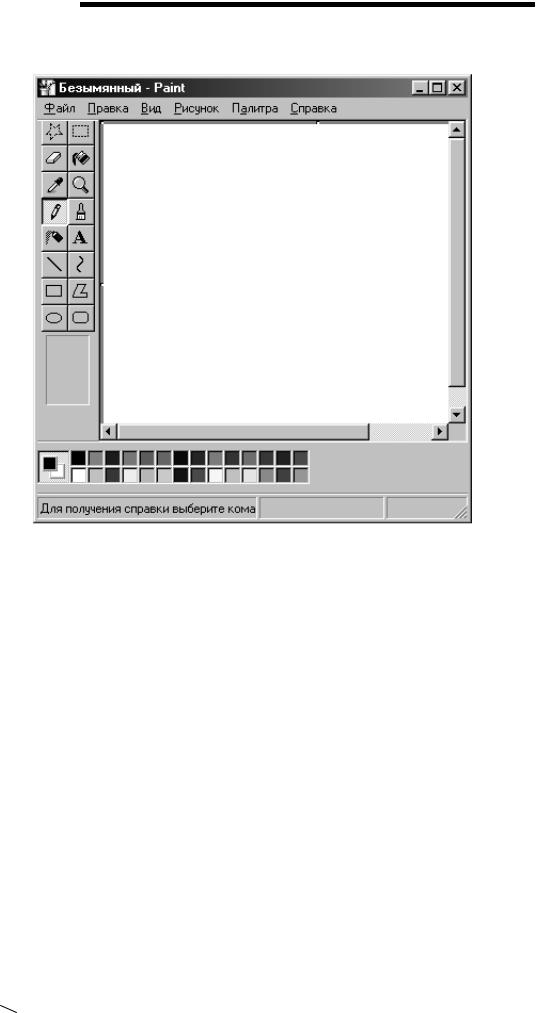
РОЗДІЛ 1. ОПЕРАЦІЙНА СИСТЕМА WINDOWS
Щоб відкрити редактор Paint, потрібно натиснути клавішу Пуск,
вибрати пункт Программы, Стандартные, Paint.
Вікно редактора Paint має вид (рис.24):
Рис. 24. Вікно програми Paint
Вікно складається з Заголовка, Строки меню – Файл, Правка,
Вид, Рисунок, Параметры, Справка і робоча зона в центрі вікна.
Панель инструментов викликається командою Набор инструментов з пункту рядка меню Вид і розташовується в лівій частині вікна. Перелік інструментів містить:
 Виділення довільної області. Проводиться покажчиком миші навколо об’єкта;
Виділення довільної області. Проводиться покажчиком миші навколо об’єкта;
 Виділення прямокутного елемента малюнка. Проводиться покажчиком миші по діагоналі;
Виділення прямокутного елемента малюнка. Проводиться покажчиком миші по діагоналі;
 Ластик. Стирає частини малюнка за допомогою ластику обраної товщини. За собою залишає колір фону;
Ластик. Стирає частини малюнка за допомогою ластику обраної товщини. За собою залишає колір фону;
 Заливання. Заповнює область одним із двох поточних кольорів з урахуванням границь;
Заливання. Заповнює область одним із двох поточних кольорів з урахуванням границь;
 Вибір кольорів. Дозволяє „зняти кольоропробу” на малюнку і використовувати цей колір при роботі в подальшому;
Вибір кольорів. Дозволяє „зняти кольоропробу” на малюнку і використовувати цей колір при роботі в подальшому;
 Масштаб. Зміна масштабу зображення від 100 до 800%;
Масштаб. Зміна масштабу зображення від 100 до 800%;  Олівець. Проводить довільну лінію товщиною в одну крапку;
Олівець. Проводить довільну лінію товщиною в одну крапку;
46 
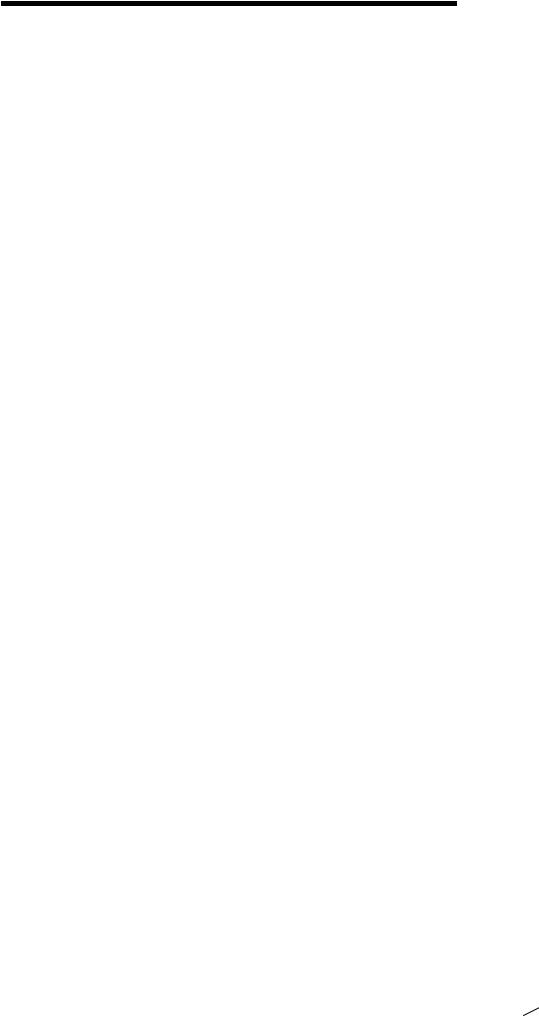
Вишемирська С. В., Огнєва О. Є., Рогальський О. Ф.
 Кисть. Малювання за допомогою пензлика обрані форми і розміру;
Кисть. Малювання за допомогою пензлика обрані форми і розміру;
 Створення напису (при цьому необхідно виділити на зображенні область для майбутнього тексту). Викликає автоматичну появу панелі атрибутів тексту;
Створення напису (при цьому необхідно виділити на зображенні область для майбутнього тексту). Викликає автоматичну появу панелі атрибутів тексту;
 Лінія. Проведення лінії обраної товщини. При утриманні натиснутою клавіші [Shift] проводяться тільки горизонтальні, вертикальні чи діагональні лінії (45°).
Лінія. Проведення лінії обраної товщини. При утриманні натиснутою клавіші [Shift] проводяться тільки горизонтальні, вертикальні чи діагональні лінії (45°).
 Крива. Проведення такої лінії обраної товщини, що її потім можна вигнути, схопивши її мишею за середину. Ця дія може бути проведена не більше двох разів.
Крива. Проведення такої лінії обраної товщини, що її потім можна вигнути, схопивши її мишею за середину. Ця дія може бути проведена не більше двох разів.
 Прямокутник. Малює квадрати і прямокутники. При втриманні Shift малюються тільки квадрати.
Прямокутник. Малює квадрати і прямокутники. При втриманні Shift малюються тільки квадрати.
 Багатокутник. Створення прямокутника шляхом додавання покажчиком його вершин. Також можна вибрати 3 способи його заливання.
Багатокутник. Створення прямокутника шляхом додавання покажчиком його вершин. Також можна вибрати 3 способи його заливання.
 Еліпс. Малювання еліпса з заданим типом заливання. При утриманні натиснутою клавіші [Shift] одержуємо окружність.
Еліпс. Малювання еліпса з заданим типом заливання. При утриманні натиснутою клавіші [Shift] одержуємо окружність.
 Округлений прямокутник. Тип заливання також може бути заданий. При утриманні натиснутою клавіші [Shift] одержуємо округлений квадрат.
Округлений прямокутник. Тип заливання також може бути заданий. При утриманні натиснутою клавіші [Shift] одержуємо округлений квадрат.
Під панеллю інструментів розташовується вікно, у якому вибирається товщина і форма Олівця, Пензлика, Ластика й ін.
Щоб довідатися, для чого потрібний той чи інший інструмент, потрібно підвести покажчик миші до нього, через 0,5 секунди з’явиться назва інструмента в рамці під його значком.
Палитра цветов також викликається на екран через пункт рядка меню Вид. При бажанні можна змінити палітру, створивши свої кольори.
За допомогою інструментів Paint можна креслити геометричні фігури (лінії, прямокутники, кола, еліпси, довільні фігури, малювати різні об’єкти, графіки, розфарбовувати їх та ін).
Малювання графічних об’єктів
Основним інструментом для створення і редагування зображень у редакторі Paint є миша. Малювання графічних об’єктів від руки виконується курсором миші при натиснутій лівій клавіші. Вони є графічними тільки при завданні їхніх розмірів і властивостей, по закінченні роботи з малюнками вони миттєво перетворяться в растрову форму і не можуть бути виділені з загальної маси крапок і ліній, наприклад, для редагування. Можлива тільки зміна розміру малюнка в цілому.
Перед початком роботи з зображеннями потрібно вивести на екран панель інструментів і палітру кольорів командами Вид, Набор инструментов і Вид, Палитра. При введенні тексту також виводиться панель атрибутів тексту (Вид, Панель атрибутов текста), у якій задаються тип і розмір шрифту.
 47
47
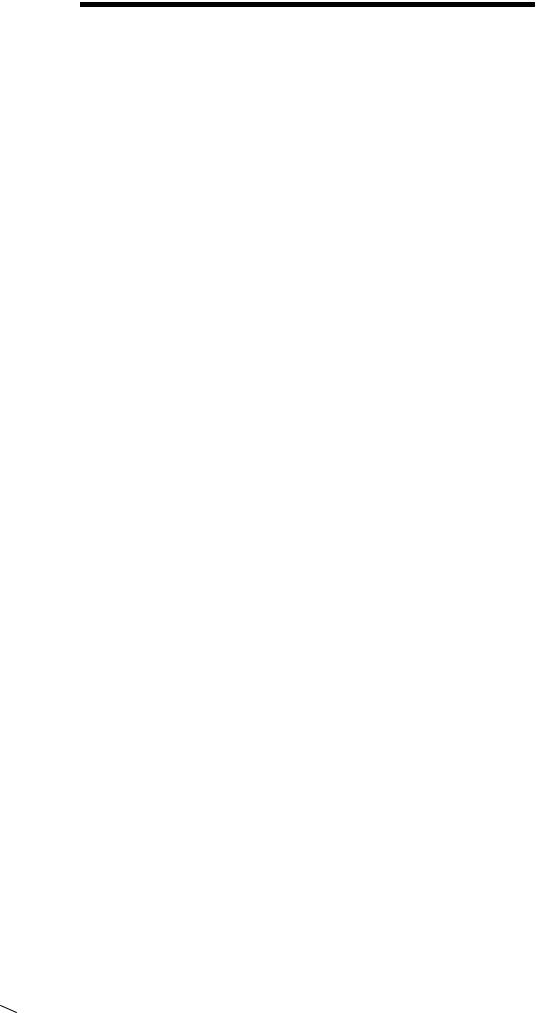
РОЗДІЛ 1. ОПЕРАЦІЙНА СИСТЕМА WINDOWS
Для створення більшості об’єктів необхідно виконати наступні
дії:
•вибрати інструмент (Олівець, Лінія, Еліпс, Крива і т.д.);
•вибрати параметри інструмента (товщину ліній, колір, заливання);
•встановити курсор у вихідну точку (початок лінії, вершину прямокутника) і натиснути ліву клавішу;
•утримуючи ліву клавішу, перемістити курсор до кінцевої крапки об’єкта. Якщо при цьому утримувати клавішу [Shift], будуть створюватися правильні фігури – лінії з визначеним нахилом, квадрати, кола;
•відпустити клавішу миші, тим самим зафіксувавши малювання об’єкта чи етап його створення.
Робота з фрагментом зображення
Однією з можливостей програми Paint є робота з областю зображення. Для цього необхідну область потрібно виділити або у формі прямокутника, або вільно обвести її границі (перші два інструменти в наборі). Виділена область має границі у виді штрихової лінії і вісім маркерів (по кутах і серединам сторін), за допомогою яких можна змінювати розмір виділеного фрагмента. Для цього потрібно
установити курсор на маркер, коли він перетвориться в стрілку ↔, натиснути ліву клавішу і, не відпускаючи її, перемістити границю в потрібну сторону. Якщо покажчик миші знаходиться в інших місцях виділеного фрагмента, то курсор перетвориться в хрестовину з чотирма спрямованими стрілками. У цьому випадку, натиснувши ліву клавішу миші, можна перенести виділений фрагмент в інше місце екрана.
Поворот області зображення виконується відповідними командами пункту рядка меню Рисунок: Отразить-Повернуть і Растянуть-Наклонить. За допомогою команди Растянуть-
Наклонить можна також зменшити чи збільшити розміри малюнка на задану кількість відсотків (окремо – по горизонталі і по вертикалі). Для зміни розмірів об’єкта використовуються також клавіші [+] і [–], що розташовані на цифровому блоці клавіатури ([+] називається сірий плюс, [–] називається сірий мінус). Сірий плюс дозволяє тричі збільшити зображення (приблизно на 30%), Сірий мінус – тричі зменшити зображення (теж приблизно на 30%).
Скасувати будь-яку операцію можна командою Правка, Отменить – три останніх дії. Стирання елементів зображення виконується інструментом Ластик, форма і розмір якого задаються у вікні під набором інструментів при виборі цього інструмента.
Завдання полів аркуша паперу, на якому буде роздрукований малюнок, і його орієнтація (книжкова чи альбомна) установлюється командою Файл, Макет. Переглянути графічний документ перед друком можна командою Файл, Предварительный просмотр.
Збереження, створення і відкриття документів виконується відповідними командами пункту меню Файл, при цьому вказується ім’я, тип файлу і папка його розміщення.
48 
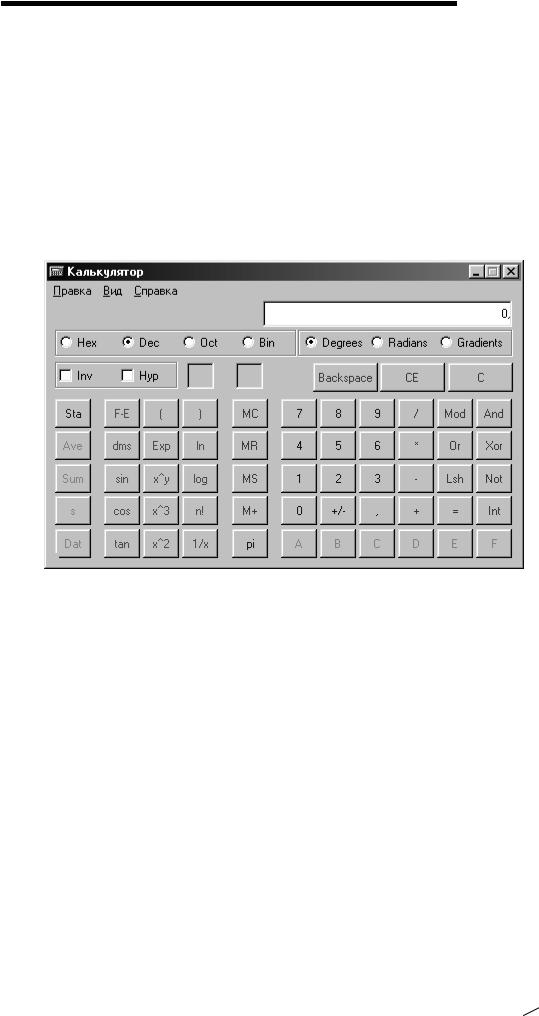
Вишемирська С. В., Огнєва О. Є., Рогальський О. Ф.
Програма Калькулятор (додаток Windows)
Калькулятор – це програма, що імітує електронний калькулятор. Особливістю комп’ютерного калькулятора є те, що на екран можна вивести необмежену кількість калькуляторів (для збереження проміжних результатів, паралельного виконання різних розрахунків і ін.), що забезпечує цілком безпаперову технологію виконання розрахунків.
Запуск програми виконується командою Пуск, Программы,
Стандартные, Калькулятор.
Вікно програми (рис. 25) є типовим вікном Windows: у рядку заголовка – назва програми, ліворуч – кнопка системного меню,
праворуч – кнопки [Свернуть], [Развернуть], [Закрыть], потім йде рядок меню і т.д.
Рис. 25. Вікно програми Калькулятор
Калькулятор може бути представлений у двох режимах: звичайному – для проведення арифметичних розрахунків з використанням пам’яті та інженерному (науковому), що дозволяє виконувати тригонометричні, логічні і статистичні операції.
Для переключення з одного режиму в іншій використовуються команди Инженерний чи Обычный з меню Вид. Инженерний калькулятор виконує значно більше операцій, але він більш складний. Результати розрахунків відображаються на індикаторі, зберігаються при переключенні режимів і переносяться в інші програми за допомогою буфера обміну. При переключенні зберігаються дані, що зберігаються в регістрі пам’яті.
Введення чисел і знаків проводиться з клавіатури чи мишею натисканням відповідного символу. Цифрові клавіші можна використовувати як у верхній частині клавіатури, так і на цифровому блоці, що включається клавішею [NumLock]. Результати обчислень відображаються на індикаторі після натискання клавіші [=] чи [Enter].
Звичайний режим
У звичайному режимі на калькуляторі можна виконувати наступні операції: чотири арифметичних дії (додавання, віднімання,
 49
49
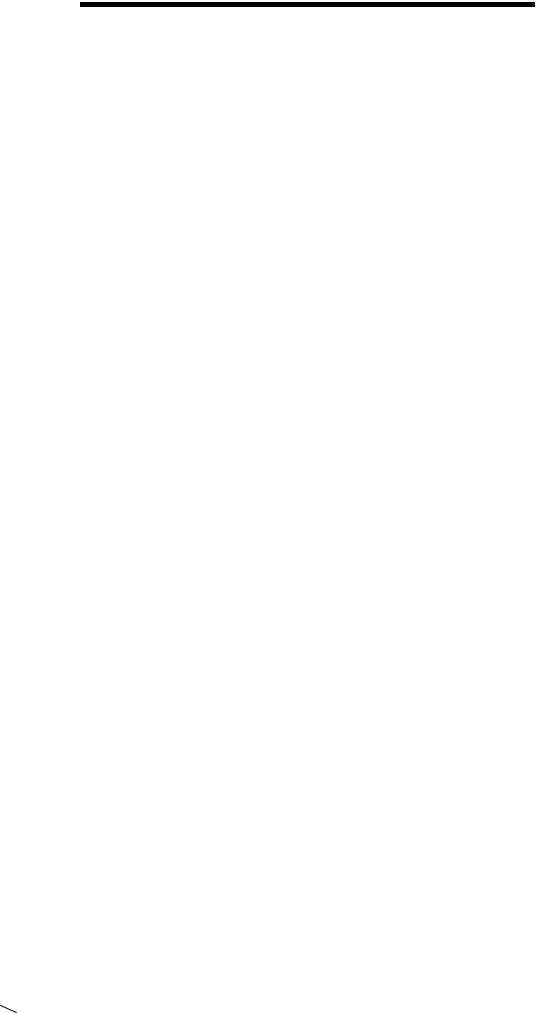
РОЗДІЛ 1. ОПЕРАЦІЙНА СИСТЕМА WINDOWS
ділення, множення), визначення оберненої величини будь-якого числа (результат від ділення 1 на задане число), зміна знака числа на протилежний, находження відсотка від числа і квадратного кореня, використання в розрахунках комірок пам’яті. У випадку необхідності повторити останню дію, наприклад, помножити на якесь число, можна повторно клацнувши кнопку [=].
Якщо виникає питання про призначення клавіші, то по ній можна клацнути правою кнопкою миші, з’являється напис: „Что это такое?” Після клацання мишею цього напису з’являється заставка про призначення клавіші.
Призначення різних кнопок калькулятора і дублюючі їхні клавіші приведені в табл.2.
Таблиця 2
Призначення різних кнопок калькулятора і клавіші, що їх дублюють
Кнопка |
Клавіша |
|
Виконувана дія |
|
+ |
+ |
Додавання |
|
|
- |
- |
Віднімання |
|
|
/ |
/ |
Ділення |
|
|
* |
* |
Множення |
|
|
1/х |
R |
Одержання зворотної величини |
|
|
+/- |
F9 |
Зміна знака числа |
|
|
Sqrt |
@ |
Корінь квадратний |
|
|
. чи , |
|
Відділення десяткової частини від цілої |
||
= |
= чи Enter |
Одержання |
результату, |
повторення |
|
|
останньої дії |
|
|
% |
% |
Знаходження відсотка від числа |
|
|
Back |
Backspace |
Видалення |
з індикатора |
останнього |
|
|
символу |
|
|
С |
Esc |
Очищення калькулятора |
|
|
СЕ |
Del |
Очищення індикатора |
|
|
|
|
|
||
М+ |
Ctrl +P |
Додаток поточного числа до величини, що |
||
|
|
зберігається в пам’яті |
|
|
МС |
Ctrl+L |
Очищення пам’яті |
|
|
MR |
Ctrl+R |
Витягти з пам’яті |
|
|
MS |
Ctrl+M |
Запис у пам’ять числа на індикаторі |
||
Інженерний режим
Інженерний режим дозволяє працювати з функціями: тригонометричними (прямими і оберненими), логарифмічними і т.п., виконувати статистичні розрахунки.
Узвичайному режимі калькулятор виконує операції в тім порядку, як вони водяться. У виразі (45–2*3) спочатку з 45 буде віднято 2, потім значення буде помножено на 3.
Унауковому режимі дотримується пріоритет виконуваних операцій (піднесення до степеню; * ; / ; + ; -; логічні операції). Науковий режим дозволяє використовувати круглі дужки для зміни пріоритету і виконання розрахунків у необхідному порядку. Можна
50 
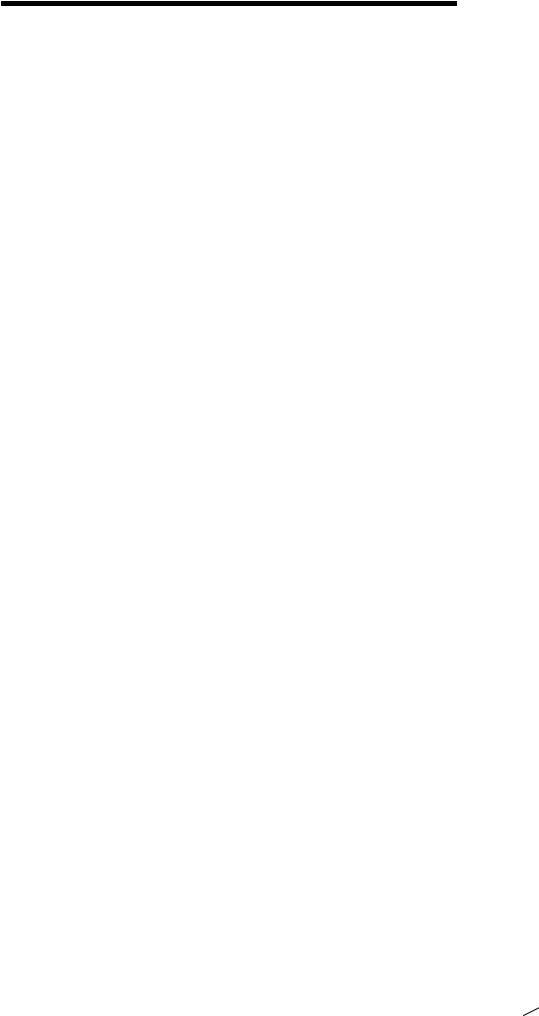
Вишемирська С. В., Огнєва О. Є., Рогальський О. Ф.
вставляти одні дужки в інші. Максимальна кількість вкладень дорівнює 25.
Призначення перемикачів системи виміру кутів у десятковій системі числення:
Deg – градуси Rad – радіани
Grad – десяткові градуси
Установка перемикачів Hex, Dec, Oct, Bin дозволяє представляти числа в різних системах числення: шістнадцятиричній, десятеричній, восьмеричній, двійковій. Призначення прапорців:
Hyp – робить переключення на обчислення гіперболічних функцій (синус, косинус, тангенс);
Inv –
1.Робить обернення виконуваної операції для функцій, що викликаються клавішами: sin, cos, tan, Pi, x^y, x^2, x^3, ln, log, Ave, Sum, s.
2.Дозволяє визначити суму квадратів введених чисел. З клавіатури установка прапорця Inv виробляється натисканням на клавішу з буквою I.
Логічні операції
З правої сторони інженерного калькулятора розташовані наступні кнопки для виконання логічних операцій:
And – і Or – чи
Not – заперечення НЕ Xor – що виключає ЧИ
Lsh – зміщує число, що відобразиться на індикаторі, на ту кількість двійкових розрядів, що задається наступним набором цілого числа.
Статистичні операції
При статистичних розрахунках використовуються кнопки [Ave] [Sum] калькулятора для проведення інженерних розрахунків.
Призначення кнопок калькулятора для проведення інженерних розрахунків приведене в табл. 3.
Кнопка [Sta] викликає вікно СТАТИСТИКА. Вікно частково закриває калькулятор, і його можна перемістити на інше, більш зручне місце. Для переносу вікна треба встановити курсор на рядку заголовка, натиснути кнопку миші і перемістити вікно на вільне місце екрана.
Перехід з одного вікна в інше за допомогою миші здійснюється клацанням лівої кнопки. Для переходу з вікна СТАТИСТИКА в основне з клавіатури треба натиснути клавіші [Alt + R]. Для повернення натискають клавіші [Ctrl+S].
Натискання кнопок, наведених нижче, забезпечує наступні дії: [Ret] – повернення до інженерного калькулятора без вікна
статистики,
[Load] – копіювання в індикатор калькулятора виділених чисел, [CD] – видалення виділених чисел,
[CAD] – видалення всіх чисел.
 51
51
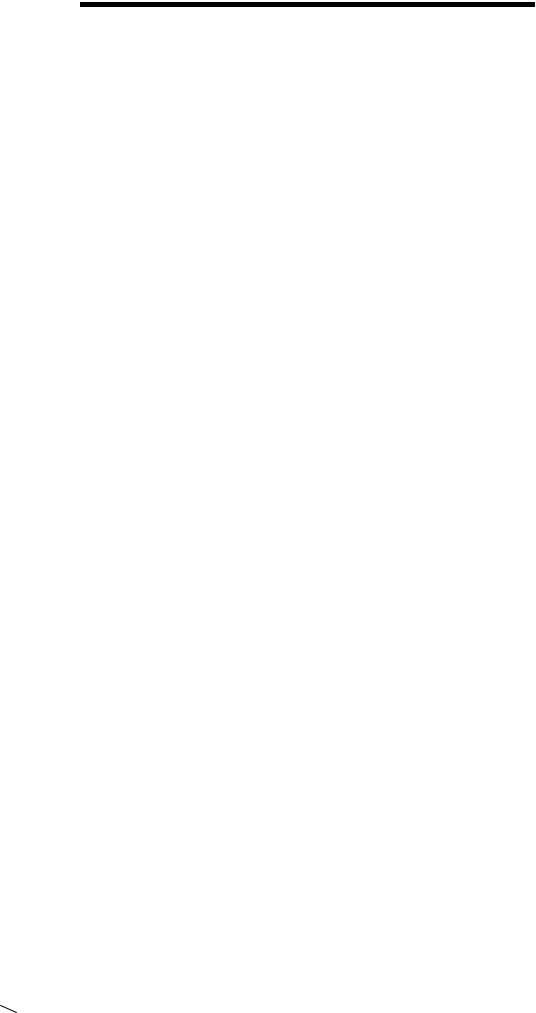
РОЗДІЛ 1. ОПЕРАЦІЙНА СИСТЕМА WINDOWS
Вікно СТАТИСТИКА використовується для обчислення суми ряду чисел (кнопка [Sum]), середнього (кнопка [Ave]) і незміщеного відхилення ряду чисел (кнопка [s])
Таблиця 3 Призначення кнопок калькулятора для проведення інженерних
розрахунків
Кнопка |
Призначення |
( ) |
За допомогою круглих дужок (правої чи лівий) |
|
задається порядок обчислень. Допускається до 25 |
|
вкладень. |
A, B, C, D, |
Використовується при наборі шістнадцятирічних чисел |
E, F |
|
And Or Not |
Використовується при виконанні логічних операцій |
Xor Lsh |
|
Ave |
Визначення середнього арифметичного значення |
|
введених даних |
Cos |
Обчислення косинуса (при встановленому прапорці Inv |
|
– арккосинуса |
Dat |
Використовується після закінчення набору списку |
|
чисел |
Dms |
Представлення значення кута в градусах – хвилинах – |
|
секундах |
Exp |
Уведення чисел в експонентній формі |
F – E |
Перемикач режиму відображення індикатору: звичайної |
|
й експонентної форм представлення чисел |
Int |
Залишає на індикаторі ціле число без дробової частини |
Ln |
Обчислення натурального логарифма |
Log |
Обчислення десяткового логарифма |
Mod |
Обчислення залишку від ділення |
N! |
Обчислення факторіала числа N |
PI |
Число 3,14 |
S |
Розрахунок стандартного відхилення для n-1 чисел, при |
|
встановленому прапорці Inv – для n чисел |
Sin |
Обчислення синуса (при встановленому прапорці Inv- |
|
арксинуса) |
Sta |
Використовується при статистичних розрахунках |
Sum |
Сума введених чисел, додаткове використання |
Tan |
Розрахунок тангенса (при встановленому прапорці Inv – |
|
арктангенса) |
X^ 2 |
Піднесення числа Х в квадрат |
X ^3 |
Піднесення числа Х до третього степеню |
X ^y |
Піднесення числа Х до степеню у |
Текстовий редактор Блокнот
Програма найпростішого текстового редактора Блокнот призначена для виконання різних записів, наприклад, короткий опис файлів у різних папках, на дискеті, серійні номери, коди й паролі програмних продуктів, що запускаються з вінчестера або завантажуються з компакт-диску й ін.
52 
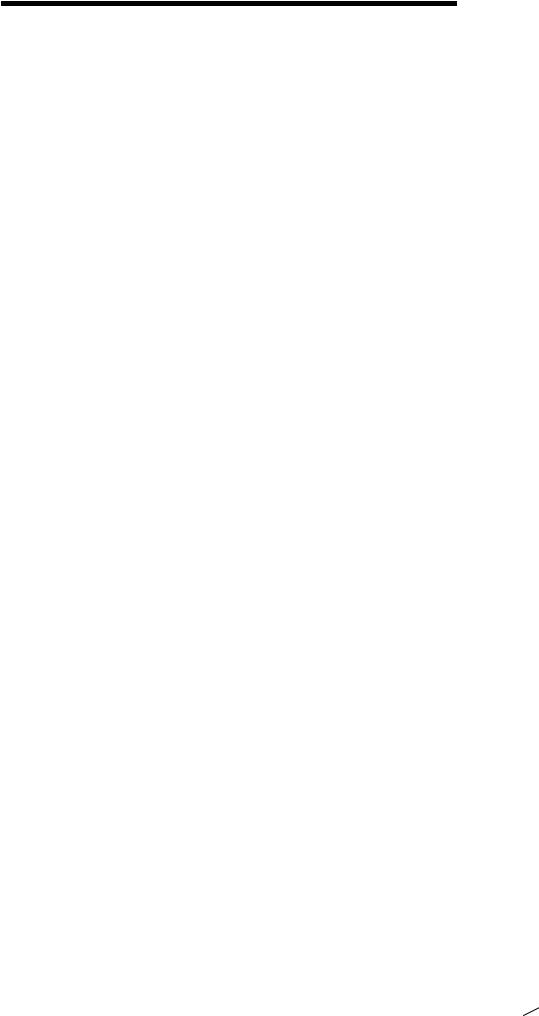
Вишемирська С. В., Огнєва О. Є., Рогальський О. Ф.
Кожний запис може бути автоматично відмічено датою й часом його створення, скопійований, вилучений, надрукований й ін.
Виклик програми Блокнот проводиться командою Пуск,
Программы, Стандартные, Блокнот.
Рядок меню редактора містить пункти Файл, Правка, Формат,
Вид та Справка. Пункт Файл містить підменю Создать, Открыть, Сохранить, Сохранить как..., Макет страницы, Печать й Выход.
Команда Создать виводить на екран новий чистий документ, Открыть розкриває вікно відкриття документа, через яке можна знайти й відкрити будь-який документ на будь-якому диску в будьякій папці, Сохранить – записує документ в пам’ять комп’ютера під колишнім ім’ям (якщо імені не було, то воно формується з початкових слів документа), Сохранить как... – відкриває вікно збереження документа, де вказується його ім’я, тип, диск і папка, у яку цей документ потрібно записати. Команда Макет страницы дозволяє задати розмір, поля, колонтитули й орієнтацію аркуша паперу, а також тип використовуваного принтера. Команда Печать виводить документ на друк, команда Выход закриває редактор Блокнот.
Пункт меню Правка містить команди Отменить (останню операцію), Вырезать (фрагмент тексту, тобто переписати його в буферну пам’ять із видаленням з колишнього місця), Копировать (фрагмент тексту в буферну пам’ять, при цьому на колишнім місці він зберігається), Вставить (з буфера на місце, де встановлений курсор),
Удалить (виділений текст), Выделить всё, Дата/Время (установка дати й часу створення документа на місце курсору), Перенос по словам (автоматичний перенос слів на новий рядок, якщо речення не міститься на одному рядку в межах робочої області).
Пункт меню Поиск дозволяє автоматично знаходити в тексті задане слово.
Пункт Справка описує всі перераховані вище операції, які можна виконувати в текстовому редакторі Блокнот.
Текстовий редактор Word Pad
Текстовий редактор Word Pad є електронною друкарською машинкою, що входить до складу операційної системи Windows. Якщо в комп’ютер не завантажений більш функціональний редактор, то можна оформити якісний документ, використовуючи вбудований редактор Word Pad.
Запуск редактора виконується командою Пуск, Програми,
Стандартні, WordPad.
У вікні цього додатка є дві панелі інструментів: Стандартна й Форматування. Щоб довідатися, для чого служить той або інший інструмент, треба помістити курсор миші на його кнопку.
Автоматичний перенос слів наприкінці рядка проводиться, якщо виконати команди Вид, Параметры вкладка Файл Word, поставити крапку в рядку В границах полей (рис. 26).
 53
53
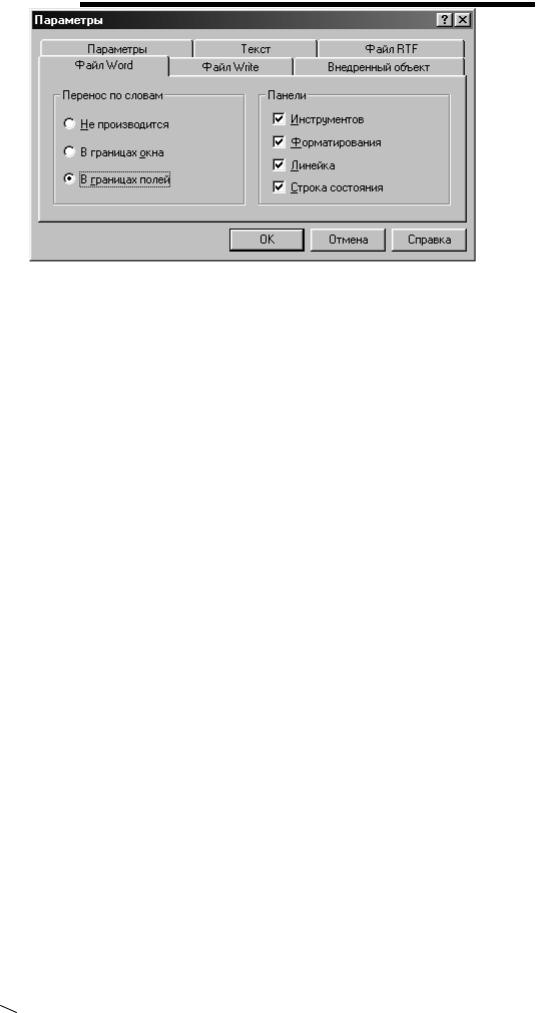
РОЗДІЛ 1. ОПЕРАЦІЙНА СИСТЕМА WINDOWS
Рис. 26. Вікно Параметры програми WordPad
Вертикальна лінійка в WordPad відсутня, розміри відступів тексту на аркуші по горизонталі при заданих полях виставляються на лінійці зверху за допомогою нижніх движків-трикутників. Верхній движок установлює відступ першої строки абзацу – новий рядок. Прямокутник під лівим движком пересуває одночасно верхні й нижній ліві движки. Через команди Файл, Макет страницы можна задати всі поля, розмір і орієнтацію аркуша (книжкову або альбомну).
Основними операціями, які редактор WordPad дозволяє виконувати, є:
1. Створення документа.
Виконується клацанням лівої клавіші миші по значку Создать документ (одиночний аркуш) на панелі інструментів або командою пункту рядка меню Файл, Создать.
2. Збереження документа.
Щоб зберегти документ у перший раз, потрібно вибрати в пункті меню Файл команду Сохранить как…. З’явиться вікно збереження, у якому потрібно в рядку Папка вказати диск або папку, де повинен зберігатися документ, у рядку Имя файла ввести ім’я файлу, що зберігається, у рядку Тип файла залишити Документ Word 6 або вибрати інший і натиснути клавішу Сохранить.
Якщо зберігається документ, що вже має ім’я й інші параметри, то достатньо використати команду Сохранить. Також можна натиснути кнопку [Сохранить] на панелі інструментів.
3. Відкриття документа.
Щоб відкрити документ, яки був збережений раніше, потрібно скористатися або командою пункту меню Файл, Открыть, або клацнути значок [Открыть] на Панели инструментов. У вікні відкриття документа потрібно вказати місце його розташування (папку) і натиснути клавішу [Открыть] або двічі клацнути по значку необхідного файлу
4. Редагування тексту.
Для видалення якого-небудь слова, рядка або іншого фрагмента потрібно його виділити. Для цього при натиснутій лівій клавіші миші потрібно протягнути курсор по цьому фрагменту (фрагмент стане темним) і натиснути клавішу [Del] на клавіатурі.
54 
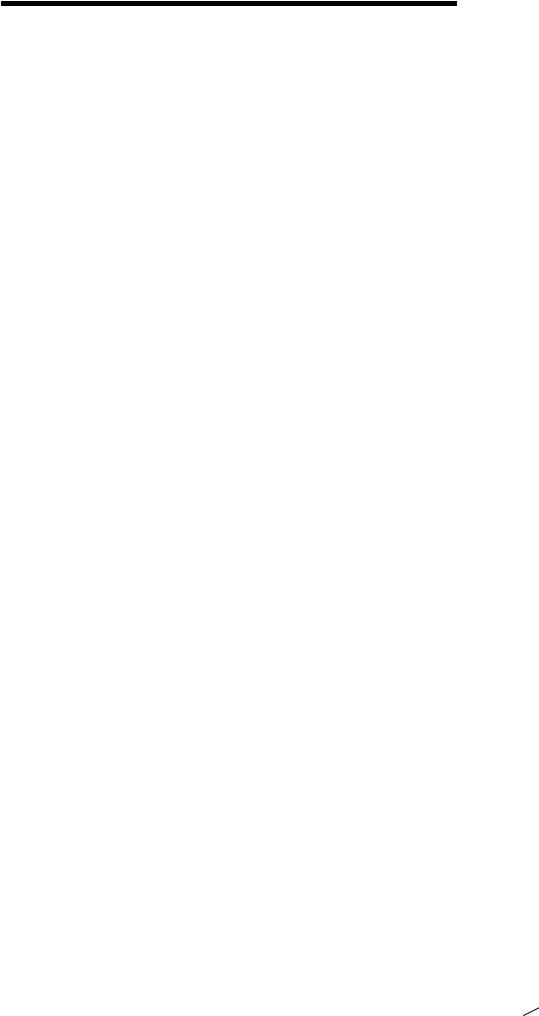
Вишемирська С. В., Огнєва О. Є., Рогальський О. Ф.
Видалення символу ліворуч від курсору виконується клавішею [Вackspace], символу праворуч від курсору – клавішею [Delete].
Переміщення курсору на одну позицію – на символ вліво-вправо або на рядок вгору-вниз – виконується за допомогою клавіш-стрілок, на слово вліво або вправо – відповідною стрілкою в сполученні із клавішею [Ctrl].
Скасування останньої операції проводиться натисканням кнопки зі стрілкою (проти годинникової стрілки). При повторних натисканнях відміняються попередні команди.
Для переміщення або копіювання тексту або його фрагмента служать команди Вырезать, Копировать і Вставить з меню Правка
або відповідні кнопки на панелі інструментів Стандартна. При цьому використовується буфер обміну.
Команда Выделить всё виділяє весь документ Команда Найти дозволяє за введеним в діалогове вікно „Найти”
словом або фрагментом визначити його місце розташування в даному тексті. Щоб знайти фрагмент і замінити його іншим, використовується команда Заменить. У діалоговому вікні „Заменить” вводиться текст, який потрібно вилучити, і текст, який треба вставити на його місце.
5. Форматування тексту.
Панель інструментів Форматування містить список типів шрифтів, їхнього розміру, кнопки написання, кольору символів і т.п. Щоб довідатися призначення тієї або іншої кнопки, потрібно підвести до неї курсор миші й почекати 1-2 секунди.
Напівжирний шрифт, похилий або з підкресленням
установлюється кнопками з буквами Ж, К и Ч.
При завданні в тексті перерахувань, або якщо потрібно відзначити в тексті які-небудь пункти, використовується кнопка
[Маркери].
Кнопками панелі інструментів можна задати вирівнювання тексту по лівому краю, по центру або по правому краю.
Для форматування тексту використовується також пункт рядка меню Формат, у якому також можна вибрати шрифт і його параметри, задати маркери, установити відступ абзацу й вирівнювання тексту, додатково можна задати табуляцію, тобто табличний спосіб (по стовпчиках) введення тексту.
За допомогою панелі інструментів Стандартна можна вставляти в текст поточну дату й час (Кнопка [Дата/Время] або меню Вставить/Дата и время, вибрати формат дати й часу й натиснути кнопку [Вставить].
6. Друк документу.
Виконується командою Файл, Печать або натисканням кнопки із зображенням принтера на Стандартной панели инструментов.
Перед роздруківкою документа WordPad його можна переглянути, нажавши кнопку [Предварительный просмотр] або за допомогою команди Файл, Предварительный просмотр.
 55
55
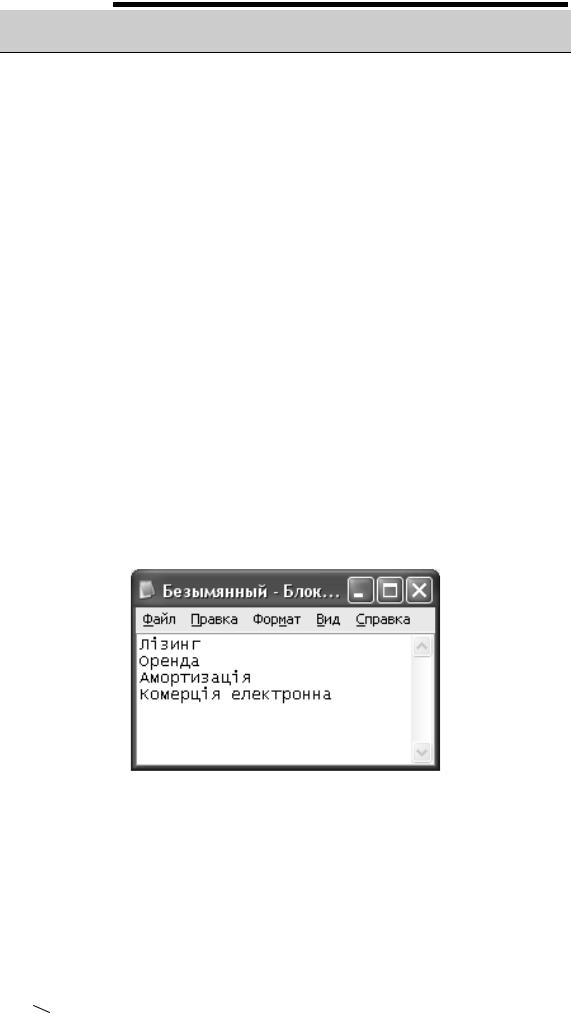
РОЗДІЛ 1. ОПЕРАЦІЙНА СИСТЕМА WINDOWS
1. 5. 1. Лабораторна робота №5
Робота із набором стандартних програм Windows.
ЗАВДАННЯ 1.
Засвоєння прийомів роботи з текстовим редактором Блокнот
1.Навчитися виконувати введення й редагування текстів у редакторі Блокнот.
2.Засвоїти прийоми виділення фрагментів тексту.
3.Засвоїти прийоми переміщення виділених фрагментів тексту через буфер обміну.
ТЕХНОЛОГІЯ РОБОТИ
1.Запустіть текстовий редактор Блокнот (Пуск, Програми,
Стандартные, Блокнот).
2.Переконайтеся, що включено українську розкладку клавіатури.
Віншому випадку клацніть на покажчику мови на панелі індикації й виберіть у меню, що відкрилося, пункт Украинский.
3.Введіть із клавіатури слово Лізинг (при введенні заголовної букви утримуйте натиснутою клавішу [Shift]) і натисніть клавішу
[Enter].
4.Далі введіть із клавіатури терміни Оренда, Амортизація, Комерція електронна, натискаючи після введення кожного терміна клавішу [Enter].
5.Розставте в документі терміни за алфавітом, виділяючи рядки й переміщаючи їх через буфер обміну. Двічі клацніть на слові Амортизація й переконайтеся, що воно при цьому виділяється (у програмі Блокнот цей спосіб служить для виділення окремих слів). Натисніть комбінацію клавіш [Shift+ВПРАВО], щоб включити у виділений фрагмент невидимий символ кінця рядка, – курсор при цьому переміститься в початок наступного рядка.
6.Виконайте команду Правка, Вырезать, щоб помістити виділений фрагмент у буфер обміну. Переконайтеся, що він дійсно видаляється з документа.
7.Натисніть комбінацію клавіш [Ctrl+Номе], щоб встановити курсор у початок документа. Виконайте команду Правка, Вставить, щоб вставити фрагмент із буфера обміну.
8.Встановіть покажчик миші на початок слова Оренда. Натисніть ліву кнопку миші й, не відпускаючи її, виділіть це слово методом протягання.
56 
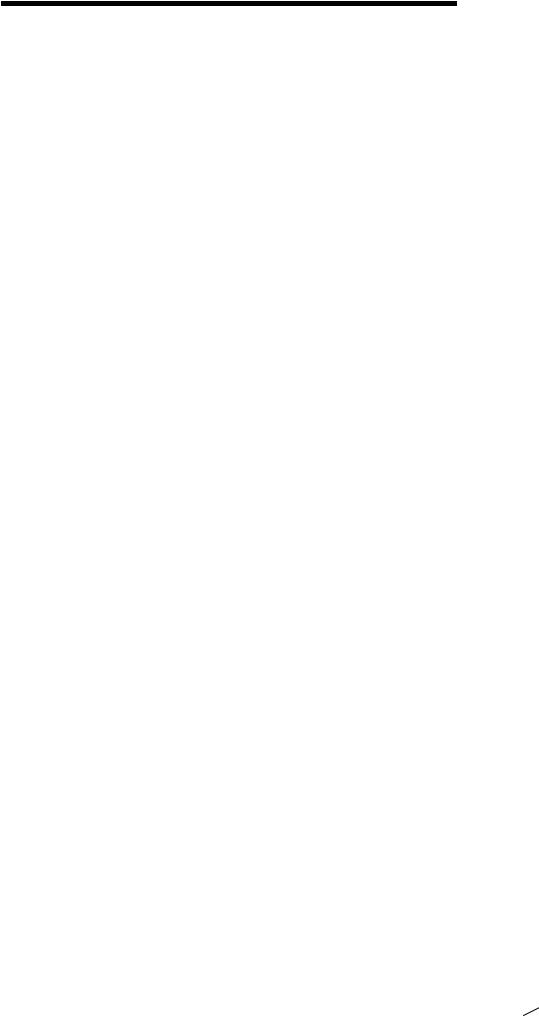
Вишемирська С. В., Огнєва О. Є., Рогальський О. Ф.
9.Натисніть комбінацію клавіш [CtrL+X], перемістіть текстовий курсор у початок другого рядка тексту й вставте новий фрагмент із
буфера обміну ([Ctrl+V]).
10.Встановіть текстовий курсор у початок рядка, що містить слова Комерція електронна. Двічі натисніть комбінацію [Shift+Ctrl+ВПРАВО] й переконайтеся, що при кожному натисканні виділений фрагмент розширюється, охоплюючи наступне слово. Натисніть комбінацію клавіш [Shift+ВПРАВО]. Так буде виділено потрібний фрагмент за допомогою клавіатурних команд.
11.Натисніть комбінацію клавіш [Shift+Delete], перемістіть текстовий курсор у початок третього рядку тексту й вставте новий фрагмент із буфера обміну за допомогою комбінації клавіш
[Shift+Insert].
12.Використовуючи описані прийоми, завершіть формування списку розташуванням введених термінів за абеткою.
13.Збережіть створений документ під ім’ям list.txt у папці зі своїм ім’ям.
ЗАВДАННЯ 2.
Засвоєння прийомів роботи із графічним редактором Paint
1.Створити значок, який можна буде використати в інтерактивному електронному словнику.
2.Розглянути прийоми, що дозволяють працювати з готовими об’єктами, використавши значок із набора, присутнього в операційній системі.
3.Навчитися використовувати графічний редактор Paint для редагування зображень.
ТЕХНОЛОГІЯ РОБОТИ
1.На Рабочем столе клацніть правою кнопкою миші – відкриється контекстне меню Рабочего стола.
2.У контекстному меню виберіть команду Создать, Ярлык –
відбудеться запуск Мастера создания ярлыка.
3.За допомогою кнопки [Обзор] виберіть будь-який файл і створіть йому ярлик на Рабочем столе. Що саме це буде за файл і який ярлик для нього буде створений, на даному етапі не має значення.
4.Клацніть правою кнопкою миші на створеному ярлику – відкриється контекстне меню ярлика.
5.У контекстному меню виберіть пункт Свойства – відкриється діалогове вікно властивостей ярлика.
6.У діалоговому вікні властивостей ярлика виберіть вкладку Ярлык і на цій вкладці клацніть на кнопці [Сменить значок] – відкриється діалогове вікно Смена значка.
7.У діалоговому вікні Смена значка наведена колекція стандартних значків Windows (рис. 27). Ми можемо скористатися кожним з них. Щоб передати ці значки в програму Paint, їх треба „сфотографувати”, тобто представити у вигляді графічного файлу.
 57
57
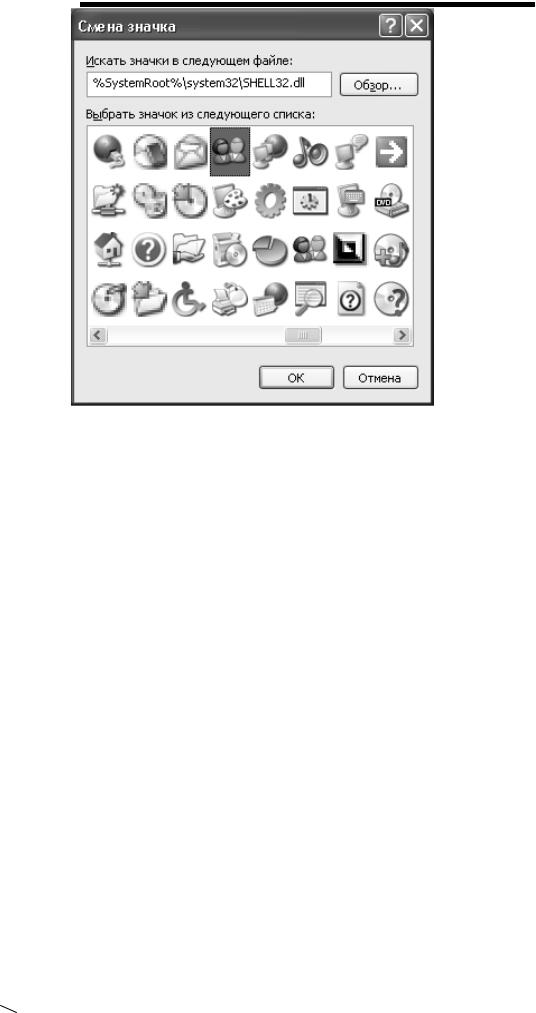
РОЗДІЛ 1. ОПЕРАЦІЙНА СИСТЕМА WINDOWS
Рис. 27. Одна з декількох колекцій стандартних значків, наявних
вWindows
8.У системі Windows є стандартний прийом „фотографування” екрана за допомогою клавіші [Print Screen]. При цьому графічний образ екрана міститься в буфер обміну Windows, звідки його можна буде згодом забрати.
Якщо нам потрібний не весь екран, а тільки образ якогось вікна, наприклад вікна з колекцією значків, то це вікно варто зробити активним, а потім натиснути комбінацію [Alt+Print Screen]. Образ вікна буде занесений у буфер обміну.
9.Закрийте усі раніше відкриті вікна, а Ярлик, створений у навчальних цілях, видаліть перетаскуванням у Корзину. У жодному разі не копіюйте нічого в буфер обміну, інакше графічний образ, що зберігається в ньому, буде загублений.
10.Запустіть графічний редактор Paint (Пуск, Программы,
Стандартные, Paint).
11.Переконайтеся, що на палітрі заданий чорний колір в якості основного, та білий – у якості фонового.
12.Виконайте команду Рисунок, Атрибуты, у діалоговому вікні Атрибуты задайте ширину малюнка, що дорівнює 450 точок, і висоту
–500 точок. Клацніть по кнопці [ОК].
13.Виконайте команду Правка, Вставить й у робочому вікні графічного редактора з’явиться графічний образ знімка вікна з колекцією значків (рис. 28).
14.Виберіть значок за своїм розсудом.
15.Виберіть інструмент Выделение. Він служить для виділення прямокутних об’єктів у зображенні.
16.Інструментом виділення обведіть прямокутну область навколо обраного значка.
58 
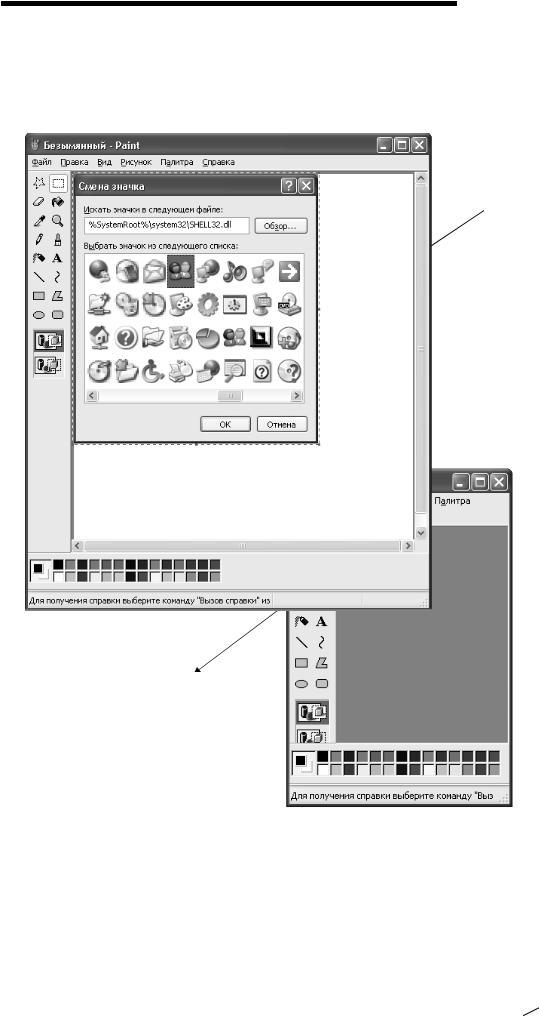
Вишемирська С. В., Огнєва О. Є., Рогальський О. Ф.
17.Скопіюйте виділену область у буфер обміну командою Правка, Копировать або комбінацією клавіш [Ctrl+С].
18.Виконайте команду на створення нового графічного файлу Файл, Создать. На пропозицію програми зберегти попередній малюнок відповідайте відмовою. При створенні нового файлу відкриється нова робоча область.
«Знимок» колекції значків
Изображение выбранного значка
Рис. 28. Підготовка значка засобами графічного редактора Paint
19.Зменшіть розміри робочої області командою Рисунок, Атрибуты. Для значка досить області розміром 40 точок завширшки
й40 точок у висоту.
20.Збережіть створений малюнок значка. Для цього виконайте команду Файл, Сохранить как. Як місце збереження виберіть папку зі своїм ім’ям, в якості імені файлу введіть ім’я Znachоk.
 59
59
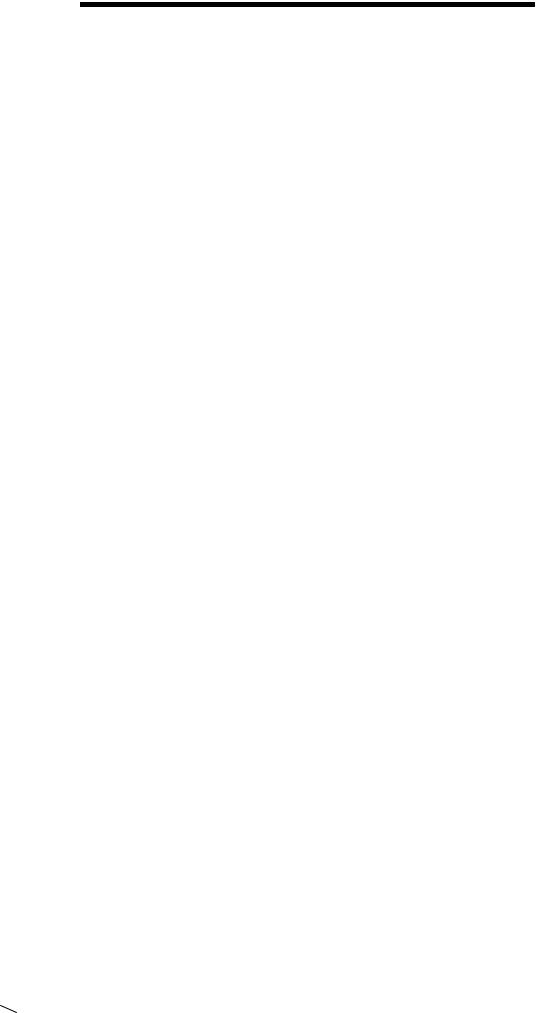
РОЗДІЛ 1. ОПЕРАЦІЙНА СИСТЕМА WINDOWS
ЗАВДАННЯ 3.
Засвоєння прийомів форматування тексту в текстовому процесорі WordPad
1.Навчитися виконувати форматування тексту за допомогою текстового процесора WordPad.
2.Навчитися оформляти заголовки й абзаци основного тексту, а також використати засоби керування табуляцією, створивши словникову статтю для одного з термінів, раніше введених у файл list.txt у завданні 1.
ТЕХНОЛОГІЯ РОБОТИ
1.Запустіть текстовий процесор WordPad (Пуск, Программы,
Стандартные, WordPad).
2.Виконайте команду Файл, Сохранить как..., у списку Тип файла виберіть пункт Word для Windows 6.0, як місце зберігання виберіть папку зі своїм ім’ям, збережіть файл під ім’ям amortization.doc.
Увага! Зверніть увагу на те, що наш файл поки порожній. Ми нічого ще не ввели у свій документ і, проте, виконуємо його збереження. Цей прийом вважається гарною практикою при роботі з будь-якими програмами. Зберігати документ треба не після того, як робота з ним завершена, а на самому початку роботі з ним. Це дозволить у майбутньому понизити збиток від некоректних дій або аварійних ситуацій. Навіть якщо в самому кінці роботи відбудеться аварійне відключення живлення, на жорсткому диску щось буде збережено, і не всю роботу прийдеться починати заново.
3.Введіть перше слово документа Амортизація. Виділіть його. На панелі форматування задайте шрифт Arial (Кирилиця), розмір шрифту
–14 пунктів, виберіть напівжирне накреслення.
4.Натисніть клавішу [End], щоб зняти виділення, а потім – клавішу [Enter].
5.Введіть короткий опис терміна, зазначеного в попередньому рядку, наприклад так: «об’єктивний економічний процес поступового переносу вартості засобів праці в міру їхнього зношування на вироблені за їхньою допомогою товари й послуги».
7.Виділіть весь тільки що введений абзац (можна використати „потрійне натискання” миші). На панелі форматування задайте шрифт
Times New Roman (Кирилиця), розмір шрифту – 12 пунктів.
8.На лінійці, що розташована нижче панелі форматування, перетягніть маркер у вигляді квадратика на відстань 2 см (по лінійці) вправо. Переконайтеся, що весь абзац тепер відображається з відступом від лівого краю.
9.Зніміть виділення й встановіть курсор у початок першого рядка того ж самого абзацу. Натисніть клавішу [Tab]. Переконайтеся, що табуляція в першому рядку абзацу може використатися для створення абзацного відступу (рис. 29).
60 
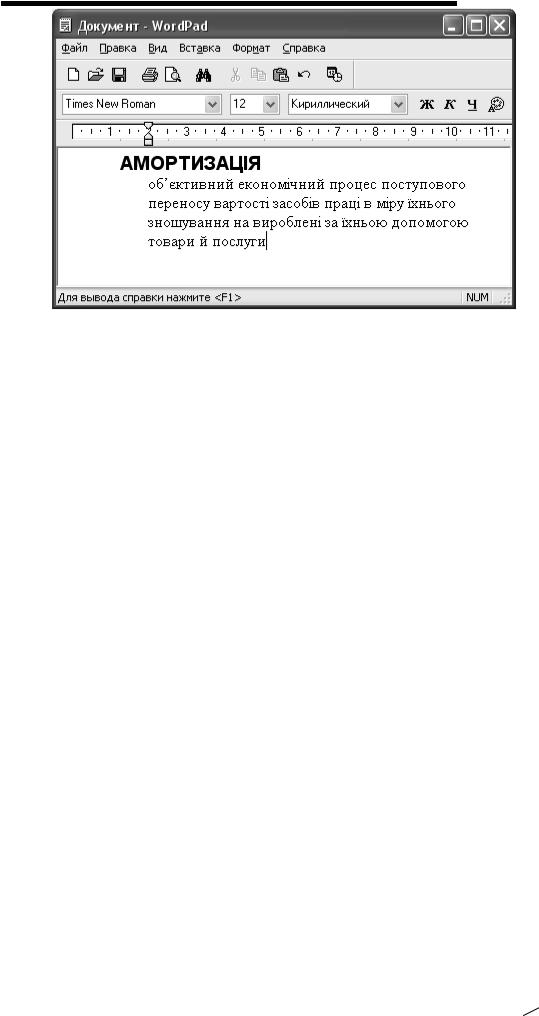
Вишемирська С. В., Огнєва О. Є., Рогальський О. Ф.
Рис. 29. Приклад відформатованого тексту в процесорі WordPad
10. Збережіть створений документ командою Файл, Сохранить (або комбінацією клавіш [Ctrl+S). Зверніть увагу на те, що користуватися командою Файл, Сохранить как вже не потрібно. Не потрібно ні вибирати місце зберігання, ні вказувати ім’я файлу. Все це ми вже зробили завчасно в п. 2.
Увага! Практика роботи з документами припускає, що по ходу створення або редагування документа регулярно виконується його збереження комбінацією клавіш [Ctrl+S]. Так мінімізують збиток від раптових збоїв у роботі програм і устаткування, а також збиток від власних помилкових дій.
11. Створіть файли з аналогічними короткими описами для інших термінів „електронного словника” і відформатуйте терміни й описи так, як зазначено вище. У якості навчальних користуйтеся наступними короткими визначеннями.
Оренда – надання якого-небудь майна в тимчасове користування за певну плату (ім’я файлу – arenda.doc).
Комерція електронна – торговельна діяльність, заснована на використанні електронних засобів зв’язку й здійснювана з метою одержання прибутку (ім’я файлу – e-commerce.doc).
Лізинг – придбання якого-небудь майна у власність і надання його орендареві в тимчасове володіння й користування для підприємницьких цілей (ім’я файлу – leasing.doc).
ЗАВДАННЯ 4.
Створення комплексних документів у текстовому процесорі
WordPad
1. Навчитися створювати комплексні документи, що містять, крім тексту, інші об’єкти.
ТЕХНОЛОГІЯ РОБОТИ
1.Запустіть текстовий процесор WordPad (Пуск, Программы,
Стандартные, WordPad).
2.Завантажте в текстовий процесор файл електронного словника (list.txt), підготовлений у програмі Блокнот (завдання 1). Завантаження готового файлу виконується командою Файл,
Открыть.
 61
61
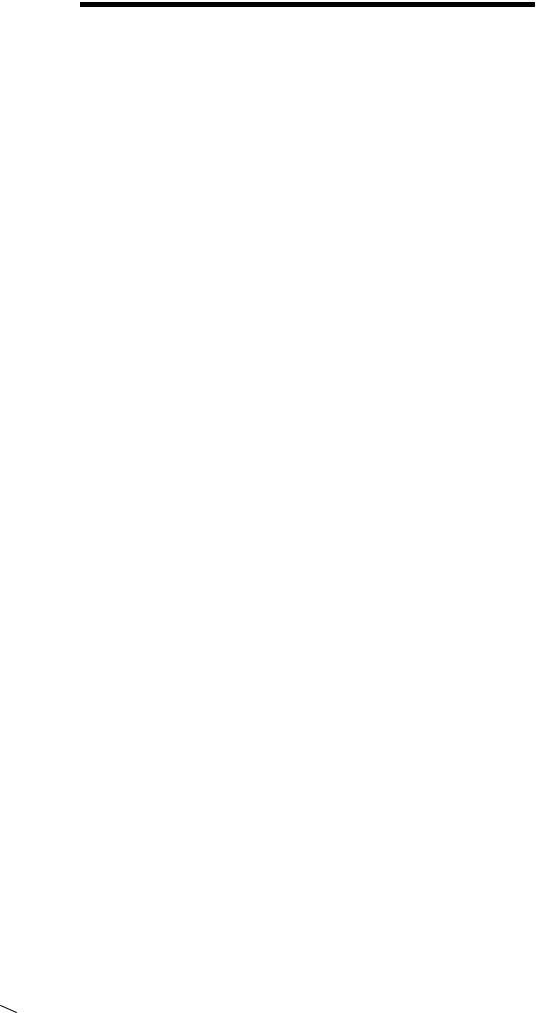
РОЗДІЛ 1. ОПЕРАЦІЙНА СИСТЕМА WINDOWS
3.Збережіть новий файл у папці зі своїм ім’ям (ім’я файлу – dict.doc). Це й буде наш інтерактивний електронний словник.
4.Протяганням миші виділіть весь вміст документа й оформіть його шрифтом Times New Roman (Кирилиця) з великим розміром шрифту, наприклад 16 пунктів.
5.Ще раз запустіть текстовий процесор WordPad – відкриється друге, (додаткове) робоче вікно. У ньому відкрийте раніше збережений документ amortizatіon.doc. Виділіть текст документа й скопіюйте його в буфер обміну командою Правка, Копировать. Закрийте додаткове вікно без збереження.
6.У вікні документа dict.doc встановіть курсор після слова Амортизація, натисніть клавішу [Enter] для переходу на новий рядок і виконайте команду Вставка, Объект. У діалоговому вікні Вставка объекта встановіть перемикач Создать новый. У списку Тип объекта
виберіть Документ WordPad. Встановіть також прапорець В виде значка.
7.Після натискання кнопки [ОК] відкриється вікно редагування об’єкта WordPad. Скопіюйте в нього з буфера обміну вміст словникової статті Амортизація. Закрийте вікно редагування об’єкта.
Восновному вікні словника ви побачите значок вбудованого об’єкта після слова Амортизація.
8.Це стандартний значок, прийнятий в операційній системі для позначення документів WordPad. Ми можемо замінити його значком власного виготовлення, взявши файл Znachok.bmp, підготовлений у завданні 2.
9.Клацніть на стандартному значку правою кнопкою миші й у контекстному меню, що відкрилося, виберіть пункт Свойства объекта.
10.В діалоговому вікні, що відкрилося, відкрийте вкладку Вид. На цій вкладці скористайтеся командною кнопкою [Сменить значок] – відкриється діалогове вікно Смена значка.
11.У діалоговому вікні Смена значка включіть перемикач Из файла. За допомогою кнопки [Обзор] відшукайте свій файл Znachok.bmp і видаліть весь вміст поля Подпись, щоб значок не супроводжувався ніяким текстом. Закрийте вікно зміни значка натисканням по кнопці [ОК].
12.Закрийте вікно редагування властивостей об’єкта спочатку клацанням на кнопці [Применить], а потім на кнопці [Закрыть]. У результаті під терміном Амортизація повинен з’явитися значок, з яким пов’язана словникова стаття, що розкриває цей термін.
13.Повторіть операції пп. 5-12 для інших термінів словника. 14.У підсумку повинен вийти комплексний документ,
аналогічний представленому на рис. 30. При клацанні на значку поруч з кожним терміном відкривається вікно процесора WordPad, у якому можна прочитати й змінити значення даного терміна.
15.Збережіть документ dict.doc і покажіть його викладачеві як звіт про пророблену роботу.
62 
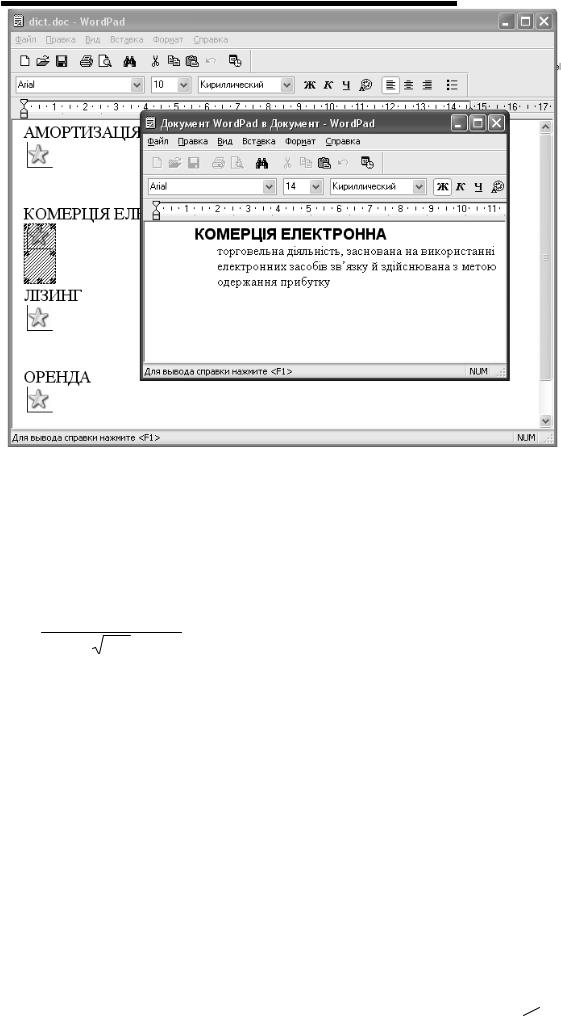
Вишемирська С. В., Огнєва О. Є., Рогальський О. Ф.
Рис. 30. Інтерактивний словник у дії
ЗАВДАННЯ 5.
Робота зі стандартною програмою Калькулятор.
1. Навчитися працювати зі стандартною програмою Калькулятор у режимі „звичайний”, обчисливши наступні значення:
21*(30-6/803)+36/(84+126)-64 2. Навчитися працювати зі стандартною програмою
калькулятор у режимі „інженерний”, обчисливши наступні значення: cos(64 −π *3)−12 +86 / 3
4125
3.Обчислити середнє арифметичне чисел 33, 14, 80, 40 за допомогою статистичних функцій
ТЕХНОЛОГІЯ РОБОТИ
1.Запустіть програму Калькулятор, виконавши команду
Пуск, Программы, Стандартные, Калькулятор.
2.Із програмою Калькулятор можна працювати у двох режимах: звичайному й інженерному. Для перемикання з одного режиму в іншій необхідно виконати команду верхнього меню Вид,
Обычный (рис. 31) або Вид, Инженерный (рис. 32).
 63
63
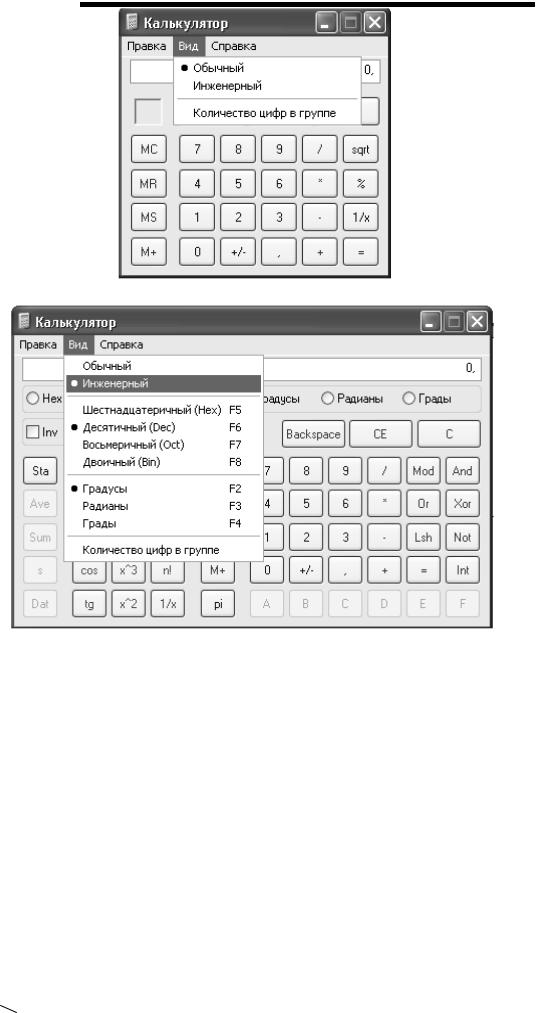
РОЗДІЛ 1. ОПЕРАЦІЙНА СИСТЕМА WINDOWS
Рис. 31.Калькулятор у звичайному режимі
Рис. 32. Калькулятор в інженерному режимі
3.Оскільки необхідно виконати обчислення трьох значень, тому на екран виведемо три програми Калькулятор, виставивши на них необхідний для обчислення режим, виконавши пп.1-2.
4.Щоб обчислити 21*(30-6/803)+36/(84+126)-64 у звичайному режимі Калькулятора, необхідно скористатися пам’яттю. Для цього визначимося на початку із пріоритетом операцій і будемо виконувати обчислення в наступній послідовності:
1) 84 складемо з 126: на Калькуляторі за допомогою миші клацнемо по кнопках: 8, 4, +, 1, 2, 6, = або на цифровому блоці клавіатури натиснути ті ж самі клавіші, тільки замість [=], необхідно натиснути [Enter]. Якщо відбулася помилка при наборі, скористайтеся клавішею скидання [С] и почніть набір заново або [Backspace] для видалення останньої цифри.
64 
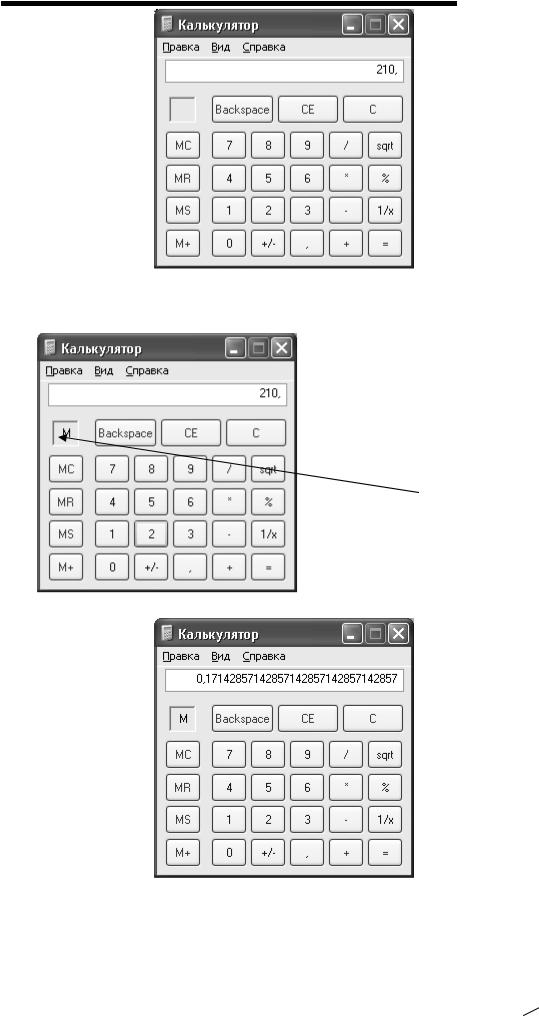
Вишемирська С. В., Огнєва О. Є., Рогальський О. Ф.
2) занесемо отриманий результат в пам’ять, натиснувши клавішу [MS] на Калькуляторі або комбінацію клавіш [Ctrl+M], (ввімкнеться на Калькуляторі індикатор М)
Індикатор
заповнення пам’яті
3) 36 поділимо на значення з пам’яті: наберемо на 3, 6, /, MR, =
4) з отриманого результату віднімемо 64: наберемо -, 6, 4, =
 65
65
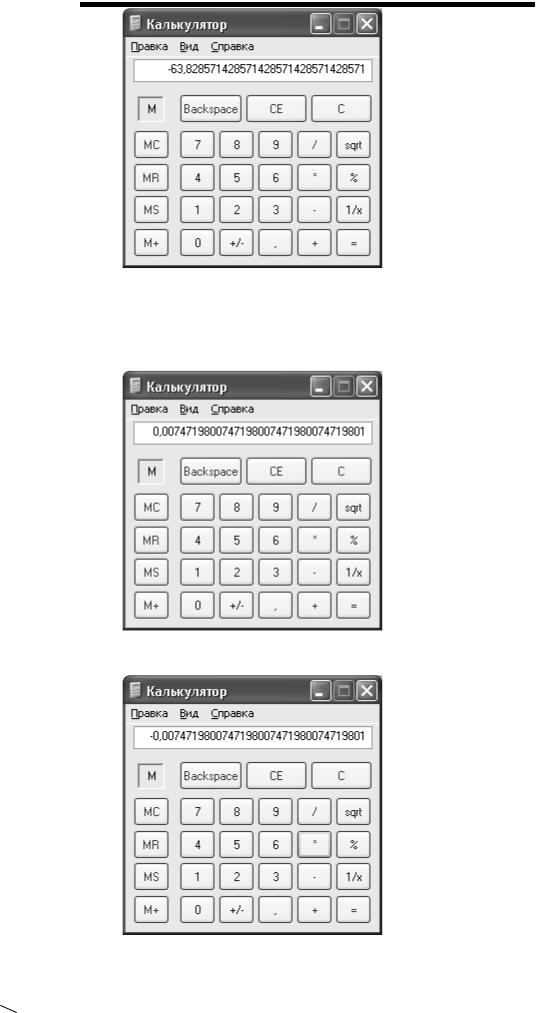
РОЗДІЛ 1. ОПЕРАЦІЙНА СИСТЕМА WINDOWS
5)отриманий результат помістимо в пам’ять, попередньо очистивши пам’ять натиснувши клавішу [МС] (індикатор М зникне), потім натиснемо клавішу [MS] на Калькуляторі або комбінацію клавіш [Ctrl+M] (індикатор М з’явиться)
6)6 поділимо на 803, набравши 6, /, 8, 0, 3, =
7) установимо знак мінуса для отриманого значення, натиснувши клавішу [+/-]
8) 30 складемо зі значенням, отриманим в пункті 7), натиснувши клавіші +, 3, 0, =
66 
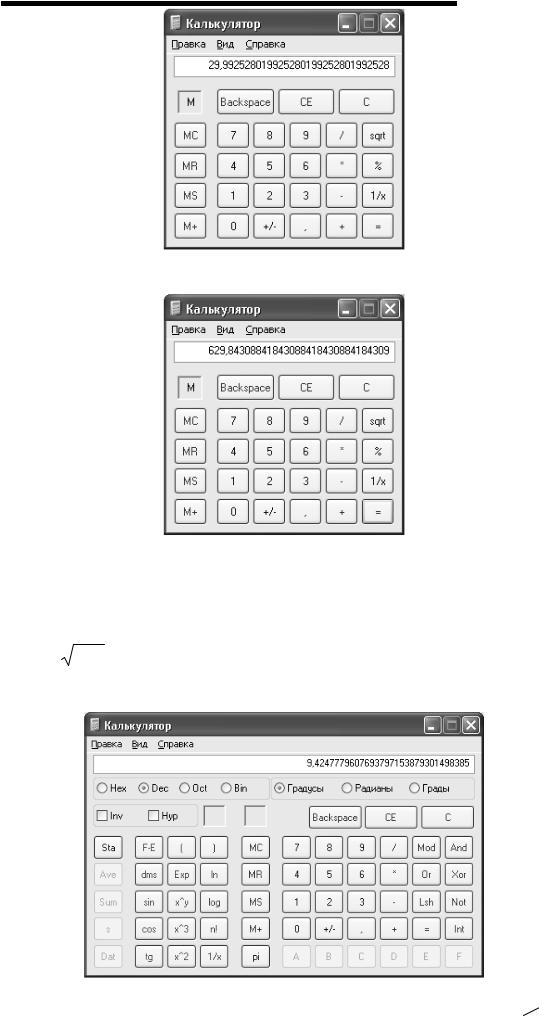
Вишемирська С. В., Огнєва О. Є., Рогальський О. Ф.
9) 21 помножимо на отримане в пункті 8) значення, натиснувши клавіші *, 2, 1, =
10) додамо до результату значення з пам’яті, натиснувши клавіші +, MR, =
5. В інженерному режимі обчислимо
cos(64 −π* |
3)−12 |
+86 / 3, для цього знову визначимо пріоритети |
4 125 |
|
|
|
|
операцій і виконаємо обчислення в наступній послідовності:
1)π*3, натиснувши клавіші pi, *, 3, =
 67
67
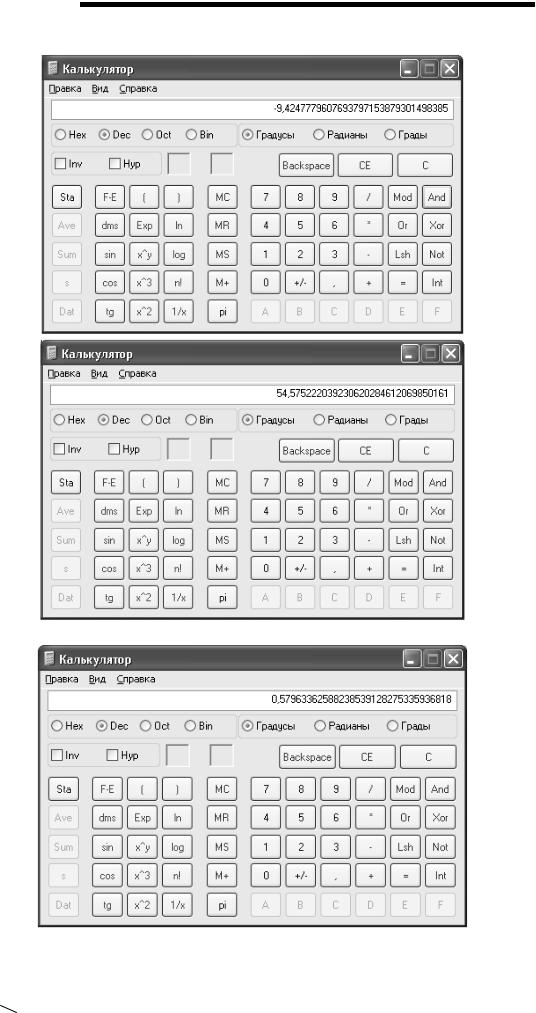
РОЗДІЛ 1. ОПЕРАЦІЙНА СИСТЕМА WINDOWS
2) складемо 64 з від’ємним значенням вираження, отриманого в пункті 1), натиснувши клавіші [+/-], +6, 4, =
3)знайдемо косинус значення, натиснувши клавішу CОS:
4)віднімемо від результату 12, натиснувши клавіші –, 12, =
68 
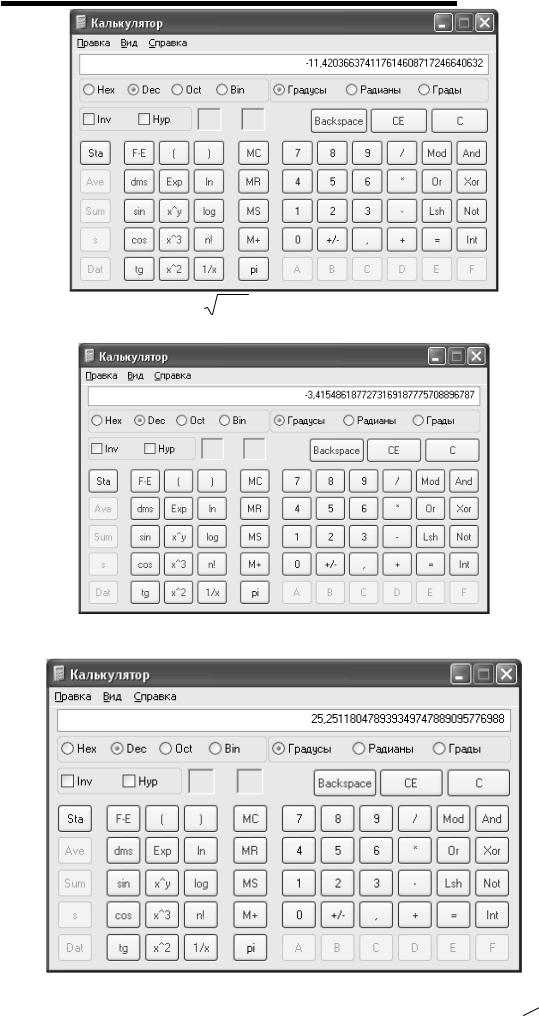
Вишемирська С. В., Огнєва О. Є., Рогальський О. Ф.
5) поділимо на 4 125 , натиснувши клавіші /, (, 1, 2, 5, INV, X^Y, 4, ), =
6) додамо до отриманого значення 86/3, натиснувши клавіші
+, (, 8, 6, /, 3, ), =
 69
69
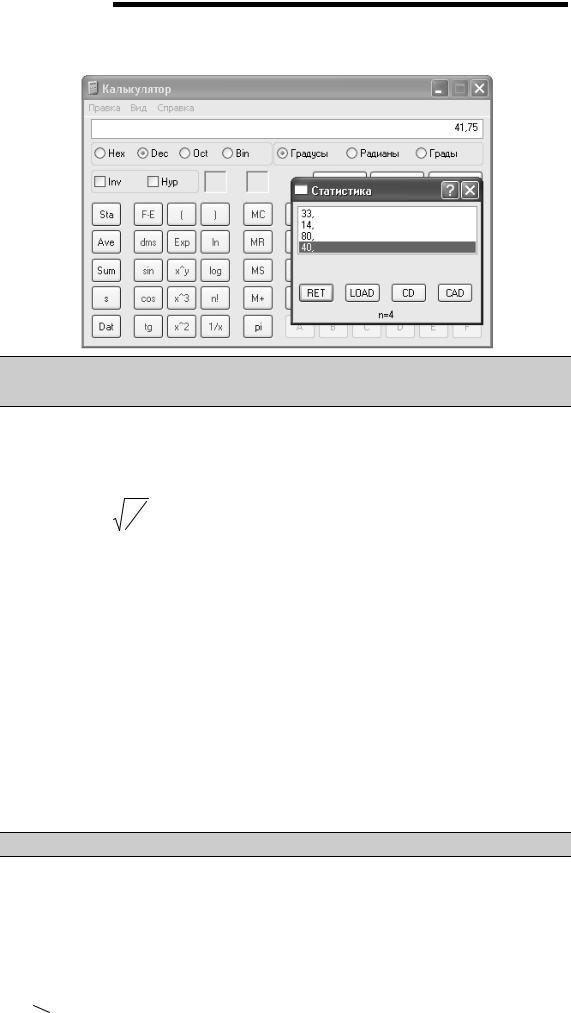
РОЗДІЛ 1. ОПЕРАЦІЙНА СИСТЕМА WINDOWS
6. Обчислимо середнє арифметичне чисел 33, 14, 80, 40 за допомогою статистичних функцій, для цього натиснемо клавіші Sta,
33, Dat, 14, Dat, 80, Dat, 40, Dat, Ave
1. 5. 2. Типове контрольне завдання СТАНДАРТНІ ТА СЛУЖБОВІ ПРОГРАМИ
1.Відкрити вікно папки Мой компьютер, активізувати відкритий для запису диск. У вікні, що розкрилося, створити папку, ім’я якої відповідає вашому прізвищу (папка Прізвище).
2.За допомогою калькулятора у інженерному вигляді обчисліть:
|
|
2 |
|
|
, завантажте екранний вигляд результату |
arcsin arcsin |
2 |
|
|||
|
|
|
|
|
|
виконання у буфер обміну.
3.Завантажте текстовий редактор WordPad, додайте до створеного документу зміст контрольного завдання, встановивши перенос по словах. Потім додайте в документ вміст буфера обміну (з екранним зображенням калькулятора).
4.Завантажте графічний редактор Paint. Створіть в ньому схематичне зображення Вашого знаку зодіаку, збільшіть фігуру в 2 рази, нахиліть фігуру на 30°. Скопіюйте малюнок у буфер обміну.
5.Додайте малюнок в свій документ.
6.Для папки із створеним документом створіть ярлик і помістіть його на Робочий стіл.
7.Видаліть створений файл, помістивши його в Корзину. Відновіть вилучений файл.
1. 6. ТЕМА ДЛЯ САМОСТІЙНОГО ВИВЧЕННЯ
КОМП’ЮТЕРНІ ВІРУСИ
Комп’ютерним вірусом називається програма, що здатна створювати свої копії (які не обов’язково мають повністю співпадати з оригіналом) і вносити їх у різні об’єкти/ресурси комп’ютерних систем, мереж і т.д. без відома користувача. При цьому копії зберігають здатність подальшого поширення.
Віруси можна розділити на класи за наступними ознаками:
70 
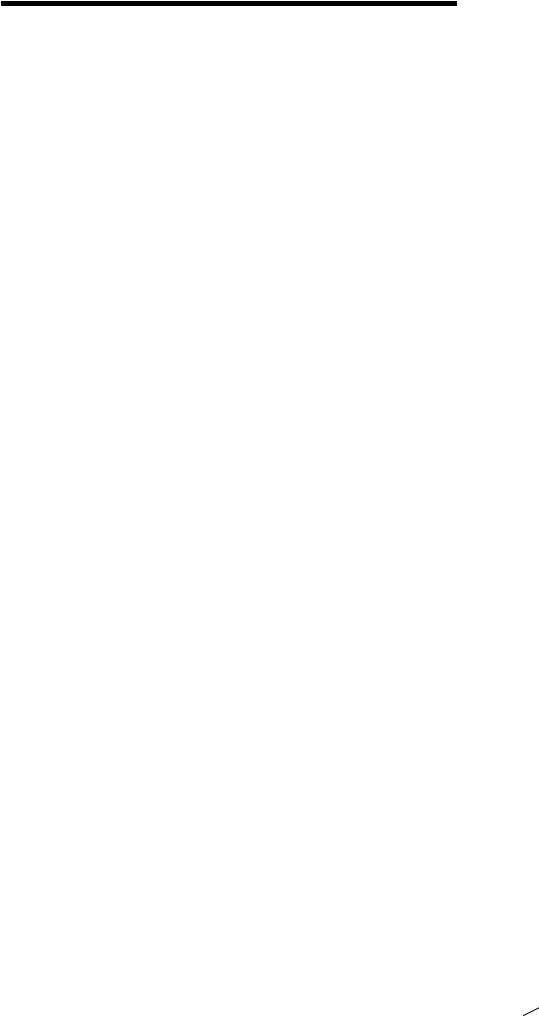
Вишемирська С. В., Огнєва О. Є., Рогальський О. Ф.
•за середовищем перебування вірусу;
•за способом зараження середовища перебування;
•за деструктивними (руйнуючими) можливостями;
•за особливостями алгоритму вірусу.
Чому необхідно боротися з комп’ютерними вірусами?
Хоча вірусні атаки трапляються не дуже часто, загальне число вірусів занадто велике, а збиток від „хуліганських” дій вірусу в системі може виявитися значним. Існують віруси, які можуть призвести до втрати програм, знищити дані, стерти необхідну для роботи комп’ютера інформацію, записану в системних областях пам’яті, призвести до серйозних збоїв у роботі комп’ютера. У результаті цих дій можна назавжди втратити дані, необхідні для роботи й понести істотний моральний і матеріальний збиток. “Епідемія” комп’ютерного вірусу у фірмі (неважливо – великій або маленькій) може повністю дестабілізувати її роботу. При цьому може відбутися збій у роботі, як окремих комп’ютерів, так і комп’ютерної мережі в цілому, що спричинить втрату інформації, необхідної для нормальної роботи, й втрату часу, який буде витрачено на відновлення даних і приведення комп’ютерів і/або мережі в робочий стан.
Як уберегтися від комп’ютерних вірусів
Одним з основних методів боротьби з вірусами є, як і в медицині, своєчасна профілактика. Комп’ютерна профілактика складається з невеликої кількості правил, дотримання яких значно знижує ймовірність зараження вірусом і втрати яких-небудь даних.
•Обов’язково робіть регулярне резервне копіювання.
•Купуйте дистрибутивні копії програмного забезпечення в офіційних продавців.
•Створіть системний диск. Запишіть на нього антивірусні програми. Захистіть диск від запису.
•Періодично зберігайте файли, з якими ведеться робота, на зовнішній носії, наприклад, на диски.
•Перевіряйте перед використанням всі диски. Не запускайте неперевірені файли, у тому числі отримані з комп’ютерних мереж.
•Обмежте коло осіб, допущених до роботи на конкретному комп’ютері.
•Періодично перевіряйте комп’ютер на наявність вірусів. При цьому користуйтеся свіжими версіями антивірусних програм.
Можливі симптоми вірусної поразки
Основні симптоми вірусної поразки наступні:
1.Уповільнення роботи деяких програм.
2.Збільшення розмірів файлів (особливо виконуваних).
3.Поява не існуючих раніше “дивних” файлів.
4.Зменшення обсягу доступної оперативної пам’яті (у порівнянні зі звичайним режимом роботи).
5.Раптово виникаючі різноманітні відео й звукові ефекти. При всіх перерахованих вище симптомах, а також при інших
“дивних” проявах у роботі системи (нестійка робота, часті “самостійні” перезавантаження та інше) настійно рекомендується
 71
71
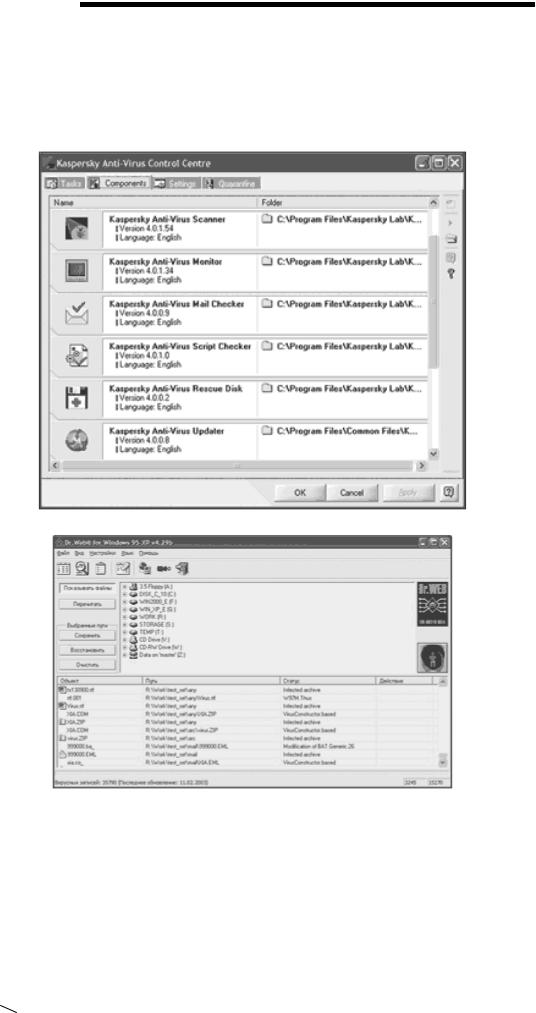
РОЗДІЛ 1. ОПЕРАЦІЙНА СИСТЕМА WINDOWS
негайно зробити перевірку системи на наявність вірусів за допомогою будь-якої антивірусної програми, наприклад, AVP. При цьому краще, якщо програма буде мати саму останню версію й самі свіжі відновлення антивірусних баз.
На сьогодні існує багато різних антивірусних програм, серед яких Антивірус Касперського, Doctor Web, Norton AntiVirus, McAfee VirusScan, NOD32 та багато інших.
Антивірус Касперського Personal Pro
Doctor Web
72 
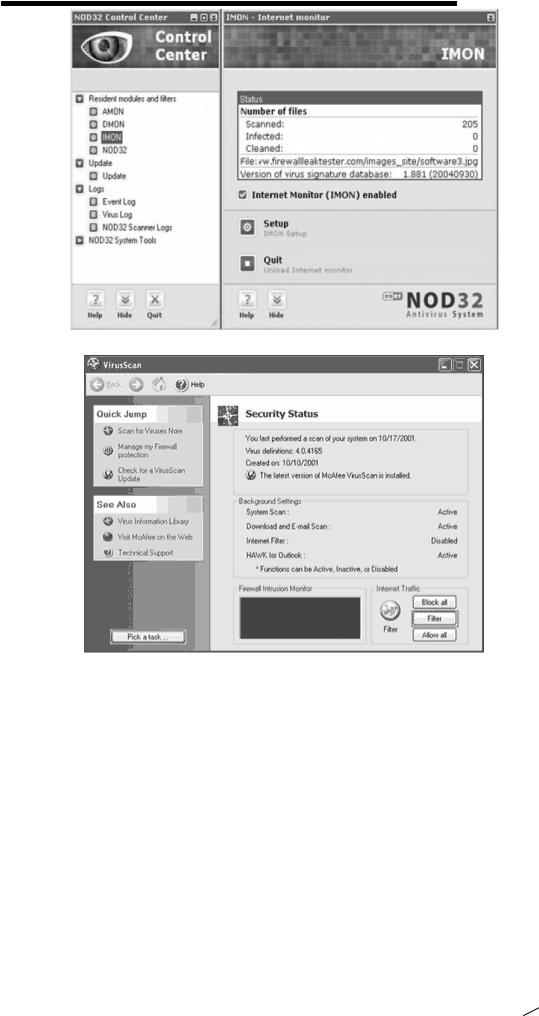
Вишемирська С. В., Огнєва О. Є., Рогальський О. Ф.
Nod 32
Ріс.6. McAfee VirusScan Professional 6.0
Короткий опис і особливості антивірусного пакета AVP
Ця програма – новий крок у боротьбі з комп’ютерними вірусами. Вона представляє із себе повністю 32-ох розрядний додаток, оптимізований для роботи в популярному в усьому світі середовищі Microsoft Windows та використовуючий всі його можливості. AVP має зручний користувальницький інтерфейс, характерний для Windows, велику кількість настроювань, які обирає користувач, а також досить велику антивірусну базу, що гарантує надійний захист від величезного числа найрізноманітніших вірусів.
У ході роботи AVP сканує:
•Оперативну пам’ять (DOS, XMS, EMS).
•Файли, включаючи архівні й упаковані.
•Системні сектори, що містять Master Boot Record, завантажувальний сектор ( Boot-Сектор) і таблицю розбивки диска
(Partition Table).
 73
73
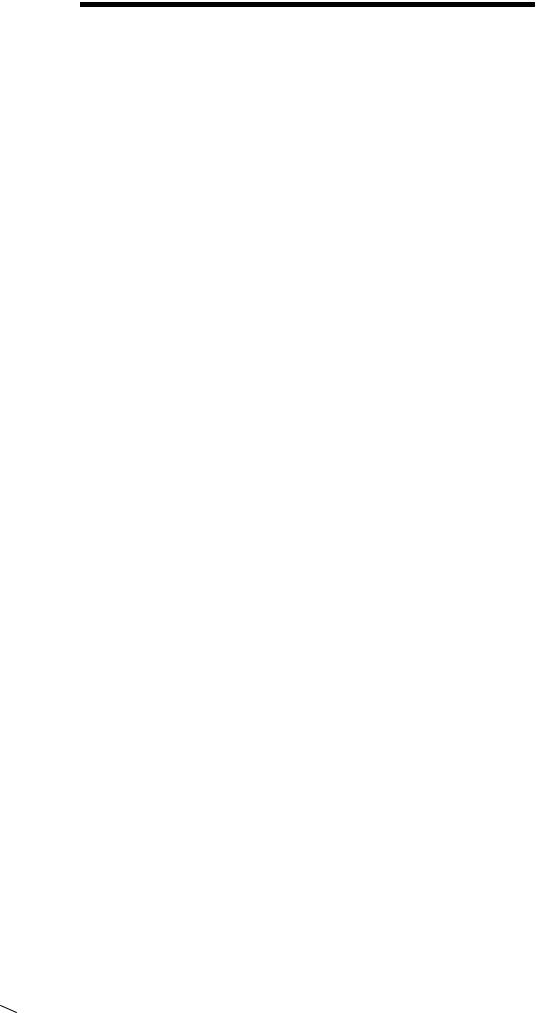
РОЗДІЛ 1. ОПЕРАЦІЙНА СИСТЕМА WINDOWS
Основні особливості AVP:
1)Діагностування й видалення величезного числа найрізноманітніших вірусів, у тому числі:
a)поліморфних або вірусів, що самошифруються;
b)стелс-вірусів або вірусів-невидимок;
c)нових вірусів для Windows;
d)макро-вірусів, що заражають документи Word і таблиці Excel.
2)Сканування всередині упакованих файлів (модуль
Unpacking Engine).
3)Сканування всередині архівних файлів (модуль Extracting
Engine).
4)Сканування об’єктів на гнучких, локальних, мережних і
CD-ROM дисках.
5)Евристичний модуль Code Analyzer, необхідний для діагностування невідомих вірусів.
6)Пошук у режимі надлишкового сканування.
7)Перевірка об’єктів на наявність у них змін.
8)“AVP Monitor” – резидентний модуль, що перебуває постійно в оперативній пам’яті комп’ютера й скануючий всі файлові операції в системі. Дозволяє виявити й видалити вірус до моменту реального зараження системи в цілому.
9)Зручний користувальницький інтерфейс.
10)Створення, збереження й завантаження великої кількості різних настроювань.
11)Механізм перевірки цілісності антивірусної системи.
12)Потужна система допомоги.
Як працювати з AVP
Для зручності роботи AVP підтримує безліч операцій з мишею й клавіатурою. Щоб активізувати потрібний пункт меню (або вкладку), потрібно клацнути по ньому лівою кнопкою “миші” або натиснути одночасно клавіші [Alt] і клавішу з буквою, підкресленої в обраному пункті (вкладці).
Для переміщення по пунктах меню (або вкладках) можна користуватися стрілками переміщення курсору, мишею або комбінаціями клавіш.
Щоб вибрати команду в розгорнутому меню (вкладці), потрібно клацнути по ній лівою кнопкою “миші”, можна скористатися стрілками переміщення курсору або натиснути клавішу, що відповідає підкресленій букві.
Основні клавіші для керування програмою:
•[Home] – переміщає курсор у початок поля введення, що редагується.
•[End] – переміщає курсор у кінець поля, що редагується.
•[Spacebar] – включає або відключає параметри, або натискає кнопки.
•[Tab] – переміщає курсор до наступного елемента.
•[Shift+Tab] – переміщає курсор до попереднього елемента.
74 
