
- •ВСТУП
- •1.4. Програми-архіватори
- •1.7. Тест для самоперевірки
- •2.3. Тест для самоперевірки
- •2.6. Перелік рекомендованої літератури
- •3.1. Основні теоретичні відомості
- •3.3. Тест для самоперевірки
- •3.4. Перелік рекомендованої літератури
- •РОЗДІЛ 4. Табличний процесор Microsoft Excel
- •4.3. Тест для самоперевірки
- •4.6. Перелік рекомендованої літератури
- •5.3. Тест для самоперевірки
- •5.6. Перелік рекомендованої літератури

РОЗДІЛ 4. ТАБЛИЧНИЙ ПРОЦЕСОР MICROSOFT EXCEL
Задача 4 з теми: „Використання умовного оператора”
У відомості нарахування зарплатні є прізвища шести-восьми працівників, які мають одну з трьох категорій: 1, 2, 3, Денна тарифна ставка залежить від категорії так:
12, якщо_ категорія =3 Ставка = 10, якщо_ категорія = 2
8, якщо_ категорія =1
Протягом місяця працівники зайняті різну кількість днів. Треба ввести кількість відпрацьованих днів і нарахувати зарплатню працівникам, якщо відрахування (податки тощо) становлять 21% від нарахувань. Скласти бухгалтерську відомість.
Задача 5 з теми: “Використання зведених таблиць” (4 бали)
Побудуйте базу даних , зробіть її дослідження з використанням зведених таблиць та діаграми.
Аналіз прибутку фірми Фірма володіє мережею з 10 супермаркетів. Дані, що повинні
оброблятися інформаційною системою фірми для аналізу її роботи:
назва супермаркету,
прибуток по промислових товарах,
прибуток по продовольчих товарах.
Відомості по прибутку доповнюються щомісяця протягом року.
4.6. ПЕРЕЛІК РЕКОМЕНДОВАНОЇ ЛІТЕРАТУРИ
1.Берлинер З.М., Глазырина И.Б., Глазырин Б.З. Microsoft Office 2003. Руководство пользователя. – М.: Бином, 2004.
2.Информатика. Базовый курс. 2-е издание / Под ред. С.В. Симоновича. – СПб.: Питер, 2003. – 640 с.
3.Клименко О.Ф., Головко Н.Р., Шарапов О.Д. Інформатика та комп’ютерна техніка: Навч.-метод. посібник / За заг. Ред.О.Д.
Шарапова. – К.: КНЕУ, 2002. – 534 с.
4.Конюховский В., Колесов Д. Экономическая информатика. –
СПб: Питер, 2002. – 560 с.
5.Лабораторний практикум з інформатики та комп’ютерних технологій /В.В. Браткевич, І.О. Золотарьова, В.Є. Климнюк, І.О. Пушкар/За ред. О.І. Пушкаря: Навчальний посібник.-Х.: Видавничий дім «ІНЖЕК», 2003. – 424 с.
6.Лавренов СМ. Excel: Сборник примеров и задач. – М.: Финансы и статистика, 2003.
7.Саймон Д. Анализ данных с помощью Excel: наглядный курс анализа данных, диаграм и сводных таблиц. – К.: Диалектика, 2004.
8.Щербаков П., Ульяненко О., Мартьянова К, Бутенко Т. Інформатика та комп'ютерна техніка: програмне забезпечення ЕОМ. – X.: ХДАУ, 2001.
9.Ярмуш О.В., Редько М.М. Інформатика і комп'ютерна техніка: Навч. посібник. – К.: Вища освіта, 2006. – 359 с.
210
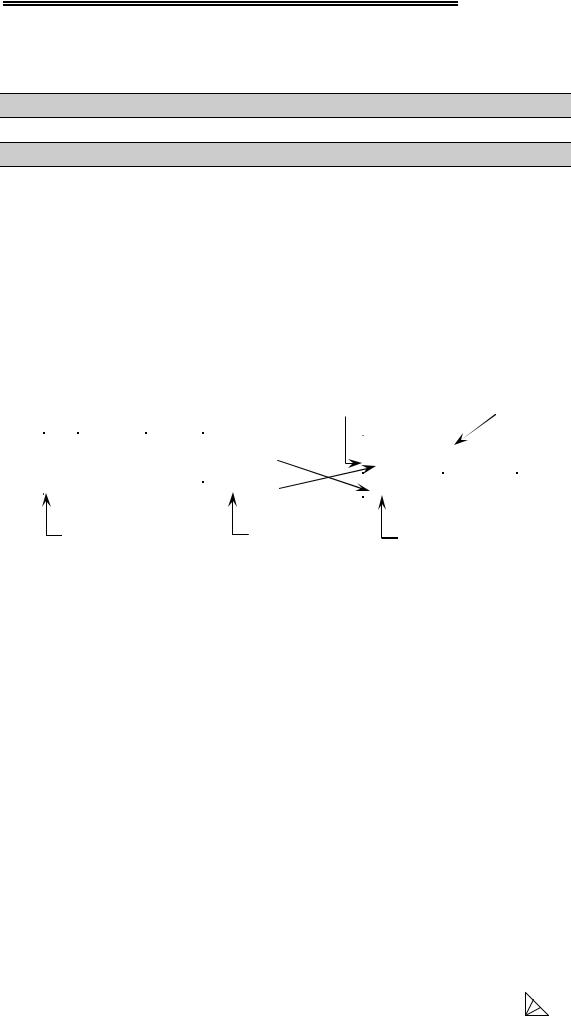
Вишемирська С. В., Огнєва О. Є., Рогальський О. Ф.
РОЗДІЛ5.
СИСТЕМАУПРАВЛІННЯБАЗАМИДАНИХ
MICROSOFT ACCESS
5. 1. ОСНОВНІ ТЕОРЕТИЧНІ ВІДОМОСТІ
СТВОРЕННЯ І ЗАПОВНЕННЯ БАЗИ ДАНИХ
Об'єкти бази даних База даних – це сукупність структурованих взаємозалежних
даних, призначена для забезпечення інформаційних запитів у визначеній предметній області.
СУБД Access дозволяє керувати всією інформацією з одного файлу бази даних, що містить всі об'єкти бази даних. Об'єкти – це компоненти, що використовуються для збереження і представлення даних.
Таблиця – це об'єкт, що використовується для збереження даних. Кожна таблиця містить у собі інформацію про об'єкт визначеного типу.
|
|
|
|
|
Запис (рядок) |
Поле (стовпець) |
||
Ім’я таблиці: |
Відділи |
|
таблиці: |
таблиці: |
|
|||
|
|
|
|
|
||||
|
|
|
|
|
|
|
|
|
|
Код |
Відділ |
Телефон |
Код |
|
Код |
Фамілія |
Им’я |
|
співробітника |
|
||||||
|
|
співробітника |
||||||
|
14 |
Фінанси |
35-14-90 |
4 |
|
|
|
|
|
|
2 |
Степанова |
Ірина |
||||
|
15 |
Торговий |
35-18-76 |
3 |
|
|||
|
|
3 |
Луговий |
Іван |
||||
|
16 |
Керування |
35-24-78 |
2 |
|
|||
|
|
4 |
Міронова |
Тетяна |
||||
|
|
|
|
|
|
|||
Первинний |
Зовнішній |
Первинний |
|
ключ: |
|||
ключ: |
|||
ключ: |
|||
|
|||
|
|
Таблиця містить поля (стовпчики), у яких зберігаються різного роду дані, і записи (рядки). Для зв'язування відомостей, що зберігаються в різних таблицях, кожна таблиця бази даних повинна містити поля чи набір полів, що однозначно визначають кожен запис. Таке поле чи набір полів називають первинним (головним) ключем. Первинний ключ не допускає невизначених значень і завжди повинен мати унікальний індекс. Первинний ключ використовується для зв'язування таблиці з зовнішніми (вторинними) ключами в інших таблицях. У Microsoft Access можна виділити три типи ключових полів: счетчик, простой ключ і составной.
Форма – це об'єкт, призначений в основному для введення даних, відображення їх на екрані чи керування роботою додатка.
Запит – це об'єкт, що дозволяє користувачу одержати потрібні дані з однієї чи декількох таблиць.
Звіт – це об'єкт, призначений для створення документа, що згодом може бути роздрукований чи включений у документ іншого додатка.
Режими роботи
В Access розрізняються наступні основні режими роботи:
•Таблица – режим роботи з таблицею;
•Запрос – режим роботи з запитами;
•Форма – режим роботи з формами;
211
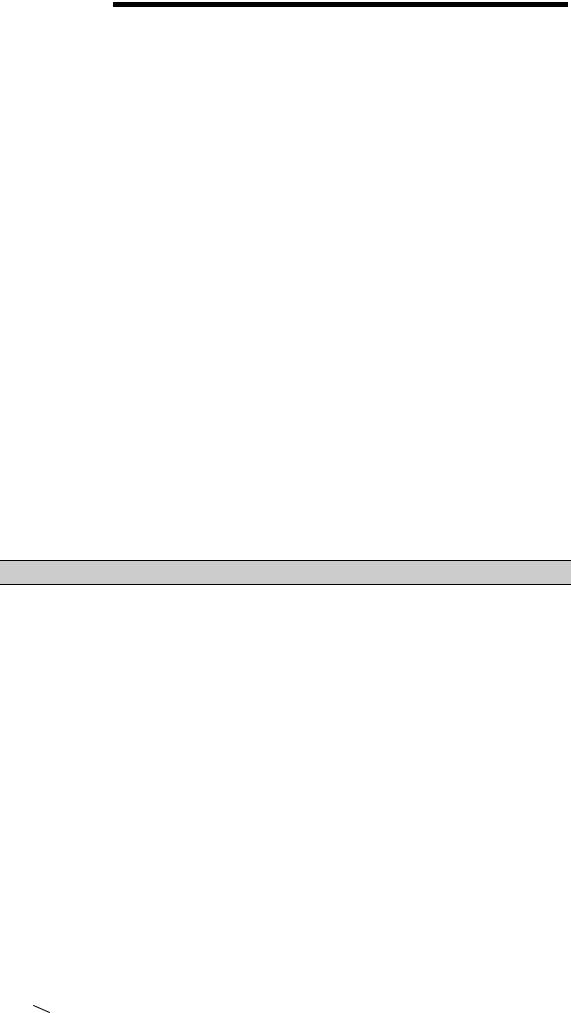
РОЗДІЛ 5. СИСТЕМА УПРАВЛІННЯ БАЗАМИ ДАНИХ MICROSOFT ACCESS
•Отчет – режим роботи зі звітами.
Укожному з названих режимів є підрежими: Просмотр,
Конструктор і Создать. Наприклад, у режимі Таблица – Просмотр
можна переглянути вміст таблиці, ввести і відредагувати дані. У режимі Таблица – Конструктор можна переглянути і змінити структуру таблиці. У режимі Таблица – Создать можна створити нову таблицю.
Створення і видалення таблиць
Щоб включити в базу даних нові відомості, її варто розширити.
Водних випадках досить додати запис чи поле в існуючу таблицю, в інших необхідно створити нову таблицю. У Access існує кілька способів створення таблиць. Можна виконати кроки Майстра, скористатися Конструктором чи внести назви полів у порожній бланк таблиці.
Заповнення і редагування таблиць у режимі Таблица
Після створення таблиць потрібно внести в них дані. Можна вводити дані безпосередньо в таблицю чи створити Автоформу
(Вставка, Автоформа).
Access завжди пропонує зберегти створені об'єкти чи зміни, зроблені в них перед їх закриттям.
Переміщатися по таблиці під час заповнення можна за допомогою клавіш зі стрілками на клавіатурі [←],[↑], [→], [↓], клавіш [Tab], [Enter] і клавіш миші. Під час редагування даних можна змінювати висоту рядків і ширину стовпчиків таблиці.
Завершення роботи
Для завершення роботи з базою даних її потрібно закрити. Якщо в базі даних були зроблені який-небудь зміни, з'явиться
питання про збереження. Варто підтвердити збереження змін.
СТВОРЕННЯ ЗАПИТІВ
Запити і фільтри Запит на вибірку містить умови відбору даних і повертає
вибірку, що відповідає зазначеним умовам, без зміни даних, що повертається. У Microsoft Access існує також поняття фільтра, що у свою чергу є набором умов, що дозволяють відбирати підмножину записів чи сортувати їх. Подібність між запитами на вибірку і фільтрами полягає в тім, що й у тих і в інших виробляється витяг підмножини записів з базової таблиці чи запиту. Однак між ними існують розходження, які потрібно розуміти, щоб правильно зробити вибір, у якому випадку використовувати запит, а в якому – фільтр.
Основні відмінності запитів і фільтрів полягають у наступному.
•Фільтри не дозволяють в одному рядку відображати дані з декількох таблиць, тобто поєднувати таблиці.
•Фільтри не дають можливості вказувати поля, що повинні відображатися в результуючому наборі записів, вони завжди відображають усі поля базової таблиці.
•Фільтри не можуть бути збережені як окремий об'єкт у вікні бази даних (вони зберігаються тільки у виді запиту).
212
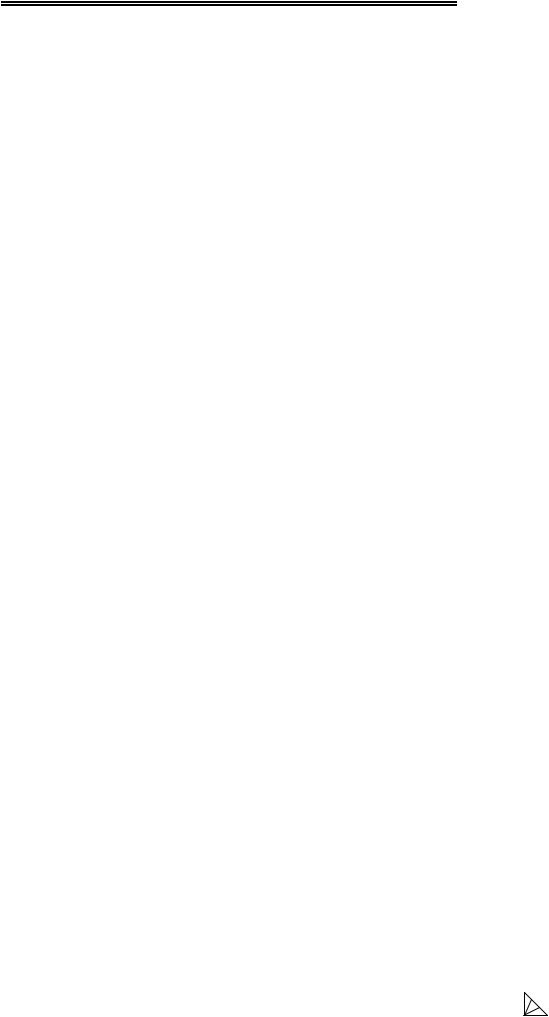
Вишемирська С. В., Огнєва О. Є., Рогальський О. Ф.
•Фільтри не дозволяють обчислювати суми, середні значення, підраховувати кількість записів і знаходити інші підсумкові значення.
Запити можуть використовуватися тільки з закритою таблицею чи запитом. Фільтри звичайно застосовуються при роботі в режимі Формы чи в режимі Таблицы для перегляду чи зміни підмножини записів. Запит можна використовувати:
•для перегляду підмножини записів таблиці без попереднього відкриття цієї таблиці чи форми;
•для того щоб об'єднати у виді однієї таблиці на екрані дані
здекількох таблиць;
•для перегляду окремих полів таблиці;
•для виконання обчислень над значеннями полів.
Одним із найпотужніших засобів сучасних систем управління базами даних є запити, які дозволяють користувачам "ставити запитання" базам даних. Результати запиту можуть бути надруковані чи виведені на екран. За допомогою запиту можна також виконати деякі дії з даними таблиці (таблиць) та узагальнити ці дані.
Запити можуть використовуватися як джерела інформації для форм та звітів. У цих випадках в запиті використовуються дані з кількох таблиць. Access виконує запит кожного разу, коли відкривається форма або звіт, тому інформація, що відображена на екрані, завжди "свіжа".
При виконанні в Access звичайного запиту (запиту на вибірку, який просто вибирає потрібні дані), результати відображаються у формі динамічного набору, який має такий самий вигляд, як і таблиця, але фактично є динамічним набором записів, базованих на структурі запиту. Записів у динамічному наборі фактично не існує, тому коли цей набір закривається, записи зникають (дані, на яких базований набір, звичайно, залишаються в початкових таблицях). Запит можна зберегти, але при цьому одержані при його виконанні дані не зберігаються. При збереженні запитів зберігається тільки їх структура. Динамічний набір в Access містить живі дані, а не статичну копію даних первинних таблиць. Тому при модифікації даних у записах динамічного набору запиту модифікуються і записи в первинних таблицях. Дані в динамічному наборі можна змінювати так, як і в таблиці: пересувати і ховати стовпчики, змінювати висоту рядків і ширину стовпчиків.
Створити запити в Access можна вручну або за допомогою майстра запитів. Майстер запитів Access містить спеціальні інструменти, які використовуються для розв'язку досить складних задач (наприклад, для пошуку записів, які повторюються, або перегляду даних запита). Але для виконання простих щоденних операцій, які вимагають простих запитів, можна відкрити запит, додати поле, вставити умову, виконати запит. Щоб створити запит вручну, треба виконати:
Вікно конструктора запиту призначене для створення нового запиту. В ньому можна додавати таблиці, що використовуються в запиті, вибрати з таблиць окремі поля, визначити умови, яким мають задовольняти відібрані записи, вибрати порядок сортування, сховати
213
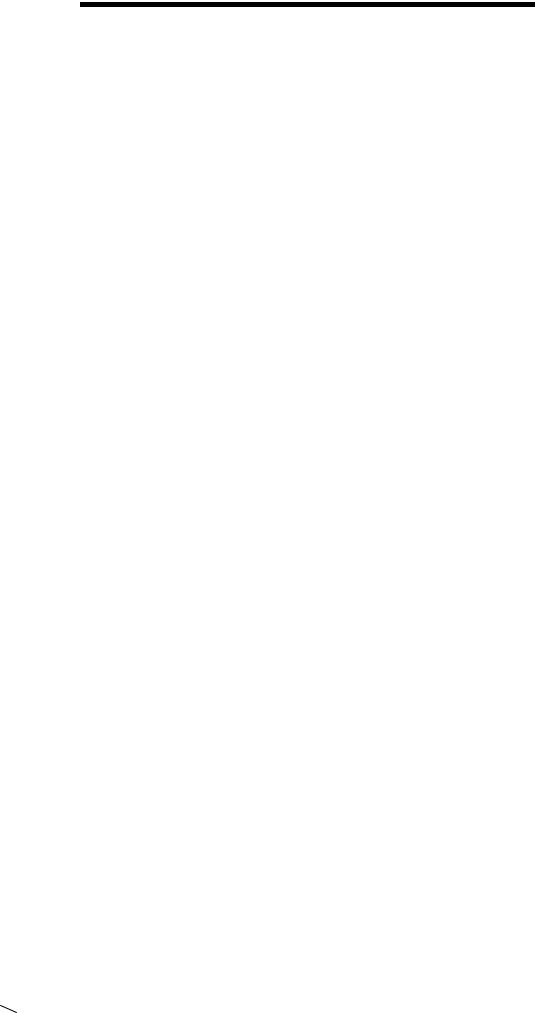
РОЗДІЛ 5. СИСТЕМА УПРАВЛІННЯ БАЗАМИ ДАНИХ MICROSOFT ACCESS
поле таблиці і т.ін. Створивши запит, його можна виконати, зберегти і надрукувати результати виконання. Відкривши вікно запиту, можна приступити до розробки нового запиту; її треба розпочати з додавання таблиць, з яких вибираються дані. Для цього необхідно в діалоговому вікні Добавление таблицы вибрати ту таблицю, або таблиці, які мають використовуватися в запиті. Кількість таблиць, що використовуються в запиті, необмежена. Крім таблиць, в запиті можуть використовуватися інші запити. При створенні запитів із декількома таблицями треба призначити загальне поле, яке зв'язує таблиці, пересуванням його з вікна однієї таблиці у вікно іншої. Запити, що використовують декілька таблиць, називають реляційними. Відкрити діалогове вікно Добавление таблицы можна, натиснувши на кнопці [Добавить таблицу] панелі інструментів або вибравши команду Запрос, Добавить таблицу. Додавши таблицю (таблиці) і/або запит (запити), закрити діалогове вікно Добавление таблицы.
Запити можна зберігати так, як і інші об'єкти Access. Коли вікно перегляду результатів запиту активне, треба вибрати команду Файл, Сохранить або натиснути на кнопку [Сохранить] панелі інструментів. Якщо запит зберігається вперше, з'являється діалогове вікно, в якому треба вказати ім'я запиту. Для друкування результатів запиту треба виконати запит на відображення динамічного набору, потім виконати команду Файл, Печать або натиснути кнопку [Печать] панелі інструментів. У діалоговому вікні Печать, яке з'явиться, треба встановити необхідні параметри і натиснути [ОК].
Access використовує мову бази даних SQL (Structured Query Language – структурована мова запитів) для створення запитів. Незважаючи на те, що запит розробляється візуально у вікні конструктора запиту, при збереженні запиту Access транслює цей візуальний проект в оператор SQL, який і виконується при запуску запиту. Оператор SQL, який відповідає даному запиту, можна побачити у вікні конструктора запиту, якщо вибрати команду Вид,
Режим SQL.
MS Access дозволяє виконувати наступні типи запитів: QBE-
запити (QBE – Query By Example – Запити за зразком):
•запит на вибірку;
•перехресний запит;
•запит на створення таблиці;
•запит на відновлення;
•запит на додавання записів;
•запит на видалення записів.
Кожний з цих типів вказується в меню Запит після виводу на екран вікна Запрос у режимі Конструктора. У деяких випадках MS Access виводить на екран діалогове вікно безпосередньо перед початком запиту, в інших же – змінює список полів бланка запиту так, щоб можна було задати необхідні дії. Після збереження запиту MS Access використовує спеціальні позначення у вікні бази даних, що показують тип запиту.
214
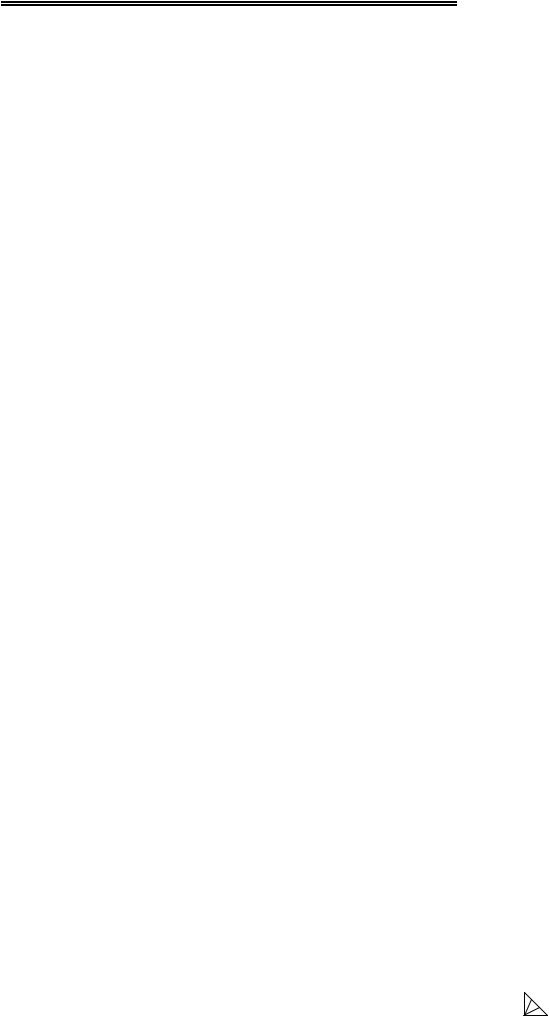
Вишемирська С. В., Огнєва О. Є., Рогальський О. Ф.
Запит на вибірку
Запит на вибірку є самим розповсюдженим типом запиту. Даний запит визначає, які записи чи поля з однієї чи декількох таблиць будуть відображені при його виконанні.
Запит з параметром (параметричний запит)
Як правило, запити з параметром створюються в тих випадках, коли передбачається виконувати цей запит багаторазово, змінюючи лише умови відбору. На відміну від запиту на вибірку, де для кожної умови добору створюється свій запит і всі ці запити зберігаються в БД, параметричний запит дозволяє створити і зберігати один єдиний запит і вводити умову відбору (значення параметра) при запуску цього запиту, щоразу одержуючи новий результат. Як параметр може бути будь-який текст, зміст якого визначає значення даних, що будуть виведені в запиті. Значення параметра задається в спеціальному діалоговому вікні. У випадку, коли значення виведених даних повинне бути більше чи менше значення параметра, що вказується у полі Условие отбора бланка запиту перед параметром, поміщеним у квадратні дужки ставиться відповідний знак. Можна також створювати запит з декількома параметрами, що зв'язуються один з одним логічними операціями И та ЧИ. У момент запуску запиту на виконання MS Access відобразить на екрані діалогове вікно для кожного з параметрів.
Поля, що обчислюються, в запитах
Запит можна використовувати для виконання розрахунків і підведення підсумків з вихідних таблиць. Для створення полів, що обчислюються, використовуються математичні і строкові оператори. При цьому Access перевіряє синтаксис вираження й автоматично вставляє наступні символи:
•квадратні дужки ([...]), у них містяться імена елементів керування;
•знаки номерів (#), у них містяться розпізнані дати;
•лапки (""), у них міститься текст, що не містить пробілів чи знаків пунктуації.
Поле, вміст якого, є результатом розрахунку по змісту інших полів, називається полем, що обчислюється. Поле, що обчислюється, існує тільки в результуючій таблиці. Загальний формат поля, що обчислюється, виглядає так: Ім'я поля, що обчислюється, Вираз для створення поля, що обчислюється.
Підсумкові запити
Запити дозволяють робити підсумкові обчислення. Для цих цілей у Access передбачені статистичні функції SQL. Статистичну функцію задають у рядку Групповая операция бланка запитів, що з'являється при виконанні команди Вид, Групповые операции.
215
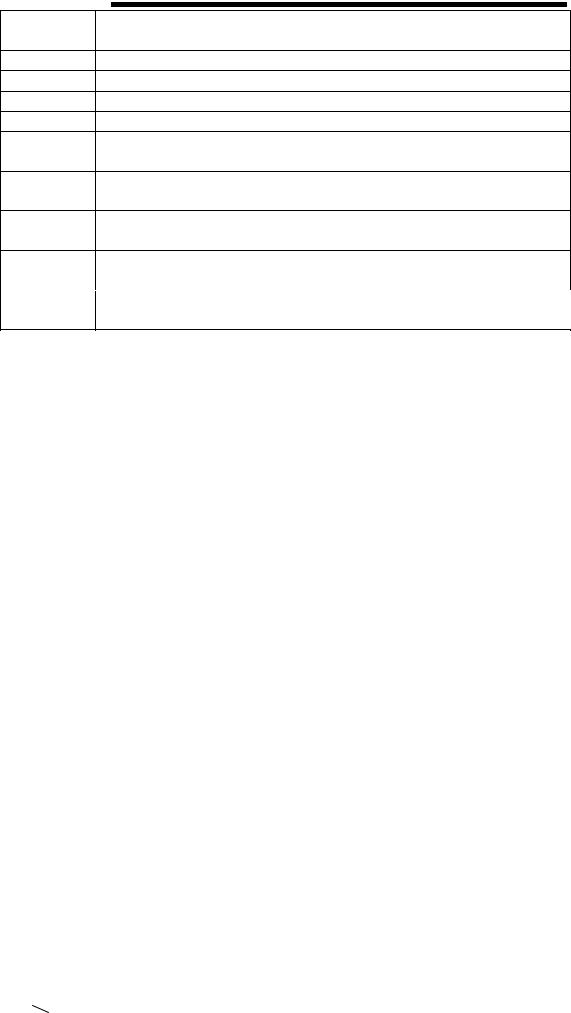
РОЗДІЛ 5. СИСТЕМА УПРАВЛІННЯ БАЗАМИ ДАНИХ MICROSOFT ACCESS
Функція |
Дія |
SQL
Sum Підсумовування значень визначеного поля
Avg Обчислення середнього значення даних визначеного поля Min Обчислення мінімального значення поля
Max Обчислення максимального значення поля
Count Обчислення кількості записів, відібраних запитом за умовою
First Визначається перше значення в зазначеному полі записів, відібраних запитом
Last Визначається останнє значення в зазначеному полі записів, відібраних запитом
StDev Обчислюється стандартне відхилення значень даного поля, для всіх записів, відібраних запитом
Var Обчислюється варіація значень даного поля для всіх записів, відібраних запитом
Перехресний запит Перехресний запит застосовується в тому випадку, якщо
необхідно об'єднати дані у форматі рядків-стовпчиків. Як заголовки для стовпчиків при проектуванні таких запитів можна вказати значення деяких полів чи виразів.
Запит на створення таблиці
Даний тип запитів варто застосовувати, наприклад, для архівування старих блоків даних чи збереження резервних копій таблиць.
Запит на відновлення
Використовуючи цей тип запиту, можна змінити в базовій таблиці групу блоків даних, відібрану на основі визначених критеріїв:
Запит на додавання записів
За допомогою цього типу запиту блоки даних однієї таблиці (усі чи відібрані запитом) можна помістити в кінець іншої таблиці.
Запит на видалення записів
За допомогою даного типу запиту можна видалити з базової таблиці групу блоків даних, відібраних за визначеними критеріями. При цьому варто ретельно проаналізувати критерії відбору, оскільки цю операцію не можна скасувати.
Створення звіту
Використовуючи базу даних, можна роздрукувати будь-яку таблицю, запит чи форму. Однак результати друкування не будуть виглядати професійно, тому що ці інструменти не призначені для друкування. За допомогою звіту можна одержати результати у високоякісному варіанті. У Access звіт являє собою форму спеціального типу, призначену для виводу на друк. Але на відміну від форм звіти не призначені для виводу у вікні, а призначені тільки для друку, тобто створюють не екранні, а друковані документи.
При створенні звіту Access завжди оперує тільки з однією єдиною таблицею чи запитом. Якщо необхідно об'єднати інформацію з декількох таблиць і (чи) запитів в одному звіті, то колись варто зібрати бажані дані в новому запиті.
216
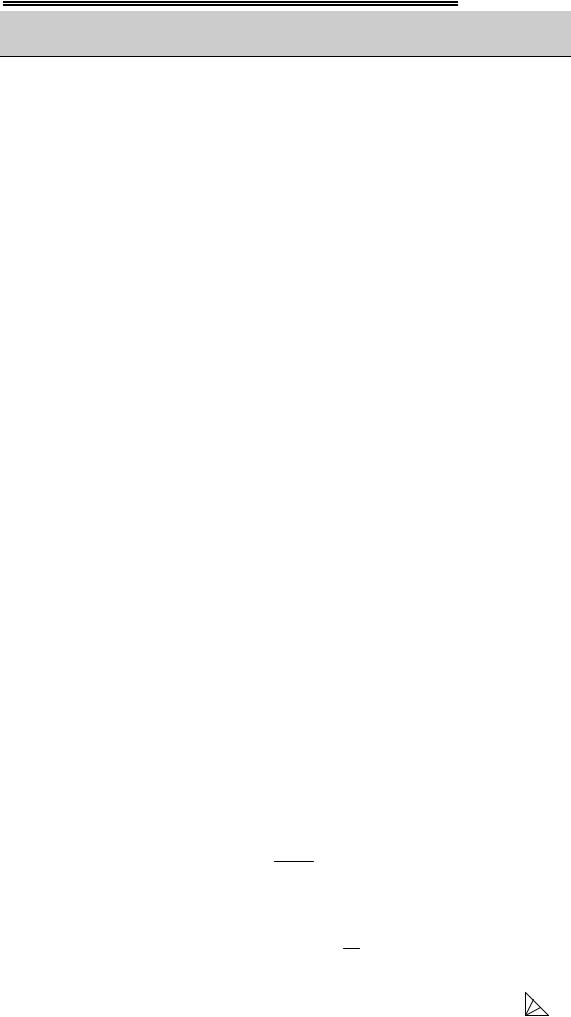
Вишемирська С. В., Огнєва О. Є., Рогальський О. Ф.
РОЗРОБКА ІНФОЛОГІЧНОЇ МОДЕЛІ І СТВОРЕННЯ СТРУКТУРИ РЕЛЯЦІЙНОЇ БАЗИ ДАНИХ
Таблиці бази даних бувають двох основних видів – плоскі і реляційні. Ці два спеціальних терміни пояснюють те, як зберігається інформація в таблицях бази даних.
Уплоскій системі (називаної також плоским файлом) усі дані об'єднані в одній таблиці. Телефонна книга – яскравий тому приклад. Прізвища, адреси і номери телефонів (дані) зібрані в одному місці (базі даних). Тут можливо деяке дублювання інформації, наприклад, якщо в когось три домашніх номери телефону, то його прізвище й адреса повторюються в довіднику тричі.
Уреляційній (зв'язаній) системі (чи реляційній базі даних)
дані організовані так, щоб вони займали якнайменше місця, і досягається це за рахунок відмовлення від дублювання даних. У випадку телефонного довідника одна таблиця може містити прізвище абонента і його адреса, а інші – номера телефонів.
Можна відзначити наступні достоїнства і недоліки плоских файлів і реляційних баз даних.
Плоскі системи легко створювати і керувати ними. Вони гарні для таких простих речей, як списки поштових адрес, телефонні довідники чи описи колекції відеокасет. Плоскі системи – це просте рішення для простих проблем.
Реляційні системи виявляють усі свої переваги при рішенні складних проблем у бізнесі, наприклад, коли потрібно вести облік рахунків, чи накладних доходів-витрат. Якщо необхідно вирішити нескладну проблему, наприклад зберігати список поштових адрес чи базу даних членів якоїсь організації, то реляційний підхід надасть вам можливостей для цього більш ніж досить.
Сполучним елементом у такій удосконаленій технології є так називане ключове (чи сполучне) поле. Дані такого поля зв'язують відповідні записи з різних таблиць подібно тому, як корінець квитанції про сплату зв'язаний із плівкою, зданої вами для проявлення. Щоб одержати плівку, ви пред'являєте корінець квитанції, на якій зазначений її номер.
При визначенні зв'язку ключ в одній таблиці містить посилання на конкретні записи в іншій таблиці. Ключ, на який мається посилання в іншій таблиці, називають зовнішнім ключем. Поле зовнішнього ключа визначає спосіб зв'язування таблиць. Уміст поля зовнішнього ключа (тип даних і розмір) повинне збігатися з умістом ключового полю. Ці поля також можуть мати однакові імена.
Утаблицях дані можуть бути зв'язані між собою відношенням.
Узагальному виді відносини позначаються в такий спосіб:
A G(x)F(x)
де F(x) – це вид зв'язку А с В; G(x) – Зв'язки можуть бути одиничними (U
1. Відношення «один-до-одного»
B ,
це вид зв'язку В с А.
– унарними) і множинними N. A UU B (1:1).
217
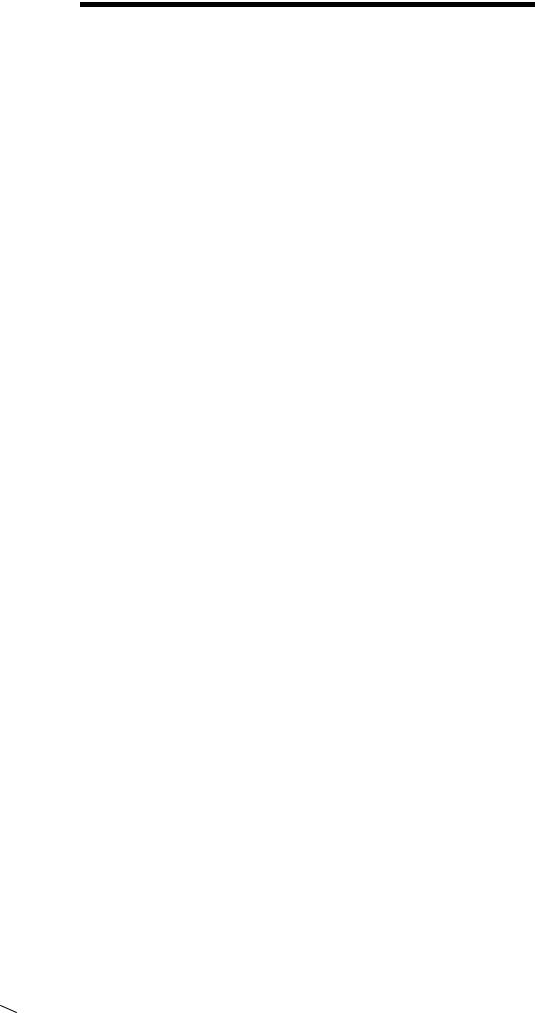
РОЗДІЛ 5. СИСТЕМА УПРАВЛІННЯ БАЗАМИ ДАНИХ MICROSOFT ACCESS
Відношення «один-до-одного» створюється в тому випадку, коли два поля, що зв'язуються є ключовими чи мають унікальні індекси (при цьому введення в індексоване поле повторюваних значень стає неможливим. Для ключових полів унікальний індекс створюється автоматично). Приклад: одному табельному номеру може відповідати тільки одна людина.
2. Відношення «один-до-багатьох» A |
U |
B (1:N). |
|
||
|
N |
|
У відношенні «один-до-багатьох» головною таблицею є таблиця, що містить первинний ключ і складає частину «один» у цьому відношенні. Таблиця з боку «багато» є підлеглою таблицею. Сполучне поле (чи поля) у ній з таким же типом інформації, як у первинному ключі головної таблиці, є полем зовнішнього ключа. Приклад: університет один, а кафедр у ньому багато.
3. Відношення «багато-до-одного» |
A |
N |
|
B |
(N:1). |
|
|||||
|
|
U |
|
||
Такий зв'язок прямо протилежний зв'язки «один-до-багатьох». У |
|||||
цьому випадку багато дітей можуть мати одних батьків. |
|
||||
4. Відношення «багато-до-багатьох» |
A |
N |
B |
(N:М). |
|
|
|||||
|
|
M |
фактично |
||
Зв'язок з відношенням «багато-до-багатьох» |
|||||
представляє два зв'язка з відношенням «один-до-багатьох» через третю таблицю, ключ якої складається, принаймні, із двох полів, що є полями зовнішнього ключа в двох інших таблицях. У цьому випадку множина усіх викладачів університету читають усі предмети, що вивчаються в університеті. Причому, один викладач може читати кілька предметів, і декілька викладачів можуть читати один предмет, тільки різним групам.
Найбільш розповсюдженими є зв'язки «один-до-багатьох» і «один-до-одного».
На схемі даних загальні поля з'єднані лініями зв'язку. З однієї сторони ця лінія завжди маркірується знаком «1» (одинарною стрілкою), з іншого боку – або знаком «1» (одинарною стрілкою) – зв'язок «один-до-одного», або літерою «М» («N») (подвійною стрілкою) – зв'язок «один-до-багатьох». Зрозуміло, що якщо зв'язуються ключові поля, те це завжди зв'язок «один-до-одного», а якщо ключове поле зв'язане з неключовим, те це зв'язок «один-до- багатьох». За допомогою олівця і паперу розкреслюють зв'язки між таблицями. На рис.59 показаний приклад взаємозв'язку між групою таблиць, що входять у базу даних компанії, що займається трансляцією супутникових телевізійних каналів. Ключові поля таблиць у ній виділені напівжирним шрифтом. Таке креслення називається схемою даних.
218
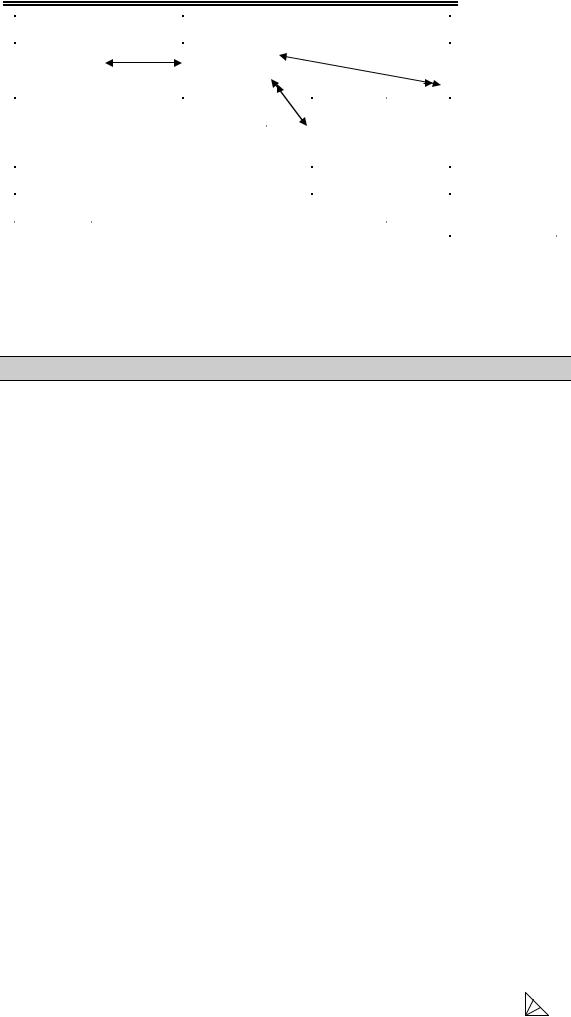
Вишемирська С. В., Огнєва О. Є., Рогальський О. Ф.
КЛІЄНТИ |
|
|
ПІДПИСКА |
|
|
|
РОЗРАХУНКИ |
|
|
1 |
1 |
|
1 |
|
|
З КЛІЄНТАМИ |
|
номер |
номер |
|
|
черговий номер |
||||
контракту |
|
|
контракту |
М |
М |
|
|
|
прізвище |
|
|
пакет |
номер контракту |
||||
|
|
|
підписки |
|
|
|
|
|
ім'я |
|
|
взаєморозра- |
|
СКЛАД |
|
залишок |
на |
|
|
|
хунки |
1 |
ПАКЕТІВ |
|
рахунку |
|
по батькові |
|
|
|
пакет |
|
надійшло |
на |
|
|
|
|
|
|
підписки |
|
рахунок |
|
адреса |
|
|
|
|
ОРТ |
|
дата надходжень |
|
телефон |
|
|
|
|
НТВ |
|
підстава |
|
|
|
|
|
|
|
|
зарахування |
|
електронна |
|
|
|
|
КРТ |
|
списання |
з |
пошта |
|
|
|
|
|
|
рахунка |
|
|
|
|
|
|
|
|
дата списання |
|
Рис. 59. Схема зв'язків між таблицями
Зміст створення реляційних зв'язків між таблицями
складається, з одного боку, у захисті даних, а з іншого боку – в автоматизації внесення змін відразу в кілька таблиць при змінах в одній таблиці.
СТВОРЕННЯ СКЛАДНИХ ФОРМ
Форми ACCESS дозволяють створювати користувальницький інтерфейс для таблиць бази даних. Хоча для виконання тих же самих функцій можна використовувати режим таблиці, форми надають переваги для демонстрації даних в упорядкованому і привабливому виді.
Форма являє собою деякий електронний бланк, у якому є поля для введення даних. У формі можна: кожне поле розмістити в точно заданому місці, вибрати для нього колір і заливання; поміщати поля, що обчислюються; OLE-об’єкти. Набагато простіше працювати з великими текстами поля типу MEMO у текстовому вікні зі смугами прокручування.
Форма будується на основі Access-таблиці чи запиту. При кожнім відкритті збереженої форми оновлюються дані запиту, на основі якого створюється форма. Завдяки цьому вміст форми завжди відповідає інформації в таблицях і запитах.
Форми можуть бути виведені на екран у трьох видах: режим
Конструктора, режим Формы і режим Таблицы. Для переходу з одного режиму в іншій використовуються команди меню Вид чи кнопка [Вид] панелі інструментів.
Microsoft Access надає швидкий спосіб створення форми на основі таблиці з використанням Мастера форм. Він задає користувачу питання про структуру й оформлення форми. Результатом діалогу користувача і Мастера форм є «готова до роботи» форма.
Форми для зв'язаних таблиць
У таких формах можна одночасно відобразити інформацію з двох (чи більш) зв'язаних таблиць. Крім того, така форма дозволяє виконати редагування даних, що містяться в обох таблицях.
219
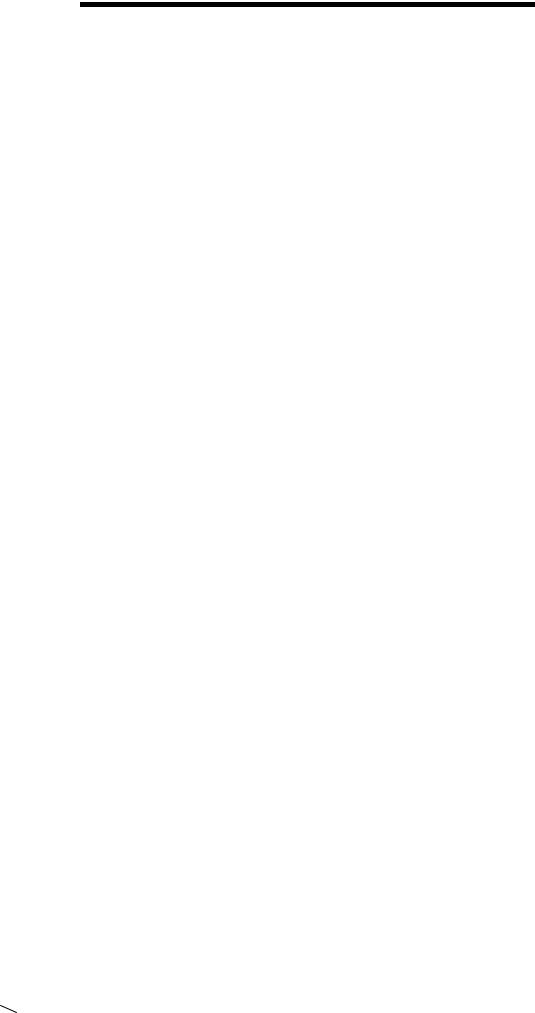
РОЗДІЛ 5. СИСТЕМА УПРАВЛІННЯ БАЗАМИ ДАНИХ MICROSOFT ACCESS
У результаті створення цієї форми на екрані виводяться тільки ті записи підлеглої таблиці, що зв'язані з поточним записом вихідної (головної) таблиці:
Підлегла форма – це форма, що знаходиться усередині іншої форми. Первинна форма називається головною формою, а форма усередині форми називається підлеглою формою. Комбінацію «форма/підлегла форма» часто називають також ієрархічною
формою чи комбінацією «батьківської» і «дочірньої» форм.
Підлегла форма зручна для отримання даних з таблиць чи запитів, зв'язаних з відношенням «один-до-багатьох».
Головна форма і підлегла форма в цьому типі форм зв'язані таким чином, що в підлеглій формі виводяться тільки ті записи, що зв'язані з поточним записом у головній формі.
При використанні форми з підлеглою формою для введення нових записів поточний запис у головній формі зберігається при вході в підлеглу форму. Це гарантує, що записи з таблиці на стороні «багато» будуть мати зв'язаний запис у таблиці на стороні «один». Це також автоматично зберігає кожен запис, що додається, в підлеглу форму.
Підлегла форма може бути виведена в режимі таблиці, чи вона може бути виведена як проста чи стрічкова форма. Головна форма може бути виведена тільки як проста форма. Для розгляду прикладів різних типів підлеглих форм натисніть відповідну кнопку.
Головна форма може містити будь-яке число підлеглих форм, якщо кожна підлегла форма міститься в головній формі. Також є можливість створювати підлеглі форми двох рівнів вкладеності. Це означає, що можна мати підлеглу форму всередині головної форми, а іншу підлеглу форму всередині цієї підлеглої форми. Наприклад, можна мати головну форму, в якій виводяться дані про клієнтів, підлеглу форму, що виводить дані про замовлення й іншу підлеглу форму, що відображає те, що замовлено.
Для перегляду записів головної форми використовуються кнопки перегляду в нижній частині вікна. Вище його виводиться рядок для перегляду записів підлеглої форми, що представлені у виді таблиці.
При створенні форми і підлеглої форми, що базуються на таблицях, зв'язаних відношенням «один-до-багатьох», головна форма представляє сторону «один» відносини, а підлегла форма представляє сторону «багато». Головна форма синхронізується з підлеглою формою таким чином, що в підлеглій формі виводяться тільки записи, зв'язані з записом у головній формі. Якщо підлегла форма створюється за допомогою майстра чи шляхом переміщення форми чи таблиці за допомогою миші з вікна бази даних в іншу форму, головна форма автоматично синхронізується з підлеглою формою при дотриманні двох наступних умов:
Обрані таблиці зв'язані відношенням, представленим у вікні
Схема данных. Звичайно це відношення «один-до-багатьох». При виборі запиту чи запитів форма і підлегла форма автоматично синхронізуються, якщо цим умовам задовольняють базові таблиці запиту чи запитів. Наприклад, запит, що базується на одній таблиці,
220
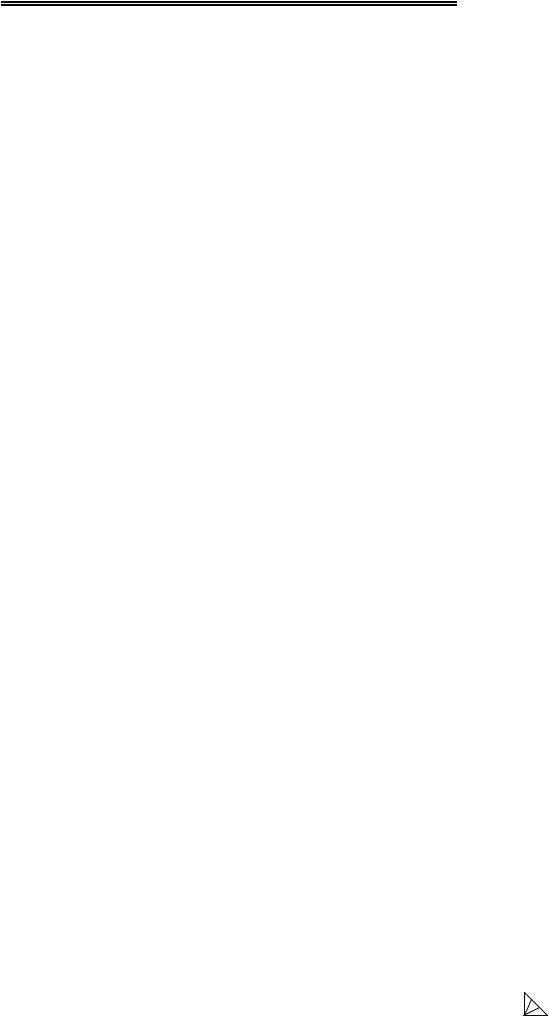
Вишемирська С. В., Огнєва О. Є., Рогальський О. Ф.
можна використовувати для обчислення значення поля. Якщо ця базова таблиця правильно зв'язана з іншою базовою таблицею чи запитом, форма і підлегла форма синхронізуються автоматично.
Головна форма базується на таблиці з ключем, а підлегла форма базується на таблиці, що містить поле з тим же ім'ям, що і ключове поле, і з тим же сумісним типом даних. Наприклад, якщо ключове поле головної форми має тип «Счетчик», а у властивості Размер поля заданий розмір Длинное целое, те відповідне поле в підлеглій формі повинне мати тип Числовой і зазначений у властивості Размер поля розмір Длинное целое. Якщо обраний запит чи запити, то задовольняти цим умовам повинні базові таблиці для запиту чи запитів.
Для зв'язування головної і підлеглої форми використовуються властивості елемента керування підлеглої форми Основные поля і Подчиненные поля. Якщо за якимось причинами форма і підлегла форма не зв'язані, користувач має можливість визначити ці властивості прямо.
Існує ряд способів підвищення швидкодії форм. Поряд із приведеними нижче порадами користувач має можливість перевірити форми у власній базі даних за допомогою аналізатора швидкодії. Для одержання додаткових зведень про використання аналізатора швидкодії натисніть відповідну кнопку.
Створення елементів форми
B формах, крім інформації з БД, можна відображати і додаткову інформацію. Вікно форми може містити наступні елементи: підпис, поля, поля зі списком, списки, вимикачі, перемикачі, прапорці і кнопки. Крім того, форму можна доповнити ілюстрацією (чи малюнком, діаграмою), текстом і лініями різного типу. Для створення форм також може бути використана можливість зміни накреслення, стилю і вирівнювання даних, що відображаються в полях, а також кольору символів, фону і границі (панель інструментів Формат, Форма). Створення елементів вікна здійснюється в режимі
Конструктора.
Існує три основних типи елементів керування: приєднані, вільні,
що обчислюються.
Приєднані елементи керування – елементи, зв'язані з полем таблиці. При введенні значення в приєднаний елемент керування поле таблиці в поточному записі автоматично обновлюється. Більшість елементів керування, у тому числі об'єкти OLE, можна приєднати до поля. Найчастіше приєднані елементи керування містять дані текстового типу, а також дати, числа, логічні дані (Да/Нет), малюнки і поля MEMO.
Вільні елементи керування зберігають уведену величину, не обновляючи при цьому поля таблиці. Їх можна використовувати для відображення: тексту; значень, що повинні бути передані макросам; ліній і прямокутників. Крім того, їх можна використовувати для збереження об'єктів OLE (наприклад, малюнків), що розташовані не в таблиці, а в самій формі.
Вільні елементи керування називають також перемінними чи
перемінними пам'яті.
221
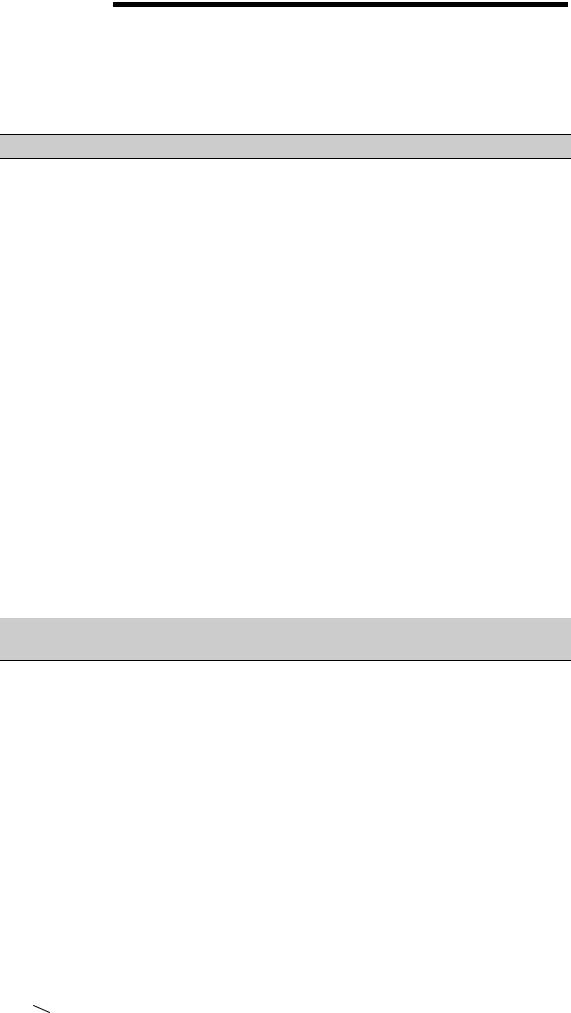
РОЗДІЛ 5. СИСТЕМА УПРАВЛІННЯ БАЗАМИ ДАНИХ MICROSOFT ACCESS
Елементи керування, що обчислюються, створюють на основі виражень, наприклад, чи функцій формул. Оскільки вони не приєднані до полів таблиці, вони не обновляють зміст полів таблиці. Цей елемент керування дозволяє робити необхідні обчислення, використовуючи дані полів таблиці, з наступним відображенням у формі.
СТВОРЕННЯ СКЛАДНИХ ЗВІТІВ
ACCESS пропонує кілька способів створення звітів. Найбільш простим з них є використання засобів автоматичного створення звіту. Автоматично створюваний на основі таблиці чи запиту звіт називається автоотчетом. ACCESS дозволяє автоматично створювати звіти двох форматів: у стовпчик і стрічковий.
Редагування структури звіту виконують у режимі Конструктора (режим запускається кнопкою [Конструктор] у вікні База данных). Прийоми редагування ті ж, що і для форм. Елементи керування в даному випадку виконують функції елементів оформлення, оскільки друкований звіт не інтерактивний об'єкт. Розміщення елементів керування виконують за допомогою Панели элементов (Вид, Панель элементов), що по складу практично не відрізняється від Панели элементов форми. Важливою особливістю звітів є наявність засобу для вставки в область верхнього чи нижнього колонтитула поточного номера сторінки і повної кількості сторінок. Цю операцію виконують за допомогою діалогового вікна Номера страниц (Вставка, Номера страниц).
Мастер отчетов дозволяє підготувати наступні типи звітів:
•звіт, що містить інформацію, розташовану в один стовпчик чи у виді таблиці;
•звіт з угрупованням і обчисленням підсумкових величин;
•поштові наклейки.
5. 1. 1. Лабораторна робота № 20 Створення і заповнення бази даних
ЗАВДАННЯ 1 Створення бази даних.
1.Створіть нову базу даних.
2.Створіть таблицю бази даних.
3.Визначте поля таблиці відповідно до табл. 15.
4.Збережіть створену таблицю.
ТЕХНОЛОГІЯ РОБОТИ
1.Для створення нової бази даних:
■завантажте Access, у вікні, що з'явилося, виберіть пункт
Новая база даних;
■у вікні Файл новой базы данных задайте ім'я вашої бази (пункт Имя файла) і виберіть папку (пункт Папка), де ваша база даних буде знаходитися. За замовчуванням Access пропонує вам ім'я бази dbl, а тип файлу – Бази даних Access, Ім'я задайте Викладачі, а тип файлу залишіть колишнім, тому що інші типи файлів потрібні в спеціальних випадках;
222

Вишемирська С. В., Огнєва О. Є., Рогальський О. Ф.
■клацніть по кнопці [Создать].
|
|
|
Таблиця 15 |
|
|
Таблиця даних Викладачі |
|||
Ім'я поля |
|
Тип даних |
Розмір поля |
|
Код викладача |
|
Счетчик |
|
|
Прізвище |
|
Текстовый |
15 |
|
Ім’я |
|
Текстовый |
15 |
|
По батькові |
|
Текстовый |
15 |
|
Дата народження |
|
Дата/время |
Краткий формат даты |
|
Посада |
|
Текстовый |
9 |
|
Дисципліна |
|
Текстовый |
11 |
|
Телефон |
|
Текстовый |
9 |
|
Зарплата |
|
Денежный |
|
|
2.Для створення таблиці бази даних:
■у вікні бази даних виберіть пункт Таблицы, а потім клацніть по кнопці [Создать];
■у вікні Новая таблица виберіть пункт Конструктор і
клацніть по кнопці [ОК]. У результаті зроблених операцій відкривається вікно таблиці в режимі конструктора (рис. 60), у якому варто визначити поля таблиці.
Рис. 60. Вікно таблиці в режимі конструктора – у цьому режимі вводяться імена і типи полів таблиці
3.Для визначення полів таблиці:
■введіть у рядок стовпчика Имя поля ім'я першого поля Код викладача;
■у рядку стовпчика Тип данных клацніть по кнопці списку і виберіть тип даних Счетчик. Поля вкладки Общие залишіть
такими, як пропонує Access.
Примітка. Заповнення рядка в стовпчику «Описание» необов'язкове і звичайно використовується для внесення додаткових відомостей про поле.
Для визначення всіх інших полів таблиці бази даних Викладачі відповідно до табл. 15 виконайте дії, аналогічні наведеним вище.
223
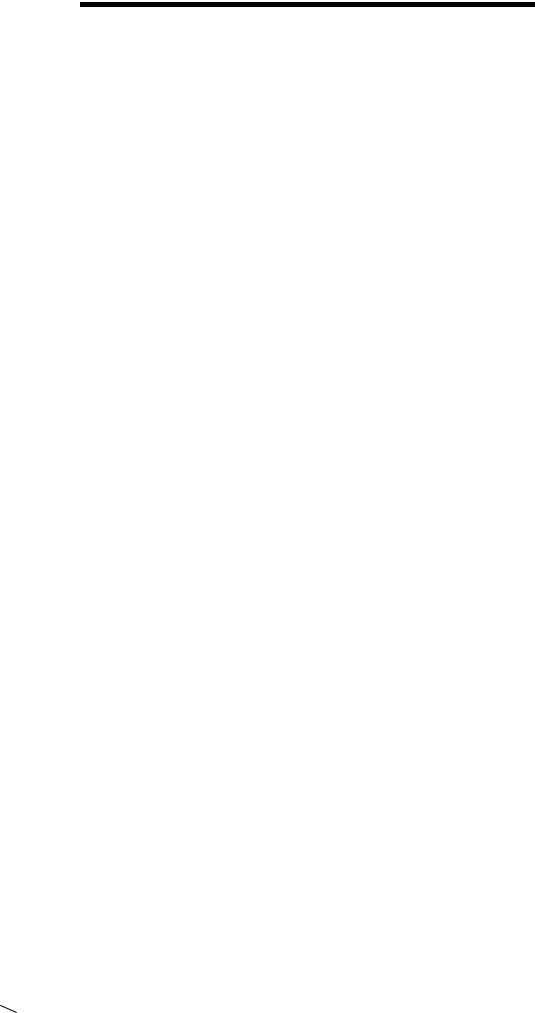
РОЗДІЛ 5. СИСТЕМА УПРАВЛІННЯ БАЗАМИ ДАНИХ MICROSOFT ACCESS
Увага! Зверніть увагу на вкладку Общие в нижній частині екрана. Радимо змінити дані в пункті Размер поля, а інші пункти залишити за замовчуванням (їхні функції розглянемо далі). Наприклад, для текстового типу даних Access пропонує за замовчуванням довжину 50 символів. Але навряд чи поле «Прізвище» буде містити більш 15 символів, хоча краще точно підрахувати, скільки символів у самому довгому прізвищі. Не бійтеся помилитися – надалі можна скорегувати довжину поля. Для числового типу Access пропонує Длинное целое, але ваші дані можуть бути або невеликі цілі числа (у діапазоні від -32768 до 32767) – тоді треба вибрати Целое, або дробові числа – тоді треба вибрати плавающей точкой. Для вибору необхідного параметра треба клацнути по полю, а потім натиснути кнопку списку, що з'явилася, і вибрати необхідні дані. У результаті ваша таблиця буде мати більш компактний вид, а обсяг бази даних зменшиться.
4.Для збереження таблиці:
■виберіть пункт меню Файл, Сохранить;
■у діалоговому вікні Сохранение введіть ім'я таблиці
Викладачі,
■клацніть по кнопці [ОК].
Примітка. У результаті натискання на кнопку [ОК] Access запропонує вам задати ключове поле (поле первинного ключа), тобто поле, що однозначно ідентифікує кожен запис. Для однотабличної бази даних це не настільки актуально, як для багатотабличної, тому клацніть по кнопці [Нет].
■Закрийте вікно таблиці.
ЗАВДАННЯ 2. Заповнення бази даних.
1.Введіть обмеження на дані, що вводяться в поле «Посада»; повинні вводитися тільки слова Професор, Доцент чи Асистент.
2.Задайте текст повідомлення про помилку, що буде з'являтися на екрані при введенні неправильних даних у поле «Посада».
3.Задайте значення за замовчуванням для поля «Посада» у виді слова Доцент.
4.Введіть обмеження на дані в поле [Код]; ці дані не повинні повторюватися.
5.Заповніть таблицю даними відповідно до табл. 16 і перевірте реакцію системи на введення неправильних даних у поле «Посада».
6.Змініть ширину кожного полю таблиці відповідно до ширини даних.
7.Зробіть пошук у таблиці викладача Миронова.
8.Додайте в таблицю ще один запис.
9.Зробіть заміну даних: змініть заробітну плату асистенту Сергєєвій з 450 гр. на 470гр.
10.Зробіть сортування даних у поле «Рік народження» за спаданням.
11.Зробіть фільтрацію даних по полях «Посада» і «Дисципліна».
12.Перегляньте створену таблицю, як вона буде виглядати на аркуші папера при друкуванні.
224
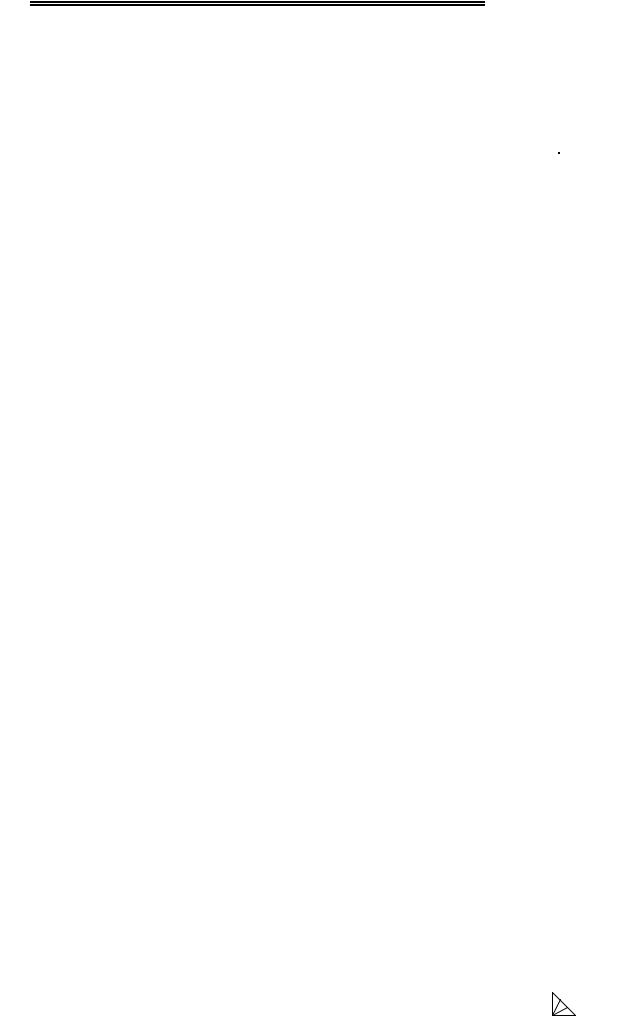
Вишемирська С. В., Огнєва О. Є., Рогальський О. Ф.
|
|
|
|
|
|
|
Таблиця 16 |
|
Код |
Прізвище |
Ім’я |
По батькові |
Дата |
Посада |
Дисципліна |
Телефон |
Зарплата |
|
|
|
|
народж. |
|
|
|
|
1 |
Істомін |
Ремир |
Євгенович |
23.10.54 |
Доцент |
Інформатика |
110-44-68 |
890 гр. |
2 |
Миронов |
Павло |
Юрійович |
25.07.40 |
Професор |
Економіка |
312-21-40 |
1200 гр. |
3 |
Гришин |
Євген |
Сергійович |
05.12.67 |
Доцент |
Математика |
260-23-65 |
760 гр. |
4 |
Сергєєва |
Ольга |
Іванівна |
12.02.72 |
Асистент |
Математика |
234-85-69 |
|
450 гр. |
||||||||
5 |
Ємець |
Тетяна |
Іванівна |
16.02.51 |
Доцент |
Економіка |
166-75-33 |
890 гр. |
6 |
Игнатьева |
Тетяна |
Павлівна |
30.05.66 |
Доцент |
Інформатика |
210-36-98 |
890 гр. |
7 |
Миронов |
Олексій |
Миколайович |
30.07.48 |
Доцент |
Фізика |
166-75-33 |
890 гр. |
ТЕХНОЛОГІЯ РОБОТИ
1.Для завдання умови на значення для даних, що вводяться:
■ввійдіть у режим Конструктор для проектованої таблиці. Якщо ви знаходитеся у вікні бази даних, то виберіть вкладку Таблицы і клацніть по кнопці  [Конструктор]. Якщо ви знаходитеся в режимі таблиці, то клацніть по кнопці на панелі інструментів чи виконайте команду Вид,
[Конструктор]. Якщо ви знаходитеся в режимі таблиці, то клацніть по кнопці на панелі інструментів чи виконайте команду Вид,
Конструктор;
■у верхній частині вікна клацніть по полю «Посада»;
■у нижній частині вікна клацніть по рядку параметра Условие на значение;
■клацніть по кнопці  для визначення умов на значення за допомогою Построителя выражений;
для визначення умов на значення за допомогою Построителя выражений;
■у вікні, що з'явилося, напишіть слово Професор, потім клацніть по кнопці (ця кнопка виконує функцію ЧИ), напишіть Доцент, знову клацніть по цій же кнопці, напишіть Асистент і клацніть по кнопці [ОК]. У такий спосіб ви ввели умову, за якої в поле «Посада» можуть вводитися тільки зазначені значення.
(ця кнопка виконує функцію ЧИ), напишіть Доцент, знову клацніть по цій же кнопці, напишіть Асистент і клацніть по кнопці [ОК]. У такий спосіб ви ввели умову, за якої в поле «Посада» можуть вводитися тільки зазначені значення.
2.У рядку Сообщение об ошибке введіть пропозицію "Такої посади немає, правильно введіть дані".
3.У рядку Значение по умолчанию введіть слово "Доцент".
4.Введіть обмеження на дані в поле «Код викладача». Тут обмеження треба вводити не зовсім звичайним способом. Справа в тім, що коди викладачів не повинні повторюватися, а також повинна бути забезпечена можливість їхньої зміни (через останню умову в цьому полі не можна використовувати тип даних Счетчик, у якому дані не повторюються). Для виконання другої умови довелося задати в поле «Код викладача» тип даних Числовой, а для виконання першої умови зробіть наступне:
■у верхній частині вікна клацніть по полю „Код викладача”;
■клацніть по рядку параметра Индексированное поле;
Примітка. Індекс – це засіб Access, що прискорює пошук і сортування даних у таблиці. Ключевое поле (поле первинного ключа) таблиці індексується автоматично. Не допускається створення індексів для полів типу MEMO і Гиперссилка чи полів об'єктів OLE. Властивість Индексированное поле визначає індекс, створюваний по одному полю. Індексоване поле може містити як унікальні, так і повторювані значення. Допускається створення довільної кількості індексів.
225
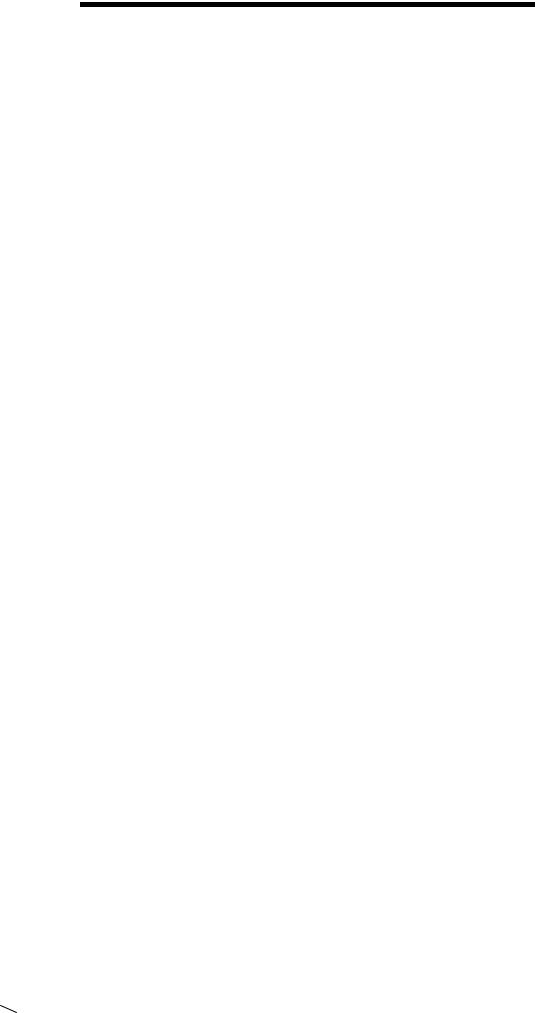
РОЗДІЛ 5. СИСТЕМА УПРАВЛІННЯ БАЗАМИ ДАНИХ MICROSOFT ACCESS
■виберіть у списку пункт Да (совпадения не допускаются);
■перейдіть у режим Таблица, клацнувши по кнопці  на панелі інструментів чи виконавши команду Вид, Режим таблицы. На питання про збереження таблиці клацніть по кнопці [Да].
на панелі інструментів чи виконавши команду Вид, Режим таблицы. На питання про збереження таблиці клацніть по кнопці [Да].
5.Введіть дані в таблицю відповідно до табл. 2. Спробуйте в поле [Посада] будь-якого запису ввести слово Лаборант. Подивіться, що вийшло. На екрані повинне з'явитися повідомлення: "Такої посади немає, правильно введіть дані". Введіть правильне слово.
6.Для зміни ширини кожного поля таблиці відповідно до ширини даних:
■клацніть у будь-якому рядку поля «Код викладача»;
■виконайте команду Формат, Ширина столбца;
■у вікні, що з'явилося, клацніть по кнопці [По ширине данных]. Ширина поля зміниться;
■виконайте цю операцію з іншими полями.
7.Для пошуку в таблиці викладача Миронова:
■переведіть курсор у перший рядок поля «Прізвище»;
■виконайте команду Правка, Найти;
■у рядку параметра Образец, що з'явився, введіть Миронов;
■у рядку параметра Просмотр повинно бути слово ВСЕ (мається на увазі шукати по всіх записах);
■у рядку параметра Совпадение виберіть зі списку С любой частью поля;
■клацніть по кнопці [Найти]. Курсор перейде на другий запис і виділить слово Миронов;
■клацніть по кнопці [Найти далее]. Курсор перейде на сьомий запис і також виділить слово Миронов;
■клацніть по кнопці [Отмена] для виходу з режиму пошуку.
8.Додайте в таблицю ще один запис. Для цього:
■виконайте команду Вставка, Новая запись. Можна також скористатися кнопкою  панелі інструментів
панелі інструментів
Стандартная.
■заповнити всі поля запису даними, наприклад Кулькина Ірина Олексіївна, 10.12.69, асистент, Фізика, 441-56-98, 450 грн.
9.Для заміни заробітної плати асистенту Сергєєвій з 450 гр. на 470 гр.:
■переведіть курсор у перший рядок поля [3арплата];
■виконайте команду Правка, Заменить;
■у вікні, що з'явилося, у рядку Образец введіть 450 р.;
■у рядку Заменить на введіть 470. Зверніть увагу на інші опції – вам треба вести пошук по всіх записах даного поля;
■клацніть по кнопці [Найти далее]. Курсор перейде на четвертий запис, але тут не потрібно змінювати дані, тому знову клацніть по кнопці [Найти далее]. Курсор перейде на восьмий запис – це те, що нам треба;
■клацніть по кнопці [Заменить]. Дані будуть змінені;
226
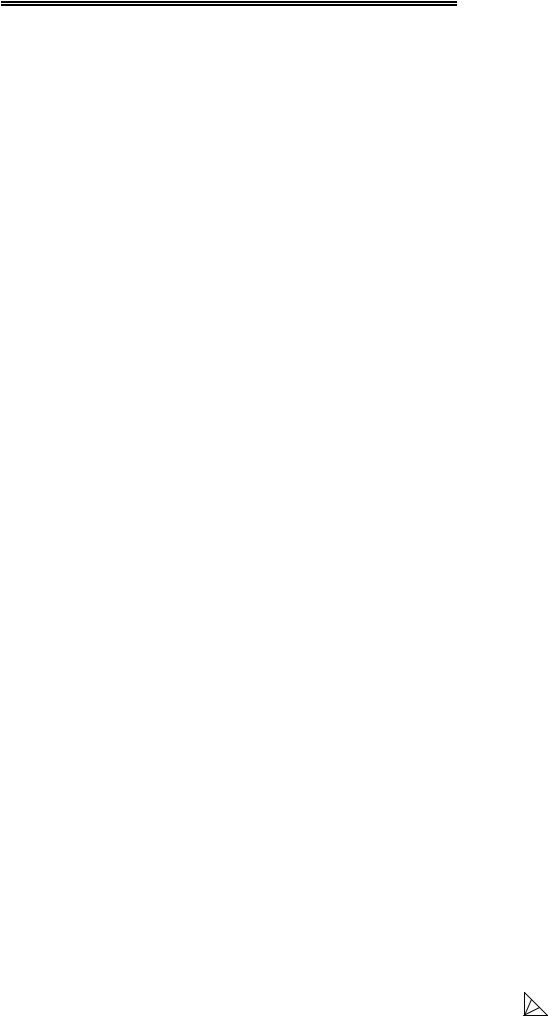
Вишемирська С. В., Огнєва О. Є., Рогальський О. Ф.
Примітка. Щоб замінити відразу всі дані, треба скористатися кнопкою
[3аменить все].
■клацніть по кнопці [Отмена].
10.Для сортування даних у поле «Дата народження» за спаданням:
■клацніть по будь-якому запису полю «Дата народження»;
■клацніть по кнопці  на панелі керування чи виконайте команду Записи, Сортировка, Сортировка по убыванию.
на панелі керування чи виконайте команду Записи, Сортировка, Сортировка по убыванию.
Усі дані в таблиці будуть відсортовані відповідно до спадання значень у полі «Рік народження».
11.Для фільтрації даних по полях «Посада» і «Дисципліна»:
■клацніть по запису Доцент у полі «Посада»;
■клацніть по кнопці  чи виконайте команду Записи,
чи виконайте команду Записи,
Фильтр, Фильтр по выделенному. У таблиці залишаться тільки записи про викладачів – доцентів;
■клацніть по запису Інформатика у полі «Дисципліна»;
■клацніть по кнопці  чи виконайте команду Записи,
чи виконайте команду Записи,
Фильтр, Фильтр по выделенному. У таблиці залишаться тільки записи про викладачів – доцентів кафедри інформатики;
■для скасування фільтрації клацніть по кнопці  на панелі інструментів чи виконайте команду Записи, Удалить фильтр. У таблиці з'являться всі дані.
на панелі інструментів чи виконайте команду Записи, Удалить фильтр. У таблиці з'являться всі дані.
12.Для перегляду створеної таблиці:
■клацніть по кнопці  чи виконайте команду Файл,
чи виконайте команду Файл,
Предварительный просмотр. Ви побачите таблицю нібито на аркуші паперу;
■закрийте вікно перегляду.
Примітка. Якщо ви захочете змінити поля чи орієнтацію таблиці на аркуші паперу, виконайте команду Файл, Параметры страницы. У вікні, що відкрилося, можете змінювати зазначені параметри.
Якщо у вас є принтер, то створену сторінку можете роздрукувати.
ЗАВДАННЯ 3 Введення і перегляд даних за допомогою форми.
1.За допомогою Мастера форм створіть форму Склад викладачів (тип – форма в один стовпчик).
2.Знайдіть запис про доцента Гришина, знаходячись у режимі форми.
3.Змініть зарплату доценту Ємець з 890 р. на 900 р.
4.Зробіть сортування даних у поле «Прізвище» за спаданням.
5.Зробіть фільтрацію даних по полю «Посада». Змініть назву полю «Дисципліна» на «Потрібна дисципліна».
6.Перегляньте форму, як вона буде виглядати на аркуші паперу.
ТЕХНОЛОГІЯ РОБОТИ
1.Для створення форми Склад викладачів:
■натисніть кнопку [Форма] у вікні бази даних;
227
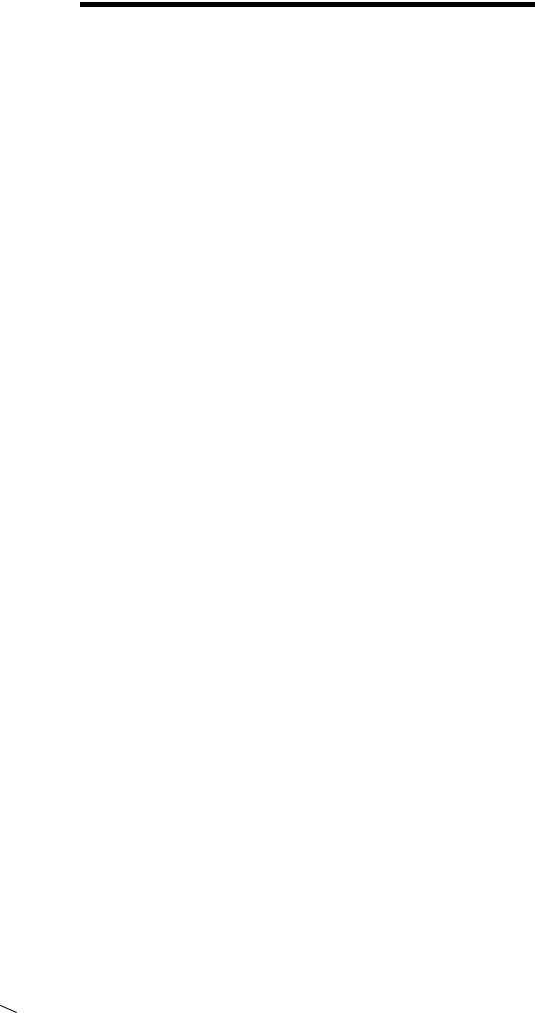
РОЗДІЛ 5. СИСТЕМА УПРАВЛІННЯ БАЗАМИ ДАНИХ MICROSOFT ACCESS
■клацніть по кнопці [Создать];
■у вікні, що з'явилося, виберіть (підведіть курсор миші і клацніть лівою кнопкою) пункт Мастер форм;
■клацніть по значку списку в нижній частині вікна;
■виберіть зі списку, що з'явився, таблицю Викладачі;
■клацніть по кнопці [ОК];
■у вікні, що з'явилося, виберіть поля, що будуть присутні у формі. У даному прикладі присутніми будуть усі поля, тому клацніть по кнопці  ;
;
■клацніть по кнопці [Далее];
■у вікні, що з'явилося, вже обраний вид Форма в один столбец, тому клацніть по кнопці [Далее];
■у вікні, що з'явилося, виберіть стиль оформлення. Для цього клацніть по словах, що позначають стилі, або переміщуйте виділення стрілками вгору чи вниз на клавіатурі. Після вибору стилю клацніть по кнопці [Далее];
■у вікні, що з'явилося, задайте ім'я форми, набравши на клавіатурі параметр Склад викладачів. Інші параметри у вікні залишіть без змін;
■клацніть по кнопці [Готово]. Перед вами відкриється форма в один стовпчик. Стовпчик ліворуч – це назви полів, стовпчик праворуч – дані першого запису (у нижній частині вікна в рядку параметра Запис стоїть цифра "1"). Для
переміщення по записах треба клацнути по кнопці  (до записів з більшими номерами) чи
(до записів з більшими номерами) чи  (до записів з меншими
(до записів з меншими
номерами). Кнопка  – це перехід на перший запис, кнопка
– це перехід на перший запис, кнопка  – перехід на останній запис.
– перехід на останній запис.
2.Для пошуку викладача Миронова:
■переведіть курсор у перший рядок поля «Прізвище»;
■виконайте команду Правка, Найти;
■у вікні, що з'явилося, у рядку Образец введіть прізвище Миронов;
■у рядку параметра Просмотр повинно бути слово ВСЕ (мається на увазі шукати по всіх записах);
■у рядку параметра Совпадение виберіть зі списку параметр с
любой частью поля;
■клацніть по кнопці [Найти]. Курсор перейде на другий запис і виділить слово Миронов;
■клацніть по кнопці [Найти далее]. Курсор перейде на сьомий запис і також виділить слово Миронов;
■клацніть по кнопці [Отмена] для виходу з режиму пошуку.
3.Для заміни зарплати доценту Ємець з 890 гр. на 900 гр.:
■переведіть курсор у перший рядок поля «Зарплата»;
■виконайте команду Правка, Заменить;
■у вікні, що з'явилося, у рядку параметра Образец введіть
890 гр.;
■у рядку параметра Заменить на введіть 900 гр. Зверніть увагу на інші опції – вам треба вести пошук по всіх записах даного поля;
228
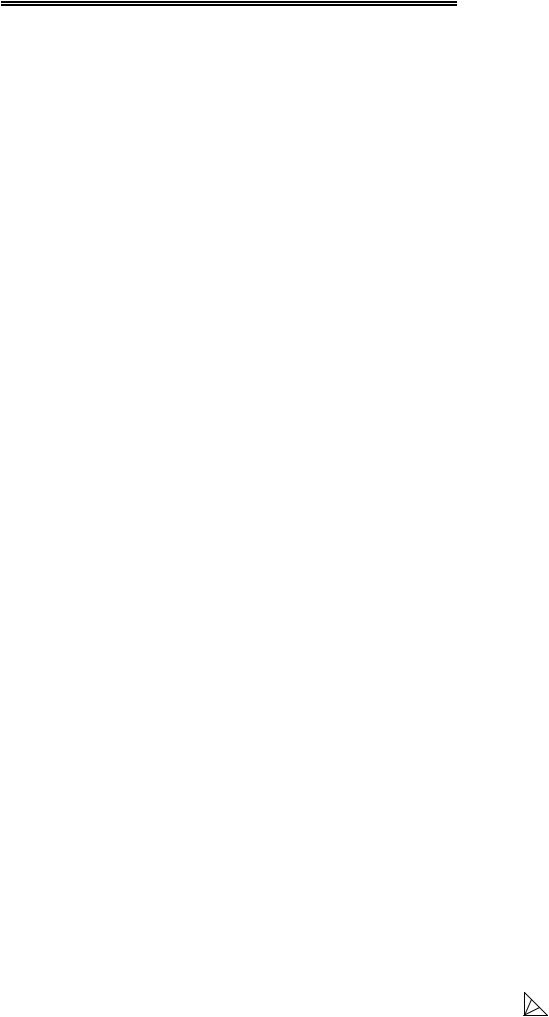
Вишемирська С. В., Огнєва О. Є., Рогальський О. Ф.
■клацніть по кнопці [Найти далее]. Курсор перейде на перший запис, але тут не потрібно змінювати дані, тому знову клацніть по кнопці [Найти далее]. Курсор перейде на п'ятий запис – це те, що нам треба;
■клацніть по кнопці [3аменить]. Дані будуть змінені;
■клацніть по кнопці [Отмена].
4.Для сортування даних у полі «Дата народження» за спаданням:
■клацніть по будь-якому запису поля «Дата народження»;
■клацніть по кнопці  на панелі керування чи виконайте команду Записи, Сортировка, Сортировка по убыванию.
на панелі керування чи виконайте команду Записи, Сортировка, Сортировка по убыванию.
Усі дані в таблиці будуть відсортовані відповідно до спадання значень у полі «Дата народження».
5.Для фільтрації даних по полю «Посада»:
■клацніть по запису Доцент в полі «Посада»;
■клацніть по кнопці  чи виконайте команду Записи,
чи виконайте команду Записи,
Фильтр, Фильтр по выделенному. У формі залишаться тільки записи про викладачів – доцентів;
■клацніть по запису Інформатика поля «Дисципліна»;
■клацніть по кнопці  чи виконайте команду Записи,
чи виконайте команду Записи,
Фильтр, Фильтр по выделенному. У формі залишаться тільки записи про викладачів – доцентів кафедри інформатики;
■для скасування фільтра клацніть по кнопці  на панелі інструментів чи виконайте команду Записи, Удалить фильтр. У таблиці з'являться всі дані.
на панелі інструментів чи виконайте команду Записи, Удалить фильтр. У таблиці з'являться всі дані.
6.Змініть назву поля «Дисципліна» на «Потрібна дисципліна». Для цього:
■перейдіть у режим конструктора, клацнувши по кнопці  на панелі інструментів чи виконавши команду Вид,
на панелі інструментів чи виконавши команду Вид,
Конструктор;
■клацніть правою кнопкою миші в полі «Дисципліна» (на назві поля – воно ліворуч, а рядок праворуч з ім'ям Дисципліна – це комірка для даних, властивості яких ми не будемо змінювати). У меню, що з’явилося виберіть пункт Свойства. На екрані відкриється вікно властивостей для назви поля «Дисципліна»;
■клацніть по рядку з ім'ям Подпись, тобто там, де знаходиться слово Дисципліна;
■зітріть слово "Дисципліна" і введіть "Потрібна дисципліна";
■для перегляду результату перейдіть у режим форми, виконавши команду Вид, Режим формы.
7.Для перегляду створеної форми:
■клацніть по кнопці  чи виконайте команду Файл,
чи виконайте команду Файл,
Предварительный просмотр. Ви побачите форму як би на аркуші паперу;
■закрийте вікно перегляду.
229
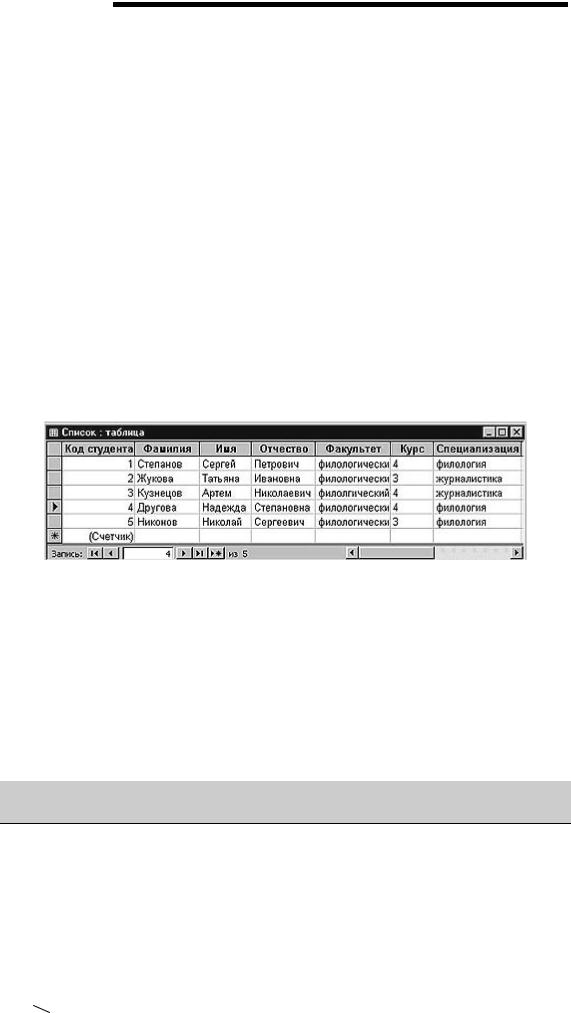
РОЗДІЛ 5. СИСТЕМА УПРАВЛІННЯ БАЗАМИ ДАНИХ MICROSOFT ACCESS
Примітка. Не дивуйтеся отриманому результату, тому що на аркуші помістилося кілька сторінок форми. Роздруковувати форму не будемо, тому що основне призначення подібної форми – зручне порядкове введення і перегляд даних, а не збереження даних у виді паперового документа.
8. За допомогою майстра форм створіть форму якого-небудь іншого виду.
САМОСТІЙНА РОБОТА
1.Створіть порожню базу даних "Студенти";
2.Створіть за допомогою "Майстра" таблицю "Список", що має наступну структуру:
–КодСтудента
–Фамилия
–Имя
–Отчество
–Факультет
–Курс
–Специализация;
3.Виберіть:
–автоматичне визначення ключового поля;
–ввести дані безпосередньо в таблицю.
4.Введіть наступні дані в таблицю "Список":
5.Закріпіть перший стовпчик;
–змініть висоту рядка і ширину стовпчика таблиці;
–сховайте стовпчики Имя, Отчество;
6.Створіть форму "Список" за допомогою Автоформы для таблиці "Список";
7.Перегляньте дані таблиці "Список" у режимі Таблицы й у режимі Формы;
8.Перегляньте значення і якщо потрібно виправте допущені помилки;
9.Збережіть базу даних "Студенти".
5. 1. 2. Лабораторна робота № 21 Створення запитів
ЗАВДАННЯ 1 Формування запитів на вибірку.
1.На основі таблиці Викладачі створіть простий запит на вибірку, у якому повинні відображатися прізвища, імена, по батькові викладачів і їхня посада.
2.Дані запиту відсортуйте по посадах.
3.Збережіть запит.
230
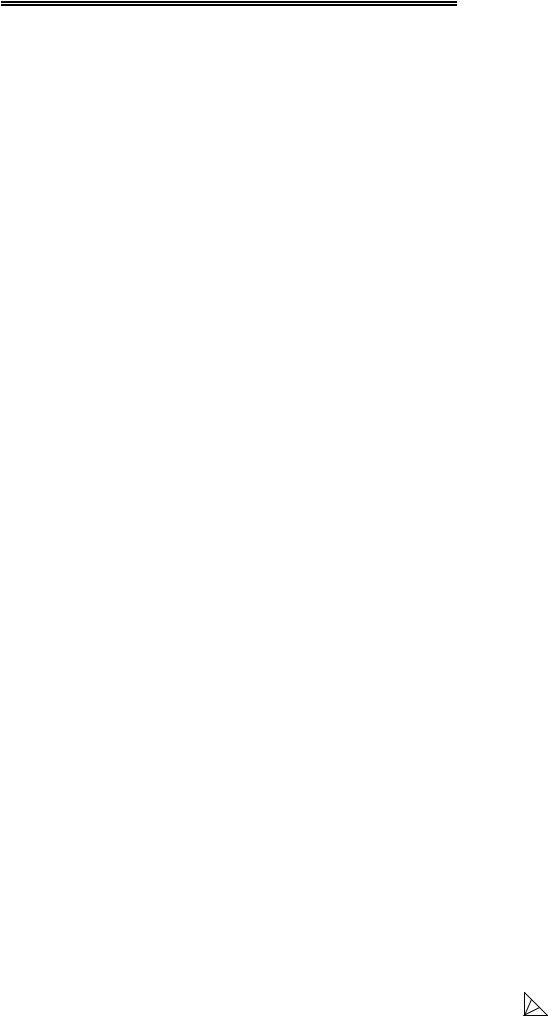
Вишемирська С. В., Огнєва О. Є., Рогальський О. Ф.
4.Створіть запит на вибірку з параметром, у якому повинні відображатися прізвища, імена, по батькові викладачів і дисципліни, які ними викладаються, а як параметр задайте прізвище викладача і виконайте цей запит для викладача
Гришина.
ТЕХНОЛОГІЯ РОБОТИ
1.Для створення простого запиту:
увікні бази даних натисніть кнопку [Запросы];
увікні, що відкрилося, клацніть по кнопці [Создать];
з пунктів вікна «Новый запрос» виберіть Простой запрос і
клацніть по кнопці [ОК];
увікні, що з'явилося, у рядку Таблицы/запросы виберіть таблица:Викладачі (якщо інших таблиць чи запитів не було створено, вона буде одна в списку, що відкривається,);
увікні «Доступные поля» переведіть виділення на параметр
Прізвище;
клацніть по кнопці  . Слово Прізвище перейде у вікно
. Слово Прізвище перейде у вікно
«Выбранные поля»;
аналогічно у вікно «Выбранные поля» переведіть поля «Ім'я», «По-батькові», «Посада» (порядок важливий – у такому порядку дані і будуть виводитися); клацніть по кнопці [Далее];
урядку параметра Задайте имя запросу введіть нове ім'я
Посади викладачів;
клацніть по кнопці [Готово]. На екрані з'явиться таблиця з результатами запиту.
2.Для сортування даних:
клацніть у будь-якому рядку поля «Посада»; відсортуйте дані за спаданням. Для цього клацніть по кнопці
 на панелі інструментів чи виконайте команду Записи,
на панелі інструментів чи виконайте команду Записи,
Сортировка, Сортировка по убыванию. 3. Для збереження запиту:
клацніть по кнопці  , чи виконайте команду Файл,
, чи виконайте команду Файл,
Сохранить;
закрийте вікно запиту.
4. Для створення запиту на вибірку з параметром:
створіть запит на вибірку для наступних полів таблиці Викладачі: «Прізвище», «Ім'я», «По батькові», «Дисципліна». Запит створюйте аналогічно тому, як це робилося в п. 1;
задайте ім'я запиту Дисципліни, що викладаються;
клацніть по кнопці [Готово]. На екрані з'явиться таблиця з результатами запиту;
перейдіть у режим конструктора, клацнувши по кнопці  , чи виконавши команду Вид, Конструктор; у рядку параметра Условие отбора для поля «Прізвище»
, чи виконавши команду Вид, Конструктор; у рядку параметра Условие отбора для поля «Прізвище»
введіть фразу (дужки теж вводити): [Введіть прізвище викладача];
231
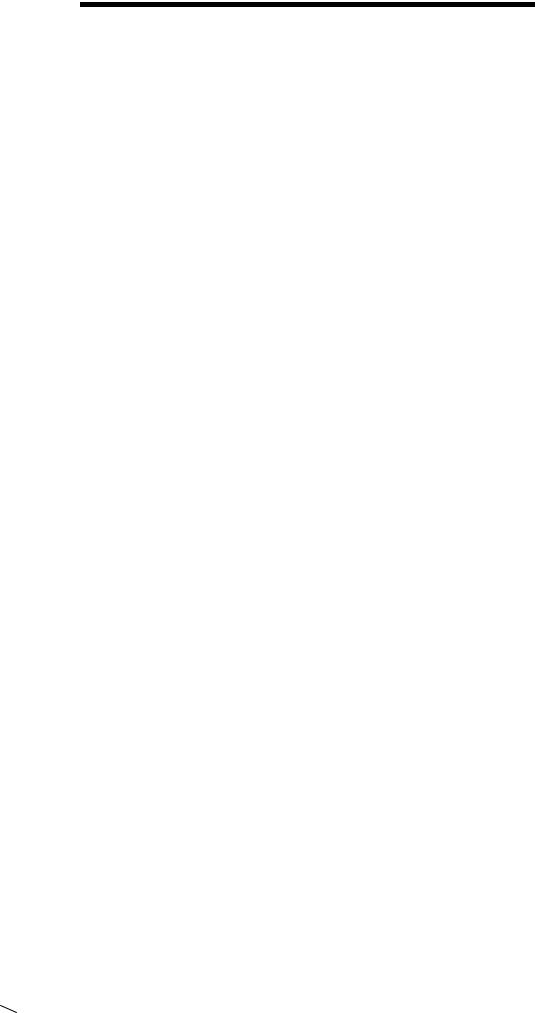
РОЗДІЛ 5. СИСТЕМА УПРАВЛІННЯ БАЗАМИ ДАНИХ MICROSOFT ACCESS
виконайте запит, клацнувши по кнопці  на панелі інструментів, чи виконавши команду Запрос, Запуск;
на панелі інструментів, чи виконавши команду Запрос, Запуск;
Примітка. Вищеописаним способом запит виконується тільки в режимі конструктора. Для того щоб виконати запит з іншого режиму, треба відкрити вкладку Запросы, виділити необхідний запит і клацнути по кнопці [Открыть].
у вікні, що з'явилося, введіть прізвище Гришин і клацніть по кнопці [ОК]. На екрані з'явиться таблиця з даними про викладача Гришина – його ім'я, по батькові і дисципліна, що ним викладається; збережіть запит; закрийте вікно запиту.
ЗАВДАННЯ 2
На основі таблиці Викладачі створіть звіт із групуванням даних по посадах.
ТЕХНОЛОГІЯ РОБОТИ
Для створення звіту:
натисніть кнопку [Отчеты] і клацніть по кнопці [Создать]; у вікні, що відкрилося, виберіть пункт Мастер отчетов;
клацніть по значку списку, що розкривається, у нижній частині вікна; виберіть зі списку, що з'явився, таблицю Викладачі;
клацніть по кнопці [ОК]. У вікні, що з'явилося, виберіть поля, що будуть присутні у формі. В. даному прикладі присутніми
будуть усі поля з таблиці, тому клацніть по кнопці  . клацніть по кнопці [Далее]; у вікні, що з'явилося, присутній перелік полів. Переведіть виділення на поле «Посада»;
. клацніть по кнопці [Далее]; у вікні, що з'явилося, присутній перелік полів. Переведіть виділення на поле «Посада»;
клацніть по кнопці  . У такий спосіб ви задаєте угруповання даних за посадою; клацніть по кнопці [Далее];
. У такий спосіб ви задаєте угруповання даних за посадою; клацніть по кнопці [Далее];
параметри вікна, що з'явилося, залишимо без змін, тому клацніть по кнопці [Далее];
увікні, що з'явилося, виберіть стиль оформлення звіту; клацніть по кнопці [Далее];
увікні, що з'явилося, уведіть назву звіту Викладачі;
клацніть по кнопці [Готово]. На екрані з'явиться сформований звіт; перегляньте, а потім закрийте звіт.
САМОСТІЙНО
1.Створити запит «Посада» на вибірку з параметром, у якому повинні відображатися Прізвища, імена, посади викладачів, а як параметр задайте посаду викладача і виконайте цей запит для посади ДОЦЕНТ. Покажіть результати викладачеві. Потім додати в запит Телефон і виконати запит для посади Асистент.
2.Створити звіт «Аналіз заробітної плати» із групуванням даних по зарплаті, у якому записи усередині співпадаючих значень зарплати були б відсортовані по зростанню. У звіт
232
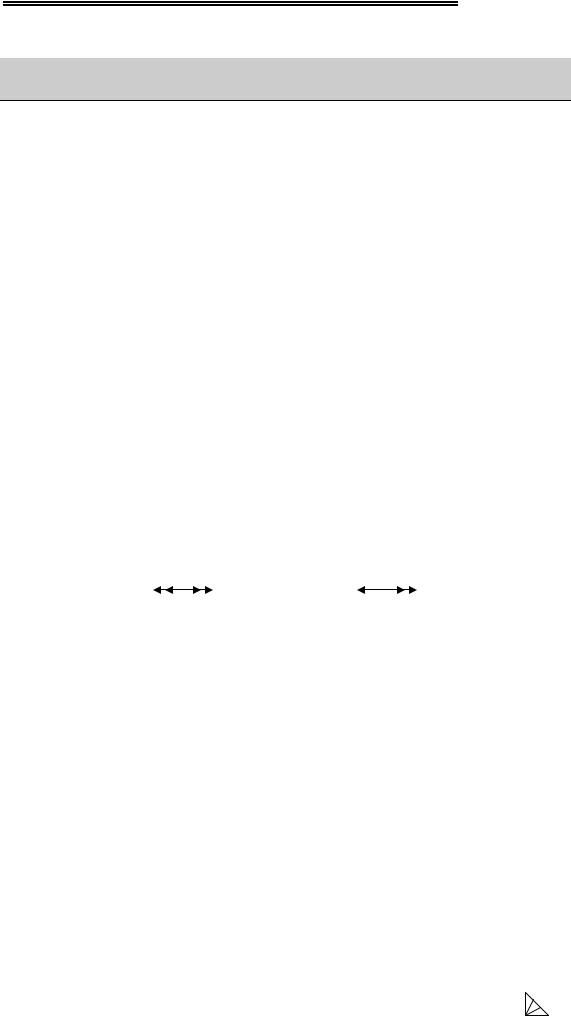
Вишемирська С. В., Огнєва О. Є., Рогальський О. Ф.
включити такі поля: код викладача, прізвище, ім'я, по батькові, зарплата, посада, телефон.
5. 1. 3. Лабораторна робота № 22 Створення інфологічної і логічної моделей бази даних
ЗАВДАННЯ 1
Створення інфологічної і логічної моделей бази даних.
1.Розробіть інформаційно-логічну модель реляційної бази даних.
2.Розробіть логічну модель реляційної бази даних.
ТЕХНОЛОГІЯ РОБОТИ
1. Перед розробкою інформаційно-логічної моделі реляційної бази даних розглянемо, з яких інформаційних об'єктів повинна складатися ця база даних. Можна виділити три об'єкти, що не будуть мати надмірної інформації, – Студенти, Дисципліни і Викладачі.
Представимо склад реквізитів цих об'єктів у виді «назва об'єкту (перелік реквізитів)»: Студенти (код студента, прізвище, ім'я, по батькові, номер групи, дата народження, стипендія, оцінки), Дисципліни (код дисципліни, назва дисципліни), Викладачі (код викладача, прізвище, ім'я, по батькові, дата народження, телефон, заробітна плата).
Розглянемо зв'язок між об'єктами Студенти і Дисципліни. Студент вивчає кілька дисциплін, що відповідає багатозначному зв'язку і відображено на рис.61 подвійною стрілкою. Зрозуміло, що кожна дисципліна вивчається множиною студентів. Це теж багатозначний зв'язок, що позначається подвійною стрілкою (зв'язок "один" позначена одинарною стрілкою). Таким чином, зв'язок між об'єктами Студенти і Дисципліни – «багато-до-багатьох» (М : N).
|
|
M:N |
|
|
|
1:M |
|
|
Студенти |
|
Дисципліни |
|
Викладачі |
||||
|
|
|
|
|
|
|||
|
|
|
|
|
|
|
|
|
Рис. 61. Типи зв'язків між об'єктами Студенти, Дисципліни і Викладачі
Множинні зв'язки ускладнюють роботу з базою даних. Тому використовувати такі зв'язки небажано і потрібно будувати реляційну модель, що не містить зв'язків типу «багато-до-багатьох». Для контролю цілісності даних з можливістю каскадного відновлення і видалення даних необхідно створити допоміжний об'єкт зв'язку, що складається з ключових реквізитів об'єктів, що зв'язуються, і який може бути доповнений описовими реквізитами. У нашому випадку таким новим об'єктом для зв'язку служить об'єкт Оцінки, реквізитами якого є код студента, код дисципліни й оцінки. Кожен студент має оцінки по декількох дисциплінах, тому зв'язок між об'єктами Студенти й Оцінки буде «один-до-багатьох» (1:М). Кожну дисципліну здає багато студентів, тому зв'язок між об'єктами Дисципліни й Оцінки також буде «один-до-багатьох» (1:М). У результаті одержуємо інформаційно-логічну модель бази даних, приведену на рис.62.
233
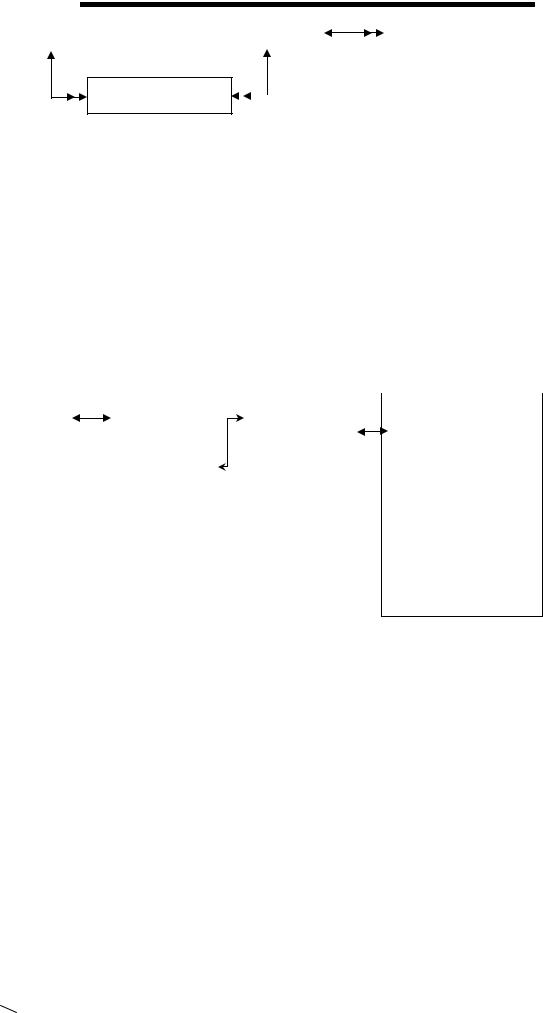
РОЗДІЛ 5. СИСТЕМА УПРАВЛІННЯ БАЗАМИ ДАНИХ MICROSOFT ACCESS
|
|
|
|
1:M |
|
|
Студенти |
|
Дисципліни |
|
|
Викладачі |
|
|
|
|
|
|||
|
|
|
|
|
|
|
Оцінки
Рис. 62. Інформаційно-логічна модель реляційної бази даних
У реляційній базі даних як об'єкти розглядаються відносини, які можна представити у вигляді таблиць. Таблиці між собою зв'язуються за допомогою загальних полів, тобто однакових по форматах і, як правило, за назвою, що є в обох таблицях.
Розглянемо, які загальні поля треба ввести в таблиці для забезпечення зв’язування даних. У таблицях Студенти й Оцінки
таким полем буде «Код студента», у таблицях Дисципліни й Оцінки – «Код дисципліни», у таблицях Викладачі і Дисципліни – «Код дисципліни». Вибір цифрових кодів замість прізвищ чи назв дисциплін обумовлений меншим обсягом інформації в таких полях: наприклад, число "2"- по кількості символів значно менше слова "математика". Відповідна логічна модель бази даних представлена на рис.63, де жирними літерами виділені ключові поля.
Студенти |
|
Оцінки |
|
Дисципліни |
|
Викладачі |
Код студента |
|
Код студента |
|
Код |
|
Код дисципліни |
|
|
|
|
дисципліни |
|
|
|
|
|
|
|
|
|
Прізвище |
|
Код |
|
Назва |
|
Код викладача |
|
дисципліни |
|
дисципліни |
|
||
|
|
|
|
|
||
Ім'я |
|
Оцінки |
|
|
|
Прізвище |
По батькові |
|
|
|
|
|
Ім'я |
Номер групи |
|
|
|
|
|
По батькові |
Дата |
|
|
|
|
|
Дата народження |
народження |
|
|
|
|
|
|
|
|
|
|
|
|
|
Стипендія |
|
|
|
|
|
Викладацька |
|
|
|
|
|
дисципліна |
|
|
|
|
|
|
|
|
|
|
|
|
|
|
Телефон |
Рис. 63. Логічна модель бази даних
ЗАВДАННЯ 2
Створення реляційної бази даних.
1.Створіть базу даних Деканат.
2.Створіть структуру таблиці Студенти.
3.Створіть структуру таблиці Дисципліни.
4.Змініть структуру таблиці Викладачі.
5.Створіть структуру таблиці Оцінки.
6.Розробіть схему даних, тобто створіть зв'язки між таблицями
ТЕХНОЛОГІЯ РОБОТИ
1.Створіть базу даних Деканат, виконавши наступні дії:
■завантажте Access, у вікні, що з'явилося, виберіть пункт Новая база данных, потім клацніть по кнопці [ОК];
■у вікні Файл новой базы данных задайте ім'я (пункт Имя файла) і виберіть папку (пункт Папка), де ваша база буде знаходитися. За замовчуванням Access пропонує ім'я бази db1, а тип файлу – Базы
234
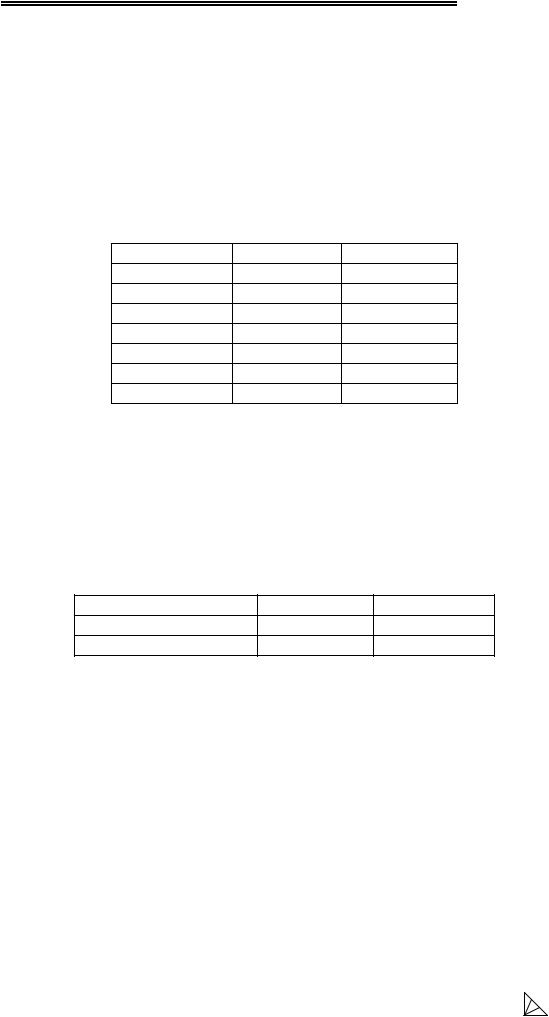
Вишемирська С. В., Огнєва О. Є., Рогальський О. Ф.
данных Access. Ім'я задайте Деканат, а тип файлу залишіть колишнім, тому що інші типи файлів потрібні в спеціальних випадках;
■клацніть по кнопці [Создать].
2.Створіть структуру таблиці Студенти. Для цього:
■у вікні бази даних натисніть кнопку [Таблиці], а потім клацніть по кнопці [Создать];
■у вікні Новая таблица: виберіть пункт Конструктор і
клацніть по кнопці [OK]. У результаті цих операцій відкривається вікно таблиці в режимі Kонструктора, у якому треба визначити поля таблиці;
■визначте поля таблиці відповідно до табл. 17;
Таблиця 17
Ім'я поля |
Тип даних |
Розмір поля |
Код студента |
Числовой |
Целое |
Прізвище |
Текстовый |
15 |
Ім'я |
Текстовый |
12 |
По батькові |
Текстовый |
15 |
Номер групи |
Числовой |
Целое |
Телефон |
Текстовый |
9 |
Стипендія |
Логический |
Да/Нет |
■ у якості ключового поля задайте «Код студента». Для цього
клацніть по полю «Код студента» і по кнопці  на панелі інструментів чи виконайте команду Правка, Ключевое поле;
на панелі інструментів чи виконайте команду Правка, Ключевое поле;
■ закрийте таблицю, задавши їй ім'я Студенти.
Примітка. Заповнювати таблицю даними поки не потрібно, це буде зроблено в режимі форми.
3.Створіть структуру таблиці Дисципліни аналогічно п. 2 відповідно до табл. 18.
Таблиця 18
Ім'я поля |
Тип даних |
Розмір поля |
Код дисципліни |
Числовой |
Целое |
Назва дисципліни |
Текстовый |
30 |
У якості ключового поля задайте «Код дисципліни». Заповнюватися ця таблиця буде також у режимі форми.
4.Структура таблиці Викладачі вже створена раніше і заповнена даними, тому для роботи використовуйте цю таблицю з однією лише зміною – відповідно до рис.62 у структуру таблиці треба додати поле «Код дисципліни» і заповнити його відповідно до даних табл. 18 Таблицю викладачі треба скопіювати з бази даних Викладачі, для чого цю базу даних треба відкрити, виділити таблицю Викладачі, скопіювати її в буфер обміну, потім відкрити БД Деканат і вставити таблицю з буферу обміну. Спочатку заповніть відповідними даними поле „Код дисципліни”, а потім – знищить поле „Дисципліна” в таблиці „Викладачі”.
5.Створіть структуру таблиці Оцінки аналогічно п. 2 відповідно до табл. 19.
235
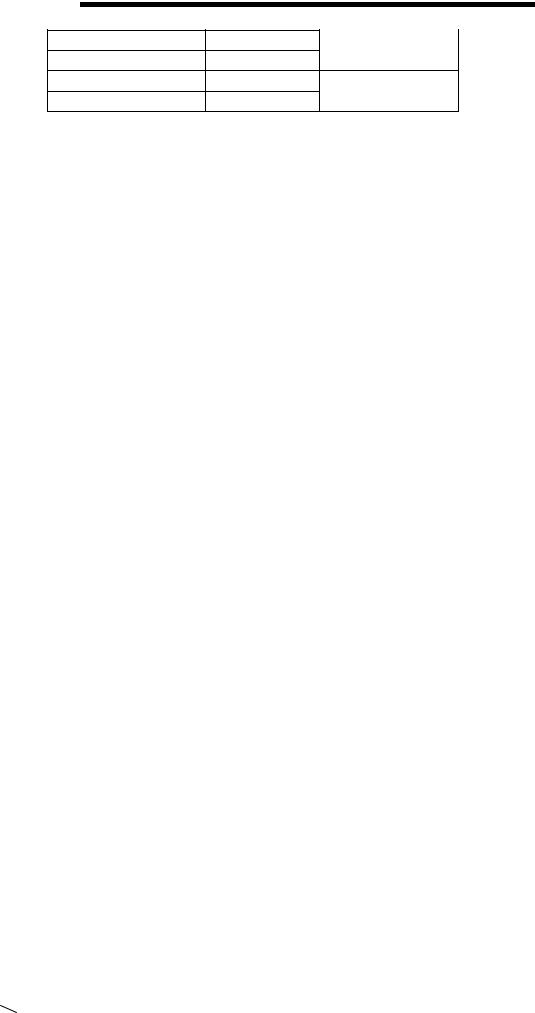
РОЗДІЛ 5. СИСТЕМА УПРАВЛІННЯ БАЗАМИ ДАНИХ MICROSOFT ACCESS
Таблиця 19
Ім'я поля |
Тип даних |
Розмір поля |
Код студента |
Числовой |
Целое |
Код дисципліни |
Числовой |
Целое |
Оцінки |
Числовой |
Байт |
У цій таблиці задавати ключове поле не треба, тому що дані у всіх полях можуть повторюватися. Ця таблиця, аналогічно попереднім, буде заповнюватися в режимі форми.
6. Розробіть схему даних, тобто створіть зв'язки між таблицями. Для цього:
■ клацніть по кнопці  на панелі інструментів чи виконайте команду Сервис, Схема данных. На екрані з'явиться вікно
на панелі інструментів чи виконайте команду Сервис, Схема данных. На екрані з'явиться вікно
Схема данных;
■у вікні, що з'явилося, буде виділена назва однієї таблиці. Клацніть по кнопці [Добавить];
■переведіть виділення на ім'я наступної таблиці і клацніть по кнопці [Добавить]. Аналогічно додайте дві таблиці, що залишилися;
■закрийте вікно, клацнувши по кнопці [3акрыть];
■створіть зв'язок між таблицями Дисципліни й Оцінки. Для цього підведіть курсор миші до поля «Код дисципліни» у таблиці Дисципліни, клацніть лівою кнопкою миші і, не відпускаючи її, перетягніть курсор на поле «Код дисципліни» у таблицю Оцінки, а потім відпустіть кнопку миші. На екрані відкриється вікно Связи;
■установіть прапорець ("галочку") у властивості Обеспечение целостности данных, клацнувши по ньому;
■установіть прапорець у властивості Каскадное обновление связанных полей і Каскадное удаление связанных записей;
Примітка. Встановлення каскадного обновления связанных полей і каскадного удаления связанных записей дозволить вам відредагувати записи тільки в таблиці Дисципліни, а в таблиці Оцінки ці дії будуть з пов'язаними записами виконуватися автоматично. Наприклад, якщо ви видалите з таблиці Дисципліни один предмет, то в таблиці Оцінки видаляться всі рядки, зв'язані з цим предметом.
■клацніть по кнопці [Создать]. Зв'язок буде створений;
■аналогічно створіть зв'язки між полем «Код дисципліни» у
таблиці Дисципліни і полем «Код дисципліни» у таблиці Викладачі, а
також між полем «Код студента» у таблиці Студенти і полем «Код студента» у таблиці Оцінки. Результат представлений на рис.64;
236
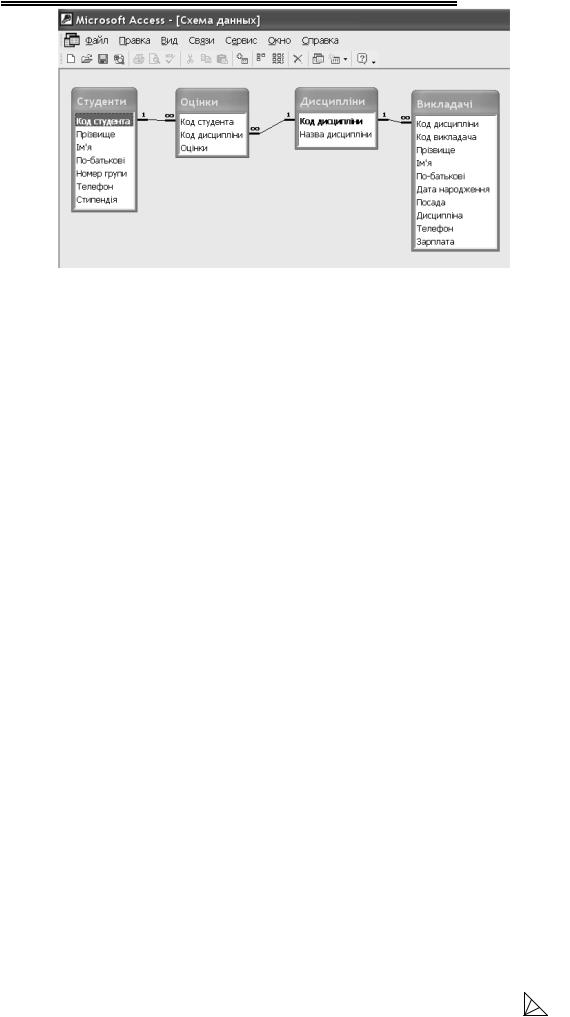
Вишемирська С. В., Огнєва О. Є., Рогальський О. Ф.
Рис. 64. Структура таблиці Студенти
■ закрийте вікно схеми даних, відповівши ДА на питання про збереження макета.
ЗАВДАННЯ 3
Створення форм для ввода даних у таблицю.
1.Створіть форму Студенти.
2.Заповніть даними таблицю Студенти за допомогою форми
Студенти.
3.Створіть форму Дисципліни.
4.Заповніть таблицю Дисципліни за допомогою форми Дисципліни.
5.Створіть форму Оцінки.
6.Заповніть даними таблицю Оцінки за допомогою форми Оцінки.
ТЕХНОЛОГІЯ РОБОТИ
1. Для створення форми Студенти: натисніть кнопку [Форми]; клацніть по кнопці [Создать];
у списку, що відкривається, виберіть таблицю Студенти;
виберіть пункт Автоформа:ленточная;
клацніть по кнопці [ОК]. Форма для введення даних створена.
Примітка. Якщо вас не задовольняє макет, ви можете перейти в режим конструктора і змінити макет, пересуваючи і змінюючи розміри елементів – заголовків полів і комірок для введення даних. Досить клацнути по елементу – він виділяється прямокутною рамкою, і ви можете змінювати розміри і рухати елемент. Якщо ви хочете змінити інші параметри елемента, треба по виділеному елементу клацнути правою клавішею миші, і відкриється вікно властивостей елемента. У силу обмеженості обсягу розділу описати усі властивості немає можливості, але їх можна вивчити самостійно по довідковій системі, а багато властивостей зрозумілі вже зі своєї назви.
2. Заповніть даними, приведеними в табл.20, таблицю Студенти за допомогою форми.
|
|
|
|
|
|
Таблиця 20 |
|
Код |
Прізвище |
Ім'я |
По |
Номер |
Телефон |
Стипендія |
|
студента |
|
|
батькові |
групи |
|
|
|
1 |
Арбузов |
Микола |
Миколайович |
151 |
260-15-63 |
|
Так |
2 |
Кіршин |
Петро |
Валерьевич |
151 |
110-67-82 |
|
Так |
3 |
Кривінський |
Сергій |
Миколайович |
151 |
172-97-21 |
|
Немає |
4 |
Крилова |
Олена |
Петрівна |
151 |
130-31-87 |
|
Так |
|
|
|
|
|
|
237 |
|
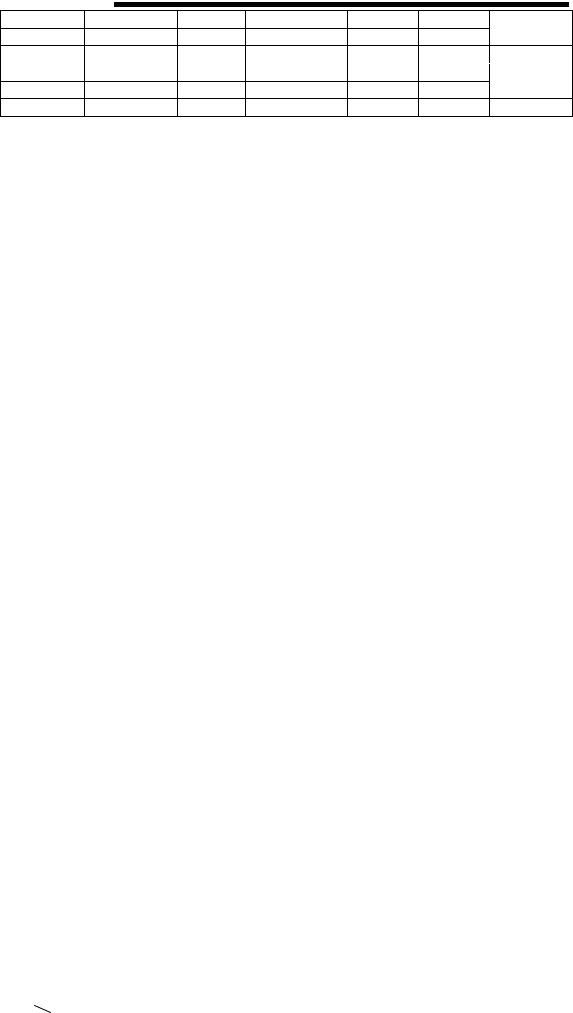
РОЗДІЛ 5. СИСТЕМА УПРАВЛІННЯ БАЗАМИ ДАНИХ MICROSOFT ACCESS
5 |
Кульчий |
Григорій Вікторович |
151 |
269-53-75 |
Так |
|
6 |
Патрикєєв |
Олег |
Борисович |
152 |
234-11-63 |
Немає |
7 |
Перлов |
Кирило |
Миколайович |
152 |
312-21-33 |
Немає |
8 |
Соколова |
Наталія |
Петрівна |
152 |
166-87-24 Немає |
|
9 |
Стєпанська |
Ольга |
Віталіївна |
152 |
293-43-77 |
Так |
10 |
Тимофєєв |
Сергій |
Трохимович |
152 |
260-11-57 |
Так |
Примітка. Перехід між комірками краще виконувати клавішею [Таb] або мишею. Існують і інші варіанти переходу по рядках чи полях за допомогою різних клавіш і їхніх комбінацій. Звичайно їх використовують досвідчені користувачі, що не люблять працювати з мишею.
Закрийте форму, задавши їй ім'я Студенти.
3.Створіть форму Дисципліни аналогічно п.1.
4.Заповніть даними, приведеними в табл. 21, таблицю Дисципліни за допомогою форми і закрийте форму, задавши їй ім'я Дисципліни.
5.Створіть форму Оцінки аналогічно п.1.
6.Заповніть даними, наведеними в табл. 22, таблицю Оцінки за допомогою форми. Закрийте форму, задавши їй ім'я Оцінки.
Таблиця 21
|
Код дисципліни |
|
|
|
Назва дисципліни |
|
|
|
|||
|
1 |
|
|
|
|
Інформатика |
|
|
|
||
|
2 |
|
|
|
|
Математика |
|
|
|
||
|
3 |
|
|
|
|
Фізика |
|
|
|
||
|
4 |
|
|
|
|
Економіка |
|
Таблиця 22 |
|||
|
|
|
|
|
|
|
|
|
|
||
Код студента |
Код дисципліни |
Оцінки |
|
|
Код студента |
Код дисципліни |
Оцінки |
||||
1 |
|
1 |
|
4 |
|
|
б |
|
1 |
|
5 |
1 |
|
2 |
|
5 |
|
|
6 |
|
2 |
|
4 |
1 |
|
3 |
|
4 |
|
|
6 |
|
3 |
|
5 |
1 |
|
4 |
|
4 |
|
|
6 |
|
4 |
|
4 |
2 |
|
1 |
|
5 |
|
|
7 |
|
1 |
|
4 |
2 |
|
2 |
|
5 |
|
|
7 |
|
2 |
|
3 |
2 |
|
3 |
|
4 |
|
|
7 |
|
3 |
|
4 |
2 |
|
4 |
|
4 |
|
|
7 |
|
4 |
|
3 |
3 |
|
1 |
|
3 |
|
|
8 |
|
1 |
|
3 |
3 |
|
2 |
|
5 |
|
|
8 |
|
2 |
|
5 |
3 |
|
3 |
|
4 |
|
|
8 |
|
3 |
|
5 |
3 |
|
4 |
|
3 |
|
|
8 |
|
4 |
|
4 |
4 |
|
1 |
|
4 |
|
|
9 |
|
1 |
|
4 |
4 |
|
2 |
|
4 |
|
|
9 |
|
2 |
|
4 |
4 |
|
3 |
|
5 |
|
|
9 |
|
3 |
|
4 |
4 |
|
4 |
|
4 |
|
|
9 |
|
4 |
|
4 |
5 |
|
1 |
|
5 |
|
|
10 |
|
1 |
|
5 |
5 |
|
2 |
|
5 |
|
|
10 |
|
2 |
|
5 |
5 |
|
3 |
|
5 |
|
|
10 |
|
3 |
|
5 |
5 |
|
4 |
|
5 |
|
|
10 |
|
4 |
|
|
|
|
|
|
|
|
5 |
|||||
238

Вишемирська С. В., Огнєва О. Є., Рогальський О. Ф.
САМОСТІЙНО:
1. |
Створити таблицю |
«Форма оплати», |
у відповідності з |
||
наступною таблицею: |
|
|
|
||
|
|
Ім'я поля |
Тип даних Розмір поля |
|
|
Номер групи Числовой Целое Форма оплати Текстовый 15
Зробити поле «Номер групи» ключовим.
2. Створити форму для заповнення таблиці «Форма оплати», назвавши її теж «Форма оплати» і заповнити її наступними даними:
Номер групи Форма оплати
151 контракт
152бюджет
3.Створіть зв'язок таблиці «Форма оплати» з таблицею «Студенти» по полю «Номер групи», як описано в завданні 2.
5.1. 4. Лабораторна робота №23
Формування складних запитів
ЗАВДАННЯ
1.Створити запит з параметрами про студентів заданої групи, у якому при введенні у вікно параметрів номера групи (у прикладі це
151чи 152) на екран повинний виводитися склад цієї групи.
2.Створити запит, у якому виводяться оцінки студентів заданої групи по заданій дисципліні.
3.Створити перехресний запит, у результаті якого створиться вибірка, що відбиває середній бал по дисциплінах у групах.
4.Створити запит на збільшення на 10% заробітної плати тих викладачів, хто одержує менш 500 руб.
5.Створити запит на видалення відрахованих студентів.
6.Створити запит на створення бази даних відмінників.
7.Для всіх створених вами запитів розробіть форми.
ТЕХНОЛОГІЯ РОБОТИ
1. Для створення запиту з параметрами про студентів заданої групи: Натисніть кнопку [Запросы]; клацніть по кнопці [Создать];
увікні, що з'явилося, виберіть Простий запрос і клацніть по кнопці [ОК];
увікні, що з'явилося, у рядку Таблицы/запросы виберіть зі списку таблицю Студенти;
перенесіть усі поля з вікна «Доступные поля» у вікно
«Выбранные поля», клацнувши по кнопці  ;
;
клацніть по кнопці [Далее]. Виводити треба всі поля, тому ще раз клацніть по кнопці [Далее];
у вікні, що з'явилося, введіть ім'я запиту Група;
клацніть по кнопці [Готово]. На екрані з'явиться таблиця з даними запиту. Але вам треба, щоб при виконанні запиту з'ясовувався номер групи. Для цього перейдіть у режим конструктора;
у рядку Условие отбора для поля «Номер групи» уведіть фразу (дужки теж вводити): [Введіть номер групи];
239
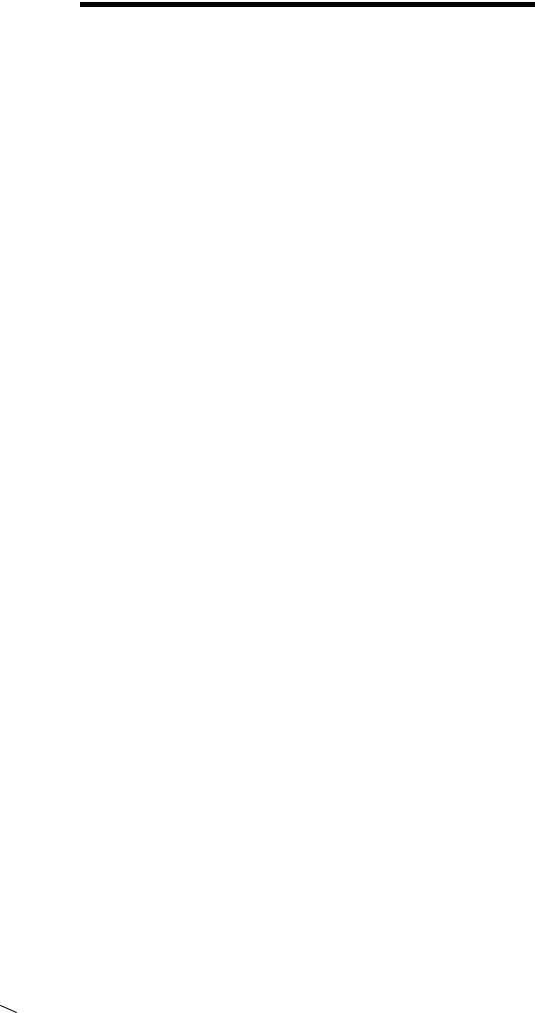
РОЗДІЛ 5. СИСТЕМА УПРАВЛІННЯ БАЗАМИ ДАНИХ MICROSOFT ACCESS
виконайте запит, клацнувши по кнопці  на панелі інструментів, чи виконайте команду Запрос, Запуск;
на панелі інструментів, чи виконайте команду Запрос, Запуск;
у вікні, що з'явилося, введіть 151 і клацніть по кнопці [ОК]. На екрані з'явиться таблиця з даними про студентів 151-ї групи;
збережіть запит і закрийте таблицю запиту.
2. Для створення запиту, у якому виводяться оцінки студентів заданої групи по заданій дисципліні:
■на вкладці Запросы клацніть по кнопці [Создать];
■виберіть Простой запрос і клацніть по кнопці [ОК];
■виберіть таблицю Студенти і перенесіть поля «Прізвище», «Ім'я», «По батькові», «Номер групи» у вікно «Выбранные поля»
(виділяючи потрібне поле і клацаючи по кнопці  );
);
Увага! Надалі під фразою В таблиці ... виберіть поле ... будемо розуміти вибір таблиці, вибір поля і перенос його у вікно «Выбранные поля».
■у таблиці Дисципліни виберіть поле «Назва дисципліни»;
■у таблиці Оцінки виберіть поле «Оцінки». Ви сформували шість полів запиту – вони зв'язані між собою за допомогою схеми даних;
■клацніть по кнопці [Далее], потім у вікні, що з'явилося, знову клацніть по кнопці [Далее];
■у вікні, що з'явилося, введіть ім'я запиту Оцінки групи, потім клацніть по комірці Изменить макет запроса (у ній повинна з'явитися чорна крапка) – це дозволить відразу перейти в режим конструктора;
клацніть по кнопці [Готово]
урядку Условие отбора для поля «Номер групи» введіть фразу: [Введіть помер групи];
урядку Условие отбора для поля «Назва дисципліни» введіть фразу: [Введіть назву дисципліни];
виконайте запит;
у першому вікні, що з'явилося, введіть 152, потім клацніть по кнопці [ОК], у другому – введіть Інформатика і клацніть по кнопці [ОК]. На екрані з'явиться таблиця зі списком 152-ї групи й оцінками з інформатики;
збережіть запит і закрийте таблицю запиту.
3. Створіть перехресний запит про середній бал у групах по дисциплінах. Але такий запит будується на основі однієї таблиці чи одного запиту, у зв'язку з чим треба спочатку сформувати запит, у
якому були б поля «Номер групи», «Назва дисципліни» і «Оцінки». Для цього:
на вкладці Запросы клацніть по кнопці [Создать]; виберіть Простий запрос і клацніть по кнопці [ОК]; виберіть з таблиці Студенти поле «Номер групи»;
виберіть з таблиці Дисципліни поле «Назва дисципліни» ;
виберіть з таблиці Оцінки поле «Оцінки»;
клацніть по кнопці [Далее], потім у вікні, що з'явилося, знову клацніть по кнопці [Далее];
240
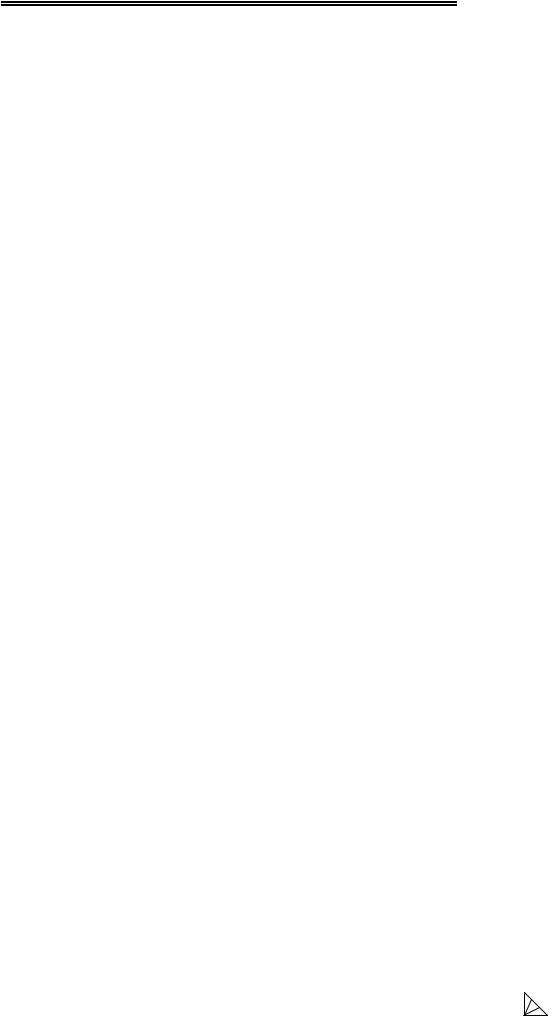
Вишемирська С. В., Огнєва О. Є., Рогальський О. Ф.
у вікні, що з'явилося, введіть ім'я запиту Дисципліни оцінки
групи;
клацніть по кнопці [Готово];
збережіть запит і закрийте таблицю запиту. Тепер можна створювати перехресний запит. Для цього:
на вкладці Запросы клацніть по кнопці [Создать]; виберіть Перекрестный запрос і клацніть по кнопці [ОК];
клацніть по комірці Запросы, виберіть Дисципліни оцінки групи і клацніть по кнопці [Далее];
виберіть поле «Назва дисципліни» і клацніть по кнопці
[Далее];
виберіть поле «Номер групи» і клацніть по кнопці [Далее]; виберіть функцію среднее, і клацніть по кнопці [Далее];
введіть назву запиту Середні оцінки і клацніть по кнопці [Готово]. Відкриється таблиця перехресного запиту. Зверніть увагу на те, що Access створює ще підсумкове значення середніх оцінок по дисциплінах;
закрийте таблицю запиту.
4 Для створення запиту на зміну заробітної плати викладачів: на вкладці Запросы клацніть по кнопці [Создать];
виберіть Простий запрос;
у таблиці Викладачі виберіть поле «3арплата»;
клацніть по кнопці [Далее], потім у вікні, що з'явилося, знову клацніть по кнопці [Далее];
увікні, що з'явилося, введіть ім'я запиту Зміна зарплати;
клацніть по комірці Изменить макет запроса;
клацніть по кнопці [Готово];
урядку Условие отбора введіть [500;
відкрийте пункт меню Запрос і виберіть «Обновление» ;
у рядку конструктора запиту «Обновление» в поле
«Зарплата» введіть: [Зарплата]*1,1;
виконайте запит, підтвердивши готовність на відновлення
даних;
закрийте запит, підтвердивши його збереження; відкрийте форму Викладачі;
перегляньте зміну заробітної плати у викладачів, що одержують менше 500 р.;
закрийте форму.
5. Для створення запиту на відрахування студента гр. 152 Перлова
Kupилa Миколайовича:
на вкладці Запросы клацніть по кнопці [Создать];
виберіть Простой запрос;
у таблиці Студенти виберіть поля «Прізвище», «Ім'я», «По батькові», «Номер групи»;
клацніть по кнопці [Далее], потім у вікні, що з'явилося, знову клацніть по кнопці [Далее];
241
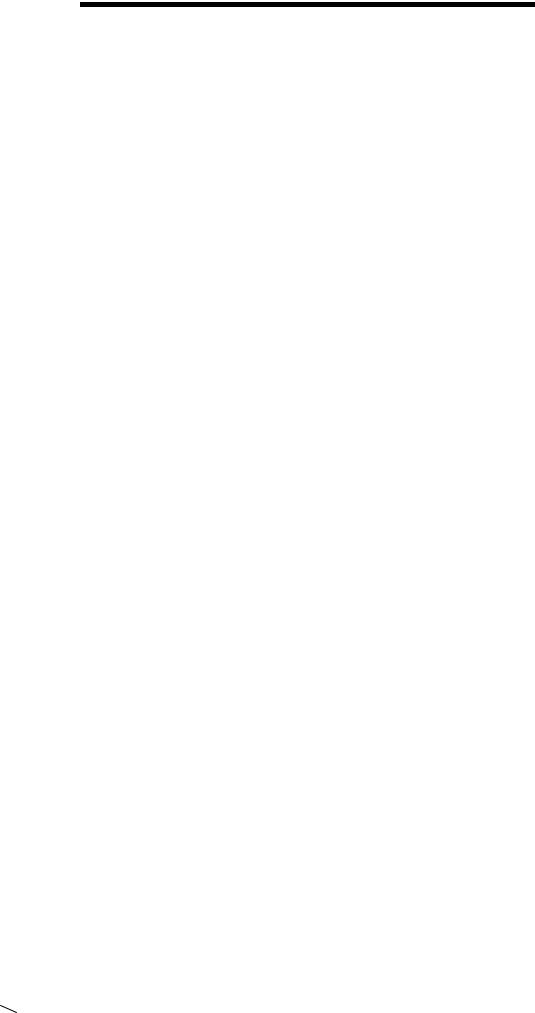
РОЗДІЛ 5. СИСТЕМА УПРАВЛІННЯ БАЗАМИ ДАНИХ MICROSOFT ACCESS
у вікні, що з'явилося, введіть ім'я запиту Відраховані
студенти;
клацніть по комірці Изменить макет запроса;
клацніть по кнопці [Готово];
у рядку Условие отбора введіть: у поле «Прізвище» – Перлин, у поле «Ім'я» – Кирило, у поле «По батькові» – Миколайович, у поле «Номер групи» –152;
відкрийте пункт меню Запрос і виберіть «Удаление»; виконайте команду Вид, Режим таблицы;
якщо студент, що відчисляється, обраний правильно, то перейдіть у режим конструктора і виконайте запит. Якщо умови добору зроблені неправильно, зміните їх;
закрийте запит;
відкрийте форму Студенти й упевніться у видаленні запису про студента Перлова;
закрийте форму.
5. Для створення запиту на створення бази даних відмінників на вкладці Запросы клацніть по кнопці [Создать];
виберіть Простий запрос,
у таблиці Студенти виберіть поля «Прізвище», «Ім'я», «По батькові» і «Номер групи», а в таблиці Оцінки – поле «Оцінки»;
клацніть по кнопці [Далее], потім у вікні, що з'явилося, знову клацніть по кнопці [Далее];
у вікні, що з'явилося, введіть ім'я запиту Відмінники;
клацніть по комірці Изменить макет запроса;
клацніть по кнопці [Готово];
Примітка. Для створення цього запиту треба скористатися операцією угруповання. Будемо вважати відмінниками тих студентів, що набрали за чотири іспити 20 балів. Операція угруповання дозволить просумувати оцінки студентів по всіх екзаменаційних дисциплінах.
для виконання групових операцій клацніть на панелі
інструментів по кнопці  чи виконайте команду Вид, Груповые операции;
чи виконайте команду Вид, Груповые операции;
урядку Групповые операции поля «Оцінки» клацніть по комірці Групповые операции. Відкрийте список, що розкривається, і виберіть функцію SUM;
урядку Условие отбора поля «Оцінки» уведіть 20;
для перегляду створюваної бази виконайте команду Вид,
Режим таблицы;
перейдіть у режим конструктора;
виконайте команду Запрос, Создание таблицы;
введіть ім'я таблиці Студенти-відмінники і клацніть по кнопці [ОК];
підтвердіть створення таблиці; закрийте запит зі збереженням; відкрийте вкладку Таблиці;
242
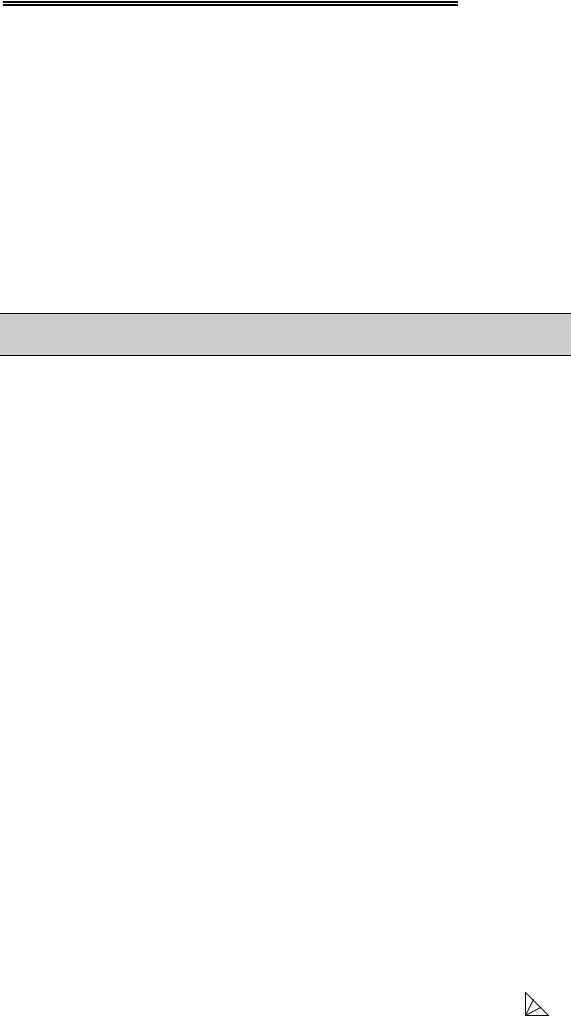
Вишемирська С. В., Огнєва О. Є., Рогальський О. Ф.
відкрийте таблицю Студенти-відмінники. Упевніться в правильності створення таблиці. Закрийте таблицю.
6. Для кожного зі створених запитів створіть форму (можна рекомендувати автоформу в стовпчик чи стрічкову автоформу) для зручного перегляду даних. При створенні цих форм скористайтеся рекомендаціями в роботі 23.
САМОСТІЙНО
1.Створити запит „Оплата”, який містить прізвища студентів, форму оплати за навчання.
2.Створити запит «Студенти, які навчаються добре», у результаті роботи якого створюється таблиця «Студенти, які навчаються добре» (у студентів, які навчаються добре, середній бал більше або дорівнює 4, але менше 5).
Створити форму «Студенти, які навчаються добре» для отриманого запиту.
5.1. 5. Лабораторна робота №24 Створення складних форм
ЗАВДАННЯ 1
Створення складних форм
1.Розробіть складну форму, у якій з назвами дисциплін була б
зв'язана підлегла форма Студенти і підлегла форма Оцінки студентів.
2.Змініть розташування елементів у формі відповідно до рис.65.
3.Вставте у форму діаграму, що графічно відображає оцінки студентів.
4.Відредагуйте вид осів діаграми.
ТЕХНОЛОГІЯ РОБОТИ
1.Для створення складної форми:
на вкладці Форми клацніть по кнопці [Создать];
виберіть Мастер форм і, не вибираючи таблицю чи запит, клацніть по кнопці [ОК];
утаблиці Дисципліни виберіть поле «Назва дисципліни»;
утаблиці Студенти виберіть поля «Код студента», «Прізвище», «Ім'я», «По батькові», «Номер групи»;
утаблиці Оцінки виберіть поле «Оцінки» і клацніть по кнопці
[Далее];
увікні, що з'явилося, варіант побудови форми нас задовольняє, тому клацніть по кнопці [Далее];
залиште табличний варіант підлеглої форми і клацніть по кнопці [Далее];
виберіть потрібний вам стиль оформлення і клацніть по кнопці [Далее];
уведіть назву форми Дисципліни й оцінки;
клацніть по кнопці [Готово] і перегляньте отриману форму. Нас не задовольняє розташування полів на екрані. Змініть їх
відповідно до рис.65, залишивши місце для діаграми.
243
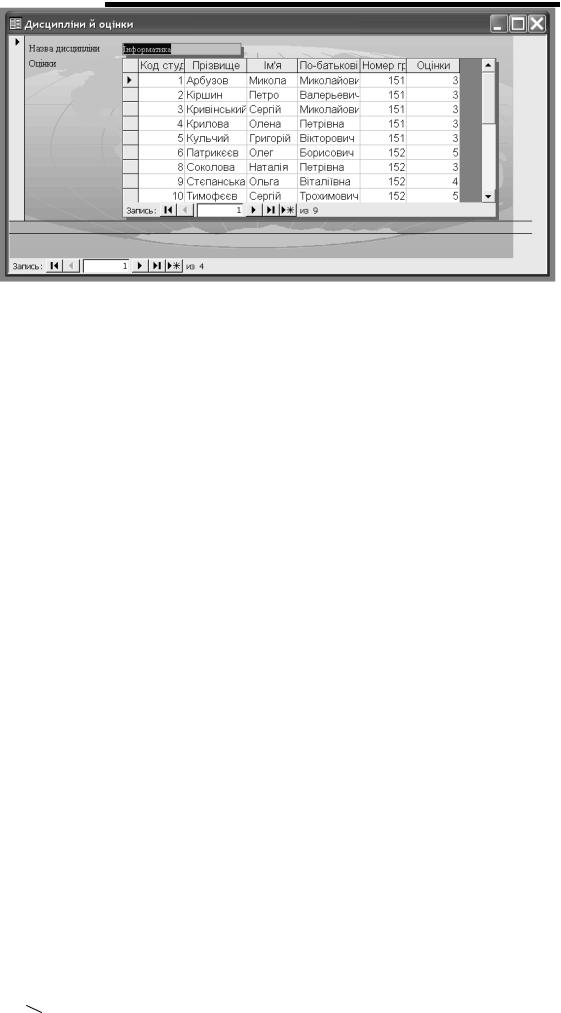
РОЗДІЛ 5. СИСТЕМА УПРАВЛІННЯ БАЗАМИ ДАНИХ MICROSOFT ACCESS
Рис. 65. Форма Дисципліни й оцінки
Для цього:
перейдіть у режим конструктора;
стандартними засобами Windows (технологія drag-and-drop) змініть розміри підлеглої форми так, щоб було видно всі дані. Для цього треба (як правило, багаторазово) переключатися з режиму конструктора в режим форми, дивитися на отриманий результат і, якщо він не підходить, знову корегувати в режимі конструктора. Ширину стовпчиків у підлеглій формі можна змінити тільки в режимі форми.
2. Для того щоб вставити у форму діаграму оцінок студентів по заданих дисциплінах, необхідно:
переключитися в режим конструктора; виконати команду Вид, Панель элементов, якщо її немає; на цій панелі клацнути по кнопці [Аа];
створити прямокутник для напису – заголовка діаграми. Для цього переведіть курсор у лівий верхній кут майбутнього прямокутника, натисніть ліву кнопку миші і, не відпускаючи її, доведіть до правого нижнього кута, потім відпустіть кнопку;
увести напис Діаграма оцінок;
виконати команду Вставка, Диаграмма;
на вільному місці форми розтягти прямокутник для діаграми (натисніть ліву кнопку миші в лівому верхньому куті і, не відпускаючи її, розтягніть прямокутник до правого нижнього кута, потім відпустіть кнопку);
вибрати таблицю Оцінки і клацнути по кнопці [Далее];
вибрати поля «Код студента» і «Оцінки»;
клацнути по кнопці [Далее];
вибрати вид діаграми Гистограмма (за замовчуванням він і пропонується) і клацнути по кнопці [Далее];
двічі клацнути по напису Сума_оцінки, вибрати Отсутствует і клацнути по кнопці [ОК];
клацнути по кнопці [Далее];
244
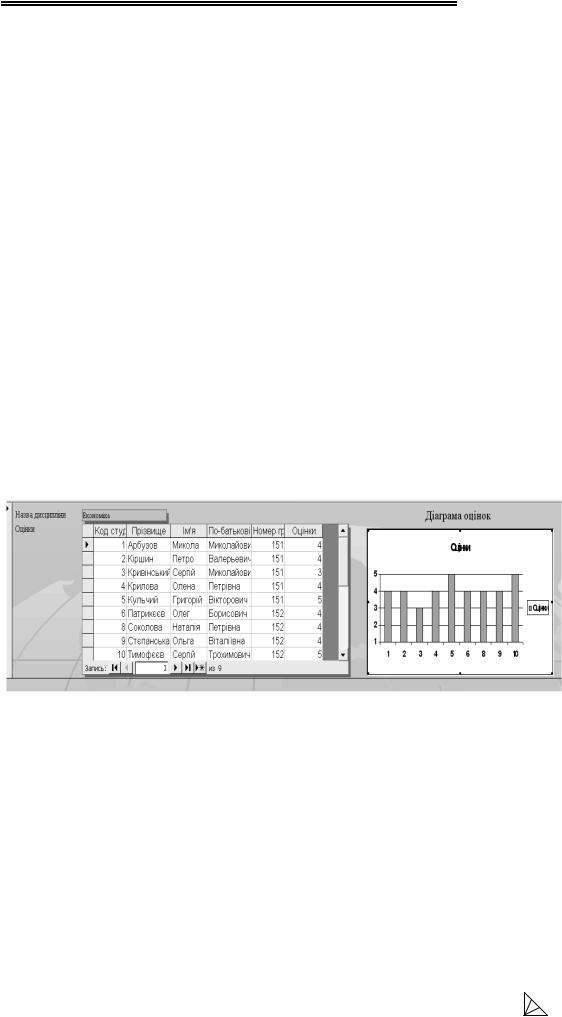
Вишемирська С. В., Огнєва О. Є., Рогальський О. Ф.
знову клацнути по кнопці [Далее], тому що в рядку Поля формы й у рядку Поля диаграммы за замовчуванням знаходиться Код дисципліни (що нам і потрібно);
стерти назву діаграми Оцінки (тому що ми вже задали напис для діаграми) і клацнути по кнопці [Готово].
4. Відредагуйте вид осей діаграми. Для цього: двічі клацніть по діаграмі;
двічі клацніть на значеннях вертикальної осі; виберіть вкладку Шкала;
приберіть "галочку" у напису Минимальное значение, а в комірці праворуч від цієї назви введіть 1;
приберіть "галочку" у напису Максимальное значение, а в комірці праворуч від цієї назви введіть 5;
приберіть "галочку" у напису Цена основных делений, а в комірці праворуч від цієї назви введіть 1 і клацніть по кнопці [ОК];
розширте область діаграми, перетягнувши праву границю вікна діаграми трохи вправо (підвівши курсор до правої границі до появи подвійної стрілки і натиснувши ліву кнопку миші);
закрийте вікно;
перейдіть у режим форми (вона представлена на рис.66) і перегляньте форму для різних дисциплін (клацаючи по кнопці переходу до наступного запису в нижній частині форми). Ви побачите зміну назв дисциплін, а також оцінок студентів по цих дисциплінах і зміну діаграм, що відображають ці оцінки;
Рис. 66. Форма Дисципліни й оцінки з включеної в неї діаграмою
закрийте форму.
САМОСТІЙНО:
1.Скопіювати форму «Дисципліни й оцінки», давши їй інше ім'я.
2.Створити запит «Коду-прізвища-оцінки», що містить поля «Код студента», «Прізвище», «Оцінки».
3.У створену в п.1 форму додати діаграму, на якій відображаються оцінки студентів по прізвищах, попередньо видаливши стару.
245
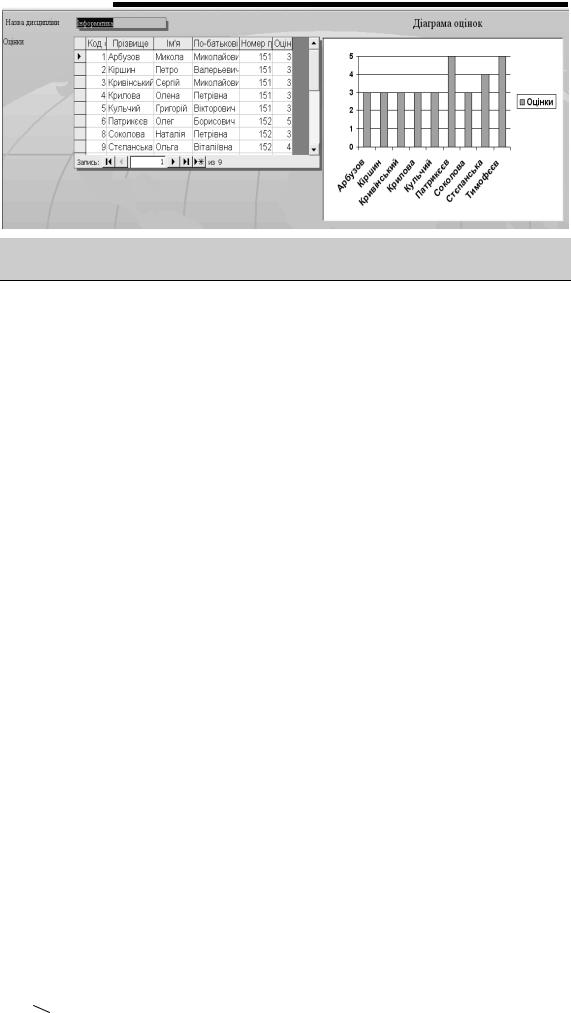
РОЗДІЛ 5. СИСТЕМА УПРАВЛІННЯ БАЗАМИ ДАНИХ MICROSOFT ACCESS
5.1. 6. Лабораторна робота №25 Створення складних звітів
ЗАВДАННЯ 1
1.Створіть запит, на основі якого буде формуватися звіт. У запиті повинні бути присутні: з таблиці Студенти – поля «Прізвище», «Ім'я», «По батькові» і «Номер групи», з таблиці Дисципліни – поле «Назва дисципліни», з таблиці Оцінки – поле «Оцінки».
2.Створіть звіт за підсумками сесії. У звіті оцінки студентів повинні бути згруповані за номерами груп і дисциплінам. Для кожного студента повинна обчислюватися середня оцінка в сесію, а для кожної групи – середнє значення оцінок по всіх предметах.
ТЕХНОЛОГІЯ РОБОТИ
1. Для створення запиту:
на вкладці Запросы клацніть по кнопці [Создать]; виберіть Простой запрос і клацніть по кнопці [ОК];
з таблиці Студенти виберіть поля «Прізвище», «Ім'я», «По батькові» і «Номер групи», з таблиці Дисципліни – «Назва дисципліни», з таблиці Оцінки – поле «Оцінки» і клацніть по кнопці
[Далее];
клацніть ще раз по кнопці [Далее]; уведіть назву запиту Сесія і клацніть по кнопці [Готово];
закрийте запит.
2. Для створення підсумкового звіту виконайте наступне:
на вкладці Отчеты клацніть по кнопці [Создать];
виберіть Мастер отчетов, зі списку, що розкривається – запрос Сесія і клацніть по кнопці [ОК];
виберіть усі поля запиту і клацніть по кнопці [Далее];
тип представлення даних вас задовольняє, тому клацніть по кнопці [Далее];
додайте рівень групування по номеру групи, вибравши в лівому вікні Номер групи і перенесіть його в праве вікно, клацнувши по кнопці  ;
;
клацніть по кнопці [Далее];
клацніть по кнопці [Итоги], тому що треба обчислювати середній бал;
246
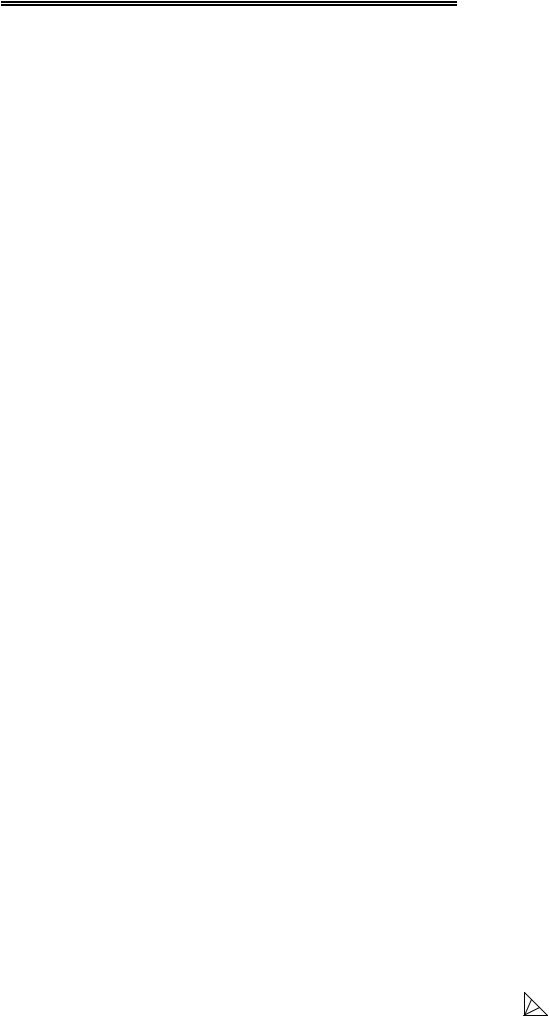
Вишемирська С. В., Огнєва О. Є., Рогальський О. Ф.
поставте «галочку» в комірку полю AVG (ця функція обчислює середнє) і клацніть по кнопці [ОК];
клацніть по кнопці [Далее], так як сортування не потрібно, тому що даними є назви дисципліни й оцінки, порядок яких не настільки важливий;
виберіть макет звіту. Рекомендуємо ступенчатый, тому що він займає менше місця й у ньому наочно представлені дані (хоча це – справа смаку). Клацніть по кнопці [Далее];
виберіть стиль звіту і клацніть по кнопці [Далее];
уведіть назву звіту Підсумки сесії і клацніть по кнопці
[Готово].
На екрані з'явиться звіт. Його можна переглянути, змінюючи масштаб (клацнувши по листу) і перегортаючи сторінки (у нижній частині екрана). Його можна також роздрукувати, виконавши команду Файл, Печать. Після завершення необхідних вам операцій закрийте вікно перегляду звіту.
3. Відредагуйте отриманий звіт в режимі Конструктор.
ЗАВДАННЯ 2
Розробіть кнопкову форму для роботи з базами даних, у якій повинні бути створені вами форми і звіти.
ТЕХНОЛОГІЯ РОБОТИ
Для створення кнопкового меню виконайте наступні дії:
1.виконайте команду Сервис, Служебные программы, Диспетчер кнопочных форм;
2.підтвердіть створення кнопкової форми, клацнувши по кнопці
[ДА];
3.ACCESS запропонує вам працювати з головною кнопковою формою чи створити додатково нову. Створіть свою форму, клацнувши по кнопці [Создать];
4.введіть ім'я Меню і клацніть по кнопці [ОК];
5.у вікні виберіть Меню і клацніть по кнопці [Изменить];
6.створіть елементи даної кнопкової форми, клацнувши по кнопці [Создать];
7.у рядку Текст введіть напис, що пояснює, до створюваної кнопки – Викладачі;
8.у рядку Команда виберіть зі списку Открыть форму для изменения;
Примітка. Диспетчер прямо може зв'язати кнопку з відкриття форми чи звіту. Щоб відкрити таблицю чи запит, треба створити відповідний макрос і вказати це в диспетчері.
9.у рядку Форма виберіть зі списку форму Викладачі і клацніть по кнопці [ОК];
10.введіть у меню всі створені форми і звіти, повторюючи п.6-9;
11.закрийте вікно кнопкової форми, клацнувши по кнопці
[Закрыть];
12.клацніть по кнопці [По умолчанию];
13.закрийте Диспетчер кнопочных форм, клацнувши по кнопці
[Закрыть];
247
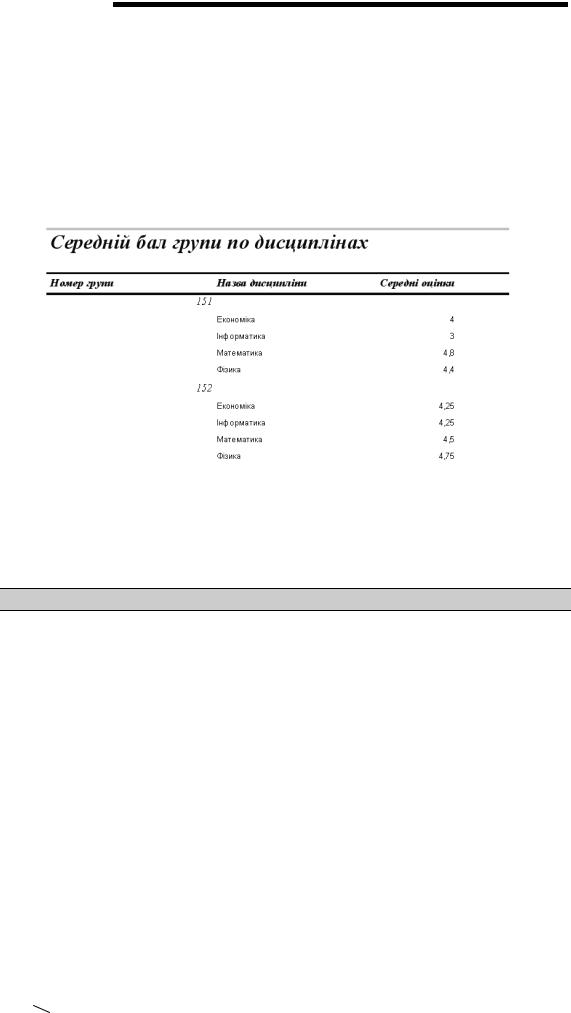
РОЗДІЛ 5. СИСТЕМА УПРАВЛІННЯ БАЗАМИ ДАНИХ MICROSOFT ACCESS
14.на вкладці Формы підведіть курсор миші до напису Кнопочная форма, клацніть правою кнопкою миші, виберіть пункт Переименовать і введіть нове ім'я Меню, потім натисніть клавішу
[Enter];
15.відкрийте форму і перегляньте можливості відкриття форм і звіту з меню.
Примітка. Для повернення з будь-якої відкритої форми чи звіту в меню досить їх закрити.
САМОСТІЙНО:
1.Створіть звіт „Середний бал групи” на базі запиту „Середній бал групи по дисциплінах”.
2.Скориставшись довідковою системою Access, знайдіть інший спосіб додавання кнопок у форму.
3.Отриманим способом додайте виконанні звіти в «Меню».
5. 1. 7. Типове контрольне завдання
«Фільмотека»
1.Створити таблицю, що містить наступні відомості: назва фільму, режисер, прізвище актора, що знявся в головній ролі, рік виходу на екран, номер відеокасети, про родинний стан режисера (ПІБ родича, вид споріднення (заповнюється з довідника родинних зв'язків), дата народження).
2.Створити таблицю за допомогою запиту: назви фільмів, що вийшли на екран за останні 3 роки.
3.Створити наступні запити:
–вивести назви всіх фільмів, у яких знімався даний актор;
–вивести прізвище режисера, що зняли даний фільм.
5. 2. ТЕМА ДЛЯ САМОСТІЙНОГО ВИВЧЕННЯ
СПОСОБИ СТВОРЕННЯ НОВОЇ БАЗИ ДАНИХ
Існує всього два основних способи створення нової бази даних: ви можете створити нову порожню базу даних, а можете створити нову базу даних на підставі одного з доступних шаблонів. У другому випадку використовується відповідний майстер, що створить для вас
248

Вишемирська С. В., Огнєва О. Є., Рогальський О. Ф.
базу даних обраного типу й заповнить її всіма необхідними для функціонування об'єктами (таблицями, запитами, формами, звітами, сторінками, макросами, модулями).
Для створення нової порожньої бази даних необхідно скористатися командою Новая база данных, що розташована на панелі Создание файла. Якщо панель відсутня на екрані, виберіть пункт Создать меню Файл або натисніть на панелі інструментів однойменну кнопку із зображенням чистого аркуша паперу. Однак кожна із цих дій не приведе до негайного створення порожньої бази даних, а всього лише відкриє панель Создание файла.
Після вибору команди Новая база данных на екрані з'явиться діалогове вікно Файл новой базы данных. Вам залишається лише задати шлях, ім'я файлу й натиснути кнопку [Создать]. Вікно тільки що створеної вами бази відкриється, надаючи можливість додавання в неї нових об'єктів.
Щоб створити нову базу даних на підставі шаблона, необхідно скористатися командою Общие шаблоны....Ця команда належить до групи команд Создание с помощью шаблона, розташованих на панелі Создание файла. У результаті дії цієї команди на екрані з'явиться діалогове вікно Шаблоны. Одна із двох вкладок цього вікна – Общие, пропонує ще одну можливість створення нової порожньої бази даних (див. рис. 67). Крім цього, вкладка містить також команди для створення нової порожньої сторінки доступу до даних і нових проектів Access.
Рис. 67. Діалогове вікно Шаблоны, відкрите на вкладці Общие. Ця вкладка надає також спосіб створення нової порожньої бази даних
Вкладка Бази данных надає можливість вибрати один з 10 шаблонів, що поставляються разом з Microsoft Access (див. рис. 68). Вибравши варіант, що найбільш підходить для вас, натисніть кнопку [ОК]. У результаті буде запущений майстер по створенню нової бази даних, заснованої на обраному вами шаблоні. У процесі роботи майстра вам необхідно задати ім'я й шлях файлу створюваної бази даних, після чого буде продемонстровано кілька діалогових вікон. Деякі із цих вікон є інформативними – вам просто потрібно,
249
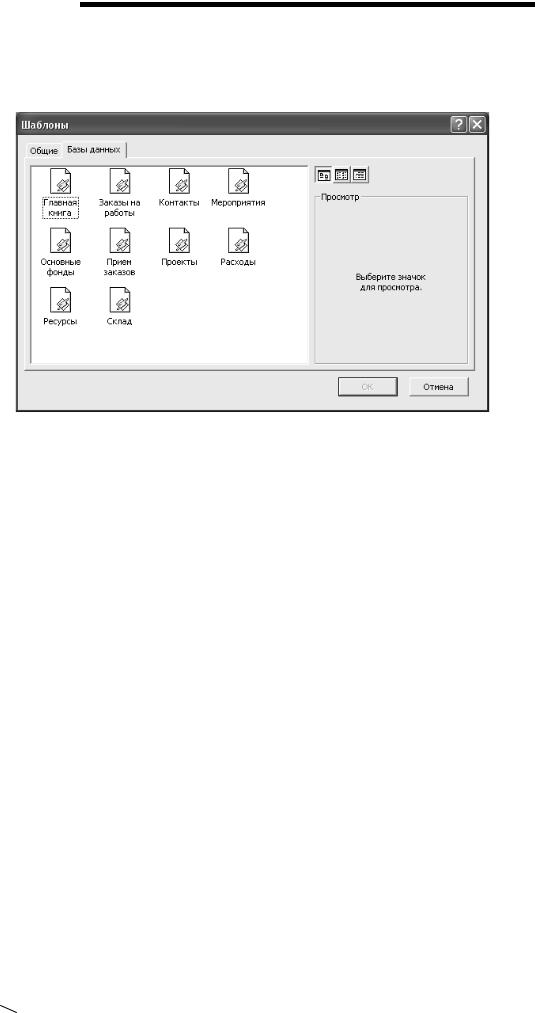
РОЗДІЛ 5. СИСТЕМА УПРАВЛІННЯ БАЗАМИ ДАНИХ MICROSOFT ACCESS
попередньо ознайомившись із наведеними відомостями, натиснути кнопку [ОК], щоб перейти до наступного вікна. Інші діалогові вікна дозволять вам указати, які з передбачених шаблоном таблиць і полів таблиць варто залишити в базі, вибрати стиль відображення форм і звітів, а також задати заголовок бази даних.
Рис. 68. Вкладка Бази данных діалогового вікна Шаблоны надає вам можливість вибрати один з 10 шаблонів, що поставляються з
Microsoft Access
Спочатку треба спробувати створювати нові бази даних по шаблонам. По-перше, у такий спосіб можна підібрати шаблон, що може стати відправною точкою для подальшого розвитку додатка. Подруге, експериментуючи із уже готовими базами, можна краще зрозуміти матеріал.
Крім стандартних шаблонів, доступних в Microsoft Access, можна скористатися додатковим набором шаблонів, розташованих на офіційному сайті Microsoft. Для цього служить команда Шаблоны на
Microsoft.com панелі Создание файла.
На панелі Создание файла перебуває ще одна команда, формально призначена для створення нової бази даних. Це команда выбор файла.... Однак, по суті, ця команда просто копіює зазначену вами існуючу базу даних разом з усією інформацією, що зберігається там, з оригінального місця розташування в задане вами (можливо під новим ім'ям).
БАЗА ДАНИХ MS ACCESS НА ОСНОВІ ШАБЛОНА MS EXCEL
Для набору даних з типом «Документи (дані в MS Access на основі шаблона MS Excel)» буде створюватися база даних MS Access на основі структури шаблона MS Excel. Кожному аркушу шаблона в базі буде відповідати таблиця з таким же ім'ям і з тими ж полями, які визначені в аркуші.
250
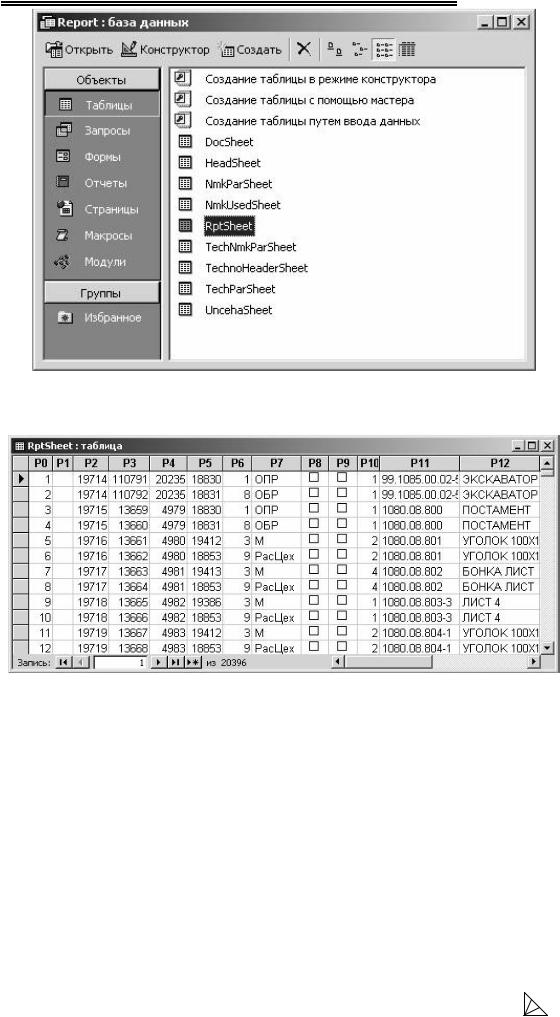
Вишемирська С. В., Огнєва О. Є., Рогальський О. Ф.
Імена полів формуються за правилом «P» + номер стовпчика на аркуші. Додатково до існуючого набору полів додається поле P0, що містить порядкові номери записів.
В аркуш шаблона ComplSheet (аркуш додається системою автоматично) в іменовану область
записується ім'я сформованої бази MS Access з повним шляхом доступу до неї.
База даних Report.mdb створюється в каталозі для тимчасових файлів, що встановлюється по команді з головного меню системи Вид,
Настройка, Рабочие пути у реквізиті „Путь к временным файлам”.
При створенні бази даних система із шаблона використовує тільки перший рядок опису області даних для формування полів у таблицях. Тому в цьому випадку не рекомендується використовувати комірки, що обчислюються. Також не рекомендується використовувати опції аркуша, звіту й опції стовпчиків, тому що вони ігноруються.
251
