
- •ВСТУП
- •1.4. Програми-архіватори
- •1.7. Тест для самоперевірки
- •2.3. Тест для самоперевірки
- •2.6. Перелік рекомендованої літератури
- •3.1. Основні теоретичні відомості
- •3.3. Тест для самоперевірки
- •3.4. Перелік рекомендованої літератури
- •РОЗДІЛ 4. Табличний процесор Microsoft Excel
- •4.3. Тест для самоперевірки
- •4.6. Перелік рекомендованої літератури
- •5.3. Тест для самоперевірки
- •5.6. Перелік рекомендованої літератури
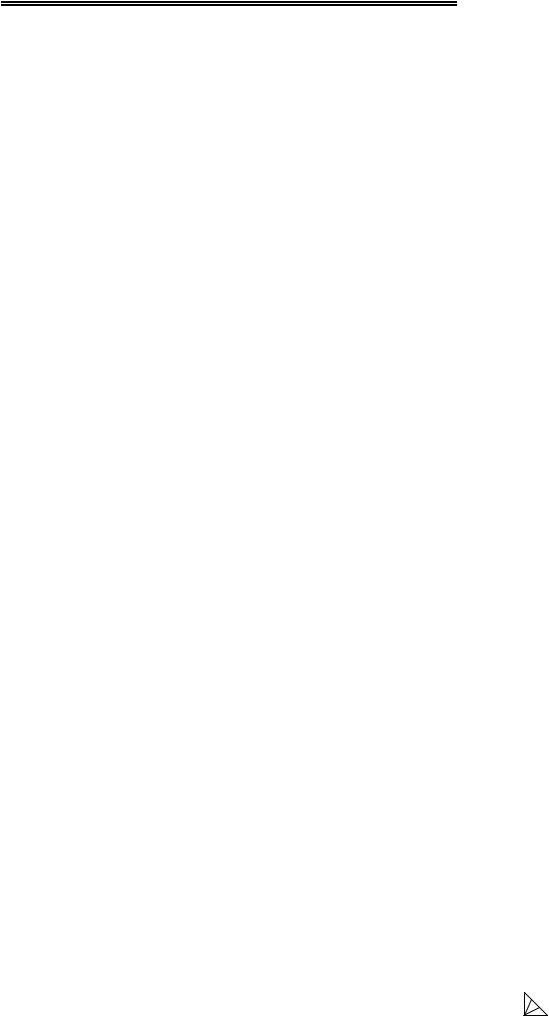
Вишемирська С. В., Огнєва О. Є., Рогальський О. Ф.
|
|
|
ЗМІСТ |
|
ВСТУП |
........................................................................................ |
|
5 |
|
РОЗДІЛ 1. ОПЕРАЦІЙНА СИСТЕМА WINDOWS ............... |
3 |
|||
1. |
1. НАСТРОЮВАННЯ СЕРЕДОВИЩА WINDOWS.......... |
3 |
||
|
1. |
1. 1. |
Лабораторна робота №1 Настроювання середовища |
5 |
|
1. |
WINDOWS ......................................................................................... |
||
1. |
1. 2. |
Типове контрольне завдання ................................................... |
17 |
|
2. ПРОГРАМА ПРОВОДНИК............................................ |
17 |
|||
|
1. |
2. 1. |
Лабораторна робота №2 Робота в програмі Проводник... |
18 |
1. |
1. |
2. 2. |
Типове контрольне завдання ................................................... |
21 |
3. РОБОТА З ДИСКАМИ, ПАПКАМИ І ФАЙЛАМИ В |
22 |
|||
СЕРЕДОВИЩІ TOTAL COMMANDER................................ |
||||
|
1. |
3. 1. |
Лабораторна робота №3 Робота із файловим менеджером |
|
|
1. |
Total Сommander. ........................................................................... |
27 |
|
1. |
3. 2. |
Типове контрольне завдання ................................................... |
37 |
|
4. ПРОГРАМИ-АРХІВАТОРИ........................................... |
37 |
|||
|
1. |
4. 1. |
Лабораторна робота №4 Робота із програмою архівації |
|
|
1. |
WinRAR............................................................................................ |
40 |
|
1. |
4. 2. |
Типове контрольне завдання ................................................... |
43 |
|
5. СТАНДАРТНІ ТА СЛУЖБОВІ ПРОГРАМИ............... |
44 |
|||
|
1. |
5. 1. |
Лабораторна робота №5 Робота із набором стандартних |
|
|
1. |
програм Windows............................................................................ |
56 |
|
1. 6. |
5. 2. |
Типове контрольне завдання ................................................... |
70 |
|
ТЕМА ДЛЯ САМОСТІЙНОГО ВИВЧЕННЯ................... |
70 |
|||
1. 7. |
ТЕСТ ДЛЯ САМОПЕРЕВІРКИ ......................................... |
75 |
||
1. 8. |
ПЕРЕЛІК КОНТРОЛЬНИХ ТЕОРЕТИЧНИХ ПИТАНЬ З |
|||
ТЕМИ „WINDOWS” ................................................................... |
78 |
|||
1. 9. |
ДОДАТКОВІ ЗАВДАННЯ ................................................. |
79 |
||
1. 10. ПЕРЕЛІК РЕКОМЕНДОВАНОЇ ЛІТЕРАТУРИ............. |
80 |
|||
РОЗДІЛ 2. ТЕКСТОВИЙ РЕДАКТОР MICROSOFT |
81 |
|||
WORD ....................................................................................... |
|
|
||
2. |
1. ОСНОВНІ ТЕОРЕТИЧНІ ВІДОМОСТІ........................ |
81 |
||
|
2. |
1. 1. |
Лабораторна робота №6 Створення й редагування |
92 |
|
2. |
документів...................................................................................... |
||
|
1. 2. |
Лабораторна робота №7 Форматування документів........ |
99 |
|
|
2. |
1. 3. |
Лабораторна робота №8 Робота з таблицями................. |
106 |
|
2. |
1. 4. |
Лабораторна робота №9 Робота з інтегрованими |
110 |
|
2. |
документами................................................................................ |
||
|
1. 5. |
Лабораторна робота №10 Робота із графічними |
112 |
|
|
2. |
зображеннями.............................................................................. |
||
|
1. 6. |
Лабораторна робота №11 Створення форм для введення |
||
|
2. |
даних.............................................................................................. |
118 |
|
2. 2. |
1. 7. |
Типове контрольне завдання ................................................. |
122 |
|
ТЕМА ДЛЯ САМОСТІЙНОГО ВИВЧЕННЯ................. |
130 |
|||
2. 3. |
ТЕСТ ДЛЯ САМОПЕРЕВІРКИ ....................................... |
132 |
||
2. 4. |
ПЕРЕЛІК КОНТРОЛЬНИХ ТЕОРЕТИЧНИХ ПИТАНЬ З |
|||
ТЕМИ „MS WORD” .................................................................. |
135 |
|||
2. 5. |
ДОДАТКОВІ ЗАВДАННЯ ............................................... |
137 |
||
2. 6. |
ПЕРЕЛІК РЕКОМЕНДОВАНОЇ ЛІТЕРАТУРИ............. |
142 |
||
|
|
|
|
3 |
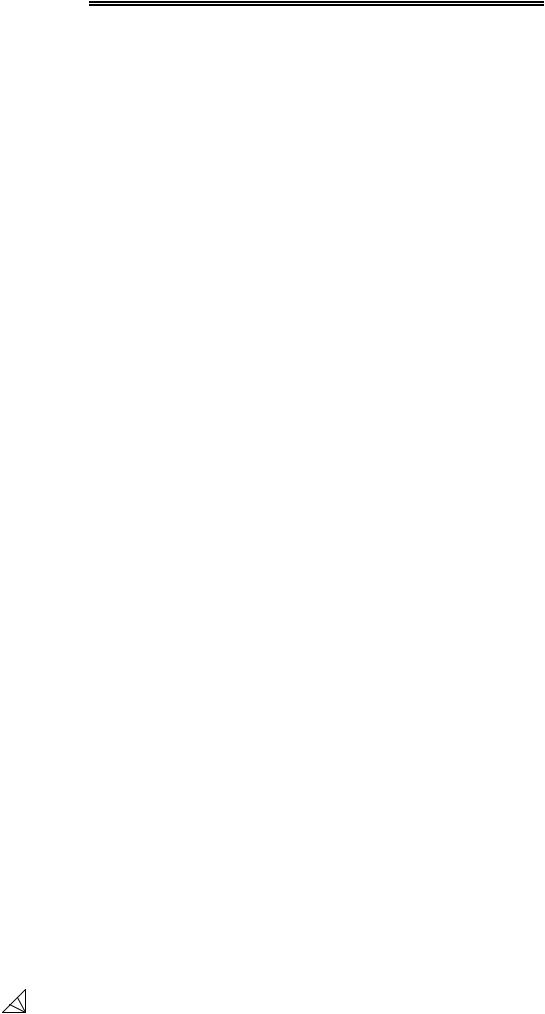
МЕТОДИЧНИЙ ПОСІБНИК З ІНФОРМАТИКИ
РОЗДІЛ 3. ЗАСІБ СТВОРЕННЯ ПРЕЗЕНТАЦІЙ |
143 |
|||||
MICROSOFT POWERPOINT................................................ |
|
|||||
|
3.1. ОСНОВНІ ТЕОРЕТИЧНІ ВІДОМОСТІ....................... |
143 |
||||
3. |
2. |
3. |
1. 1. |
Лабораторна робота №12 Створення презентації........... |
145 |
|
ІНДИВІДУАЛЬНЕ ЗАВДАННЯ З ТЕМИ „MICROSOFT |
||||||
POWERPOINT”.......................................................................... |
|
149 |
||||
3. |
3. |
ПЕРЕЛІК ТЕОРЕТИЧНИХ ПИТАНЬ З ТЕМИ |
149 |
|||
„ПРОГРАМА POWER POINT” ................................................ |
|
|||||
3. |
3. |
ТЕСТ ДЛЯ САМОПЕРЕВІРКИ ....................................... |
150 |
|||
3. |
4. |
ПЕРЕЛІК РЕКОМЕНДОВАНОЇ ЛІТЕРАТУРИ............. |
153 |
|||
РОЗДІЛ 4. ТАБЛИЧНИЙ ПРОЦЕСОР MICROSOFT |
154 |
|||||
EXCEL |
..................................................................................... |
|
|
|||
|
4. |
1. ОСНОВНІ ТЕОРЕТИЧНІ ВІДОМОСТІ...................... |
154 |
|||
|
|
4. |
1. 1. |
Лабораторна робота №13 Основні елементи Excel .......... |
162 |
|
|
|
4. |
1. 2. |
Лабораторна робота №14 Введення й редагування даних165 |
||
|
|
4. |
1. 3. |
Лабораторна робота №14 Обчислення в EXCEL ............... |
170 |
|
|
|
4. |
1. 4. |
Лабораторна робота №15 Умовний оператор .................. |
174 |
|
|
|
4. |
1. 5. |
Лабораторна робота №16 Використання вбудованих |
178 |
|
|
|
4. |
функцій Excel ................................................................................ |
Сортування |
||
|
|
1. 6. |
Лабораторна робота №17 |
181 |
||
|
|
4. |
1. 7. |
Лабораторна робота №18 |
РОБОТА З АРКУШАМИ........ |
185 |
|
|
4. |
1. 8. |
Лабораторна робота №19 ПОБУДОВА ДІАГРАМ............ |
190 |
|
4. |
2. |
4. |
1. 9. |
Типове контрольне завдання ................................................. |
195 |
|
ТЕМА ДЛЯ САМОСТІЙНОГО ВИВЧЕННЯ................. |
196 |
|||||
4. |
3. |
ТЕСТ ДЛЯ САМОПЕРЕВІРКИ ....................................... |
202 |
|||
4. |
4. |
ПЕРЕЛІК КОНТРОЛЬНИХ ТЕОРЕТИЧНИХ ПИТАНЬ З |
||||
ТЕМИ „MS EXCEL”.................................................................. |
|
205 |
||||
4. |
5. |
ДОДАТКОВІ ЗАВДАННЯ ............................................... |
|
207 |
||
4. |
6. |
ПЕРЕЛІК РЕКОМЕНДОВАНОЇ ЛІТЕРАТУРИ............. |
210 |
|||
РОЗДІЛ 5. СИСТЕМА УПРАВЛІННЯ БАЗАМИ ДАНИХ |
211 |
|||||
MICROSOFT ACCESS........................................................... |
|
|||||
|
5. |
1. ОСНОВНІ ТЕОРЕТИЧНІ ВІДОМОСТІ...................... |
211 |
|||
|
|
5. |
1. 1. |
Лабораторна робота № 20 Створення і заповнення бази |
||
|
|
5. |
даних.............................................................................................. |
|
222 |
|
|
|
1. 2. |
Лабораторна робота № 21 Створення запитів................. |
230 |
||
|
|
5. |
1. 3. |
Лабораторна робота № 22 |
Створення інфологічної і |
233 |
|
|
5. |
логічної моделей бази даних........................................................ |
|
||
|
|
1. 4. |
Лабораторна робота №23 Формування складних запитів239 |
|||
|
|
5. |
1. 5. |
Лабораторна робота №24 Створення складних форм...... |
243 |
|
|
|
5. |
1. 6. |
Лабораторна робота №25 Створення складних звітів..... |
246 |
|
5. |
2. |
5. |
1. 7. |
Типове контрольне завдання ................................................. |
248 |
|
ТЕМА ДЛЯ САМОСТІЙНОГО ВИВЧЕННЯ................. |
248 |
|||||
5. |
3. |
ТЕСТ ДЛЯ САМОПЕРЕВІРКИ ....................................... |
252 |
|||
5. |
4. |
ПЕРЕЛІК КОНТРОЛЬНИХ ТЕОРЕТИЧНИХ ПИТАНЬ З |
||||
ТЕМИ “СИСТЕМИ УПРАВЛІННЯ БАЗАМИ ДАНИХ |
255 |
|||||
ЗАСОБАМИ АCCESS” ............................................................. |
|
|||||
5. |
5. |
ДОДАТКОВІ ЗАВДАННЯ ............................................... |
|
257 |
||
5. |
6. |
ПЕРЕЛІК РЕКОМЕНДОВАНОЇ ЛІТЕРАТУРИ............. |
258 |
|||
ТЕРМІНОЛОГІЧНИЙ СЛОВНИК....................................... |
|
259 |
||||
4 |
|
|
|
|
|
|
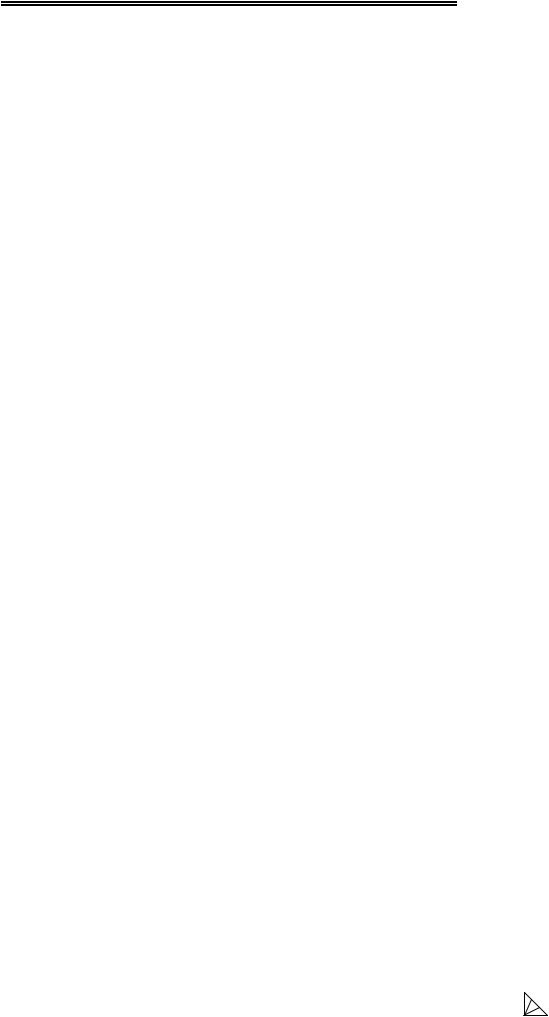
Вишемирська С. В., Огнєва О. Є., Рогальський О. Ф.
ВСТУП
Інформатика – це фундаментальна природнича наука, що вивчає структуру й загальні властивості інформації, а також питання, пов’язані з процесами збору, зберігання, пошуку, передачі, переробки, перетворення й використання інформації в різних сферах людської діяльності за допомогою засобів обчислювальної й організаційної техніки.
Під інформацією (від лат. informatio – роз’яснення, виклад) спочатку сприймали відомості, передані людьми усним, письмовим або іншим способом за допомогою умовних сигналів, технічних засобів і т.п. Із середини XX століття інформація є загальнонауковим поняттям, що включає в себе: обмін відомостями між людьми, людиною й автоматом, автоматом і автоматом; обмін сигналами у тваринному й рослинному світі; передачу ознак від комірки до комірки, від організму до організму і т.д. Інформацію можна визначити також як сукупність відомостей, що зменшують ступінь невизначеності знання про конкретні події, процеси, явища й т.п.
Залежно від сфери використання інформація може бути економічною, технічною, генетичною і т.д.
Під економічною інформацією слід розуміти інформацію, що характеризує виробничі відносини в суспільстві.
До неї відносяться відомості економічного характеру про процеси виробництва, матеріальні ресурси, процеси керування виробництвом, фінансові процеси, що циркулюють в економічній системі.
Економічною інформатикою називається наука, що вивчає методи автоматизованої обробки економічної інформації за допомогою засобів обчислювальної та організаційної техніки.
Предметом економічної інформатики є: технологія й етапи розробки систем автоматизованої обробки економічної інформації й обґрунтування доцільності такої обробки, функціональний аналіз предметної області, алгоритмічне представлення завдання та його програмна реалізація.
Із сучасної точки зору інформатику можна розглядати і як науку, і як прикладну дисципліну, і як галузь народного господарства.
Інформатика як наука
Інформатика як фундаментальна наукова дисципліна розглядає наступні поняття:
•інформація й інформаційні ресурси;
•технічні засоби обробки інформації;
•інформаційні технології;
•інформаційні системи.
Інформатика як прикладна дисципліна
Інформатика історично виникла й розвивалася як природна дисципліна, до складу якої входила розробка:
•методів і правил раціонального проектування пристроїв і систем обробки інформації;
•технології використання цих пристроїв і систем для рішення наукових і практичних завдань;
5
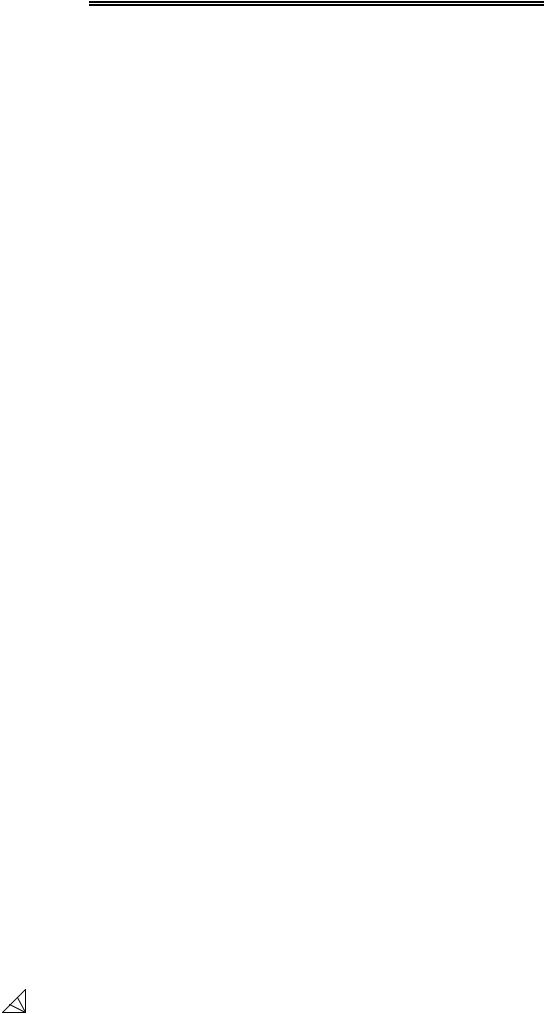
МЕТОДИЧНИЙ ПОСІБНИК З ІНФОРМАТИКИ
• методів взаємодії людини із цими пристроями й системами. Навчальний курс “Інформатика” орієнтований на те, щоб у
результаті його освоєння:
•сформувати в студента фундамент сучасної інформаційної культури;
•забезпечити стійкі навички роботи на персональному комп’ютері в умовах локальних і глобальних обчислювальних мереж і систем телекомунікацій, нових інформаційних технологій в економічній діяльності;
•освоїти основи сучасної методології розробки комп’ютерних інформаційних систем і практичної реалізації її основних елементів з використанням персональних комп’ютерів і типових програмних продуктів.
Урезультаті вивчення дисципліни студент повинен:
•мати уяву про національні і світові інформаційні ресурси, як складові економічної категорії;
•знати основи нових інформаційних технологій та їх вплив на успіх у бізнесі;
•знати сучасний стан і напрямки розвитку комп’ютерної техніки та програмних засобів;
•володіти основами автоматизації рішення економічних задач;
•впевнено працювати на персональному комп’ютері у якості кінцевого користувача інформаційних систем;
•знати основи створення інформаційних систем і використання передових інформаційних технологій переробки інформації, у т.ч. уміти працювати із програмними засобами, що відповідають сучасним вимогам світового ринку програмних продуктів;
•мати уяву про роботу в локальній і глобальній комп’ютерних мережах, мати навички роботи з електронною поштою, телеконференціями, електронною дошкою оголошень, засобами створення електронного офісу;
•знати найбільш важливі інформаційні ресурси, програмні засоби інформаційного пошуку, а також економічні й правові основи використання інформаційних ресурсів.
6
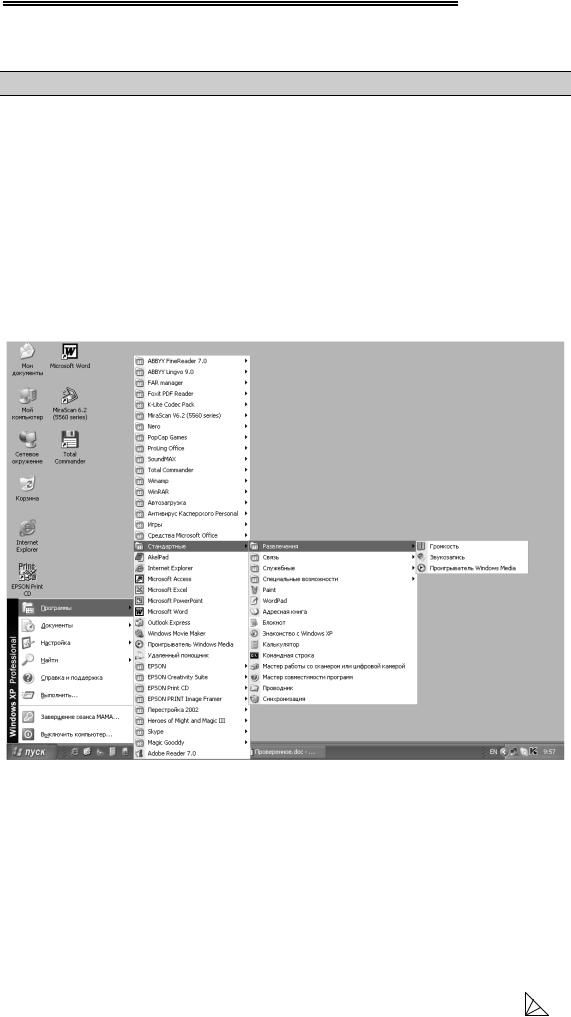
Вишемирська С. В., Огнєва О. Є., Рогальський О. Ф.
РОЗДІЛ1. ОПЕРАЦІЙНАСИСТЕМАWINDOWS
1. 1. НАСТРОЮВАННЯ СЕРЕДОВИЩА WINDOWS
Рабочий стол
Рабочий стол Windows можна побачити на рис. 1. Після завантаження Windows більшу частину екрана займає так званий Рабочий стол, причому він виглядає так само, як поверхня звичайного стола. На ньому можна "розкласти" потрібні документи, програми (додатки) у вигляді ярликів (значків). Настроювання Рабочего стола включає в себе розміщення на столі ярликів для найбільш часто використовуваних додатків, документів і принтерів, а також зміну параметрів фону стола, малюнків заставок і інші дії. Запуск програми, позначеної ярликом, змінюється встановленням на нього покажчика миші й подвійним клацанням її лівої кнопки. Розглянемо основні елементи Рабочего стола.
Рис.1. Рабочий стол Windows з головним меню програм
Кнопка Пуск і Панель задач
У нижній (інколи, можливо, і в іншому місці) частині Рабочего стола знаходиться Панель задач. Вона містить кнопку [Пуск], що призначена для відкриття Главного меню, швидкого запуску програм і пошуку файлів, а також забезпечує доступ до довідки.
При відкритті програми, документа або вікна на Панели задач з’являється кнопка, яка відповідає відкритому вікну. Натискання цієї кнопки дозволяє швидко перейти в обране вікно.
3
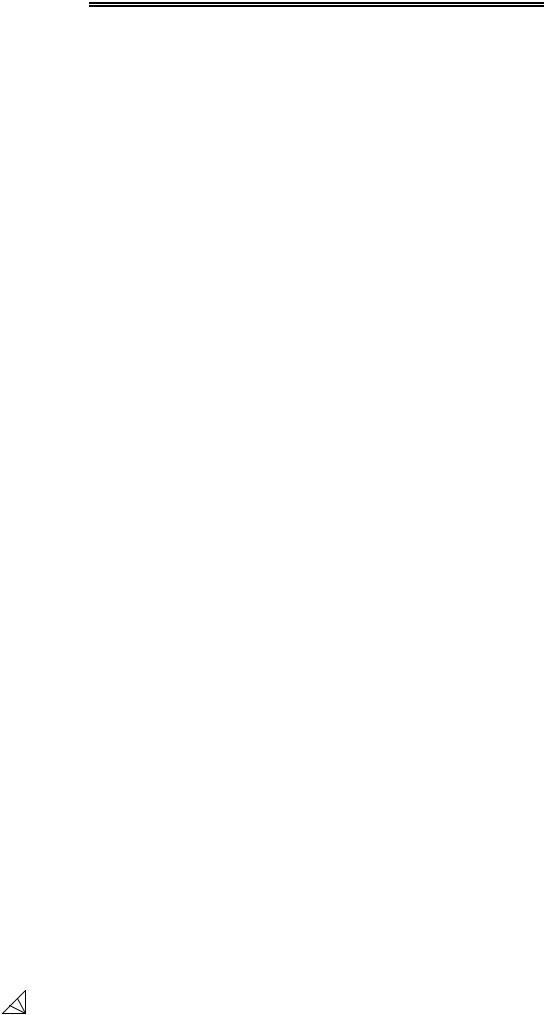
РОЗДІЛ 1. ОПЕРАЦІЙНА СИСТЕМА WINDOWS
Мой компьютер
Мой компьютер представляє на Рабочем столе системну папку, у якій відображається зміст комп’ютера цілком. Щоб переглянути папки й файли, що знаходяться у вікні [Мой компьютер], треба двічі клацнути по системній папці Мой компьютер.
Папки
Всі документи й програми зберігаються в папках, структуру яких можна переглянути за допомогою системної папки Мой компьютер або програми Проводник Windows. Число рівнів вкладення папок практично не обмежено.
Файли
У файлах може знаходитися текстова інформація, графіка, числові дані, програмні модулі (додатки). В Windows імена файлів створюються за наступними правилами:
•в імені файлу (або папки) можна використовувати максимум 256 символів;
•можна використовувати імена, розділені крапками, наприклад
Факультет. Курс. Група. Прізвище. txt;
•імена можуть містити пробіли, але не можуть включати наступні символи: ? \ * " [ ]:
•Windows запам’ятовує, у якому регістрі, верхньому або нижньому, набрані символи, але не розрізняє регістра символів при порівнянні імен файлів. Наприклад, файли Іванов.txt і ІВАНОВ.txt будуть розглядатися як один і той же файл;
•при пошуку й перегляді списку файлів у їхніх іменах можна використовувати наступні символи: * і ? (використовуються для формування маски файлів для пошуку). * замінює будь-яку послідовність будь-яких символів, ? замінює один будь-який символ.
Контекстні меню (меню об’єктів)
Натискання правої кнопки миші відкриває контекстне меню об’єкта, в області якого перебуває покажчик миші. Це меню містить основний набір команд для роботи з даним об’єктом. Наприклад, для будь-якого файлу в цьому меню присутні команди відкриття, копіювання й видалення. На рис. 2. зображено контекстне меню настроювання Рабочего стола, що з’являється, якщо на ньому клацнути один раз правою кнопкою миші.
4

Вишемирська С. В., Огнєва О. Є., Рогальський О. Ф.
Рис.2. Рабочий стол Windows з контекстним меню
Корзина
Корзина – це спеціальна системна папка, значок якої перебуває на Рабочем столе. В неї поміщуються видалені файли. Будь-який файл можна відновити на тому місці, на якому він був перед видаленням, або в будь-якому іншому місці. Файл безповоротно губиться, якщо він видаляється з Корзины. Видалити всі файли з Корзины можна, виконавши команду Очистить корзину. Надмірно заповнена Корзина може привести до нестачі дискової пам’яті.
1. 1. 1. Лабораторна робота №1 Настроювання середовища WINDOWS
Контрольне завдання
Прочитайте уважно наведене нижче контрольне завдання. Далі під заголовком Технологія роботи в покроковому варіанті наведене розв’язання поставлених завдань.
Увага! Перед тим як повертати всі внесені зміни до первісного стану (настроювання зовнішнього вигляду робочого столу, миші, клавіатури, створених ярликів), покажіть результати роботи викладачеві.
1.Встановіть необхідні характеристики дисплея: колірну гаму, роздільну здатність екрану, розмір екранного шрифту.
2.Настройте необхідні параметри клавіатури: інтервал перед початком повтору символів, швидкість повтору, швидкість мерехтіння курсору.
3.Настройте клавіші перемикання мови клавіатури.
4.Настройте роботу миші: роботу кнопок, покажчик курсору, характеристики переміщення.
5
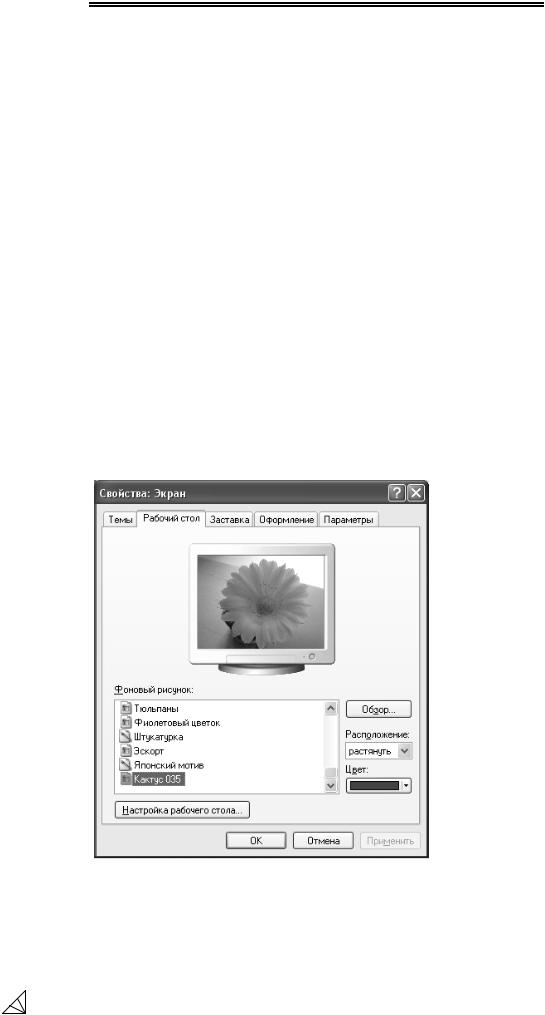
РОЗДІЛ 1. ОПЕРАЦІЙНА СИСТЕМА WINDOWS
5.Настройте звукові сигнали для подій: запуск Windows, вихід
зWindows, критична помилка, спливаюче меню, відкриття програми, закриття програми.
6.Розмістіть значки, що перебувають на Рабочем столе, у довільному порядку. За допомогою контекстного меню Рабочего стола впорядкуйте їхнє розміщення.
7.Перевірте правильність встановлення дати й часу.
8.У Главном меню Пуск, Программы, Стандартные
(аналогічно рис. 1) запустіть на виконання дві програми (на вибір). Розгорніть обидві програми на весь екран (каскадом, ліворуч праворуч, зверху вниз). Згорніть вікно однієї із програм, а вікно другої відновіть до первісного розміру кнопкою [Восстановить]. Змініть за допомогою миші розміри вікна. Закрийте відкриті програми.
9.Запустіть додаток на вашому робочому диску. Створіть ярлик для цієї програми й помістіть його на Рабочий стол. Запустіть програму за допомогою створеного ярлика. Видаліть створений ярлик по закінченню роботи. Помістіть програму-додаток у меню Программы. Запустіть програму з Главного меню. Видаліть програмудодаток з меню Программы.
10.Знайдіть у довідковій системі Windows три терміни,
наприклад мультимедиа, настройка Главного меню, прокрутка.
Скопіюйте по черзі їхній опис і помістіть зведений текст у файл Довідка.txt за допомогою програми-редактора Блокнот. Попередньо вивчіть меню Справка програми Блокнот.
Рис. 3. Закладка настроювання параметрів фону Рабочего стола
6
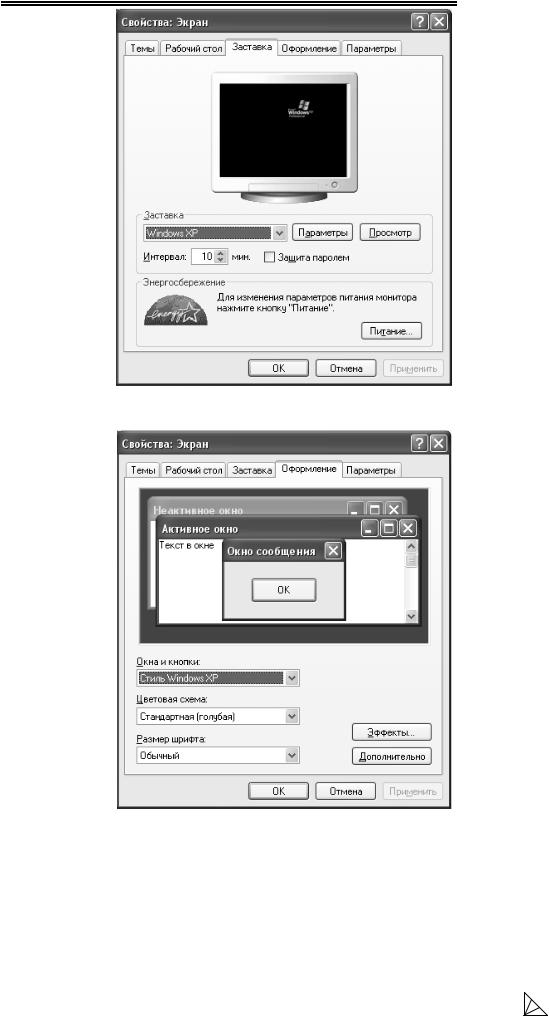
Вишемирська С. В., Огнєва О. Є., Рогальський О. Ф.
Рис. 4. Закладка настроювання параметрів заставки Рабочего стола
Рис. 5. Закладка настроювання оформлення Рабочего стола
7
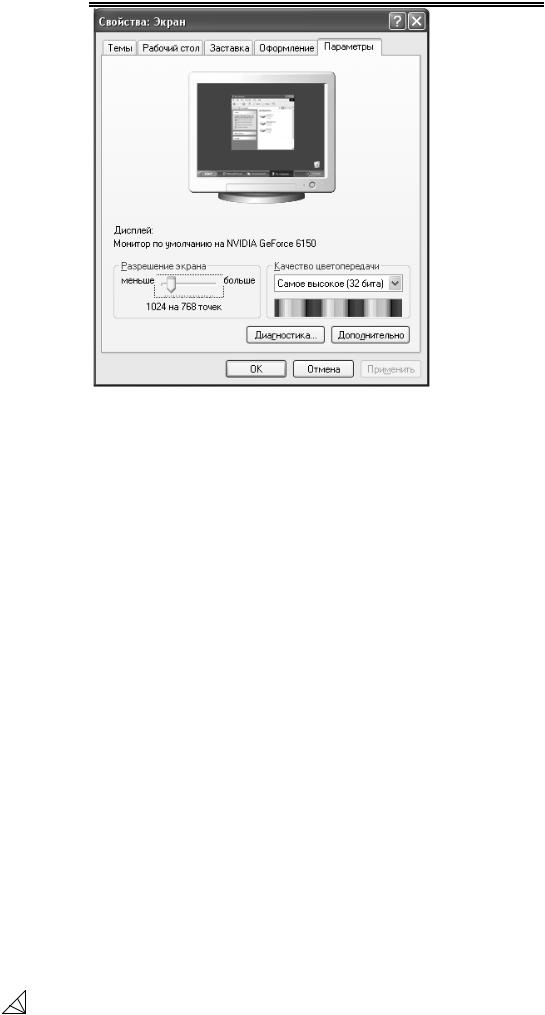
РОЗДІЛ 1. ОПЕРАЦІЙНА СИСТЕМА WINDOWS
Рис. 6. Закладка настроювання інших параметрів Рабочего стола
ТЕХНОЛОГІЯ РОБОТИ
1. Для зміни характеристик екрана дисплея скористайтеся діалоговим вікном „Свойства: Экран” (рис. 6). Для цього:
•виконайте команду Пуск, Настройка, Панель управления й
двічі клацніть по значку Экран або викличте контекстне меню Рабочего стола, відкрийте меню Свойства й клацніть на вкладці
Параметры;
•для того щоб встановити ширину колірного ряду, клацніть по стрілці, спрямованій вниз, у полі „Качество цветопередачи”. Якщо ви виберете велику кількість кольорів, швидкодія системи незначно знизиться;
•для того щоб підібрати роздільну здатність монітора, перемістіть повзунок Разрешение экрана у вкладці Параметры. При високій роздільній здатності ви зможете бачити на екрані більшу кількість вікон, хоча вони будуть меншого розміру, що може ускладнити читання тексту. Якщо ви встановите високу роздільну здатність дисплея, то, можливо, захочете вибрати збільшений шрифт у полі „Размер шрифта”;
•для того щоб змінити розмір шрифту, оберіть вкладку Оформление та клацніть по стрілці, спрямованій вниз, у полі „Размер шрифта”, задавши зручний для вас розмір.
Для впорядкування розміщення значків на Рабочем столе викличте контекстне меню. Для його виклику клацніть на вільному місці Рабочего стола правою кнопкою миші.
Увага! Будь-який об’єкт Windows має контекстне меню. Команди контекстного меню Рабочего стола перераховані далі: Упорядочить значки;
Обновить; Вставить; Вставить ярлык; Создать; Свойства.
8
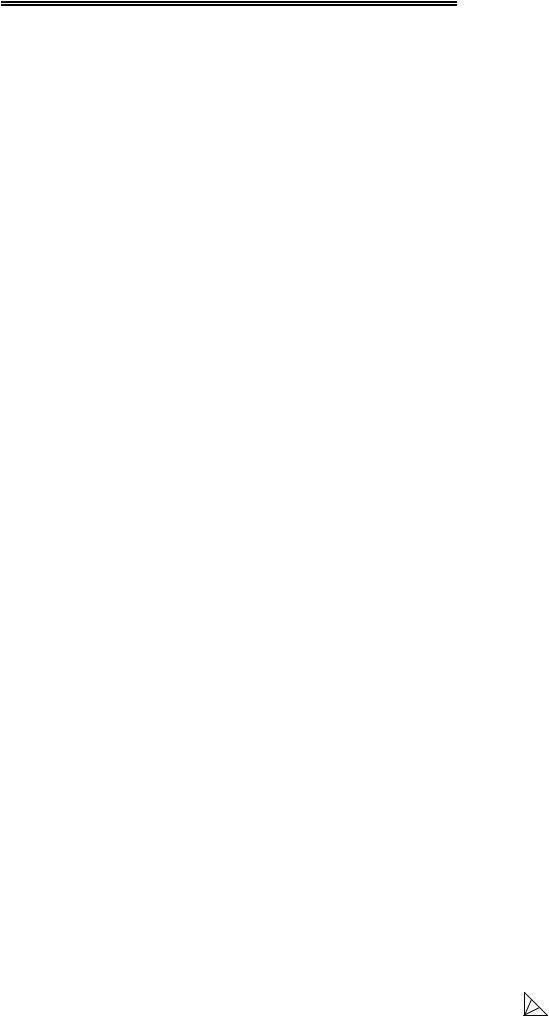
Вишемирська С. В., Огнєва О. Є., Рогальський О. Ф.
Для установки нових властивостей інтерфейсу Рабочего стола в контекстному меню Рабочего стола оберіть команду Свойства й виконайте наступні дії:
•встановіть закладку Рабочий стол. Виберіть фоновий візерунок і малюнок (див. рис. 3), використовуючи лінійки прокручування у відповідних вікнах закладки. Клацніть по кнопці
[Применить];
•установіть закладку Заставка. Виберіть (див. рис. 4) бажану заставку, попередньо перегляньте її, клацнувши по кнопці [Просмотр], і встановіть необхідні параметри кнопкою [Параметры]. Встановіть часовий інтервал і, при необхідності, пароль;
•установіть закладку Оформление (див. рис. 5). У вікні
[Элемент] виберіть Рабочий стол, а у вікні [Схема] – схему оформлення, відмінну від стандартної. Змініть колір. Клацніть по кнопці [Применить].
•установіть закладку Параметры (див. рис. 6). У вікні [Область экрана] виберіть мишкою роздільну здатність, що відрізняється від установленої. Клацніть по кнопці [Применить] і відповідайте позитивно на всі виникаючі питання.
2. Для управління параметрами клавіатури використовується вікно, що викликається командою Пуск, Настройка, Панель управления, Клавиатура (рис. 7). В ньому можна відрегулювати частоту мерехтіння курсору, швидкість введення символів і затримку перед початком повтору.
Для настроювання параметрів клавіатури:
•виконайте команду Пуск, Настройка, Панель управления й
двічі клацніть по значку Клавиатура;
•у діалоговому вікні „Свойства: Клавиатура” (рис. 7) установіть:
•Задержка перед началом повтора. Для завдання часу,
протягом якого ви повинні втримувати натиснутою клавішу на клавіатурі перед тим, як відповідний їй символ почне автоматично дублюватися на екрані, установіть повзунок між значеннями Длиннее й Короче;
•Скорость повтора. Для зміни швидкості повторення символів при натиснутій клавіші клавіатури встановіть
повзунок між значеннями Ниже й Выше;
Увага! Для перевірки цих двох установок клацніть мишею в полі тексту на вкладці й утримуйте натиснутою яку-небудь клавішу на клавіатурі.
•Частота мерцания курсора. Для зміни швидкості мерехтіння курсору встановіть повзунок на лінійці
Частота мерцания курсора й переміщуйте його вправо або вліво.
9
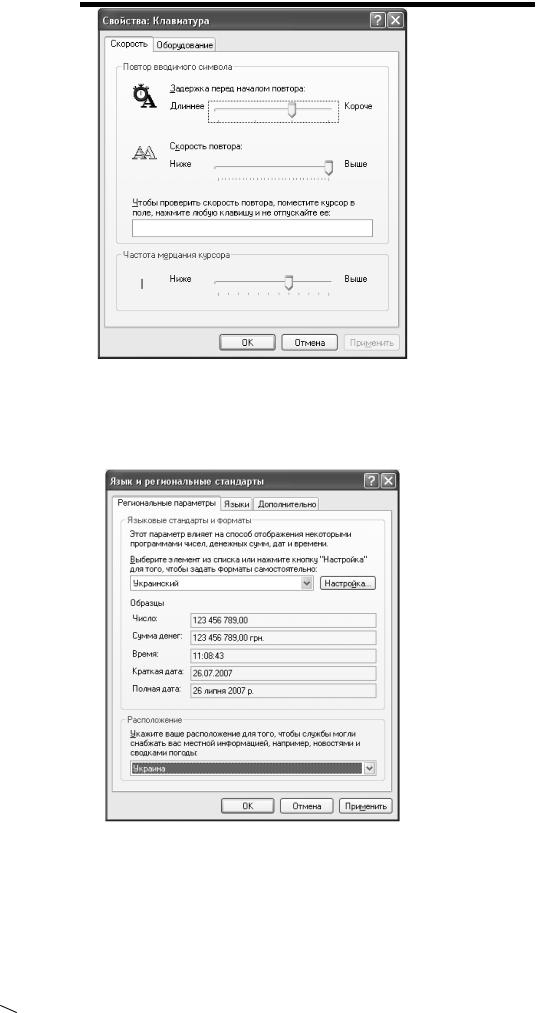
РОЗДІЛ 1. ОПЕРАЦІЙНА СИСТЕМА WINDOWS
Рис. 7. Закладка настроювання параметрів клавіатури
3. За допомогою меню Пуск, Настройка, Панель управления,
Язык и региональные стандарты можна вказати країну проживання й регіональні стандарти (рис. 8), способи відображення чисел (рис. 9), грошових одиниць (рис. 10), часу (рис. 11) і дати (рис. 12).
Рис. 8. Закладка настроювання регіональних параметрів
10 
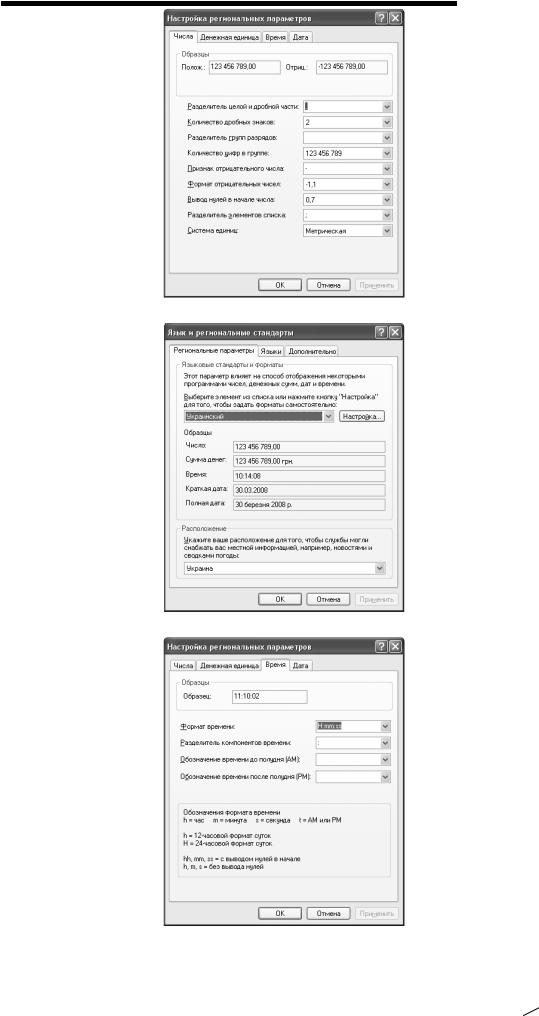
Вишемирська С. В., Огнєва О. Є., Рогальський О. Ф.
Рис. 9. Закладка настроювання відображення чисел
Рис. 10. Закладка відображення грошових величин
Рис. 11. Закладка настроювання відображення часу
 11
11
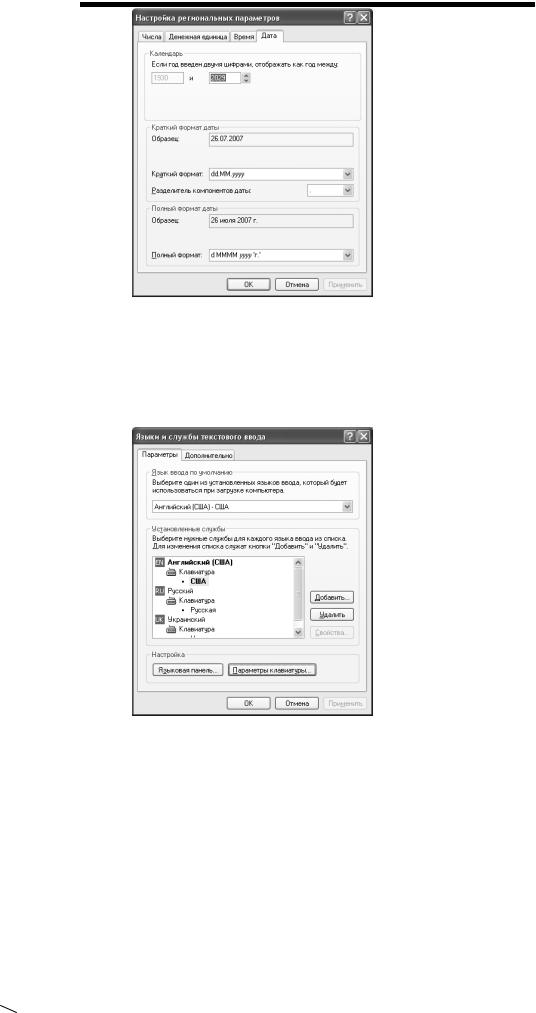
РОЗДІЛ 1. ОПЕРАЦІЙНА СИСТЕМА WINDOWS
Рис. 12. Закладка настроювання параметрів відображення дати
Також за допомогою вікна Язык и региональные стандарты
можна настроїти клавіші переключення мови клавіатури. Для цього треба вибрати закладку Языки. Натиснувши кнопку [Подробнее...],
викликаємо вікно Языки и службы текстового ввода, в якому встановлюємо всі необхідні параметри (див. рис. 13)
Рис. 13. Закладка зміни мови клавіатури
4. Для настроювання властивостей миші, виконайте команду
Пуск, Настройка, Панель управления, Мышь. У діалоговому вікні,
що з’явилося, є три закладки (рис. 14, 15 і 16). Для настроювання параметрів миші:
•відкрийте папку Панель управления й двічі клацніть по значку
Мышь;
•у діалоговому вікні „Свойства: Мышь”, залежно від того, якою рукою ви бажаєте управляти мишею, виберіть перемикач
Обменять назначение кнопок на вкладці Кнопки мыши (рис. 14).
Настройте швидкість виконання подвійного клацання шляхом переміщення повзунка між значеннями Низкая й Высокая. Подвійним
12 
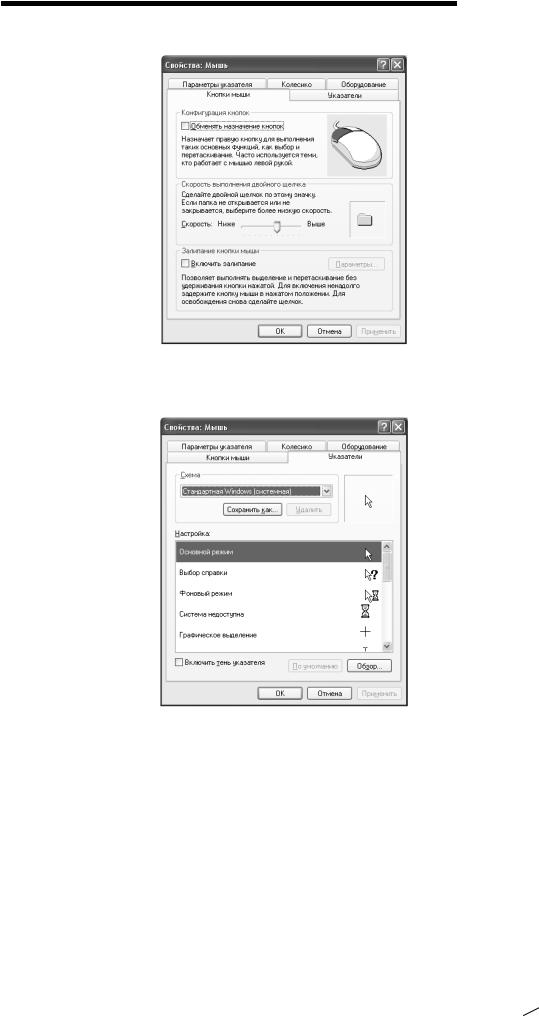
Вишемирська С. В., Огнєва О. Є., Рогальський О. Ф.
клацанням в Области проверки перевірте нову швидкість спрацьовування подвійного клацання;
Рис. 14. Закладка настроювання параметрів миші
• відкрийте вкладку Указатели (рис. 9). Для зміни зовнішнього вигляду покажчика виконайте наступні дії:
Рис. 15. Закладка настроювання параметрів миші
•клацніть по покажчику, який хочете змінити;
•клацніть по кнопці [Обзор] для пошуку нового покажчика. Покажчики зберігаються в спеціальних файлах з розширенням *.CUR;
•після вибору нового зображення якого-небудь покажчика збережіть його для наступного використання, клацнувши по кнопці [Сохранить как...] і привласнивши йому нове ім’я.
Увага! Для відновлення первісної схеми покажчиків Windows виберіть схему, що використовувалась за замовчуванням („Стандартная Windows”).
• Відкрийте вкладку Параметры указателя (рис. 16). У вікні
„Скорость перемещения указателя” пересувайте повзунок вліво або вправо для зміни швидкості, з якою покажчик переміщається
 13
13
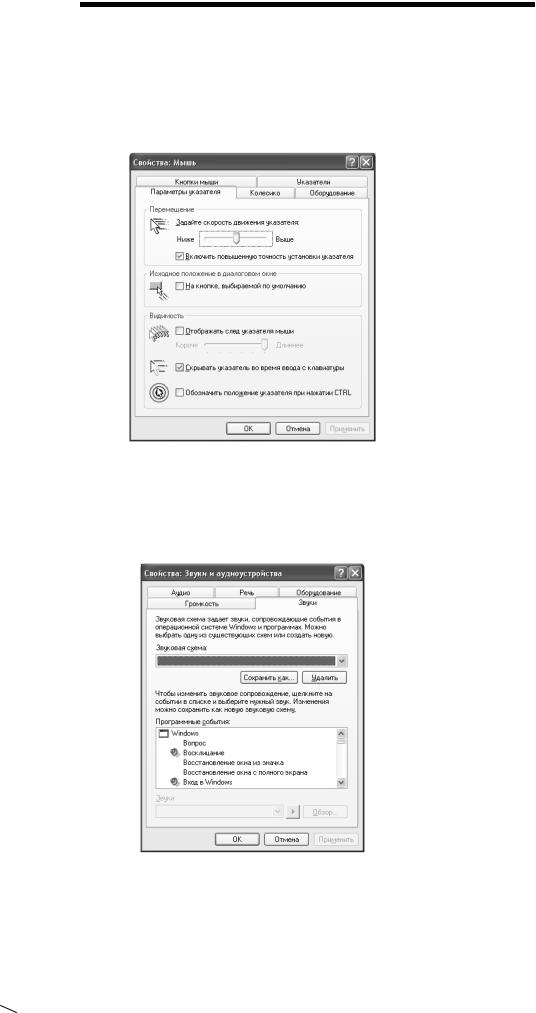
РОЗДІЛ 1. ОПЕРАЦІЙНА СИСТЕМА WINDOWS
на екрані, коли ви рухаєте мишею по коврику. Для демонстрації виконаних змін клацніть по кнопці [Применить];
• для того щоб стежити за переміщенням покажчика,
установіть прапорець Отображать след указателя мыши.
Перемістіть повзунок до центру. Це приведе до появи "хвоста" з декількох покажчиків, які будуть переміщатися за курсором по мірі його переміщення по екрану.
Рис. 16. Закладка настроювання параметрів миші
5. В Windows дуже багатьом подіям, таким як відкриття або закриття програми, вікна, меню й т.д., можна привласнити звукові події. Настроювання відповідності звуків подіям здійснюється командою Пуск, Настройка, Панель управления, Звуки и аудиоустройства (рис. 17).
Рис. 17. Закладка настроювання параметрів звукових схем
Для встановлення звукових сигналів для подій:
• відкрийте папку Панель управления й двічі клацніть по значку
Звук;
14 
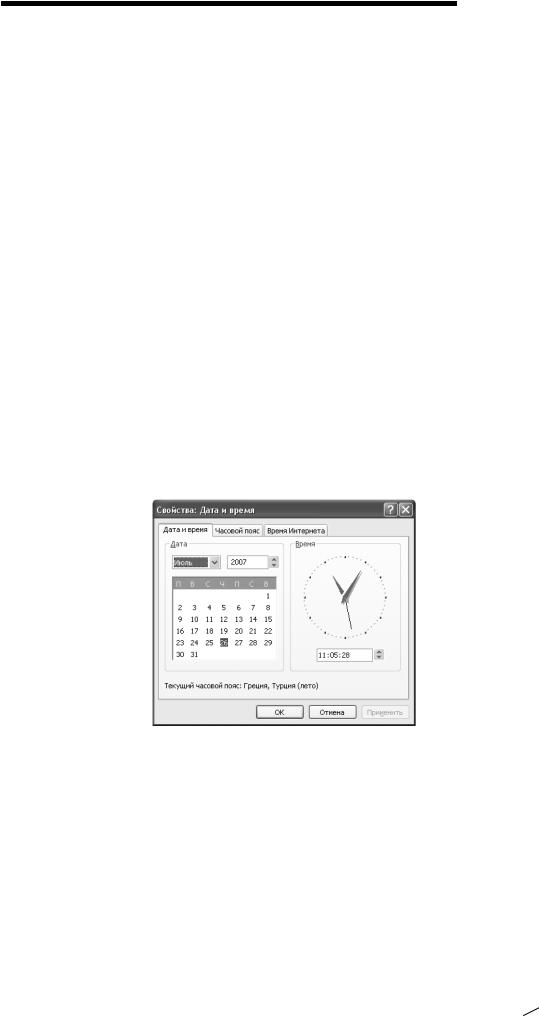
Вишемирська С. В., Огнєва О. Є., Рогальський О. Ф.
•у вікні „Программные события” (рис. 17) виберіть необхідну системну подію: вихід з Windows, критична помилка, спливаюче меню, відкриття програми, закриття програми;
•у вікні „Звуки” виберіть звуковий файл. Для прослуховування звуку клацніть по стрілці ліворуч від поля „Проба”;
•після внесення змін у звукову схему клацніть по кнопці [Сохранить как...] і привласніть схемі нове ім’я;
•після завершення редагування звукових сигналів для тих або інших подій клацніть по кнопці [ОК].
6.Для упорядкування значків на Рабочем столе потрібно скористатися контекстним меню Рабочего стола (див. рис. 2). Вибравши команду Упорядочить значки, можна вибрати потрібний спосіб упорядкування значків. Якщо не вибирати ніякий спосіб, то значки можна упорядковувати вручну, тобто розміщувати їх там, де зручно користувачеві.
7.Для того щоб змінити дату й час на годинниках комп’ютера,
скористайтеся командою Пуск, Настройка, Панель управления,
Дата/Время: установіть правильні значення години, хвилини і секунди у полі під годинником. Зміна значень виконується за допомогою кнопок лічильника, розташованого праворуч від поля.
Іншим способом викликати вікно зміни системного часу й дати можна подвійним клацанням на годиннику, розташованому у лівому нижньому куті панелі задач Рабочего стола.
Увага! Системний час використовується для визначення моменту створення й зміни файлів.
Рис. 18. Закладка настроювання часу й дати Windows
8. Щоб запустити програму з головного меню, треба виконати команду Пуск, Программы, Стандартные та вибрати будь-яку програму. Так само можна запустити ще одну програму.
Для того щоб упорядкувати розміщення відкритих вікон на Рабочем столе, скористайтеся контекстним меню Панели задач, опції якого дозволяють на Рабочем столе розмістити кілька вікон (на вибір), а також визначити особливості їх розміщення: каскадом, слева направо, сверху вниз.
Увага! Команда Свойства відкриває керування меню Панели задач.
Для перемикання програми в різні режими скористайтеся кнопками в правому верхньому куті вікна програми: [Свернуть],
 15
15
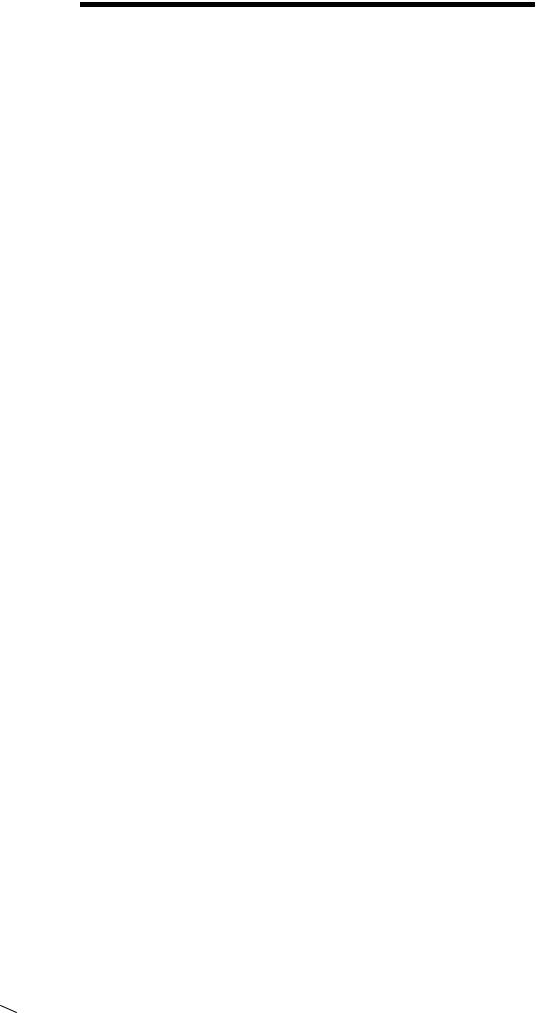
РОЗДІЛ 1. ОПЕРАЦІЙНА СИСТЕМА WINDOWS
[Развернуть], [Восстановить], [3акрыть]. Для регулювання розмірів вікна вручну підведіть до краю вікна покажчик миші, що перетвориться в маркер розтягування. Потім, утримуючи натиснутою ліву кнопку миші, перетягніть маркер у необхідне положення.
Закрити програму можна одним зі способів: клацнувши по кнопці [3акрыть], виконавши команду Выход меню Файл, або натиснувши комбінацію клавіш [Alt]+[F4].
9. Розміщення ярлика на Рабочем столе здійснюється таким чином:
•за допомогою програми Проводник або папки Мой компьютер виділіть об’єкт (файл, програму, папку, принтер або комп’ютер), для якого необхідно створити ярлик;
•виберіть у меню Файл команду Создать ярлык або використовуйте контекстне меню;
•перетягніть ярлик на Рабочий стол за допомогою миші;
•для того щоб змінити параметри ярлика (наприклад, розмір вікна, що відкривається, або комбінацію клавіш, які використовуються для його відкриття), відкрийте за допомогою правої кнопки миші контекстне меню ярлика й виберіть у ньому команду Свойства;
•для того, щоб видалити ярлик, перетягніть його в корзину, або використовуйте команду меню Удалить, або контекстне меню. На сам об’єкт видалення ярлика не впливає.
10. Для розміщення програми в Главном меню або меню
Программы:
•клацніть по кнопці [Пуск] і виберіть у Главном меню пункт
Настройка;
•виберіть пункт Панель задач и меню „Пуск” і відкрийте вкладку Меню „Пуск”, клацніть по кнопці [Настроить], потім – по кнопці [Добавить], а потім – по кнопці [Обзор];
•знайдіть потрібну програму й двічі клацніть по ній;
•клацніть по кнопці [Далее] і потім двічі клацніть по потрібній папці в структурі меню;
•введіть у поле Имя нового ярлыка потрібне ім’я і клацніть по кнопці [Готово];
•при необхідності виберіть для програми значок, а потім клацніть по кнопці [Готово].
Для видалення програми з Главного меню або меню Программы:
•клацніть по кнопці [Пуск] і виберіть у Главном меню пункт
Настройка;
•виберіть пункт Панель задач и меню „Пуск” і відкрийте вкладку Меню „Пуск”;
•клацніть по кнопці [Настроить], потім – по кнопці [Удалить], потім знайдіть у структурі меню програму, яку потрібно видалити;
•для того щоб відкрити меню, клацніть розташований поруч із ним знак "+". Деякі меню, наприклад Стандартные, містять підменю.
Уцьому випадку, щоб добратися до потрібного пункту, необхідно
16 
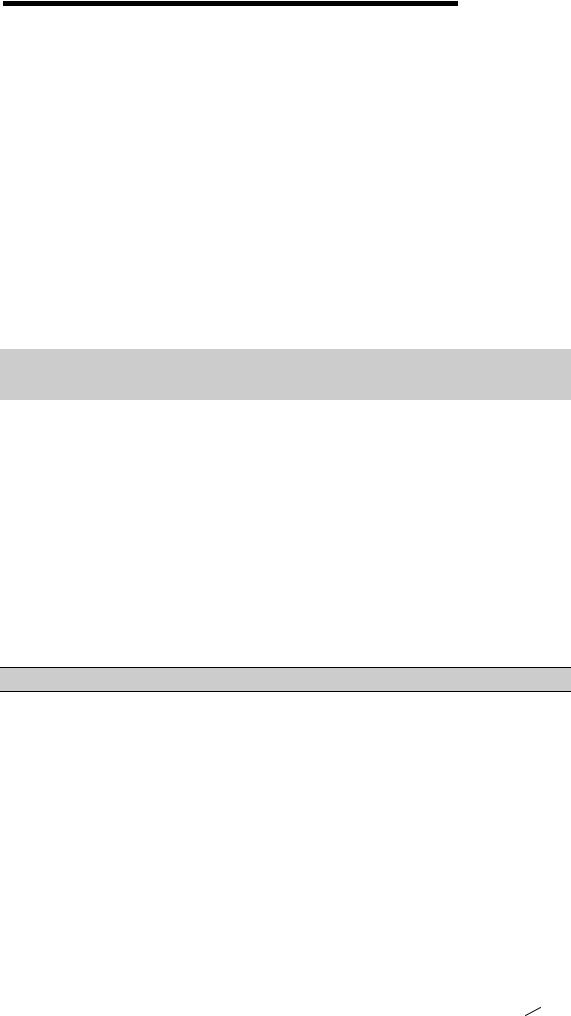
Вишемирська С. В., Огнєва О. Є., Рогальський О. Ф.
розгорнути всю структуру. Виділіть пункт меню, який потрібно видалити, й клацніть по кнопці [Удалить];
• виділіть програму й клацніть по кнопці [Удалить]. При цьому видаляється тільки ярлик, створений у меню. Сама програма залишається на диску.
11. Для того щоб одержати доступ до довідкової системи, запустіть програму Справка и поддержка меню Пуск. Виберіть закладку Указатель. Знайдіть у вікні покажчика необхідний термін (мультимедиа) і клацніть по кнопці [Вывести]. Скопіюйте зміст довідки в буфер за допомогою опції контекстного меню Копировать. Запустіть програму-редактор Блокнот з Главного меню, виконавши команду Пуск, Программы, Стандартные, Блокнот. Помістіть скопійований матеріал у Блокнот, викликавши контекстне меню на порожньому місці робочої області та обравши команду Вставить. Таким же чином знайдіть два інших терміни. Збережіть відібраний матеріал за допомогою команди Файл, Сохранить. У діалоговому вікні введіть ім’я файлу (Довідка).
1. 1. 2. Типове контрольне завдання НАСТРОЮВАННЯ ВЛАСТИВОСТЕЙ СИСТЕМИ WINDOWS
1.Установіть на робочому столі фоновий малюнок „Тюльпаны”, розташування – „Растянуть”.
2.Установіть заставку „Метаморфозы”, з такими параметрами:
расцветка – в клетку, смена цветов, две стороні, форма – пирамида.
3.Установіть цветовую схему – „оливковая”.
4.Установіть системну дату – 1 квітня 2010 року.
5.Додайте слід середньої довжини до покажчика миші.
6.Як регіональний параметр виберіть „Английский (США)”.
7.Додайте „Немецкий” у розкладку шрифтів.
8.Переконайтеся в тому, що всі Ваші дії виконані коректно.
9.Покажіть результати роботи викладачеві.
10.Поверніть системні настроювання в первісний стан.
1. 2. ПРОГРАМА ПРОВОДНИК
Програма Проводник Windows (далі Проводник) одночасно відображає як структуру вкладеності папок, що є на комп’ютері (їхню ієрархію), так і вміст виділеної папки. Це особливо зручно при копіюванні й переміщенні даних: досить відкрити папку, що містить потрібний файл, і перетягнути цей файл в іншу папку.
Програма Проводник управляє файлами й забезпечує один з найбільш зручних способів перегляду файлової системи. У випадку коли потрібно відкрити, скопіювати, перемістити, видалити, перейменувати файли або папки, існує можливість або скористатися програмою Проводник, або працювати з папками й файлами безпосередньо на Рабочем столе. Основна перевага програми Проводник, у порівнянні з вікнами папок на Рабочем столе, полягає в тому, що в програмі Проводник можна одночасно працювати із вмістом правої панелі вікна й з усією структурою файлової системи
 17
17

РОЗДІЛ 1. ОПЕРАЦІЙНА СИСТЕМА WINDOWS
вашого комп’ютера – лівої панелі (рис. 19). Це значно полегшує копіювання файлів із правої панелі на логічний диск або в папки, що відображаються на лівій панелі. При цьому немає необхідності відкривати велику кількість вікон, як це довелося б робити на Рабочем столе. Найбільш зручним прийомом є відкриття двох вікон програми Проводник, впорядкованих по вертикалі або по горизонталі.
Робота із програмою Проводник нічим не відрізняється від роботи з більшістю інших вікон і програм, за винятком того, що у користувача є можливість перегляду ієрархічної структури файлової системи. Можна клацнути правою кнопкою миші по якій-небудь папці й переглянути її меню або клацнути по будь-якому ярлику й перетягнути його з одного місця на інше.
Рис. 19. Вікно програми Проводник
При роботі із програмою Проводник необхідно освоїти наступні операції: запуск Проводника, перегляд каталогу диска, перегляд вмісту папок, розгортання й згортання папки, копіювання, переміщення й видалення папок, файлів і додатків, пошук папок, файлів і додатків, сортування об’єктів.
1. 2. 1. Лабораторна робота №2 Робота в програмі Проводник
1.Запустіть програму Проводник одним з відомих вам способів.
2.Виконайте з вікном програми Проводник (рис. 19) стандартні операції:
•зменшення розмірів вікна;
•переміщення вікна в межах Рабочого стола;
18 
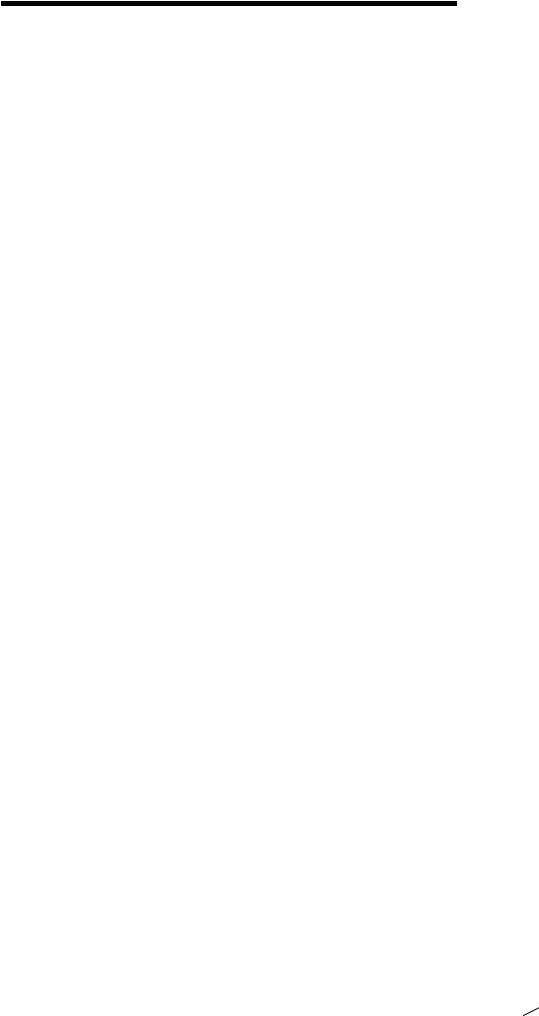
Вишемирська С. В., Огнєва О. Є., Рогальський О. Ф.
•зміна співвідношення власних панелей програми Проводник (панелей перегляду);
•згортання вікна програми Проводник;
•розгортання вікна програми Проводник;
3.Вивчіть склад меню вікна Проводник.
4.Ознайомтеся з назвами кнопок Панели инструментов, вказуючи по черзі покажчиком миші на кожну з них. Назви кнопок по черзі з’являються під кнопками Панели инструментов.
5.Впорядкуйте об’єкти вікна за ім’ям, типом, розміром або датою. Знайдіть додаток Explorer.exe.
6.Ознайомтеся зі змістом робочого логічного диску, переглянувши всі гілки на відповідній панелі програми Проводник, й одержіть інформацію про властивості логічного диска.
7.Створіть одним зі способів у кореневому каталозі робочого диска папку Персональна.
8.Скопіюйте папку й помістіть копію на Рабочий стол, використавши при цьому різні способи копіювання.
9.Помістіть документ Довідка.txt (див. завдання лабораторної роботи №1) у папку Персональна.
10.Перейменуйте копію папки на Рабочем столе (нове ім’я
папки Персональна-Копія).
11.Перемістіть перейменовану папку з Рабочего стола на робочий диск, використавши при цьому різні способи переміщення.
12.Відкрийте папку Персональна-Копія різними способами.
13.Видаліть папку Персональна-Копія з робочого диску (перемістіть її в Корзину), використавши різні способи.
14.Відновіть вилучений об’єкт і закрийте вікно Проводник.
ТЕХНОЛОГІЯ РОБОТИ
1.Запуск програми Проводник можна виконати за допомогою:
•кнопки [Пуск] (використовуйте контекстне меню);
•папки Мой компьютер (використовуйте контекстне меню або команду Файл, Проводник);
•каскадного меню Программы.
2.Для виконання стандартних операцій із зображеним на рис. 19 вікном програми Проводник використовуйте:
•у правому верхньому куті вікна кнопки [Свернуть],
[Развернуть], [Восстановить], [3акрыть];
•маркери розтягування (подвійна чорна стрілка, у яку перетворюється курсор при приміщенні його на границю вікна).
Увага! Для створення „двовіконного режиму” програми Проводник двічі відкрийте цю програму, клацнувши правою кнопкою миші по Панели задач і
вибравши опцію Сверху вниз або Слева направо.
3.Встановіть покажчик миші на меню Файл, натисніть і відпустіть ліву кнопку миші. Ознайомтеся з командами меню Файл і переведіть покажчик миші на чергове меню. Запишіть основні команди меню Правка, Вид, Сервис.
4.Викличте з меню Вид команду Панель инструментов (установіть прапорець). Ознайомтеся з командами Панели инструментов.
 19
19
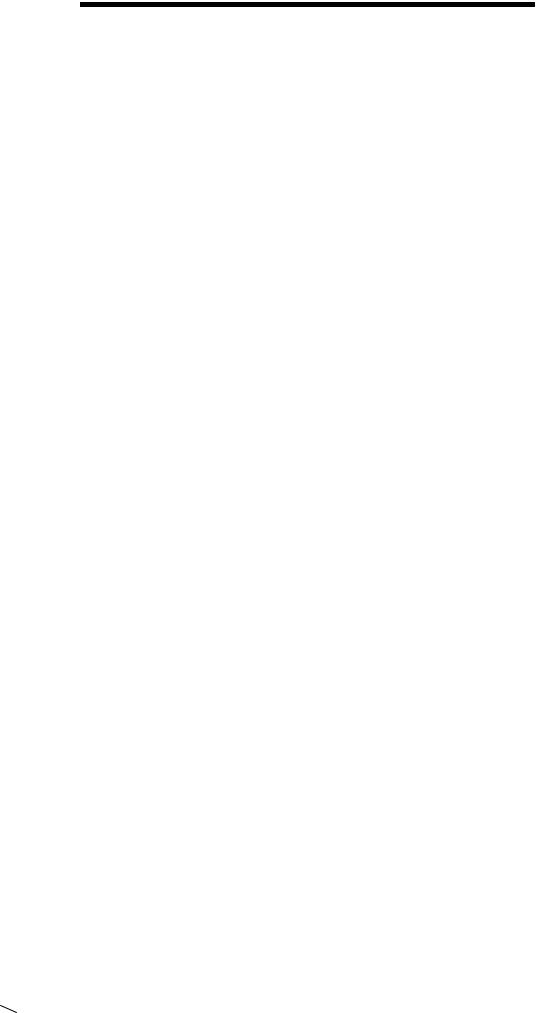
РОЗДІЛ 1. ОПЕРАЦІЙНА СИСТЕМА WINDOWS
5.Виконайте сортування об’єктів за допомогою команди Вид, Упорядочить значки. Встановіть курсор на праву панель вікна програми Проводник. За допомогою команди Вид, Таблица перетворіть зовнішній вид панелі. Натисканням на підписах Имя, Размер, Тип можна відсортувати файли, відображені на цій панелі за відповідними властивостями.
Для пошуку об’єкта натисніть кнопку [Поиск] панелі інструментів. У вікні, що з’явилося, натисніть кнопку [Файлы и папки], у полі Часть имени файла или имя файла целиком введіть ім’я
файлу, який вам потрібно знайти (Explorer.exe). Після цього оберіть, де потрібно шукати файл. Якщо місце розташування (диск, папка) невідомі, то в полі Поиск в: доцільно вибрати Мой компьютер. Коли всі установки обрані, натисніть кнопку [Найти]. В правій частині вікна пошуку відображаються файли, які відповідають введеним параметрам пошуку.
Для пошуку файлів можна використовувати додаткові параметри (тип файлу, розмір файлу, дату створення та зміни файлу та інші). Якщо потрібно знайти файли, які відповідають якимось загальним вимогам (наприклад, всі текстові файли), можна користуватися маскою файлів. Для створення маски використовують такі символи –
* – заміняє будь-яку послідовність будь-яких символів; ? – заміняє один будь-який символ.
6.Для перегляду структури логічного диску треба встановити курсор на імені потрібного диску на лівій панелі вікна Проводник. Якщо диск або папка містить в своєму складі підпапки, то поруч з ім’ям диска або папки стоїть знак „+”. Натиснувши на нього, можна відобразити вкладену структуру. Якщо структура вже відкрита, то стоїть знак „–”. Якщо вкладень більше немає, то поруч з об’єктом ніяких знаків не відображається. Для одержання інформації про об’єкт використовуйте:
•команду меню Файл, Свойства;
•кнопку Панели инструментов [Свойства];
•контекстне меню об’єкта (праву кнопку миші).
7.Для створення папки використовуйте наступні способи:
•команду меню Файл, Создать;
•контекстне меню (клацніть правою кнопкою миші в просторі правого вікна програми Проводник).
Далі у меню треба вибрати пункт Папка. Потім треба ввести ім’я папки.
8. Для копіювання використовуйте наступні способи:
•команди меню Правка, Копировать, попередньо виділивши потрібний об’єкт (або об’єкти), та Правка, Вставить, перемістивши курсор в те місце, куди потрібно вставити об’єкт;
•кнопки панелі керування програми Проводник [Копировать в буфер], [Вставить из буфера];
•контекстне меню (права кнопка миші);
•метод перетаскування drag & drop (ліва кнопка миші при натиснутій клавіші [Ctrl]). Найбільше зручно виконується у двовіконному режимі.
20 
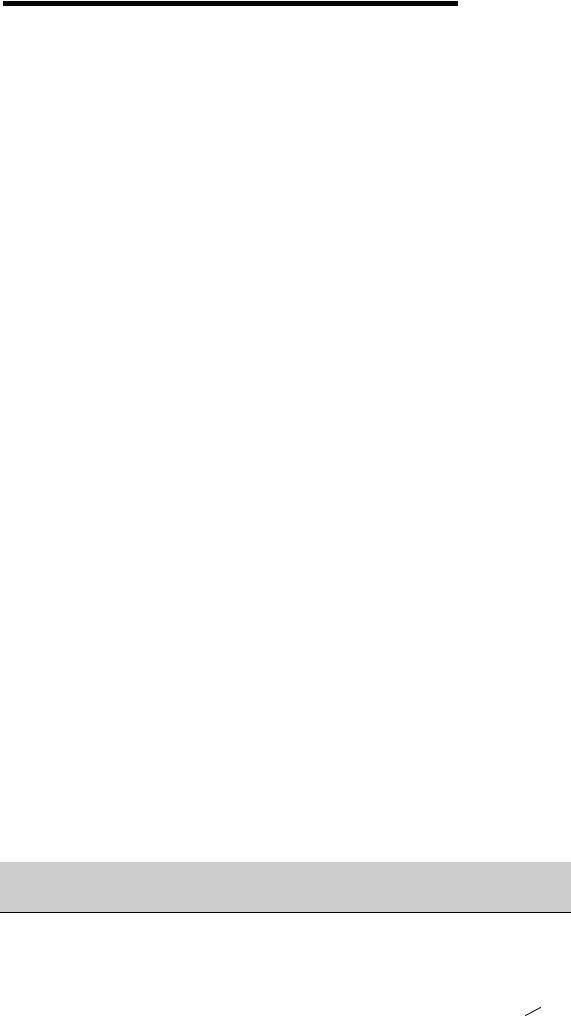
Вишемирська С. В., Огнєва О. Є., Рогальський О. Ф.
Увага! Скасувати копіювання об’єкта можна командою меню Правка,
Отменить копирование.
9.Помістити об’єкт у папку можна будь-яким способом копіювання. В нашому випадку треба скопіювати в буфер файл Довідка.txt, потім перейти в папку Персональна і в неї вставити файл.
10.Для перейменування використовуйте наступні способи, попередньо виділивши потрібний об’єкт:
•команду меню Файл, Переименовать;
•контекстне меню (права кнопка миші).
11. Для переміщення використовуйте наступні способи, попередньо виділивши потрібний об’єкт:
•команди меню Правка, Вырезать і Правка, Вставить;
•кнопки панелі керування програми Проводник [Вырезать в буфер], [Вставить из буфера];
•контекстне меню (права кнопка миші);
•метод перетаскування drag & drop (ліва кнопка миші).
Увага! Скасувати переміщення об’єкта можна командою меню Правка,
Отменить перемещение.
12. Щоб відкрити папку, встановіть курсор на імені папки, використовуйте:
•подвійне клацання лівої кнопки;
•клавішу [Enter];
•команду меню Файл, Открыть;
•контекстне меню (праву кнопку миші).
13. Щоб видалити об’єкт (викинути в Корзину), виділіть файл, потім використовуйте:
•клавішу [Delete];
•команду меню Файл, Удалить;
•кнопку Панелі інструментів [Удалить];
•контекстне меню (праву кнопку миші).
Увага! Скасувати видалення об’єкта можна командою меню Правка, Отменить удаление. Для того щоб видалити об’єкт остаточно, під час видалення утримуйте натиснутою клавішу [Shift].
14. Для відновлення вилученого об’єкта (викинутого в кошик) запустіть ярлик Корзина, розташований на Робочому столі. Виділіть потрібний файл і далі одним із наведених нижче способів відновіть файл:
•командою меню Файл, Восстановить;
•командою меню Правка, Отменить удаление;
•через контекстне меню (за допомогою правої кнопки миші).
Увага! При копіюванні, переміщенні, видаленні папки або файлу значок обраного об’єкта повинен бути активізований. Якщо задана команда виконується за допомогою контекстного меню, курсор повинен розташовуватися в області значка обраного об’єкта.
1. 2. 2. Типове контрольне завдання РОБОТА З ОБ’ЄКТАМИ WINDOWS
1. На відкритому для запису диску створіть папку з назвою Вашої групи.
 21
21
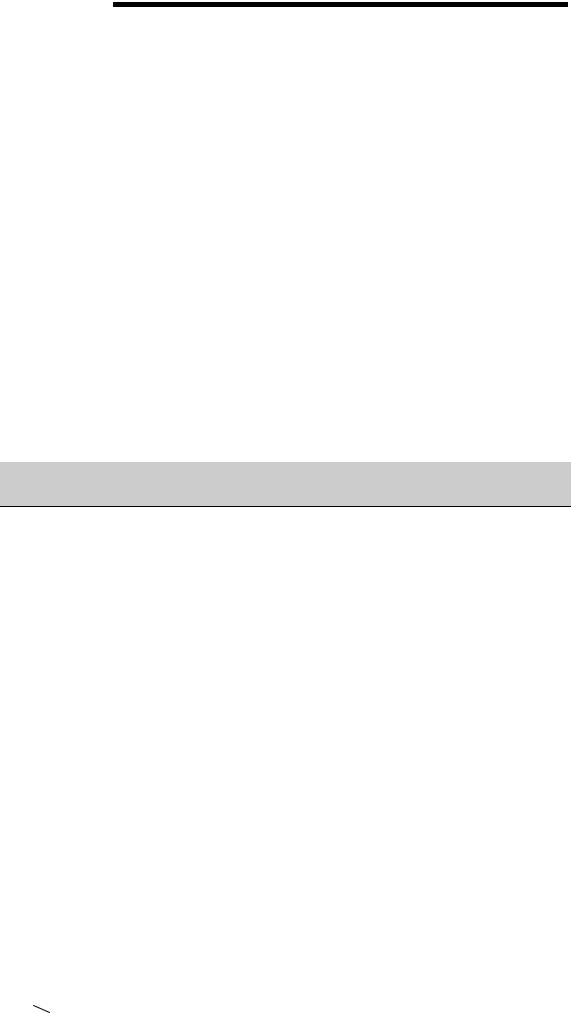
РОЗДІЛ 1. ОПЕРАЦІЙНА СИСТЕМА WINDOWS
2.У папці з назвою Вашої групи створіть папку з назвою „Інформатика”.
3.Знайдіть на Вашому комп’ютері й скопіюйте в папку „Інформатика” декілька файлів з розширенням ЕХЕ, загальним обсягом ≈300 КВ.
4.У поточній папці „Інформатика” упорядкуйте назви файлів за абеткою.
5.У папці „Інформатика” створіть ярлик до програми explorer.exe, назвавши його „Оглядач”.
6.Скориставшись довідковою системою WINDOWS, здійсніть пошук інформації про Інтернет-оглядач.
7.Створіть у папці з назвою Вашої групи текстовий файл, куди скопіюйте знайдену в пункті 6 інформацію. Збережіть отриманий файл із назвою „Довідка”.
8.Зробіть копію файлу „Довідка” у папку „Інформатика”, перейменувавши його в „Інтернет-оглядач”.
9.Оцініть, скільки місця на диску займає папка з назвою Вашої групи.
10.Переконавшись, що виконані Вами дії коректні, покажіть результат Вашої роботи викладачу.
11.Видаліть в корзину створені Вами об’єкти.
12.Очистіть корзину.
1. 3. РОБОТА З ДИСКАМИ, ПАПКАМИ І ФАЙЛАМИ В СЕРЕДОВИЩІ TOTAL COMMANDER
Існують програми, які служать не для отримання якого-небудь конкретного результату, а покликані тільки полегшити роботу з іншими програмами. Ці програми називають файловими менеджерами.
Всі ці програми призначені для виконання різних дій з дисками, папками (папки також називають директоріями, каталогами) і файлами:
−наочно і повно відображати вміст дисків, папок, файлів з їх різними характеристиками;
−відображати дерево каталогів на диску з можливістю переходу в потрібний каталог за допомогою вибору його на цьому дереві, а також створення, переміщення, перейменування і видалення каталогів;
−просто, зручно і наочно копіювати, перейменовувати, переміщувати і видаляти файли (як по одному так і декілька одночасно);
−виконувати команди в режимі емуляції (імітації) роботи в MS
DOS;
−змінювати атрибути (характеристики і властивості) папок і файлів;
−виконувати стандартні дії (перегляд вмісту, запуск на виконання) для файлів різних типів;
22 
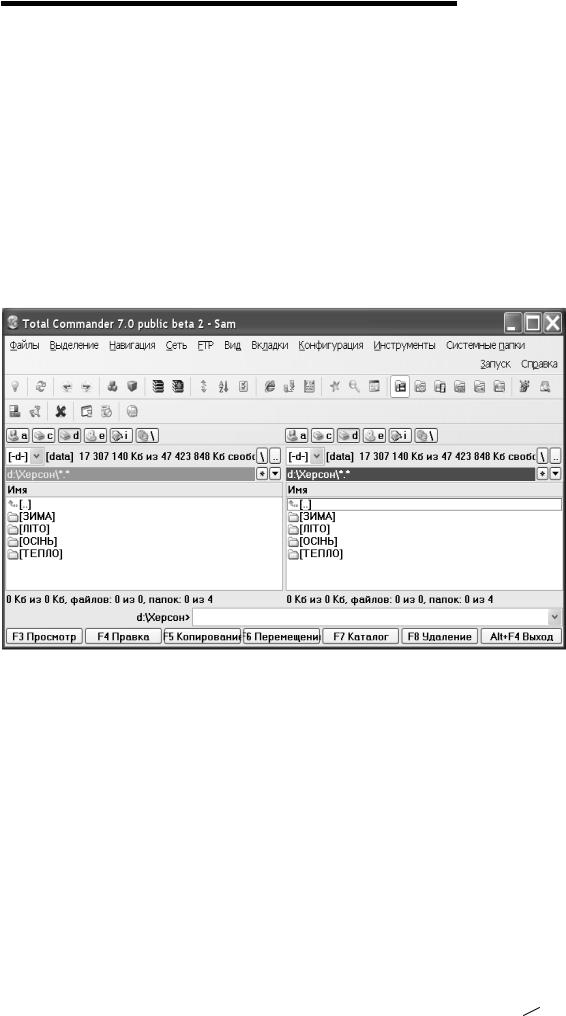
Вишемирська С. В., Огнєва О. Є., Рогальський О. Ф.
−архівувати інформацію (папки і файли) для наступного зберігання і копіювання в об’єктах меншого розміру, виконувати різні операції з архівами і багато що інше.
Однією з таких програм є програма Total Commander (TC).
Total Commander – є файловим менеджером Windows, подібно
Проводнику.
З іншого боку Total Commander – це сучасний аналог Norton Commander в Windows, який успадкував і зберіг простоту використання, надійність і зручності в роботі від Norton Commander, але в той же час отримав сучасний інтерфейс і багато можливостей з індивідуальної настройки під вимоги конкретного користувача.
Total Commander (раніше WinCmd) – файловий диспетчер для
Windows на зразок Проводника Windows. Однак Total Commander
використовує інший підхід: у нього дві постійних панелі, розташовані поруч, як у добре відомій DOS-оболонці (NC).
Рис. 20. Зовнішній вигляд екрана Total Commander
От деякі основні характеристики Total Commander:
-Функції клавіатури, близькі до оригіналу (NC для DOS).
-Підтримка Drag&Drop за допомогою миші.
-Розширене копіювання, переміщення, перейменування й видалення елементів файлової структури (допускається видалення непустих каталогів).
-Робота з архівами так само, як з підкаталогами. Можна легко копіювати файли в архів і з нього. Відповідна програма-архіватор викликається автоматично. Підтримуються PKZIP, ARJ, LHA, RAR, UC2, ACE, TAR, GZ й TGZ.
-Меню "Запуск" (команди, сформовані користувачем) для розміщення в меню, що випадає, часто використовуваних вами DOSабо Windows-програм. Поточний каталог й/або файл під курсором може бути переданий додатку.
 23
23
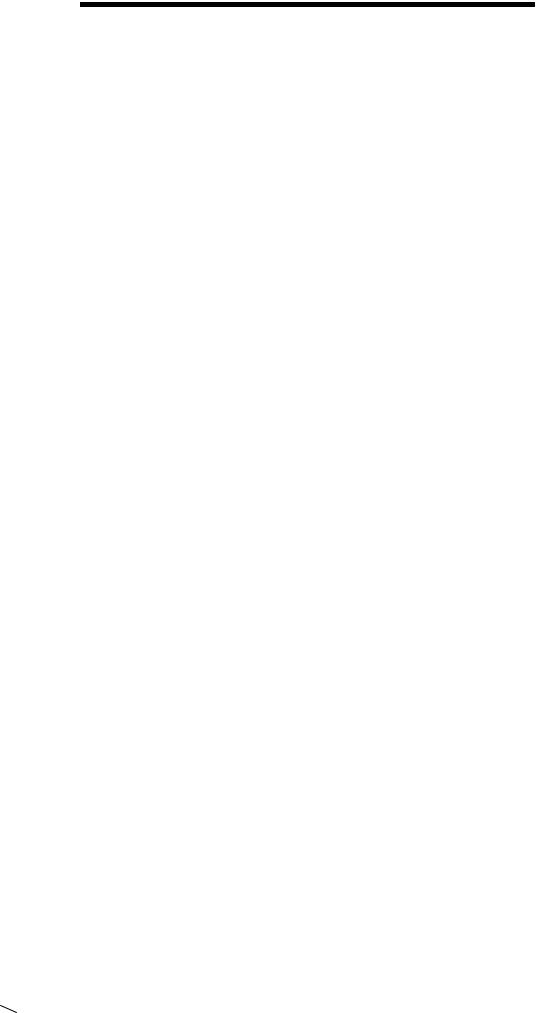
РОЗДІЛ 1. ОПЕРАЦІЙНА СИСТЕМА WINDOWS
-Командний рядок для простого запуску програм з параметрами, для цього треба просто набрати ім’я програми або натиснути [Ctrl+Enter] або [Ctrl+Shift+Enter] для додавання файлу під курсором
укомандний рядок.
-Розширений пошук файлів, включаючи пошук тексту в будьяких файлах, у т.ч. на декількох дисках.
-Вбудований переглядач файлів ([F3] або [Alt+F3]) для перегляду файлів будь-якого розміру в шістнадцятирічному, двійковому або текстовому форматі з використанням набору символів ASCII (DOS) або ANSI (Windows). Ширину рядка й розмір шрифту тепер можна настроювати.
-Внутрішній розпаковщик від Info-Zip, що дозволяє розпаковувати архіви ZIP без виклику зовнішньої програми.
-Настроювана панель інструментів із кнопками для запуску зовнішніх програм або внутрішніх команд меню.
-Головне меню, що можна настроювати.
-Внутрішні розпаковщики для форматів ZIP, ARJ, LZH, GZ, TAR, RAR й ACE.
-Внутрішній ZIP-пакувальник.
Заголовок вікна – стандартний елемент вікна, що містить піктограму і назву додатку (програми), кнопки управління виглядом вікна і станом програми.
Головне меню – містить команди (опції головного меню), всередині яких в свою чергу містяться підкоманди.
Панель інструментів – містить кнопки, відповідні командам і підкомандами Головного меню. Вміст панелі (кількість, функціональне призначення і піктограми кнопок) можу бути встановлений або змінений користувачем, тому може відрізнятися на кожному комп’ютері.
Кнопки дисків – призначені для вибору дисків на відповідній (правій або лівій) панелі натисненням миші.
Вікно вибору дисків – натисненням миші розкривається список дисків, далі можна виконати вибір диска.
Назва поточного каталогу – інформує користувача про те, який диск, каталог (або підкаталог) на відповідній панелі є поточним (робочим).
Праве і ліве вікно (область) – вказує список об’єктів (файлів і папок), що знаходяться всередині даного об’єкта (каталогу).
Рядок стану – відображає кількість файлів (підкаталогів) в каталозі, їх розмір, а у разі вибору об’єктів – розмір і кількість вибраних (відмічених) об’єктів.
Командний рядок – призначений для набору і виконання (при необхідності) команд MS DOS.
Кнопки функціональних клавіш – наведено підказки по відповідних клавішах, натиснення кнопки викликає ту ж дію, що і натиснення відповідної клавіші (табл. 1).
Якщо Total Commander активний, значна частина введення із клавіатури направляється в командний рядок.
24 
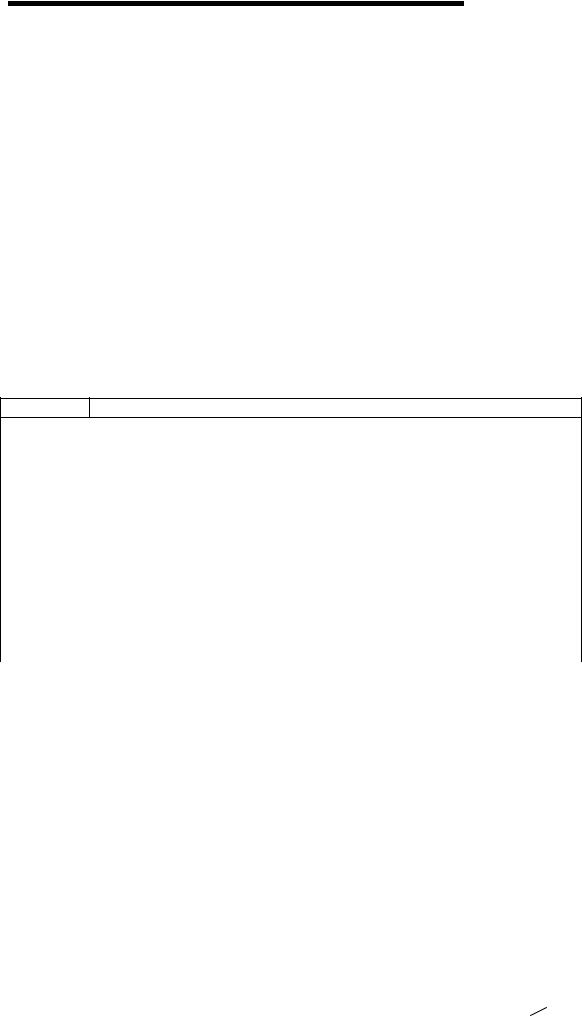
Вишемирська С. В., Огнєва О. Є., Рогальський О. Ф.
Робота з дисками, папками (каталогами) і файлами
Одні і ті ж дії можна виконати декількома різними способами. Зокрема, можна користуватися тільки клавішами управління курсором
іфункціональними клавішами. При виборі і операціях з об’єктами (файлами і папками) можна користуватися лише кнопками миші, а також використовувати панель інструментів і команди (з підкомандами) Головного меню. Розглянемо деякі приклади дій, що часто виконуються.
Перехід з диска на диск з використанням клавіш управління курсором здійснюється натисненням [Alt+F1] – для лівої панелі, і командою [Alt+F2] – для правої панелі. При цьому буде виведене вікно зі списком допустимих дисків. Далі клавішами управління курсором вибирається ім’я потрібного диска і натискається [Enter]. Внаслідок виконаних дій на екрані з’явиться зміст каталогу на вибраному диску. Переміщенням курсору за допомогою [Tab] можна виділити зображене зверху ім’я каталогу, визначаючи тим самим його
івказаний диск як поточний.
Таблиця 1
Призначення функціональних клавіш
Клавіатурні сполучення Total Commander Клавіша Дія
Файлові панелі
F1 |
Допомога |
F2 |
Обновити вміст панелі (те ж, що й CTRL+R) |
F3 |
Переглянути файли (спосіб й об’єкти перегляду задаються |
|
в настроюваннях). |
F4 |
Редагувати файли. |
F5 |
Копіювати файли |
F6 |
Перейменувати/перемістити файли |
F7 |
Створити каталог |
F8 |
Видалити файли (те ж, що й DEL) |
F9 |
Активізувати меню над поточною панеллю (відповідно, |
|
крайнє ліве або крайнє праве) |
F10 |
Активізувати крайнє ліве меню / Вийти з меню |
Ті ж дії можна виконати мишею: натисненням миші розкривається список дисків, далі можна виконати вибір диска. Перехід між панелями виконується також натисненням миші по відповідній панелі.
Увійти в існуючий каталог можна, навівши на нього стрілками управління курсором курсорну смужку і натиснувши [Enter] або навівши покажчик миші на ім’я необхідного каталогу і зробивши подвійне натиснення лівою кнопкою миші.
Вийти з каталогу (в каталог більш високого рівня або безпосередньо на диск) можна, встановивши стрілками управління курсором курсорну смужку в перший рядок (що містить дві крапки) і натиснувши [Enter] або підвівши покажчик миші на вказаний вище об’єкт і зробивши подвійне натиснення лівою кнопкою миші.
Створення папки (каталогу). Каталог створюється на активному диску в головному каталозі або підкаталозі, що досягається
 25
25
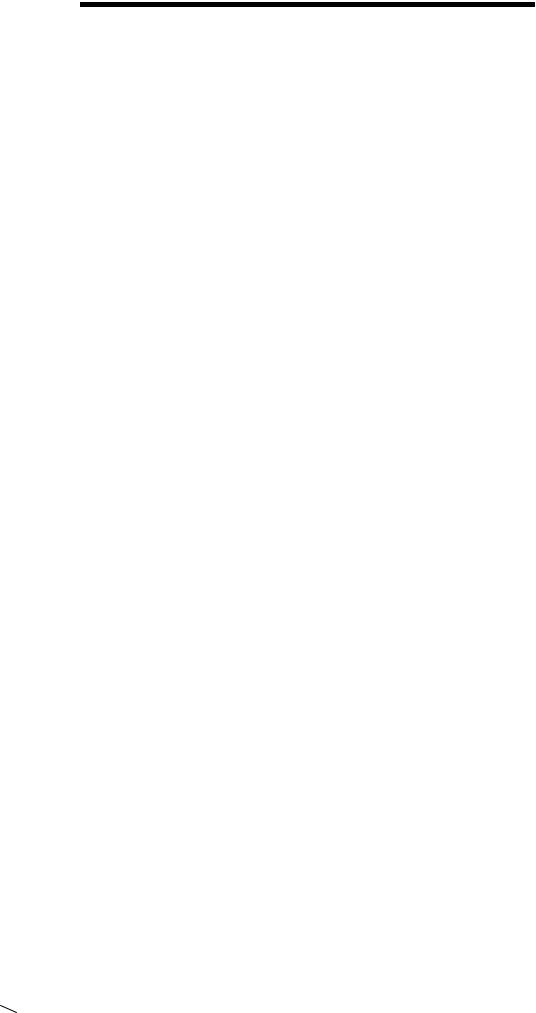
РОЗДІЛ 1. ОПЕРАЦІЙНА СИСТЕМА WINDOWS
переміщенням курсору на відповідну панель і потрібний каталог. Після натиснення клавіші [F7] у вікні, що з’явилося, треба указати ім’я каталогу (папки), що створюється, і натиснути клавішу [Enter] або клацнути мишею на кнопці [ОК].
Для видалення (знищення) папки (каталогу) необхідно вибрати об’єкт (стрілками управління курсором або натисненням миші навести курсорну смужку на папку або каталог) і натиснути [F8]. На запит про підтвердження видалення натиснути [Enter].
Для створення нового файлу (текстового) в якому-небудь каталозі треба перейти в необхідний каталог (увійти в нього), натиснути [Shift+F4], у вікні, що з’явилося, набрати ім’я файлу, натиснути [Enter]. Після появи вікна з повідомленням про те, що такого файлу ще не існує, необхідно натиснути [Enter].
Для копіювання файлу треба на одній з панелей встановити диск і папку, куди треба скопіювати файл. Потім на іншій панелі встановити папку, де знаходиться файл (або їх група), що копіюється, помітити (вибрати) файл (або групу) і натиснути [F5]. Після появи інформаційного вікна необхідно натиснути [Enter].
Для вибору файлу треба навести на нього стрілками управління курсором курсорну смужку або підвести покажчик миші на ім’я файлу і зробити натиснення мишею, якщо необхідно вибрати декілька файлів відразу (групу) – вибрати кожний файл і для кожного натиснути [Insert] – при цьому кожний вибраний файл буде відмічений жовтим кольором. Вибір відразу всіх файлів здійснюється натисненням великої сірої клавіші [+] на цифровій клавіатурі, потім натисненням [Enter].
Для переміщення файлу виконуються ті ж дії, що і для копіювання, тільки використовується функціональна клавіша [F6] (замість [F5]).
Для перейменування файлу виконуються ті ж дії, що і для переміщення (використовуючи клавішу [F6]), тільки на обох панелях повинен бути встановлений один і той же каталог (де знаходиться файл, що перейменовується), у вікні, що з’являється, необхідно набрати нове ім’я файлу і натиснути [Enter].
Аналогічно здійснюються дії по копіюванню, переміщенню і перейменуванню цілих каталогів (папок).
Для видалення (знищення) файлу (або їх групи) необхідно заздалегідь вибрати їх, потім натиснути [F8], у відповідь на запит про підтвердження видалення необхідно натиснути [Enter].
Склад і елементи Головного меню в Total Commander
Команда Файл містить наступні підкоманди (опції):
Изменить атрибуты… і Свойства файла – призначені для визначення і зміни службових характеристик файлів, регулювання доступу і можливостей користувача по зміні, видаленню, переміщенню і іншим подібним діям над файлами;
Упаковать… і Распаковать… – призначені для архівації (стиснення) і розархівації файлів;
Печать – забезпечує друк текстових файлів на принтері; Выход – вихід (закінчення роботи) з Total Commander.
26 
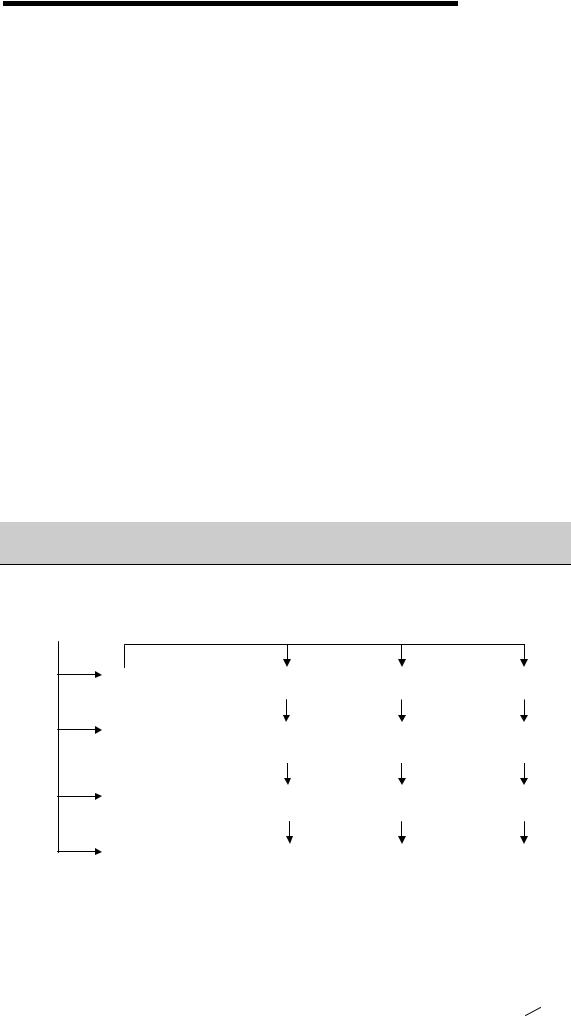
Вишемирська С. В., Огнєва О. Є., Рогальський О. Ф.
Команда Выделение містить групу підкоманд (опції), призначених для виділення (вибору) об’єктів (файлів і папок) і їх груп, для подальшого копіювання, видалення, перейменування і т.п.
Команда Команды містить, зокрема, наступні підкоманди (опції):
Поиск файлов… – для пошуку файлів (за їх іменами) на дисках; Информация о системе – для отримання інформації про параметри і технічні характеристики комп’ютера, його елементів,
встановленій на йому операційній системі;
Запустить сеанс DOS – для переходу в режим емуляції (імітації) роботи комп’ютера в режимі MS DOS і виконання команд MS DOS;
Команда Вид дозволяє встановити необхідний вигляд, склад і обсяг інформації, що виводиться у вікнах. Можна вивести тільки імена об’єктів, також їх розміри, дати створення і зміни. Можна виводити об’єкти в алфавітному порядку, або в порядку збільшення (зменшення) їх розмірів, або по датах їх створення. Можна виводити лише об’єкти необхідних типів (тільки текстові файли, або файли, що тільки виконуються і т.п.).
Команда Конфигурация містить підкоманди (опції) настройки зовнішнього вигляду самого вікна програми Windows Commander, наявність (відсутність) тих або інших компонентів вікна, склад (наявність тих або інших кнопок) на панелі інструментів, мова написів і т.п.
Команда Справка ([F1]) містить контекстне меню допомоги і може бути використана безпосередньо в процесі роботи для отримання підказок.
1. 3. 1. Лабораторна робота №3
Робота із файловим менеджером Total Сommander.
1. Створити наведені каталоги й файли на відкритому для запису диску.
ХЕРСОН
ВЕСНА |
березень.txt |
квітень.txt |
травень.txt |
||
|
|
|
|
|
|
|
|
червень.txt |
липень.txt |
серпень.txt |
|
ЛІТО |
|||||
|
|
|
|
|
|
|
|
|
|
|
|
ОСІНЬ |
вересень.txt |
жовтень.txt |
листопад.txt |
||
|
|
|
|
|
|
|
|
|
|
|
|
ЗИМА |
грудень.txt |
січень.txt |
лютий.txt |
||
2.Вид каталогів і файлів: Подробный.
3.Виконати сортування файлів каталогу ОСІНЬ за типом
4.Скопіювати:
-лютий.txt у ЛІТО
-листопад.txt у ВЕСНА
 27
27
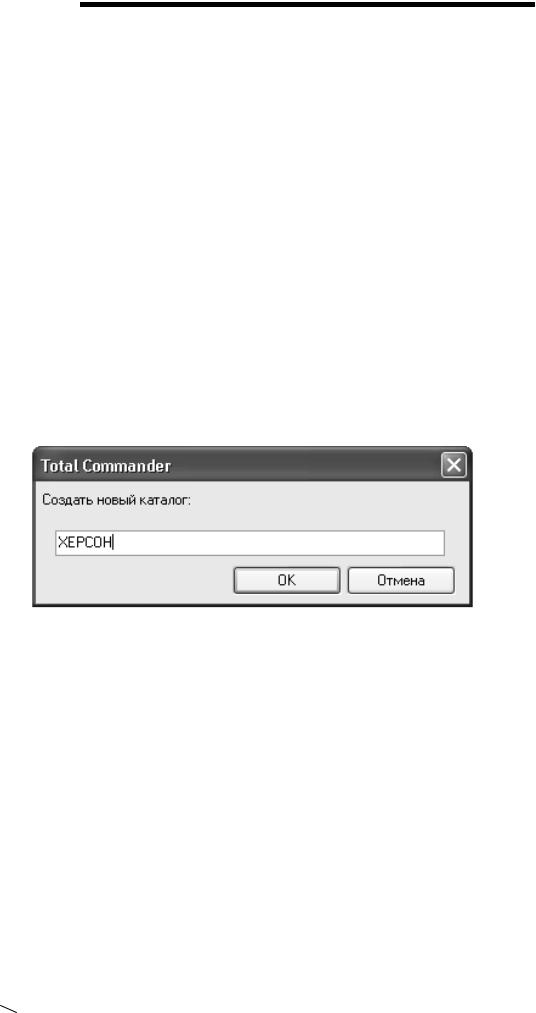
РОЗДІЛ 1. ОПЕРАЦІЙНА СИСТЕМА WINDOWS
-серпень.txt у ЗИМА
-вересень.txt у ВЕСНА
-травень.txt в ОСІНЬ
5. Перейменувати каталоги:
-ВЕСНА в ТЕПЛО
-ЛІТО в СОНЦЕ
-ЗИМА в СНІГ
-ОСІНЬ у ЗЛИВА
5.Перемістити каталоги
-СОНЦЕ в ТЕПЛО
-ЗЛИВА в СНІГ
ТЕХНОЛОГІЯ РОБОТИ
1. Відкрийте файловий менеджер Total Commander, виконавши команду Пуск, Программы, Total Commander, Total Commander або
клацнувши двічі по ярлику  на Рабочем столе.
на Рабочем столе.
2. На відкритому для запису диску в кореневому каталозі (коли в адресному рядку з’явиться запис, наприклад: D:\. Для цього потрібно клацнути по назві необхідного диска на панелі інструментів, а потім по двох крапках – «..» – доти, поки не опинимося в необхідному каталозі, або один раз на «/») створимо необхідні папки й файли:
- клацнувши [F7] введемо ім’я першого каталогу Херсон,
натискання ОК або [ENTER] приведе до створення каталогу із заданим ім’ям;
-подвійне натискання лівою клавішею миші по папці Херсон – увійшли в папку Херсон;
-аналогічно вище описаним діям у папці Херсон створюємо папки ВЕСНА, ЛІТО, ОСІНЬ і ЗИМА;
28 
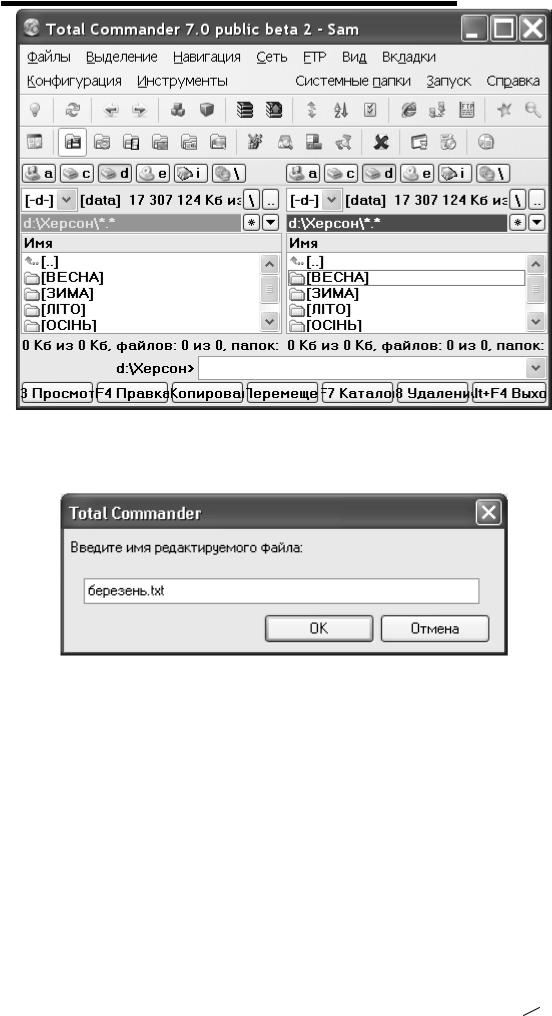
Вишемирська С. В., Огнєва О. Є., Рогальський О. Ф.
- увійдемо в папку Весна й створимо в ній текстові файли березень.txt, квітень.txt і травень.txt, натиснувши комбінацію клавіш
[Shift+F4];
натискання ОК або [Enter] приведе до створення файлу із заданим ім’ям (з’явиться вікно найпростішого текстового редактора Блокнот, збережіть створений файл, виконавши команду верхнього меню Файл, Сохранить, закрийте вікно редактора);
 29
29
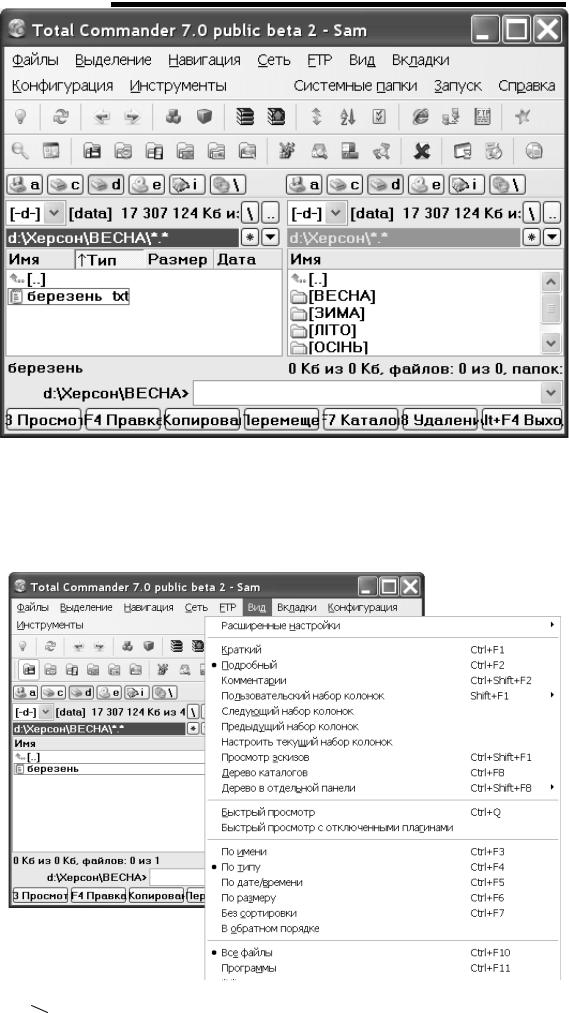
РОЗДІЛ 1. ОПЕРАЦІЙНА СИСТЕМА WINDOWS
- аналогічно створюємо необхідні файли у всіх необхідних папках.
3. Щоб встановити вид каталогів і файлів Подробный, виконаємо команду верхнього меню Вид, Подробный (курсор перебуває на необхідній панелі)
30 
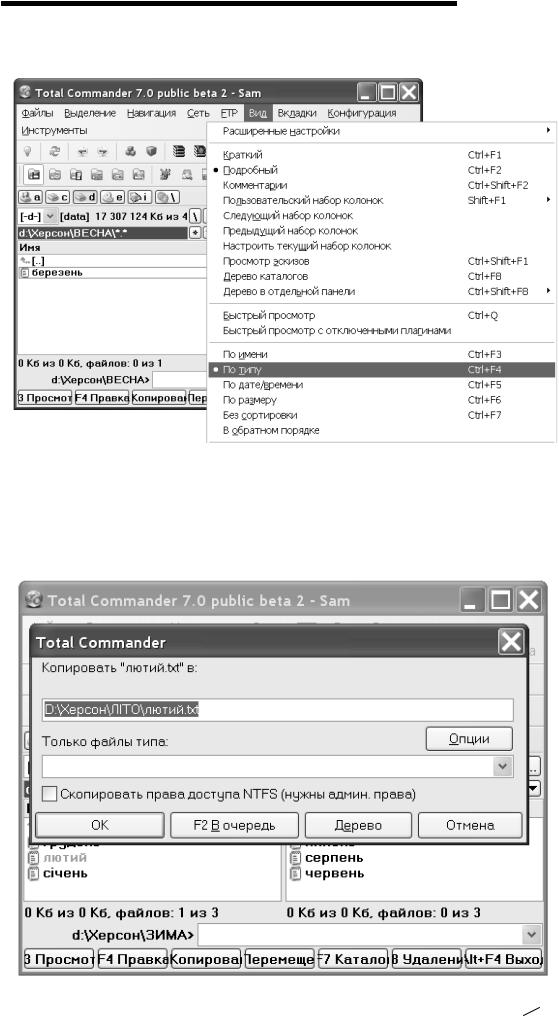
Вишемирська С. В., Огнєва О. Є., Рогальський О. Ф.
3. Щоб відсортувати файли каталогу Осінь за типом, потрібно ввійти в зазначений каталог і виконати команду верхнього меню Вид,
По типу:
4. Щоб скопіювати файли, необхідно щоб на одній панелі була відкрита необхідна папка й на файлі-джерелі був установлений курсор, а на іншій панелі – була відкрита папка, куди необхідно помістити копію. Натискання клавіші [F5] призведе до появи копії файлу в зазначеній папці:
 31
31
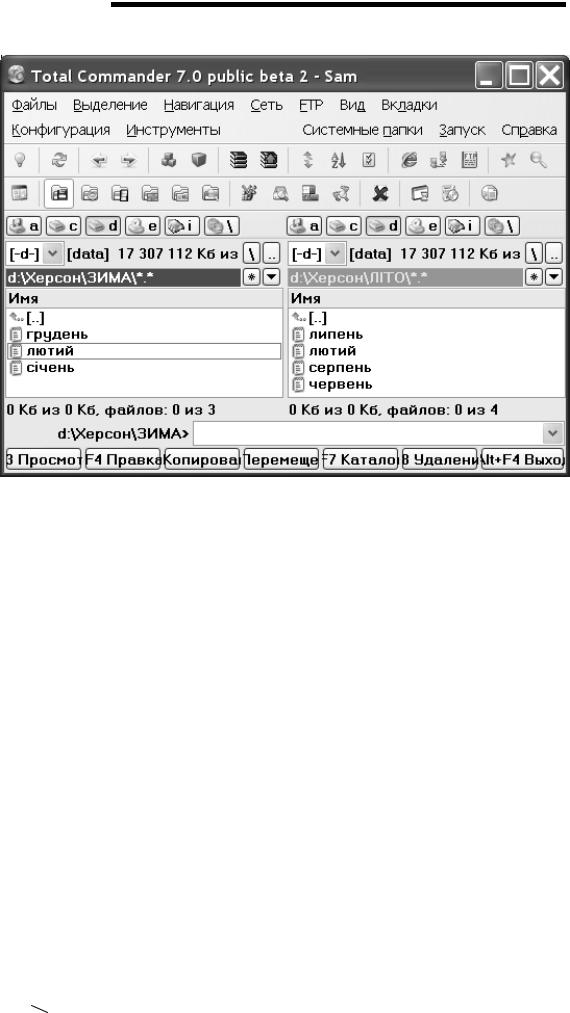
РОЗДІЛ 1. ОПЕРАЦІЙНА СИСТЕМА WINDOWS
натискання [ОК] або [ENTER] приведе до копіювання файлу із заданим ім’ям;
аналогічні дії робимо для того, щоб виконати всі завдання по копіюванню файлів.
5. Щоб перейменувати каталоги, необхідно виконати команду контекстного меню Переименовать й внести необхідні виправлення
а) І спосіб:
32 
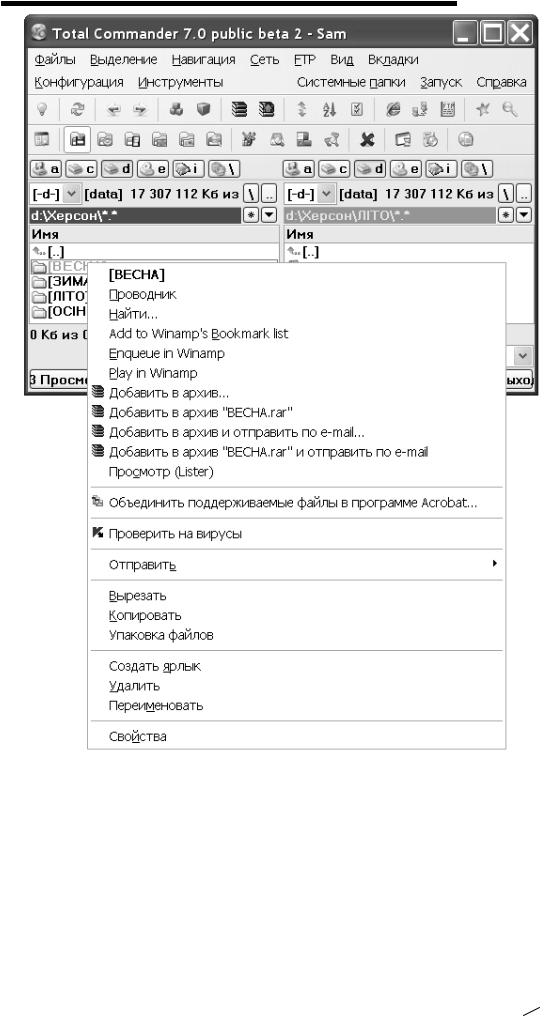
Вишемирська С. В., Огнєва О. Є., Рогальський О. Ф.
 33
33
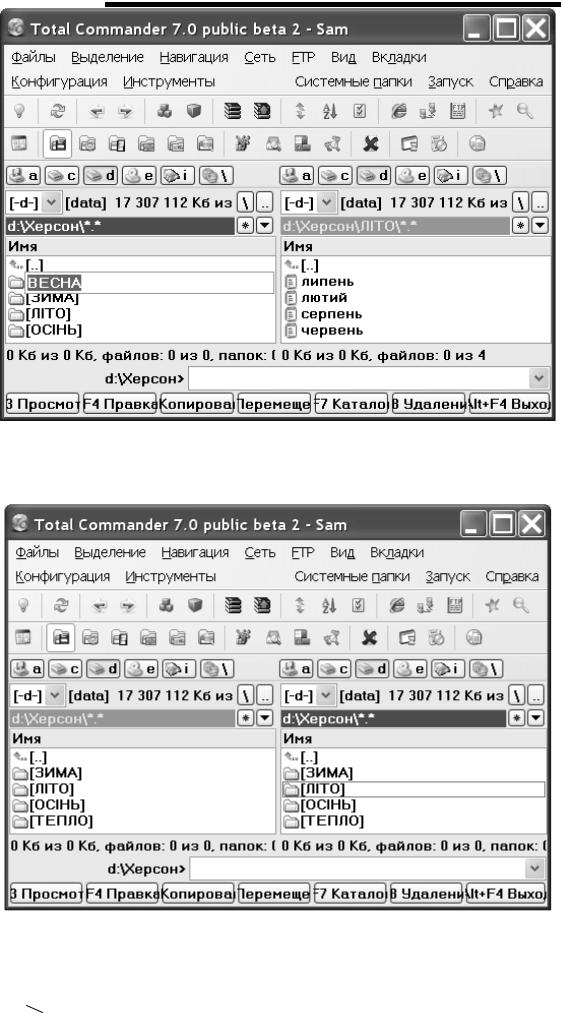
РОЗДІЛ 1. ОПЕРАЦІЙНА СИСТЕМА WINDOWS
натискання [ENTER] приведе до зміни імені.
б) ІІ спосіб – якщо повільно клацнути мишею двічі по необхідній назві каталогу:
в) ІІІ спосіб – натисканням клавіші [F6].
34 
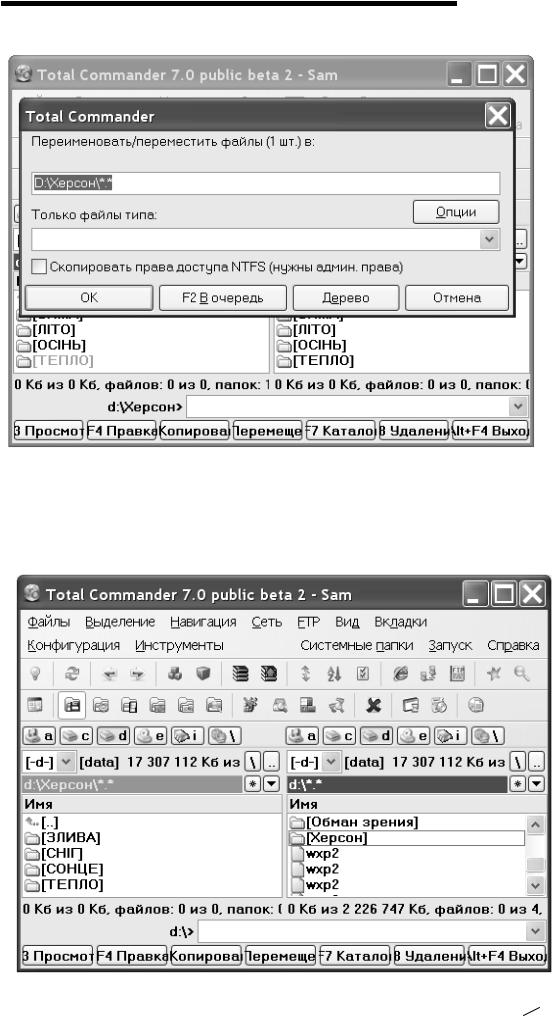
Вишемирська С. В., Огнєва О. Є., Рогальський О. Ф.
здійснимо дії для того, щоб виконати все завдання по перейменуванню каталогів.
6. Щоб перенести каталоги, необхідно щоб на одній панелі курсор був установлений на папці, яку необхідно перемістити, а на іншій панелі – була відкрита папка, куди необхідно перенести обрану папку; натискання клавіші [F6] призведе до переміщення обраної папки в зазначене місце:
 35
35
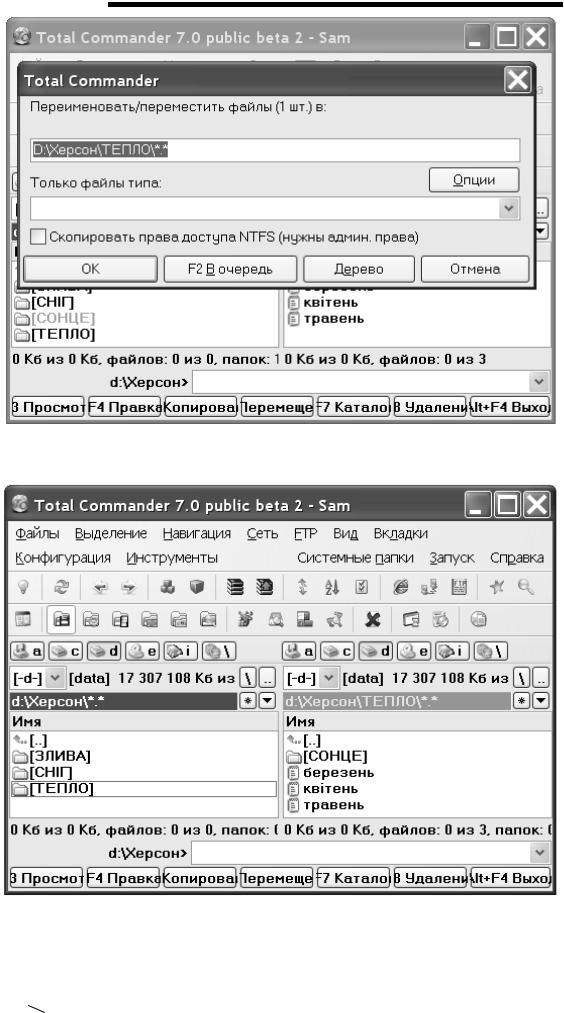
РОЗДІЛ 1. ОПЕРАЦІЙНА СИСТЕМА WINDOWS
натискання ОК або [ENTER] приведе до переносу обраного каталогу в зазначене місце.
36 
