
- •Храмова м.В., Феоктистова о.А.
- •Isbn 5-8280-0121-3
- •Isbn 5-8280-0121-3
- •Лабораторная работа № 1 Знакомство с рабочей областью
- •Задание 1.1 Увеличить изображение.
- •Задание 1.2 Увеличить фрагмент изображения.
- •Задание 1.3 Уменьшить изображение.
- •Задание 1.4 Восстановить 100% размер изображения.
- •Задание 1.5 Перемещение изображения в пределах окна.
- •Задание 1.6 Выяснить, как будет выглядеть изображение на печатной странице.
- •Задание 2.2 Работа сEllipticalmarquee(Овальное выделение).
- •Задание 2.3 Работа сEllipticalmarquee(Овальное выделение).
- •Задание 2.4 Работа сEllipticalmarquee(Овальное выделение)
- •Задание 2.5 Работа с инструментомLasso(Лассо).
- •Задание 2.6 Использование инструмента Polygonal Lasso (Многоугольное лассо).
- •Задание 2.7 Использование инструментаPolygonalLasso(Многоугольное лассо).
- •Задание 2.8 Использование инструментаMagneticLasso(Магнитное лассо).
- •Задание 2.9 Использование инструментаMagneticLasso(Магнитное лассо) с использованием параметровEdgeContrast(Контрастность края).
- •Задание 2.10 Использование инструментаMagicWand(Волшебная палочка).
- •Задание 2.11 Использование инструментаMagicWand(Волшебная палочка).
- •Задание 2.12 Использование инструментаTransform(трансформация)
- •Контрольная работа по теме
- •Задание 3.2. Создание снежинок с использованием палитрыBrushes.
- •Лабораторная работа № 4 Работа со слоями
- •Задание 4.1. Слои в документе.
- •Задание 4.2. Работа со слоями в документе.
- •Задание 4.3 Создание макетной группы.
- •Задание 4.4 Применение эффектов.
- •Контрольное задание
- •Задание 4.5 Использование инструмента Штамп.
- •Лабораторная работа № 5 Работа с фильтрами
- •Фильтр Motion Blur, Distort (Wave)
- •Фильтр Liquify, а так же инструменты Patch и Stamp
- •Фильтр Distort, Фотофильтр, команды трансформации, градиентной заливки
- •ФильтрVanishing–Point(Точка исхода)
- •Попробуйте разгадать фильтр сами!
- •Лабораторная работа №6 Правка цифровых фотографий
- •Кадрирование с помощью инструмента Crop (Кадрировать).
- •Использование инструмента Crop для увеличения холста
- •Выравнивание изображений
- •Изменение размеров изображений
- •7. Сохраните изображение под именемdog3_end.Jpg
- •Устранение чрезмерного света вспышки
- •Правка недодержанных снимков
- •Мгновенное устранение эффекта "красных глаз"
- •Увеличение четкости контуров областей изображения
- •Коррекция цвета цифровых снимков
- •Устранение физических изъянов кожи
- •Удаление темных кругов под глазами
- •Удаление морщин
- •Изменение цвета волос
- •Сохраните изображение под именем img1333_end.Jpg Лабораторная работа №7 Оформление границ изображений
- •410028, Г. Саратов, ул. Горького,6
Попробуйте разгадать фильтр сами!
Откройте файл st_mash.psd
Вам необходимо «вынуть из машины бельё и ровненько повесить», т.е прийти к следующему результату
Рис.5.18
Подсказка: в документе два слоя, а для искажения был использован определённый фильтр. Этот фильтр Вам необходимо найти и путём изменения параметров прийти к нужному результату.
Лабораторная работа №6 Правка цифровых фотографий
Цель: Формирование умения работы с цифровыми фотографиями (отсканированными изображениями), нуждающимися в коррекции (устранение дефектов, чрезмерной яркости или затененности, цветовой гаммы и т.д.).
Кадрирование с помощью инструмента Crop (Кадрировать).
1. Откройте фотографию dog1.jpg.
Рис.6.1
Для активизации инструмента Crop (Вырезать/Кадрировать) нажмите клавишу <С> или щелкните на одноименной кнопке панели инструментов.
2
Рис.6.2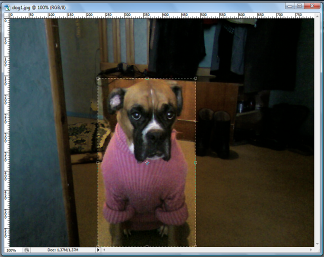
3. Созданную рамку кадрирования можно повернуть в любом направлении. Для этого переместите указатель мыши за пределы рамки. Курсор примет вид дугообразной двунаправленной стрелки. Щелкните мышью и перетащите указатель в каком-либо направлении – рамка повернется вслед за вашим движением
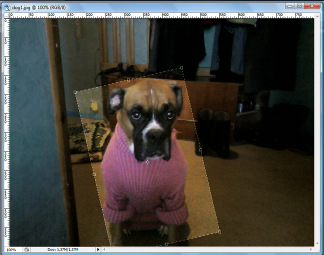
Рис.6.3
4 .
После того, как Вы разместите рамку
именно там, где нужно, нажмите клавишу
<Enter>,
чтобы вырезать фрагмент изображения
(вырезанный фрагмент снимка показан на
рисунке 6.4).
.
После того, как Вы разместите рамку
именно там, где нужно, нажмите клавишу
<Enter>,
чтобы вырезать фрагмент изображения
(вырезанный фрагмент снимка показан на
рисунке 6.4).
5.Сохраните изображение под именем dog1_end.jpg
Рис.6.4
Использование инструмента Crop для увеличения холста
1. Откройте файл dog4.jpg, для которого необходимо увеличить размеры холста. Затем нажмите клавишу <D>, чтобы выбрать для фона изображения (background color) белый цвет (задан по умолчанию).
2. Нажмите комбинацию клавиш <Ctrl+ - ("минус")> для уменьшения масштаба изображения (чтобы изображение не занимало всю рабочую область окна), а затем нажмите клавишу <F>. В результате исчезнет строка заголовка окна программы, а на экране останутся только панель Options, панель инструментов, палитры и, естественно, само изображение (как показано на рисунке 6.5).
Рис.6.5
3
Рис.6.6
Рис.6.7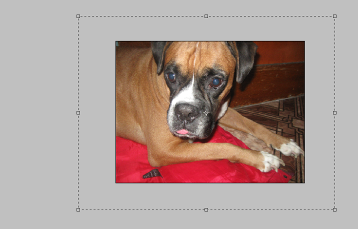

4
Рис.6.7
5. Сохраните изображение под именем dog2_end.jpg
Выравнивание изображений
Некоторые снимки получаются не строго горизонтальными или вертикальными, а немного наклонены влево или вправо. Происходит это из-за того, что чаще всего камеру удерживают самостоятельно, поскольку работать со штативом не всегда удобно. В данном задании описано, как быстро и аккуратно выровнять такие изображения.
1.
Откройте изображение lyzh.jpg,
которое необходимо выровнять. Щелкните
на кнопке Measure
![]() (Измеритель)
панели инструментов (на этой кнопке
изображена небольшая линейка, а сама
кнопка находится во всплывающем меню
кнопки
(Измеритель)
панели инструментов (на этой кнопке
изображена небольшая линейка, а сама
кнопка находится во всплывающем меню
кнопки
![]() Eyedropper
(Пипетка).
Eyedropper
(Пипетка).
2
Рис.6.8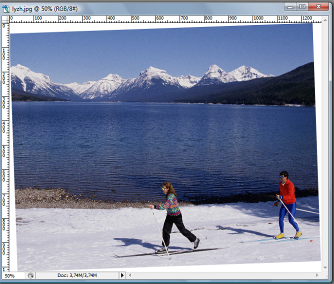 .
Постарайтесь найти на снимке что-либо
прямое, что можно использовать в качестве
направляющей. Щелкните на изображении
и перетащите указатель мыши в соответствии
с найденной прямой гранью слева направо
(как показано на рисунке). Угол между
созданной вами линией и действительно
горизонтальной поверхностью будет
отображен как в палитреInfo
(которая появится автоматически), так
и в панели Options
(панель Опций).
.
Постарайтесь найти на снимке что-либо
прямое, что можно использовать в качестве
направляющей. Щелкните на изображении
и перетащите указатель мыши в соответствии
с найденной прямой гранью слева направо
(как показано на рисунке). Угол между
созданной вами линией и действительно
горизонтальной поверхностью будет
отображен как в палитреInfo
(которая появится автоматически), так
и в панели Options
(панель Опций).
3. В главном меню программы выберите команду Images→ Rotate Canvas→ Arbitrary (Изображение→ Повернуть холст→ Произвольно). В появившемся диалоговом окне Rotate Canvas программа автоматически установит в поле Angle необходимый угол поворота (на основе проведенных вами измерений) и выберет его направление – по часовой стрелке (переключатель °CW) или против нее (переключатель °CCW). Щелкнуть на кнопке ОК, и снимок будет выровнен.
4 .
После выравнивания обрежьте с помощью
инструментаCrop
области белого цвета, расположенные по
углам изображения (рис.6.9).
.
После выравнивания обрежьте с помощью
инструментаCrop
области белого цвета, расположенные по
углам изображения (рис.6.9).
5. Сохраните изображение под именем lizh_end.jpg
С
Рис.6.9
