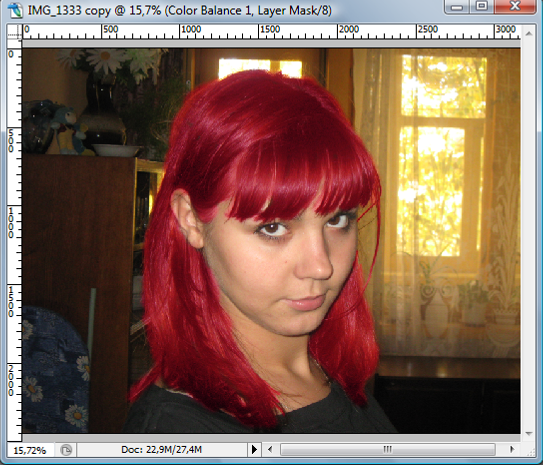- •Храмова м.В., Феоктистова о.А.
- •Isbn 5-8280-0121-3
- •Isbn 5-8280-0121-3
- •Лабораторная работа № 1 Знакомство с рабочей областью
- •Задание 1.1 Увеличить изображение.
- •Задание 1.2 Увеличить фрагмент изображения.
- •Задание 1.3 Уменьшить изображение.
- •Задание 1.4 Восстановить 100% размер изображения.
- •Задание 1.5 Перемещение изображения в пределах окна.
- •Задание 1.6 Выяснить, как будет выглядеть изображение на печатной странице.
- •Задание 2.2 Работа сEllipticalmarquee(Овальное выделение).
- •Задание 2.3 Работа сEllipticalmarquee(Овальное выделение).
- •Задание 2.4 Работа сEllipticalmarquee(Овальное выделение)
- •Задание 2.5 Работа с инструментомLasso(Лассо).
- •Задание 2.6 Использование инструмента Polygonal Lasso (Многоугольное лассо).
- •Задание 2.7 Использование инструментаPolygonalLasso(Многоугольное лассо).
- •Задание 2.8 Использование инструментаMagneticLasso(Магнитное лассо).
- •Задание 2.9 Использование инструментаMagneticLasso(Магнитное лассо) с использованием параметровEdgeContrast(Контрастность края).
- •Задание 2.10 Использование инструментаMagicWand(Волшебная палочка).
- •Задание 2.11 Использование инструментаMagicWand(Волшебная палочка).
- •Задание 2.12 Использование инструментаTransform(трансформация)
- •Контрольная работа по теме
- •Задание 3.2. Создание снежинок с использованием палитрыBrushes.
- •Лабораторная работа № 4 Работа со слоями
- •Задание 4.1. Слои в документе.
- •Задание 4.2. Работа со слоями в документе.
- •Задание 4.3 Создание макетной группы.
- •Задание 4.4 Применение эффектов.
- •Контрольное задание
- •Задание 4.5 Использование инструмента Штамп.
- •Лабораторная работа № 5 Работа с фильтрами
- •Фильтр Motion Blur, Distort (Wave)
- •Фильтр Liquify, а так же инструменты Patch и Stamp
- •Фильтр Distort, Фотофильтр, команды трансформации, градиентной заливки
- •ФильтрVanishing–Point(Точка исхода)
- •Попробуйте разгадать фильтр сами!
- •Лабораторная работа №6 Правка цифровых фотографий
- •Кадрирование с помощью инструмента Crop (Кадрировать).
- •Использование инструмента Crop для увеличения холста
- •Выравнивание изображений
- •Изменение размеров изображений
- •7. Сохраните изображение под именемdog3_end.Jpg
- •Устранение чрезмерного света вспышки
- •Правка недодержанных снимков
- •Мгновенное устранение эффекта "красных глаз"
- •Увеличение четкости контуров областей изображения
- •Коррекция цвета цифровых снимков
- •Устранение физических изъянов кожи
- •Удаление темных кругов под глазами
- •Удаление морщин
- •Изменение цвета волос
- •Сохраните изображение под именем img1333_end.Jpg Лабораторная работа №7 Оформление границ изображений
- •410028, Г. Саратов, ул. Горького,6
Удаление морщин
С пособ
1
пособ
1
1. Откройте снимок человека, с лица которого необходимо удалить несколько морщин Img3.jpg (рис.6.43).
2
Рис.6.42
Img3.jpg![]()
3
Рис.6.43 .
Удерживая нажатой клавишу<Alt>,
щелкните на области с гладкой кожей,
чтобы обозначить клонируемую область
– образец текстур, которые будут
перенесены на проблемную область
(морщину).
.
Удерживая нажатой клавишу<Alt>,
щелкните на области с гладкой кожей,
чтобы обозначить клонируемую область
– образец текстур, которые будут
перенесены на проблемную область
(морщину).
4. Перетащите указатель мыши по морщинам, которые необходимо удалить. Покажется, что ретушь из-за несоответствия тонов клонируемой и проблемной области выполнена очень грубо. Но это только первый этап работы инструмента Healing Brush.
5. Аналогичным образом выберите другую клонируемую область и перетащите указатель мыши по другим проблемным областям (рис.6.43).
Способ 2
1. Таких же результатов можно добиться и с помощью инструмента Patch. Активизируйте инструмент Patch и убедитесь в том, что в панели Options установлен переключатель Source (Источник). Затем создайте выделенную область вокруг морщины. Для добавления к выделенной области другого фрагмента изображения перетащите указатель мыши, удерживая нажатой клавишу <Shift>.
2. Щелкните в пределах созданной вами выделенной области и перетащите ее на фрагмент лица с чистой текстурой После этого выделенная область автоматически вернется на свое прежнее место.
3. После возврата выделенной области морщина исчезнет. Нажмите комбинацию клавиш <Ctrl+D> для снятия выделения
4. Сохраните изображение под именем Img3_end.jpg
Изменение цвета волос
Д анная
методика позволяет максимально точно
и достаточно просто изменить и
подкорректировать цвет волос. Изменение
цвета осуществляется на отдельном
корректирующем слое и его маске, поэтому
оригинальный снимок останется неизменным.
анная
методика позволяет максимально точно
и достаточно просто изменить и
подкорректировать цвет волос. Изменение
цвета осуществляется на отдельном
корректирующем слое и его маске, поэтому
оригинальный снимок останется неизменным.
1
Рис.6.44
IMG1333.jpg
2. Щелкните на четвертой слева кнопке в нижней части палитры Layers (на кнопке изображена наполовину черная, наполовину белая окружность). В появившемся всплывающем меню (предназначенном для создания корректирующих слоев) выберите команду Color Balance (Цветовой баланс). В появившемся диалоговом окне Color Balance перетащите бегунки к тому цвету, в который необходимо "покрасить" волосы. Для изменения цвета темных, переходных и светлых тонов изображения выберите соответственно переключатель Shadow, Midtones и Highlights в группе параметров Tone Balance (Тоновый баланс).
Рис.6.45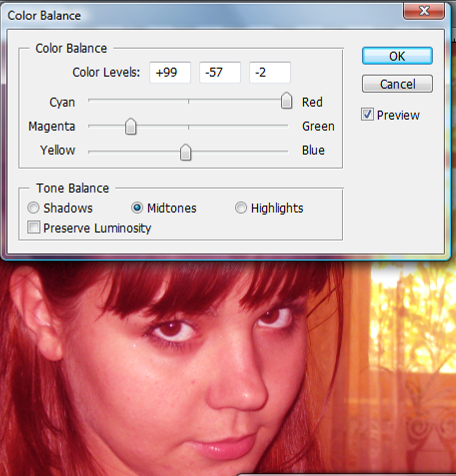
3. Щелкните на кнопке ОК. Как показано на рисунке 6.45, вся фотография покроется выбранным оттенком.
4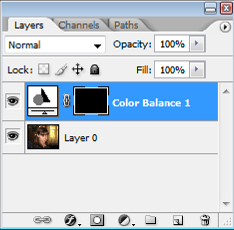 .
Нажмите несколько раз клавишу<Х>,
пока в качестве цвета переднего плана
не будет выбран черный цвет. Затем
нажмите комбинацию клавиш <Alt+Backspace>,
чтобы залить маску слоя цветового
баланса цветом переднего плана. Это
необходимо для устранения с фотографии
красного оттенка.
.
Нажмите несколько раз клавишу<Х>,
пока в качестве цвета переднего плана
не будет выбран черный цвет. Затем
нажмите комбинацию клавиш <Alt+Backspace>,
чтобы залить маску слоя цветового
баланса цветом переднего плана. Это
необходимо для устранения с фотографии
красного оттенка.
5
Рис.6.46
6. Продолжайте перетаскивать указатель мыши, пока не измените цвет всей прически. В некоторых случаях Вам придется "подкрасить" не только волосы, но и брови. Затем для корректирующего слоя из раскрывающегося списка Blend Mode палитры Layers выберите элемент Color и уменьшите значение параметра Opacity, пока цвет волос не будет выглядеть более естественно (рис.6.47).
Рис.6.47
IMG1333_end.jpg