
- •Храмова м.В., Феоктистова о.А.
- •Isbn 5-8280-0121-3
- •Isbn 5-8280-0121-3
- •Лабораторная работа № 1 Знакомство с рабочей областью
- •Задание 1.1 Увеличить изображение.
- •Задание 1.2 Увеличить фрагмент изображения.
- •Задание 1.3 Уменьшить изображение.
- •Задание 1.4 Восстановить 100% размер изображения.
- •Задание 1.5 Перемещение изображения в пределах окна.
- •Задание 1.6 Выяснить, как будет выглядеть изображение на печатной странице.
- •Задание 2.2 Работа сEllipticalmarquee(Овальное выделение).
- •Задание 2.3 Работа сEllipticalmarquee(Овальное выделение).
- •Задание 2.4 Работа сEllipticalmarquee(Овальное выделение)
- •Задание 2.5 Работа с инструментомLasso(Лассо).
- •Задание 2.6 Использование инструмента Polygonal Lasso (Многоугольное лассо).
- •Задание 2.7 Использование инструментаPolygonalLasso(Многоугольное лассо).
- •Задание 2.8 Использование инструментаMagneticLasso(Магнитное лассо).
- •Задание 2.9 Использование инструментаMagneticLasso(Магнитное лассо) с использованием параметровEdgeContrast(Контрастность края).
- •Задание 2.10 Использование инструментаMagicWand(Волшебная палочка).
- •Задание 2.11 Использование инструментаMagicWand(Волшебная палочка).
- •Задание 2.12 Использование инструментаTransform(трансформация)
- •Контрольная работа по теме
- •Задание 3.2. Создание снежинок с использованием палитрыBrushes.
- •Лабораторная работа № 4 Работа со слоями
- •Задание 4.1. Слои в документе.
- •Задание 4.2. Работа со слоями в документе.
- •Задание 4.3 Создание макетной группы.
- •Задание 4.4 Применение эффектов.
- •Контрольное задание
- •Задание 4.5 Использование инструмента Штамп.
- •Лабораторная работа № 5 Работа с фильтрами
- •Фильтр Motion Blur, Distort (Wave)
- •Фильтр Liquify, а так же инструменты Patch и Stamp
- •Фильтр Distort, Фотофильтр, команды трансформации, градиентной заливки
- •ФильтрVanishing–Point(Точка исхода)
- •Попробуйте разгадать фильтр сами!
- •Лабораторная работа №6 Правка цифровых фотографий
- •Кадрирование с помощью инструмента Crop (Кадрировать).
- •Использование инструмента Crop для увеличения холста
- •Выравнивание изображений
- •Изменение размеров изображений
- •7. Сохраните изображение под именемdog3_end.Jpg
- •Устранение чрезмерного света вспышки
- •Правка недодержанных снимков
- •Мгновенное устранение эффекта "красных глаз"
- •Увеличение четкости контуров областей изображения
- •Коррекция цвета цифровых снимков
- •Устранение физических изъянов кожи
- •Удаление темных кругов под глазами
- •Удаление морщин
- •Изменение цвета волос
- •Сохраните изображение под именем img1333_end.Jpg Лабораторная работа №7 Оформление границ изображений
- •410028, Г. Саратов, ул. Горького,6
Устранение физических изъянов кожи
Во время устранения родимых пятен, следствий воспаления и других физических изъянов вам нужно очень постараться, чтобы максимально сохранить текстуру оригинальной кожи.
1 .
Откройте снимок, на котором необходимо
удалить изъяны кожиIMG1.jpg
(рис.6.36).
.
Откройте снимок, на котором необходимо
удалить изъяны кожиIMG1.jpg
(рис.6.36).
2
Рис.6.36 IMG.jpg
3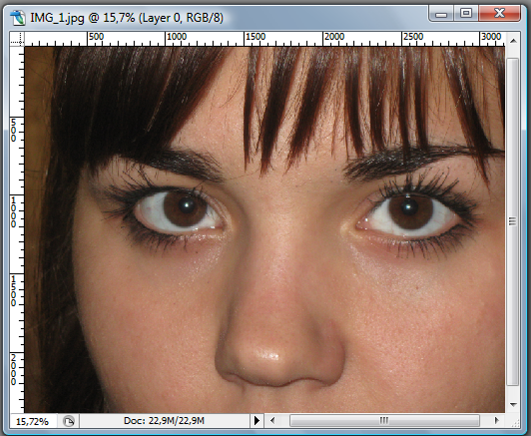 .
Из раскрывающегося спискаMode
(Режим наложения пикселей) панели Options
выберите элемент Lighten
(Замена светлым). После выбора этого
режима инструмент Clone
Stamp
будет воздействовать только на те
пиксели проблемной области, которые
темнее пикселей клонируемой области.
.
Из раскрывающегося спискаMode
(Режим наложения пикселей) панели Options
выберите элемент Lighten
(Замена светлым). После выбора этого
режима инструмент Clone
Stamp
будет воздействовать только на те
пиксели проблемной области, которые
темнее пикселей клонируемой области.
4
Рис.6.37 IMG1_end
5. Поместите курсор над проблемной областью и щелкните мышью. В результате только одного щелчка, как показано на рисунке, текстура кожи останется неизменной, а ненужное пятно будет мгновенно удалено (рис.6.37).
Если проблемная область не темнее, а светлее цвета кожи, из раскрывающегося списка Mode вместо элемента Lighten следует выбрать элемент Darken (Замена темным)
6. Сохраните изображение под именем IMG1_end.jpg
Удаление темных кругов под глазами
Способ 2
1. Откройте снимок gl_kr.jpg (рис.6.38)
2
Рис.6.38
gl_kr.jpg .
Щелкните на кнопкеClone
Stamp
панели инструментов, а затем на кнопке
Brush
панели Options.
В появившейся палитре выберите кисть
с мягкими краями. Размер кисти должен
быть в два раза меньше, чем проблемная
область.
.
Щелкните на кнопкеClone
Stamp
панели инструментов, а затем на кнопке
Brush
панели Options.
В появившейся палитре выберите кисть
с мягкими краями. Размер кисти должен
быть в два раза меньше, чем проблемная
область.
3. В панели Options уменьшите значение параметра Opacity (Непрозрачность) до 50%. Затем из раскрывающегося списка Blend выберите элемент Lighten, чтобы инструмент Clone Stamp воздействовал только на те пиксели, которые темнее пикселей клонируемой области.
4 .
Обозначьте клонируемую область. Для
этого, удерживая нажатой клавишу <Alt>,
щелкните недалеко от темного круга.
Если щеки не очень розовые, щелкните на
них. Но предпочтительнее выбрать
клонируемую область чуть ниже проблемной
области, т.е. под глазами.
.
Обозначьте клонируемую область. Для
этого, удерживая нажатой клавишу <Alt>,
щелкните недалеко от темного круга.
Если щеки не очень розовые, щелкните на
них. Но предпочтительнее выбрать
клонируемую область чуть ниже проблемной
области, т.е. под глазами.
5
Рис.6.39
Способ 2
1. Щелкните на кнопке Patch (Заплатка) панели инструментов (данная кнопка находится во всплывающем меню кнопки Healing Brush).
2. Активизировав инструмент Patch, убедитесь в том, что в панели Options установлен переключатель Source (Источник). Затем, как показано на рисунке, создайте выделенную область вокруг одной из проблемных областей. В режиме создания границ выделенной области инструмент Patch работает аналогично инструменту Lasso. Для добавления к выделенной области другого фрагмента изображения (как и в случае с инструментом Lasso) необходимо перетащить указатель мыши, удерживая нажатой клавишу <Shift>.
3
Рис.6.40 .
Щелкните в пределах созданной вами
выделенной области и, не отпуская кнопку
мыши, перетащите указатель на фрагмент
лица, который не содержит полосы, пятна
и т.п. Другими слонами, перетаскиваемое
выделение должно попасть на "чистый"
(с равномерными тонами) фрагмент лица,
а не на нос, губы, брови и т.п.
.
Щелкните в пределах созданной вами
выделенной области и, не отпуская кнопку
мыши, перетащите указатель на фрагмент
лица, который не содержит полосы, пятна
и т.п. Другими слонами, перетаскиваемое
выделение должно попасть на "чистый"
(с равномерными тонами) фрагмент лица,
а не на нос, губы, брови и т.п.
4. Как только вы найдете "чистый" фрагмент, отпустите кнопку мыши. В результате инструмент Patch автоматически скопирует тона "чистого" фрагмента, разместит его копию на проблемной области и вернет границы выделенной области на исходное место.
5. Воспользовавшись комбинацией клавиш <Ctrl+D>, снимите выделение и убедитесь в том, что проблемная область полностью исчезла.
Рис.6.41
gl_kr_end.jpg
6. Сохраните изображение под именем gl_kr_end.jpg
