
- •Храмова м.В., Феоктистова о.А.
- •Isbn 5-8280-0121-3
- •Isbn 5-8280-0121-3
- •Лабораторная работа № 1 Знакомство с рабочей областью
- •Задание 1.1 Увеличить изображение.
- •Задание 1.2 Увеличить фрагмент изображения.
- •Задание 1.3 Уменьшить изображение.
- •Задание 1.4 Восстановить 100% размер изображения.
- •Задание 1.5 Перемещение изображения в пределах окна.
- •Задание 1.6 Выяснить, как будет выглядеть изображение на печатной странице.
- •Задание 2.2 Работа сEllipticalmarquee(Овальное выделение).
- •Задание 2.3 Работа сEllipticalmarquee(Овальное выделение).
- •Задание 2.4 Работа сEllipticalmarquee(Овальное выделение)
- •Задание 2.5 Работа с инструментомLasso(Лассо).
- •Задание 2.6 Использование инструмента Polygonal Lasso (Многоугольное лассо).
- •Задание 2.7 Использование инструментаPolygonalLasso(Многоугольное лассо).
- •Задание 2.8 Использование инструментаMagneticLasso(Магнитное лассо).
- •Задание 2.9 Использование инструментаMagneticLasso(Магнитное лассо) с использованием параметровEdgeContrast(Контрастность края).
- •Задание 2.10 Использование инструментаMagicWand(Волшебная палочка).
- •Задание 2.11 Использование инструментаMagicWand(Волшебная палочка).
- •Задание 2.12 Использование инструментаTransform(трансформация)
- •Контрольная работа по теме
- •Задание 3.2. Создание снежинок с использованием палитрыBrushes.
- •Лабораторная работа № 4 Работа со слоями
- •Задание 4.1. Слои в документе.
- •Задание 4.2. Работа со слоями в документе.
- •Задание 4.3 Создание макетной группы.
- •Задание 4.4 Применение эффектов.
- •Контрольное задание
- •Задание 4.5 Использование инструмента Штамп.
- •Лабораторная работа № 5 Работа с фильтрами
- •Фильтр Motion Blur, Distort (Wave)
- •Фильтр Liquify, а так же инструменты Patch и Stamp
- •Фильтр Distort, Фотофильтр, команды трансформации, градиентной заливки
- •ФильтрVanishing–Point(Точка исхода)
- •Попробуйте разгадать фильтр сами!
- •Лабораторная работа №6 Правка цифровых фотографий
- •Кадрирование с помощью инструмента Crop (Кадрировать).
- •Использование инструмента Crop для увеличения холста
- •Выравнивание изображений
- •Изменение размеров изображений
- •7. Сохраните изображение под именемdog3_end.Jpg
- •Устранение чрезмерного света вспышки
- •Правка недодержанных снимков
- •Мгновенное устранение эффекта "красных глаз"
- •Увеличение четкости контуров областей изображения
- •Коррекция цвета цифровых снимков
- •Устранение физических изъянов кожи
- •Удаление темных кругов под глазами
- •Удаление морщин
- •Изменение цвета волос
- •Сохраните изображение под именем img1333_end.Jpg Лабораторная работа №7 Оформление границ изображений
- •410028, Г. Саратов, ул. Горького,6
Лабораторная работа № 4 Работа со слоями
Цель: Усвоить приемы работы со слоями.
Задание 4.1. Слои в документе.
Откройте файл Star.psd.
Сделайте видимыми все слои. Для этого щелкните на пиктограмме «глаз» в любом слое. Слой сделался видимым. Если снова щелкнуть на пиктограмме, слой опять сделается невидимым.
Если нажать кнопку мыши и, не отпуская ее, протянуть по «глазам» сверху вниз, все слои станут невидимыми (или видимыми). Если при этом нажать клавишу <Alt> и, не отпуская ее, щелкнуть глаз напротив слоя, который вы хотите оставить, все остальные слои стали невидимыми.
Удалите слой Layer2.
Для удобства переименуйте все слои на русский язык.
Сохраните изменения.
Задание 4.2. Работа со слоями в документе.
О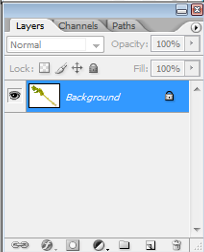 ткройте
изображенияosnova.jpg,
perv.jpg,
vtor.jpg,
tret.
jpg.
Из этих изображений нужно получить
точную копию изображения But_end1.jpg
(рис.4.4).
ткройте
изображенияosnova.jpg,
perv.jpg,
vtor.jpg,
tret.
jpg.
Из этих изображений нужно получить
точную копию изображения But_end1.jpg
(рис.4.4).
Р

 азблокируйте
слой изображенияper.jpg,
для этого сделайте двойной щелчёк по
пиктограмме замка, расположенного на
палитре
Layers
(рис.4.1)
азблокируйте
слой изображенияper.jpg,
для этого сделайте двойной щелчёк по
пиктограмме замка, расположенного на
палитре
Layers
(рис.4.1)Выделите фон с помощью инструмента Magic Vand Tool (Волшебная палочка)
И
Рис.4.1
нвертируйте выделениеSelect – Invert (Выделение - Инвертировать).С
 копируйте
выделение в буфер обменаEdit
– Copy
(Правка - Копировать)
копируйте
выделение в буфер обменаEdit
– Copy
(Правка - Копировать)Вставьте содержиемое буфера обмена в документ osnova.jpg Edit – Paste (Правка - Вставить). (рис.4.2)
Обратите внимание, что у Вас появился новый слой.
И
Рис…

Рис.4.2
змените размер и поворот ветки используя команды пункта менюEdit –Transform (Правка – Трансформировать). В результате у Вас должно получиться такое же изображение как на рисунке 4.2И

Рис.4.3
спользуйте инструментWarp (Искривление) (Edit – Transform - Warp) для придания той формы ветки, которая наиболее подходит для данного изображения рис.4.3
Установите на палитре Layers значение параметра Opacity (Прозрачность) равное 76
П
Рис.4.4
But_end1.jpg
Задание 4.3 Создание макетной группы.
М акетная
группа представляет собой несколько
смежных слоев, верхние слои которой
обрезаны по контуру объекта нижнего
слоя, заполняя его.
акетная
группа представляет собой несколько
смежных слоев, верхние слои которой
обрезаны по контуру объекта нижнего
слоя, заполняя его.
Откройте файл lamp.jpg, os45058.jpg.
В файле lamp.jpg дублируйте фоновый слой.
У
Рис.4.5 lamp_end.jpg
далите на фоновом слое белый фон. Для этого выделите белый фон (лучше всего инструментом волшебная палочка) и нажмите клавишу<Delete>.Выделите объект в файле os45058.jpg.и перенесите его в файл lamp.jpg.
Создайте макетную группу. Нажмите клавишу <Alt>, перенесите курсор мыши к границе слоев на палитре Layer Properties (свойства слоя), когда он примет вид двух пересекающихся кругов, щелкните мышью. Создалась при этом макетная группа.
Сохраните изображение под именем lamp_end.jpg (рис 4.5).
Задание 4.4 Применение эффектов.
Откройте файл lamp.jpg
Сделайте дублирующий слой фонового слоя.
Удалите на этом слое белый фон. У вас на этом должна остаться лампочка.
Примените к этому слою эффект тени.
Примените эффект внутреннего и внешнего свечения.
Сохраните файл lamp1.jpg
Контрольное задание
Задание: Из открытой корзины с грибами и ведра яблок получить закрытую корзину (рис.4.6) и корзину с яблоками (рис.4.7)
Рис.4.6
Рис.4.7

Для этого:
О
 ткройте
файл
korzina.jpg
ткройте
файл
korzina.jpg
Разблокируйте слой
Удалите белый фон (для выделения фона лучше всего воспользоваться инструментом Magic Wand Tool)
Снимите выделение Select – Deselect (Выделение – Убрать выделение)
В
Рис.4.8
ыделите крышку коробки (используйте инструментМагнитное лассо) (рис.4.8)В
 ыберите
команду менюEdit
– Transform
– Rotate
(Правка – трансформировать - Повернуть)
и
поверните крышку так как показано на
рисунке (рис.4.9)
ыберите
команду менюEdit
– Transform
– Rotate
(Правка – трансформировать - Повернуть)
и
поверните крышку так как показано на
рисунке (рис.4.9)И
Рис.4.9
спользуя, командуEdit – Transform – Perspective (Правка – трансформировать - Перспектива) добейтесь такого же результата как и на рисунке (рис.4.10)Д
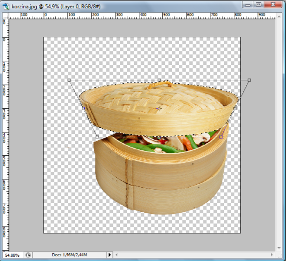 ля
дальнейшей трансформации используйте
инструментWarp
(Искривление).
В результате у вас должно получиться
изображение такое же как на рисунке
4.11
ля
дальнейшей трансформации используйте
инструментWarp
(Искривление).
В результате у вас должно получиться
изображение такое же как на рисунке
4.11Д
Рис.4.10
ля того чтобы закрыть крышку используйте инструментMove (рис.4.12).
Рис.4.11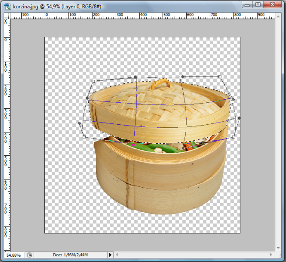

С
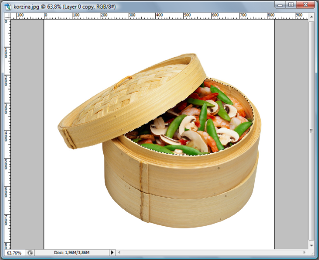 охраните
изображение под именемkorzina2.jpg.
Закройте
документ.
охраните
изображение под именемkorzina2.jpg.
Закройте
документ.Откройте файл korzina.jpg
Продублируйте слой
Выделите содержимое (так как это показано на рисунке 4.13). Инвертируйте выделение и удалите.
В
Рис.4.13
документеvedro.jpg выделите яблоки и скопируйте выделение (рис.4.14)Вставьте в документ korzina.jpg содержимое буфера обмена (рис.4.15), создайте макетную группу.
С
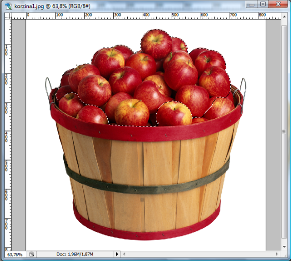 охраните
изображение по именемkorzina_rez.jpg
(рис.4.16)
охраните
изображение по именемkorzina_rez.jpg
(рис.4.16)
Рис.4.14
Рис.4.15
Рис.4.16 korzina_rez

