
- •Храмова м.В., Феоктистова о.А.
- •Isbn 5-8280-0121-3
- •Isbn 5-8280-0121-3
- •Лабораторная работа № 1 Знакомство с рабочей областью
- •Задание 1.1 Увеличить изображение.
- •Задание 1.2 Увеличить фрагмент изображения.
- •Задание 1.3 Уменьшить изображение.
- •Задание 1.4 Восстановить 100% размер изображения.
- •Задание 1.5 Перемещение изображения в пределах окна.
- •Задание 1.6 Выяснить, как будет выглядеть изображение на печатной странице.
- •Задание 2.2 Работа сEllipticalmarquee(Овальное выделение).
- •Задание 2.3 Работа сEllipticalmarquee(Овальное выделение).
- •Задание 2.4 Работа сEllipticalmarquee(Овальное выделение)
- •Задание 2.5 Работа с инструментомLasso(Лассо).
- •Задание 2.6 Использование инструмента Polygonal Lasso (Многоугольное лассо).
- •Задание 2.7 Использование инструментаPolygonalLasso(Многоугольное лассо).
- •Задание 2.8 Использование инструментаMagneticLasso(Магнитное лассо).
- •Задание 2.9 Использование инструментаMagneticLasso(Магнитное лассо) с использованием параметровEdgeContrast(Контрастность края).
- •Задание 2.10 Использование инструментаMagicWand(Волшебная палочка).
- •Задание 2.11 Использование инструментаMagicWand(Волшебная палочка).
- •Задание 2.12 Использование инструментаTransform(трансформация)
- •Контрольная работа по теме
- •Задание 3.2. Создание снежинок с использованием палитрыBrushes.
- •Лабораторная работа № 4 Работа со слоями
- •Задание 4.1. Слои в документе.
- •Задание 4.2. Работа со слоями в документе.
- •Задание 4.3 Создание макетной группы.
- •Задание 4.4 Применение эффектов.
- •Контрольное задание
- •Задание 4.5 Использование инструмента Штамп.
- •Лабораторная работа № 5 Работа с фильтрами
- •Фильтр Motion Blur, Distort (Wave)
- •Фильтр Liquify, а так же инструменты Patch и Stamp
- •Фильтр Distort, Фотофильтр, команды трансформации, градиентной заливки
- •ФильтрVanishing–Point(Точка исхода)
- •Попробуйте разгадать фильтр сами!
- •Лабораторная работа №6 Правка цифровых фотографий
- •Кадрирование с помощью инструмента Crop (Кадрировать).
- •Использование инструмента Crop для увеличения холста
- •Выравнивание изображений
- •Изменение размеров изображений
- •7. Сохраните изображение под именемdog3_end.Jpg
- •Устранение чрезмерного света вспышки
- •Правка недодержанных снимков
- •Мгновенное устранение эффекта "красных глаз"
- •Увеличение четкости контуров областей изображения
- •Коррекция цвета цифровых снимков
- •Устранение физических изъянов кожи
- •Удаление темных кругов под глазами
- •Удаление морщин
- •Изменение цвета волос
- •Сохраните изображение под именем img1333_end.Jpg Лабораторная работа №7 Оформление границ изображений
- •410028, Г. Саратов, ул. Горького,6
Сохраните изображение под именем img1333_end.Jpg Лабораторная работа №7 Оформление границ изображений
Цель: Формирование умения в оформлении фотографий по средствам создания рамок и других способов эстетического оформления границ фотографий, используя различные фильтры и инструменты программы Photoshop CS2.
Откройте файл mal_dog.jpg File → Open (Файл → Открыть).
Активизируйте инструмент Rectangular Marquee (Прямоугольная область)
На панели опций в поле Feather (Растушевать) введите значение равное 10 пикселам
Создайте прямоугольную выделенную область перетаскиванием курсора мыши по диагонали изображения (рис.7.1). Для перемещения рамки выделенной области, поместите курсор во внутрь выделенной области (при активном инструменте Овальная область). Нажмите на левую кнопку мыши и переместите рамку в нужное положение. Чтобы снять не удачное выделение, нажмите комбинацию клавиш Ctrl+D, и повторите создание выделенной области (рис.7.1).
 рис.
7.1
рис.
7.1
Выполните команду Select → Inverse (Выделить → Инвертировать).
Выполните команду меню Filter → Distort → Glass (Фильтр →Деформация →Стекло). В открывшемся диалоговом окне введите желаемые значения полей (рис. 7.2)
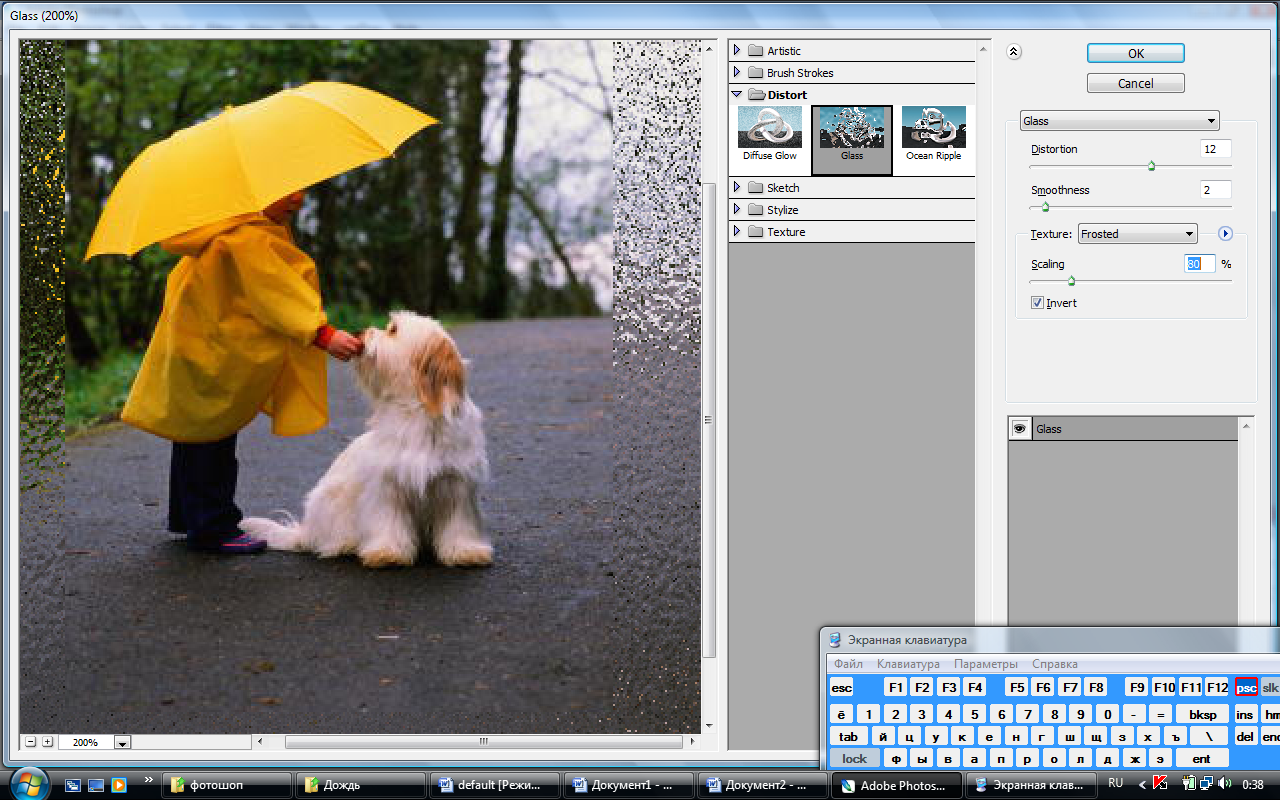 Рис.
7.2
Рис.
7.2
Щелкните по кнопке ОК (рис.7.3).

Рис.7.3
Задание2
Откройте файл boy_o.jpg.
Активизируйте инструмент Rectangular Marquee (Прямоугольная область).
На панели опций в поле Feather (Растушевать) введите значение равное 0 пикселам.
Создайте прямоугольную выделенную область перетаскиванием курсора мыши по диагонали изображения (рис. 7.4). Для перемещения рамки выделенной области, поместите курсор во внутрь выделенной области (при активном инструменте Прямоугольная область). Нажмите на левую кнопку мыши и переместите рамку в нужное положение. Чтобы снять не удачное выделение, нажмите комбинацию клавиш C
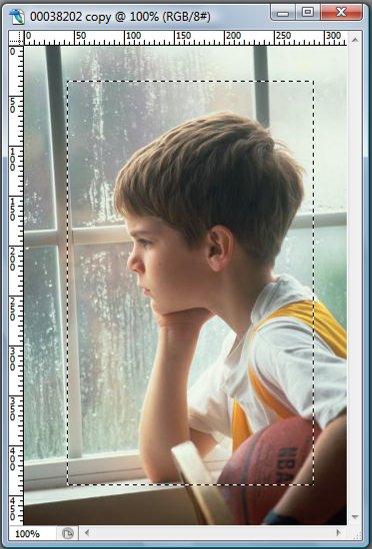 trl+D,
и повторите создание выделенной области
(рис.7.4).
trl+D,
и повторите создание выделенной области
(рис.7.4).
Выполните команду Select → Inverse (Выделить → Инвертировать).
А
Рис.7.4
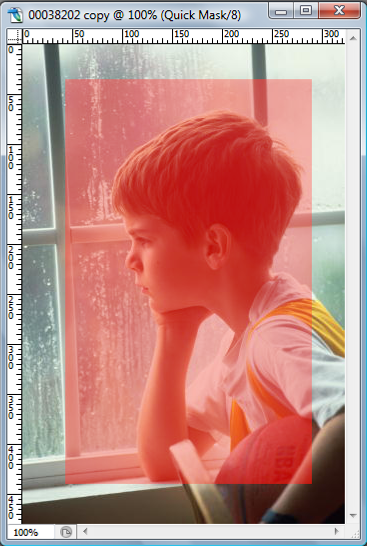 ктивизизируйтережим
быстрой маски
с помощью кнопки Quick
Mask (Быстрая
маска)
ктивизизируйтережим
быстрой маски
с помощью кнопки Quick
Mask (Быстрая
маска)
 (рис.7.5)
(рис.7.5)Выполните команду меню Filter → Pixcelate → Color Halftone. В открывшемся диалоговом окне введите желаемые значения полей.
Щелкните по кнопке ОК.
С
Рис.7.5
нимитережим быстрой маски и вернитесь к стандартному режиму, нажав на соответствующую кнопку на панели инструментовТеперь нажмите клавишу Backspace или Delete.
Щелкните по кнопке ОК
Сохраните файл под именем boy_o_end.jpg (рис.7.6).
Рис.7.6
Задание 3
Откройте файл list.jpg File → Open (Файл → Открыть).
Выделите имя файла и щелкните по кнопке Open (Открыть) или дважды щелкните по имени файла.
Активизируйте инструмент Rectangular Marquee (Прямоугольная область)
На панели опций в поле Feather (Растушевать) введите значение равное 0 пикселам
Создайте прямоугольную выделенную область перетаскиванием курсора мыши по диагонали изображения. Для перемещения рамки выделенной области, поместите курсор во внутрь выделенной области (при активном инструменте Прямоугольная область). Нажмите на левую кнопку мыши и переместите рамку в нужное положение. Чтобы снять не удачное выделение, нажмите комбинацию клавиш Ctrl+D, и повторите создание выделенной области (рис.7.7).
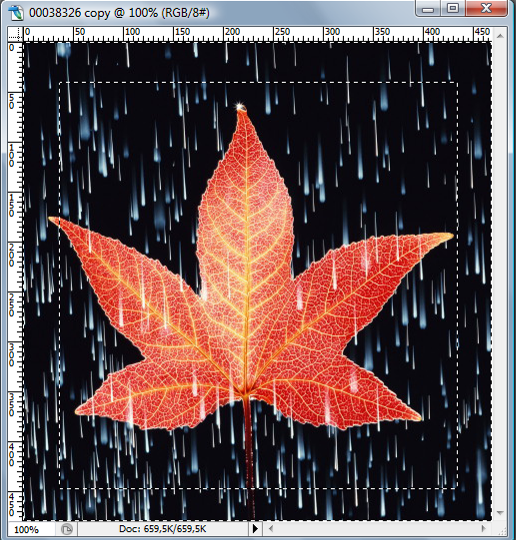 рис.
7.7
рис.
7.7
Выполните команду Select → Inverse (Выделить → Инвертировать).
Активизизируйте режим быстрой маски с помощью кнопки Quick Mask (Быстрая маска) (рис.7.8)
 Рис.
7.8
Рис.
7.8
В
 ыполните
команду
меню
Filter
→ Pixcelate → Crystallize.
Установите
значение Cell
Size
равным 30 (рис. 7.9)
ыполните
команду
меню
Filter
→ Pixcelate → Crystallize.
Установите
значение Cell
Size
равным 30 (рис. 7.9)
Щелкните по кнопке ОК.
Повторно выполните команду меню Filter → Pixcelate → Crystallize. Установите значение Cell Size равным 4
Щелкните по кнопке ОК.
С
Рис.7.9
нимитережим быстрой маски и вернитесь к стандартному режиму, нажав на соответствующую кнопку на панели инструментовТеперь нажмите клавишу Backspace или Delete.
Щелкните по кнопке ОК (рис.7.10)
Сохраните файл под именем list_end.jpg

Рис.7.10
Задание 4
Откройте файл ramka.jpg
И
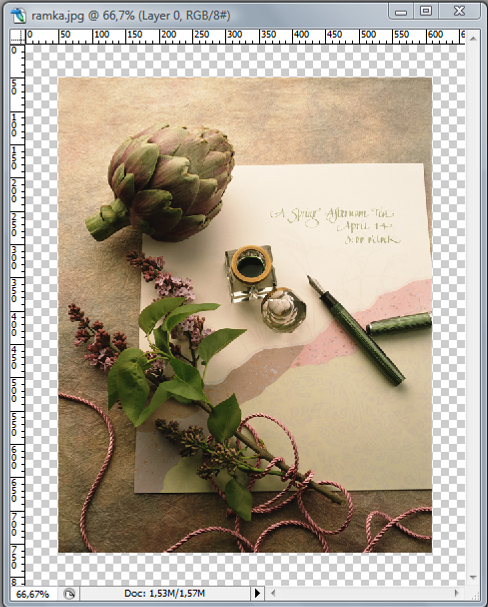 змените
размер холста на 100pixelas
Image
– Canvas
Size
(Рисунок – Размер холста) (рис.7.12)
змените
размер холста на 100pixelas
Image
– Canvas
Size
(Рисунок – Размер холста) (рис.7.12) С помощью инструмента Волшебная палочка выделите прозрачную область (будущею рамку)
С
Рис.7.11
оздайте новый слойlayer – New layer (Слой – Новый слой). На этом слое у вас и будет располагаться рамкаИспользуя инструмент Paint Bucket (Заливка) залейте понравившемся стилем рамку (рис.7.13)
Сохранитe файл под именем ramka_end.jpg
Рис.7.12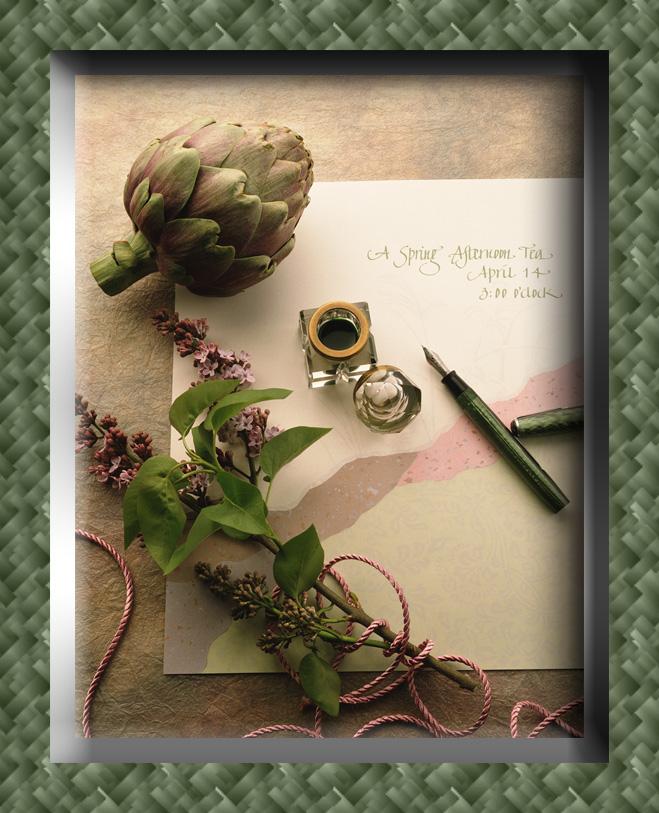
Учебное пособие для студентов
Лабораторные работы по компьютерной графике (Adobe Photoshop CS2)
Лабораторные работы по дисциплине «Компьютерная графика»
Издательство «Научная книга»
Г. Саратов, ул. Московская, д.35
Храмова М.В., Феоктистова О.А.
Подписано в печать ___________ Формат 60х90 1/16
Бумага офсетная. Гарнитура литерная.
Усл.-печ.л.4,564 Уч.изд.л.4,123. Тираж 100 экз, Заказ № 27
Отпечатано в типографии ООО «Полиграф-Экспресс»
