
- •Храмова м.В., Феоктистова о.А.
- •Isbn 5-8280-0121-3
- •Isbn 5-8280-0121-3
- •Лабораторная работа № 1 Знакомство с рабочей областью
- •Задание 1.1 Увеличить изображение.
- •Задание 1.2 Увеличить фрагмент изображения.
- •Задание 1.3 Уменьшить изображение.
- •Задание 1.4 Восстановить 100% размер изображения.
- •Задание 1.5 Перемещение изображения в пределах окна.
- •Задание 1.6 Выяснить, как будет выглядеть изображение на печатной странице.
- •Задание 2.2 Работа сEllipticalmarquee(Овальное выделение).
- •Задание 2.3 Работа сEllipticalmarquee(Овальное выделение).
- •Задание 2.4 Работа сEllipticalmarquee(Овальное выделение)
- •Задание 2.5 Работа с инструментомLasso(Лассо).
- •Задание 2.6 Использование инструмента Polygonal Lasso (Многоугольное лассо).
- •Задание 2.7 Использование инструментаPolygonalLasso(Многоугольное лассо).
- •Задание 2.8 Использование инструментаMagneticLasso(Магнитное лассо).
- •Задание 2.9 Использование инструментаMagneticLasso(Магнитное лассо) с использованием параметровEdgeContrast(Контрастность края).
- •Задание 2.10 Использование инструментаMagicWand(Волшебная палочка).
- •Задание 2.11 Использование инструментаMagicWand(Волшебная палочка).
- •Задание 2.12 Использование инструментаTransform(трансформация)
- •Контрольная работа по теме
- •Задание 3.2. Создание снежинок с использованием палитрыBrushes.
- •Лабораторная работа № 4 Работа со слоями
- •Задание 4.1. Слои в документе.
- •Задание 4.2. Работа со слоями в документе.
- •Задание 4.3 Создание макетной группы.
- •Задание 4.4 Применение эффектов.
- •Контрольное задание
- •Задание 4.5 Использование инструмента Штамп.
- •Лабораторная работа № 5 Работа с фильтрами
- •Фильтр Motion Blur, Distort (Wave)
- •Фильтр Liquify, а так же инструменты Patch и Stamp
- •Фильтр Distort, Фотофильтр, команды трансформации, градиентной заливки
- •ФильтрVanishing–Point(Точка исхода)
- •Попробуйте разгадать фильтр сами!
- •Лабораторная работа №6 Правка цифровых фотографий
- •Кадрирование с помощью инструмента Crop (Кадрировать).
- •Использование инструмента Crop для увеличения холста
- •Выравнивание изображений
- •Изменение размеров изображений
- •7. Сохраните изображение под именемdog3_end.Jpg
- •Устранение чрезмерного света вспышки
- •Правка недодержанных снимков
- •Мгновенное устранение эффекта "красных глаз"
- •Увеличение четкости контуров областей изображения
- •Коррекция цвета цифровых снимков
- •Устранение физических изъянов кожи
- •Удаление темных кругов под глазами
- •Удаление морщин
- •Изменение цвета волос
- •Сохраните изображение под именем img1333_end.Jpg Лабораторная работа №7 Оформление границ изображений
- •410028, Г. Саратов, ул. Горького,6
Задание 2.7 Использование инструментаPolygonalLasso(Многоугольное лассо).
Откройте файл Samol. jpg.
Выберите инструмент Polygonal Lasso (Многоугольное лассо).
В
Рис. 2.8. Samol1.jpg
 ыделите
изображение самолёта четко по ее
границе.
ыделите
изображение самолёта четко по ее
границе.Скопируйте содержимое выделения. Edit/ Copy (Правка / Копировать).
Создайте новый файл и вставьте туда содержимое Edit/ Paste (Правка / Вставить).
Сохраните изображение под именем Samol1. jpg (рис.2.8)
Задание 2.8 Использование инструментаMagneticLasso(Магнитное лассо).
Откройте файл Banka. jpg. Активировав инструмент Magnetic Lasso (Магнитное лассо), выделите декоративную бутылку, для этого щелкните мышью на границе изображения, и двигайте курсор, не нажимая левую кнопку мыши. На границе выделенной области будут появляться контрольные точки. Для замыкания контура щелкните на первой точке или щелкните дважды инструментом Magnetic Lasso (Магнитное лассо).
Скопируйте изображение Edit/ Copy(Правка / Копировать).
Создайте новый файл и вставьте туда изображение.
Сохраните файл под именем Banka1.jpg (рис.2.9).

Рис.2.9 Banka 1.jpg.
Задание 2.9 Использование инструментаMagneticLasso(Магнитное лассо) с использованием параметровEdgeContrast(Контрастность края).
Откройте файл Cvetok. jpg.
Активировав инструмент Magnetic Lasso (Магнитное лассо) найдите и выделите веточку листьев, такую как показана на рис. 2.11 Попробуйте увеличить параметр Edge Contrast (Контрастность края). Попробуйте различные варианты. Для удобства увеличьте масштаб изображения.
С
 копируйте
изображениеEdit/
Copy
(Правка / Копировать).
копируйте
изображениеEdit/
Copy
(Правка / Копировать).
С
Рис.2.10. Cvetok1.jpg
оздайте новый файл и вставьте туда изображение.Сохраните файл под именем Cvetok1. jpg (рис. 2.10)
Задание 2.10 Использование инструментаMagicWand(Волшебная палочка).
Откройте файл Nebo. jpg .
Выделите изображение неба с помощью инструмента Magic Wand (Волшебная палочка).
Д
Рис.2.11 Nebo1.jpg ля
этого нужно подобрать необходимыйTolerance
(допуск)
ля
этого нужно подобрать необходимыйTolerance
(допуск)
![]() (Попробуйте
разные варианты). Поставив необходимые
параметры, щелкните мышью в любой точке
на изображении неба. Если вы все сделали
правильно, то выделение пройдет по
горизонту.
(Попробуйте
разные варианты). Поставив необходимые
параметры, щелкните мышью в любой точке
на изображении неба. Если вы все сделали
правильно, то выделение пройдет по
горизонту.
Удалите выделение
Сохраните получившееся изображение Nebo1.jpg (рис.2.11)
Задание 2.11 Использование инструментаMagicWand(Волшебная палочка).
Откройте файлы Nebo2.jpg и Obichnoe.jpg
В окне Nebo2.jpg выделите с помощью Magnetic lasso (Магнитное лассо) изображение неба
Примените команду Edit – Copy (Правка - Копировать)
Сделайте активным окно файла Obichnoe.jpg, щёлкнув по его заголовку, и выделите изображение неба с помощью инструмента Magic Wand (Волшебная палочка), установив допуск 70
Примените команду Edit – Paste Into (Правка – Вклеить В) – эта команда будет доступна только при наличии выделенного фрагмента. Создаётся новый слой. Небо занимает отведённое ему место. Посмотрите на палитру Layers (Слои). Вы увидите, что в строке с названием слоя кроме пиктограммы самого слоя появится пиктограмма его маски.
Теперь, выбрав инструмент Move (Перемещение), можно переместить этот слой, добившись лучшего ракурса (рис.2.12).
Сохраните получившееся изображение Peizazh.jpg (рис.2.12)

Рис.2.12 Peyzazh.jpg
Задание 2.12 Использование инструментаTransform(трансформация)
С
 оздайте
новый
файл
с
параметрами
Width – 400 pixels; Height – 500 pixels; Background Contents –
Transparent; Color Mode – RGB Color.
оздайте
новый
файл
с
параметрами
Width – 400 pixels; Height – 500 pixels; Background Contents –
Transparent; Color Mode – RGB Color.Выберите на панели инструментов Rectangular marquee (Прямоугольная область) и сделайте такое же выделение как показано на рисунке 2.13
В
Рис.2.13
ыберите на панели инструментовGradient Tool (Заливка градиентом)
На панели Options(Параметры) рис.2.14 выберите в качества образца градиента - Orange,Yellow (или любой другой понравившейся), а в качестве варианта градиента – Radial Gradient. Все остальные параметры оставьте без изменений.


Рис. 2.14
Щ ёлкните
левой кнопкой мыши в центре выделения
и, не отпуская, протяните мышь в правый
нижний угол. Отпустите кнопку мыши.
ёлкните
левой кнопкой мыши в центре выделения
и, не отпуская, протяните мышь в правый
нижний угол. Отпустите кнопку мыши.
Выберите команду меню Edit – Transform – Warp (Правка – Трансформировать - Искривление)
Т
Рис. 2.15
рансформируйте изображение так, как показано на рисунке, используя векторные направляющие (рис. 2.15).
О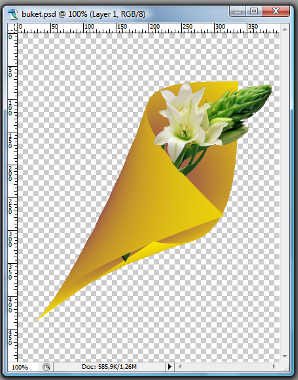 бёртка
для цветов у Вас готова, осталось только
завернуть в неё цветы. Для этого откройте
файлBuket.jpg,
и используя известные инструменты
выделения и перемещения создайте
примерно такое же изображение как на
рисунке 2.16
бёртка
для цветов у Вас готова, осталось только
завернуть в неё цветы. Для этого откройте
файлBuket.jpg,
и используя известные инструменты
выделения и перемещения создайте
примерно такое же изображение как на
рисунке 2.16
Сохраните получившееся изображение Buket1.jpg
Рис. 2.16 Buket1.jpg
