
- •Храмова м.В., Феоктистова о.А.
- •Isbn 5-8280-0121-3
- •Isbn 5-8280-0121-3
- •Лабораторная работа № 1 Знакомство с рабочей областью
- •Задание 1.1 Увеличить изображение.
- •Задание 1.2 Увеличить фрагмент изображения.
- •Задание 1.3 Уменьшить изображение.
- •Задание 1.4 Восстановить 100% размер изображения.
- •Задание 1.5 Перемещение изображения в пределах окна.
- •Задание 1.6 Выяснить, как будет выглядеть изображение на печатной странице.
- •Задание 2.2 Работа сEllipticalmarquee(Овальное выделение).
- •Задание 2.3 Работа сEllipticalmarquee(Овальное выделение).
- •Задание 2.4 Работа сEllipticalmarquee(Овальное выделение)
- •Задание 2.5 Работа с инструментомLasso(Лассо).
- •Задание 2.6 Использование инструмента Polygonal Lasso (Многоугольное лассо).
- •Задание 2.7 Использование инструментаPolygonalLasso(Многоугольное лассо).
- •Задание 2.8 Использование инструментаMagneticLasso(Магнитное лассо).
- •Задание 2.9 Использование инструментаMagneticLasso(Магнитное лассо) с использованием параметровEdgeContrast(Контрастность края).
- •Задание 2.10 Использование инструментаMagicWand(Волшебная палочка).
- •Задание 2.11 Использование инструментаMagicWand(Волшебная палочка).
- •Задание 2.12 Использование инструментаTransform(трансформация)
- •Контрольная работа по теме
- •Задание 3.2. Создание снежинок с использованием палитрыBrushes.
- •Лабораторная работа № 4 Работа со слоями
- •Задание 4.1. Слои в документе.
- •Задание 4.2. Работа со слоями в документе.
- •Задание 4.3 Создание макетной группы.
- •Задание 4.4 Применение эффектов.
- •Контрольное задание
- •Задание 4.5 Использование инструмента Штамп.
- •Лабораторная работа № 5 Работа с фильтрами
- •Фильтр Motion Blur, Distort (Wave)
- •Фильтр Liquify, а так же инструменты Patch и Stamp
- •Фильтр Distort, Фотофильтр, команды трансформации, градиентной заливки
- •ФильтрVanishing–Point(Точка исхода)
- •Попробуйте разгадать фильтр сами!
- •Лабораторная работа №6 Правка цифровых фотографий
- •Кадрирование с помощью инструмента Crop (Кадрировать).
- •Использование инструмента Crop для увеличения холста
- •Выравнивание изображений
- •Изменение размеров изображений
- •7. Сохраните изображение под именемdog3_end.Jpg
- •Устранение чрезмерного света вспышки
- •Правка недодержанных снимков
- •Мгновенное устранение эффекта "красных глаз"
- •Увеличение четкости контуров областей изображения
- •Коррекция цвета цифровых снимков
- •Устранение физических изъянов кожи
- •Удаление темных кругов под глазами
- •Удаление морщин
- •Изменение цвета волос
- •Сохраните изображение под именем img1333_end.Jpg Лабораторная работа №7 Оформление границ изображений
- •410028, Г. Саратов, ул. Горького,6
Фильтр Distort, Фотофильтр, команды трансформации, градиентной заливки
Создайте новый файл, выбрав пункт меню File/ New (Файл/ Новый). Появится диалоговое окно. В поле введите следующие параметры: Width – 250 pixels; Height – 350 pixels; Background Contents – Transparent. Нажмите Ok.
Выберите на панели инструментов Rectangular Marquee (Прямоугольное выделение) и создайте примерно такую же область выделения как на рисунке 5.7
Рис.5.7
Выберите инструмент Gradient Tool (Градиентная заливка). На панели Options (Параметры) выберите в качества образца градиента – Steel Blue, а в качестве варианта градиента – Radial Gradient. Все остальные параметры оставьте без изменений.
Щёлкните левой кнопкой мыши в центре выделения и, не отпуская, протяните мышь в правый нижний угол. Отпустите кнопку мыши.
Выберите команду Filter – Distort – Twirl (Фильтр – Искажение - Скручивание). Установите значение Angle (Угол).
В
 ыберите
командуImage
– Adjustments
– Photo
Filter
(Рисунок – Настройки - Фотофильтр).
Установите
переключатель Density
(Плотность)
на 100%. В качестве образца цвета выберите
оранжевый. Все остальные параметры
оставьте без изменений. У Вас должно
получиться примерно следующее
изображение:
ыберите
командуImage
– Adjustments
– Photo
Filter
(Рисунок – Настройки - Фотофильтр).
Установите
переключатель Density
(Плотность)
на 100%. В качестве образца цвета выберите
оранжевый. Все остальные параметры
оставьте без изменений. У Вас должно
получиться примерно следующее
изображение:
7
Рис.5.8
Рис.5.9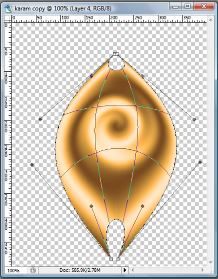
8 Теперь создайте новый документ с параметрами: Width – 800 pixels; Height – 600 pixels; Background Contents – Transparent. Здесь у Вас будет располагаться бабочка. Переместите крыло в новый документ, и используя команды трансформации добейтесь следующего результата:
Рис.5.10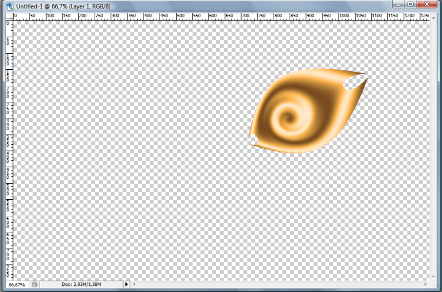
9 Продублируйте слой и, пользуясь вышеупомянутыми командами, трансформации, доведите свой результат до такого:
Рис.5.11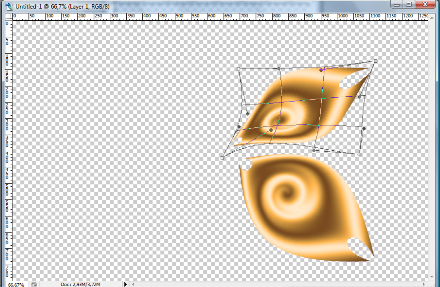
10 Продублируйте два слоя и выполните команду Edit – Transform – Flip Horizontal (Правка – Трансформировать – Отразить по горизонтали).
11 Создайте новый слой для туловища. Выберите на панели инструментов Elliptical Marquee Tool (Эллиптическое выделение) (рис.5.12)
Рис.5.12
12 Выберите Gradient Tool (Градиентная заливка). На панели Options (Параметры) выберите в качества образца градиента – Gold, а в качестве варианта градиента – Radial Gradient. Все остальные параметры оставьте без изменений (рис.5.13)
Рис.5.13
13 Выберите команду Image – Adjustments – Replace Color (Изображение – Настройки – Заменить цвет) (рис.5.14)
Рис.5.14
14 Выберите пипетку с плюсиком и щёлкните левой кнопкой мыши по жёлтым частям туловища. В качестве результирующего цвета, кнопка Result (результат), выберите чёрный. Нажмите OK.
А теперь Вам остаётся только нарисовать своей бабочке усы (рис.5.15).

Рис.5.15
ФильтрVanishing–Point(Точка исхода)
Откройте файл avto.jpg
Для создания перспективы воспользуемся командой меню Filter – Vanishing Point (Фильтр – Точка схода)
В
 левой части окна на панели инструментов
выберите инструментGreate
Plane
Tool
(Создать плоскость)
и в четыре щелчка мыши сформируйте
предполагаемую плоскость перспективы
(рис.5.16). Если отобразилась сетка синего
или жёлтого цвета значит вы всё сделали
правильно.
левой части окна на панели инструментов
выберите инструментGreate
Plane
Tool
(Создать плоскость)
и в четыре щелчка мыши сформируйте
предполагаемую плоскость перспективы
(рис.5.16). Если отобразилась сетка синего
или жёлтого цвета значит вы всё сделали
правильно.
В
Рис.5.16
ыберите на панели инструментовStamp (Штамп). Теперь нужно определить то место, которым будем заменять редактируемую область. Для этого нужно щёлкнуть мышью на изображении при нажатой кРис.5.17
лавише<Alt> в области расположения сетки перспективы. Начиная именно с этой точки, фрагмент исходного и зображения
будет копироваться на новое место. В
нашем случае подойдёт для копирования
третье слева окно. В результате у вас
должно получиться примерно так. (Рис.
5.17)
зображения
будет копироваться на новое место. В
нашем случае подойдёт для копирования
третье слева окно. В результате у вас
должно получиться примерно так. (Рис.
5.17)Нажмите на кнопку OK. Для восстановления надписи выберите на панели инструментов History Brush (Историческая кисть) и проведите по месту где располагалась надпись “School Bus”
Сохраните изображение под именем bus_end.jpg
