
- •Храмова м.В., Феоктистова о.А.
- •Isbn 5-8280-0121-3
- •Isbn 5-8280-0121-3
- •Лабораторная работа № 1 Знакомство с рабочей областью
- •Задание 1.1 Увеличить изображение.
- •Задание 1.2 Увеличить фрагмент изображения.
- •Задание 1.3 Уменьшить изображение.
- •Задание 1.4 Восстановить 100% размер изображения.
- •Задание 1.5 Перемещение изображения в пределах окна.
- •Задание 1.6 Выяснить, как будет выглядеть изображение на печатной странице.
- •Задание 2.2 Работа сEllipticalmarquee(Овальное выделение).
- •Задание 2.3 Работа сEllipticalmarquee(Овальное выделение).
- •Задание 2.4 Работа сEllipticalmarquee(Овальное выделение)
- •Задание 2.5 Работа с инструментомLasso(Лассо).
- •Задание 2.6 Использование инструмента Polygonal Lasso (Многоугольное лассо).
- •Задание 2.7 Использование инструментаPolygonalLasso(Многоугольное лассо).
- •Задание 2.8 Использование инструментаMagneticLasso(Магнитное лассо).
- •Задание 2.9 Использование инструментаMagneticLasso(Магнитное лассо) с использованием параметровEdgeContrast(Контрастность края).
- •Задание 2.10 Использование инструментаMagicWand(Волшебная палочка).
- •Задание 2.11 Использование инструментаMagicWand(Волшебная палочка).
- •Задание 2.12 Использование инструментаTransform(трансформация)
- •Контрольная работа по теме
- •Задание 3.2. Создание снежинок с использованием палитрыBrushes.
- •Лабораторная работа № 4 Работа со слоями
- •Задание 4.1. Слои в документе.
- •Задание 4.2. Работа со слоями в документе.
- •Задание 4.3 Создание макетной группы.
- •Задание 4.4 Применение эффектов.
- •Контрольное задание
- •Задание 4.5 Использование инструмента Штамп.
- •Лабораторная работа № 5 Работа с фильтрами
- •Фильтр Motion Blur, Distort (Wave)
- •Фильтр Liquify, а так же инструменты Patch и Stamp
- •Фильтр Distort, Фотофильтр, команды трансформации, градиентной заливки
- •ФильтрVanishing–Point(Точка исхода)
- •Попробуйте разгадать фильтр сами!
- •Лабораторная работа №6 Правка цифровых фотографий
- •Кадрирование с помощью инструмента Crop (Кадрировать).
- •Использование инструмента Crop для увеличения холста
- •Выравнивание изображений
- •Изменение размеров изображений
- •7. Сохраните изображение под именемdog3_end.Jpg
- •Устранение чрезмерного света вспышки
- •Правка недодержанных снимков
- •Мгновенное устранение эффекта "красных глаз"
- •Увеличение четкости контуров областей изображения
- •Коррекция цвета цифровых снимков
- •Устранение физических изъянов кожи
- •Удаление темных кругов под глазами
- •Удаление морщин
- •Изменение цвета волос
- •Сохраните изображение под именем img1333_end.Jpg Лабораторная работа №7 Оформление границ изображений
- •410028, Г. Саратов, ул. Горького,6
Изменение размеров изображений
Задача заключается в следующем – необходимо уменьшить физические размеры отснятых изображений (одновременно увеличив их разрешение) и при этом не ухудшить качество.
1. Откройте файл dog3.jpg, размеры которого необходимо изменить.
Для отображения вертикальной и горизонтальной линеек нажмите комбинацию клавиш <Ctrl+R>.
2. В главном меню программы выберите команду Image→ Image Size (Изображение→Размеры) для отображения диалогового окна Image Size, показанного на рисунке. Как видите, разрешение данного изображения составляет всего 72 ppi (обратите внимание на значение в поле Resolution (Разрешение) группы элементов Document Size (Размер документа)). Такого разрешения вполне достаточно для изображений, предназначенных только для экранного просмотра (Web-графика, слайд-шоу и т.п.). Но если Вы намерены сделать качественную распечатку снимка на струйном или лазерном принтере (а тем более в типографии), то этого разрешения Вам будет недостаточно.
3
Рис.6.10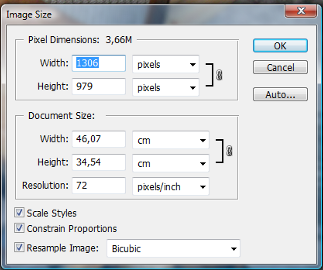 .
Для качественной печати снимка необходимо
увеличить его разрешение. Поэтому
сначала необходимо снять установленный
по умолчанию флажокResample
Image
(Пересчитывать
изображение).
В результате после ввода большего
разрешения Photoshop
автоматически уменьшит значения в полях
Width
(Ширина)
и Height
(Высота)
с необходимой пропорциональностью. То
есть в одно время произойдет уменьшение
размеров, увеличение разрешения и не
будет потери в качестве изображения.
.
Для качественной печати снимка необходимо
увеличить его разрешение. Поэтому
сначала необходимо снять установленный
по умолчанию флажокResample
Image
(Пересчитывать
изображение).
В результате после ввода большего
разрешения Photoshop
автоматически уменьшит значения в полях
Width
(Ширина)
и Height
(Высота)
с необходимой пропорциональностью. То
есть в одно время произойдет уменьшение
размеров, увеличение разрешения и не
будет потери в качестве изображения.
4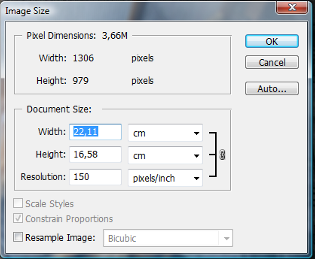 .
Как показано на рисунке 6.11, в поле
Resolution введите значение 150 ppi (для печати
изображения на цветном струйном принтере
этого значения вполне достаточно).
.
Как показано на рисунке 6.11, в поле
Resolution введите значение 150 ppi (для печати
изображения на цветном струйном принтере
этого значения вполне достаточно).
5
Рис.6.11
Рис.6.12
6. Щелкните на кнопке ОК. На экране монитора не видно каких-либо изменений в изображении, – размеры снимка остались неизменными. Но по линейке видно, что ширина изображения и высота изменились.
7. Сохраните изображение под именемdog3_end.Jpg
Рис.6.13
Рис.6.13
Устранение чрезмерного света вспышки
1. Откройте файл dog4.jpg, на котором чрезмерный свет встроенной в камеру вспышки.
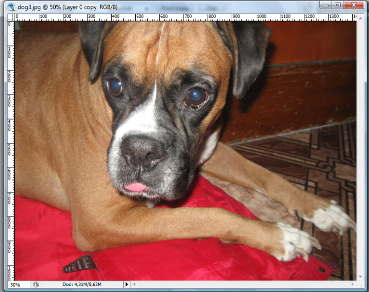
Рис.6.14
2. Сделайте копию слоя Background(Фон), нажав комбинацию клавиш <Ctrl+J>. В палитре Layers (Слои) появится новый слой Layer1.
3.
Из раскрывающегося списка Blend
Mode
(Режим
смешивания)
для слоя Layer 1
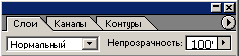 вместо элемента Normal
(Нормальный)
выберите элемент Multiply
(Умножение).
вместо элемента Normal
(Нормальный)
выберите элемент Multiply
(Умножение).
Рис.6.15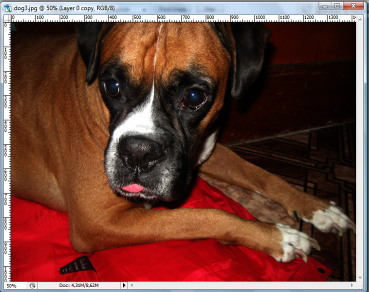
4. Если полученный результат не устраивает, сделайте копию слоя Layer 1. Так как создание еще одного (второго) слоя с таким же режимом смешивания (Multiply) приводит к избыточным результатам, необходимо уменьшить значение параметра Opacity (Непрозрачность) до 50% (или меньше) для самого верхнего слоя палитры Layers. Таким образом, уменьшая значение параметра Opacity, можно убрать избыточный свет вспышки и тем самым добиться приемлемых результатов.
5. Сохраните изображение под именем dog4_end.jpg
