
- •Храмова м.В., Феоктистова о.А.
- •Isbn 5-8280-0121-3
- •Isbn 5-8280-0121-3
- •Лабораторная работа № 1 Знакомство с рабочей областью
- •Задание 1.1 Увеличить изображение.
- •Задание 1.2 Увеличить фрагмент изображения.
- •Задание 1.3 Уменьшить изображение.
- •Задание 1.4 Восстановить 100% размер изображения.
- •Задание 1.5 Перемещение изображения в пределах окна.
- •Задание 1.6 Выяснить, как будет выглядеть изображение на печатной странице.
- •Задание 2.2 Работа сEllipticalmarquee(Овальное выделение).
- •Задание 2.3 Работа сEllipticalmarquee(Овальное выделение).
- •Задание 2.4 Работа сEllipticalmarquee(Овальное выделение)
- •Задание 2.5 Работа с инструментомLasso(Лассо).
- •Задание 2.6 Использование инструмента Polygonal Lasso (Многоугольное лассо).
- •Задание 2.7 Использование инструментаPolygonalLasso(Многоугольное лассо).
- •Задание 2.8 Использование инструментаMagneticLasso(Магнитное лассо).
- •Задание 2.9 Использование инструментаMagneticLasso(Магнитное лассо) с использованием параметровEdgeContrast(Контрастность края).
- •Задание 2.10 Использование инструментаMagicWand(Волшебная палочка).
- •Задание 2.11 Использование инструментаMagicWand(Волшебная палочка).
- •Задание 2.12 Использование инструментаTransform(трансформация)
- •Контрольная работа по теме
- •Задание 3.2. Создание снежинок с использованием палитрыBrushes.
- •Лабораторная работа № 4 Работа со слоями
- •Задание 4.1. Слои в документе.
- •Задание 4.2. Работа со слоями в документе.
- •Задание 4.3 Создание макетной группы.
- •Задание 4.4 Применение эффектов.
- •Контрольное задание
- •Задание 4.5 Использование инструмента Штамп.
- •Лабораторная работа № 5 Работа с фильтрами
- •Фильтр Motion Blur, Distort (Wave)
- •Фильтр Liquify, а так же инструменты Patch и Stamp
- •Фильтр Distort, Фотофильтр, команды трансформации, градиентной заливки
- •ФильтрVanishing–Point(Точка исхода)
- •Попробуйте разгадать фильтр сами!
- •Лабораторная работа №6 Правка цифровых фотографий
- •Кадрирование с помощью инструмента Crop (Кадрировать).
- •Использование инструмента Crop для увеличения холста
- •Выравнивание изображений
- •Изменение размеров изображений
- •7. Сохраните изображение под именемdog3_end.Jpg
- •Устранение чрезмерного света вспышки
- •Правка недодержанных снимков
- •Мгновенное устранение эффекта "красных глаз"
- •Увеличение четкости контуров областей изображения
- •Коррекция цвета цифровых снимков
- •Устранение физических изъянов кожи
- •Удаление темных кругов под глазами
- •Удаление морщин
- •Изменение цвета волос
- •Сохраните изображение под именем img1333_end.Jpg Лабораторная работа №7 Оформление границ изображений
- •410028, Г. Саратов, ул. Горького,6
Контрольная работа по теме
«Использование инструментов выделения».
Откройте файл Scov.jpg и файл Scov1. jpg.

Рис. 2.17 Scov_End.jpg
Из документа Scov.jpg и Scov1.jpg вам нужно создать изображение аналогичное рисунку 2.18
Сохраните получившееся изображение под именем Scov_End. jpg.
Лабораторная работа № 3
Использование инструментов рисования
Цель: Отработка навыка в использовании инструментов Кисть.
Задание 3.1. Создание собственной кисти с использованием палитрыBrushes.
Откройте файл shar .jpg.
Выберите инструмент Brush. И откройте палитру Brushes. Нажатием команд Window/ Brushes (окно/кисти). Если палитра открыта, нажмите на корешок с ее названием.
![]()
На вкладке Brush Presets (Форма кисти). Выберите круглую, жесткую кисть диаметром 61 px.
На вкладке Brush Tip Shape (Форма кисти). В значении Spacing (Пробел) установите 120%. Hardness (Жесткость) – 100%.
На вкладке Shape Dynamics (Вариации формы) поставьте следующие параметры кисти:
Size Jitter (Генератор размера) поставьте около 70%.
Minimum Diameter (Минимальный диаметр) установите 10%.
Остальные параметры можно оставить по умолчанию.
У Вас на образце должна получиться примерно такой вариант как на рис.3.1
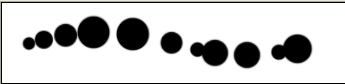
Рис. 3.1.Образец кисти.
Вкладка Color Dynamics (Вариации цвета) позволяет изменить цвет объектов.
Foreground/Background Jitter (Генератор Основной/Фоновый) установите Control в режим Fade. Уровень генератора поставьте на 100%.
Hue Jitter (Генератор тона) – 100%.
Saturation Jitter (Генератор насыщенности).- 100%.
Brightness Jitter (Генератор яркости) – 100%.
Purity (Чистота) оставьте на 0%.
Вкладка Scattering (Рассеивание). Поставьте параметр Fade и 400%.
B oth
Axes
(По обеим осям) при
установке флажка элементы рассеиваются
в двух направлениях. Установите флажок.
oth
Axes
(По обеим осям) при
установке флажка элементы рассеиваются
в двух направлениях. Установите флажок.
Count (Счетчик) – 4%.
Вкладка Dual Brush (Дуальная кисть). Установите те же самые параметры, знакомые нам.
Зарисуйте кистью края изображения.
Сохраните изображение под именем shar1.jpg. (рис.3.2)
Рис.3.2shar1
.jpg
Задание 3.2. Создание снежинок с использованием палитрыBrushes.
Откройте файл rib.jpg.
Выберите инструмент кисть. Откройте палитру Brushes.
Щелкните на кисть, по виду напоминающую снежинку

На вкладке Brush Tip Shape (Форма кисти). В значении Spacing (Пробел) установите необходимые значения. (По Вашему усмотрению).
На вкладке Scattering (Рассеивание) установите следующие параметры. Указатель Scatter (Рассеиватель) 664% . Count (Счетчик) 1.Count Jitter (Генератор повторений) 14%.
На вкладке Color Dynamics (Вариации цвета) установите следующие параметры: Foreground/Background Jitter (генератор Основной/Фоновый) установите Control в режим Fade. Уровень генератора поставьте на 25%.
Hue Jitter (Генератор тона) – 100%.
Saturation Jitter (Генератор насыщенности).- 20%.
Brightness Jitter (Генератор яркости) – 20%.
Purity (Чистота) оставьте на 0%.
Вкладка Scattering (Рассеивание). Поставьте параметр Fade и 400%.
Both Axes (По обеим осям) при установке флажка элементы рассеиваются в двух направлениях. Установите флажок.
Count (Счетчик) – 4%.
Большими мазками на рисунке нарисуйте снег.
У
 Вас должно получиться примерно следующее.
(рис. 3.3)
Вас должно получиться примерно следующее.
(рис. 3.3)
Рис.3.3 rib1.jpg.
С
