
- •Электронная таблица microsoft office excel 2003
- •Оглавление
- •Введение
- •1 Знакомство с microsoft office excel 2003
- •1.1 Основные понятия электронной таблицы
- •1.2 Типовая структура интерфейса
- •1.3 Перемещение по рабочему листу
- •2 Данные, хранимые в ячейках электронной таблицы
- •3 Ввод и редактирование данных
- •3.1 Общие правила ввода данных в ячейки
- •3.2 Ввод чисел
- •3.3 Ввод текста
- •3.4 Ввод дат и времени
- •3.5 Выделение ячеек
- •3.6 Заполнение рядов текстовых величин, чисел и дат
- •3.6.1 Ввод данных с использованием маркера заполнения
- •3.6.2 Использование команд автозаполнения
- •3.7 Редактирование данных
- •3.8 Копирование и перемещение данных
- •3.9 Добавление и удаление ячеек, строк, столбцов
- •3.10 Управление рабочими листами
- •3.10.1 Выделение группы рабочих листов
- •3.10.2 Вставка и удаление рабочего листа
- •3.10.3 Перемещение и копирование листа
- •4 Изменение формата таблицы
- •4.1 Изменение ширины столбцов и высоты строк
- •4.2 Форматирование числовых и текстовых данных
- •4.3 Выравнивание данных в ячейках
- •4.4 Оформление ячеек с помощью цвета и границ
- •4.5 Условное форматирование
- •4.6 Сортировка данных в таблице
- •4.6.1 Сортировка строк
- •4.6.2 Сортировка столбцов
- •5 Формулы
- •5.1 Общие понятия о формулах
- •5.2 Ввод формул
- •5.3 Исправление ошибок в формулах
- •5.3.1 Типы ошибок
- •5.3.2 Поиск неправильных ссылок
- •5.4 Копирование формул
- •5.4.1 Относительные ссылки
- •5.4.2 Абсолютные ссылки
- •5.4.3 Смешанные ссылки
- •5.4.4 Автозаполнение формулами
- •5.5 Перемещение формул и данных
- •5.6 Пример ввода данных и формул
- •5.7 Отслеживание зависимостей
- •6 Использование встроенных функций excel
- •6.1 Основные понятия
- •6.2 Обзор списка встроенных функций
- •6.2.1 Функции даты и времени
- •6.2.2 Логические функции
- •6.2.3 Математические функции
- •6.2.4 Статистические функции
- •6.3 Использование функции автосуммирования
- •6.4 Ввод функций с помощью строки формул и мастера
- •7 Построение графиков и диаграмм в excel
- •7.1 Элементы диаграммы
- •7.2 Создание диаграммы
- •7.3 Типы диаграмм
- •8 Задания для лабораторных работ
- •8.1 Создание платежной ведомости
- •8.2 Работа с формулами
- •8.3 Расчет стоимости изготовления изделия
- •8.4 Форматирование, построение диаграмм
- •9 Контрольные вопросы для оценки усвоения материала
- •Литература
- •Электронная таблица microsoft office excel 2003
6.4 Ввод функций с помощью строки формул и мастера
Разместить в ячейке обращение к встроенной функции EXCEL можно, набрав полный его текст на клавиатуре. Это самый простой, но не всегда самый быстрый способ ввода.
При работе с функциями рекомендуется использовать строку формул и мастер функций. В этом случае аргументы устанавливаются в диалоговом окне, что полностью исключает появление ошибок, вероятность возникновения которых при вводе функции с клавиатуры довольно высока.
При вводе формулы в левой части строки формул отображается имя функции, которая вызывалась последней. После щелчка на расположенной рядом с ним стрелке раскрывается список, содержащий имена десяти недавно использовавшихся функций (рисунок 6.2).
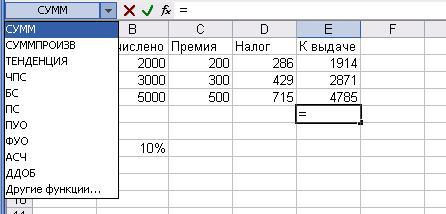
Рисунок 6.2 – Строка формул со списком недавно использовавшихся функций
Если нужная функция указана в этом списке, выберите её. Имя функции появится в строке формул, а на экране откроется диалоговое окно Аргументы функции, которое будет содержать её описание и поля для ввода аргументов (рисунок 6.3). В диалоговом окне для ввода каждого аргумента предусмотрено отдельное поле. После ввода в качестве аргумента адреса ячейки справа от поля ввода отображается значение из этой ячейки. Обязательные аргументы выделены полужирным шрифтом. Чтобы функция работала корректно, эти поля должны быть заполнены.
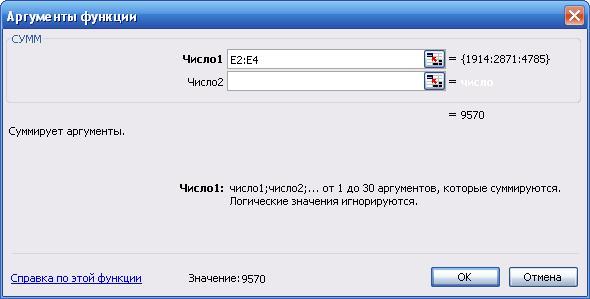
Рисунок 6.3 – Диалоговое окно, предназначенное для ввода аргументов функции
Адреса аргументов функции в поля аргументов можно вводить непосредственно с клавиатуры. Но удобнее задавать аргументы, выделяя с помощью мыши нужный диапазон ячеек на рабочем листе.
Если диалоговое
окно для ввода аргументов закрывает
ячейки, которые необходимо выделить,
щёлкните на кнопке сворачивания
![]() ,
расположенной в правой части каждого
поля ввода. При этом окно уменьшится до
размера поля ввода (рисунок 6.4) и вы
сможете выделить нужный диапазон ячеек.
,
расположенной в правой части каждого
поля ввода. При этом окно уменьшится до
размера поля ввода (рисунок 6.4) и вы
сможете выделить нужный диапазон ячеек.
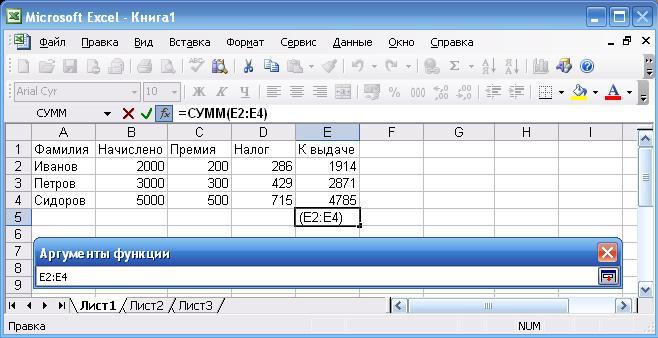
Рисунок 6.4 – Окно для ввода аргументов функции в свёрнутом виде
После этого окно
ввода аргументов функции можно увеличить,
щёлкнув на кнопке развёртывания
![]() .
После ввода первого аргумента в нижней
части окна отображается предварительный
результат вычисления функции с учетом
уже введенных аргументов. После завершения
ввода аргументов в диалоговом окнеАргументы
функции
щёлкните на кнопке ОК,
и окончательный результат отобразится
в соответствующей ячейке.
.
После ввода первого аргумента в нижней
части окна отображается предварительный
результат вычисления функции с учетом
уже введенных аргументов. После завершения
ввода аргументов в диалоговом окнеАргументы
функции
щёлкните на кнопке ОК,
и окончательный результат отобразится
в соответствующей ячейке.
Если нужной вам
функции в списке строки формул нет,
выберите в этом списке пункт Другие
функции,
вследствие чего откроется окно Мастер
функций
(рисунок 6.5). Открыть это окно также
можно, нажав кнопку Вставка
функции
![]() строки формул или вызвав команду
строки формул или вызвав команду
Ø Вставка Ø Функция
Все функции EXCEL сгруппированы по категориям, имена которых отображаются в списке Категория. К категории 10 недавно использовавшихся относятся 10 функций, доступ к которым возможен из панели формул.
В поле Выберите функцию приводится перечень функций выбранной категории в алфавитном порядке. В нижней части окна отображается краткое описание отмеченной функции и ее синтаксис. Если этой информации недостаточно, то щёлкните на ссылке Справка по этой функции или нажмите клавишу <F1>. На экране отобразится страница справочной подсистемы с более полной информацией о выделенной функции (рисунок 6.6).
Если вы не знаете названия требуемой функции, введите в поле Поиск функции диалогового окна Мастер функций краткое описание выполняемых ею действий и щёлкните на кнопке Найти. После этого в поле Выберите функцию появится список всех подходящих функций.
Выбрав нужную функцию, щёлкните на кнопке ОК, и на экране появится диалоговое окно Аргументы функции (подобное окну, представленному на рисунке 6.3), которое предназначено для ввода аргументов.

Рисунок 6.5 – Диалоговое окно Мастер функций
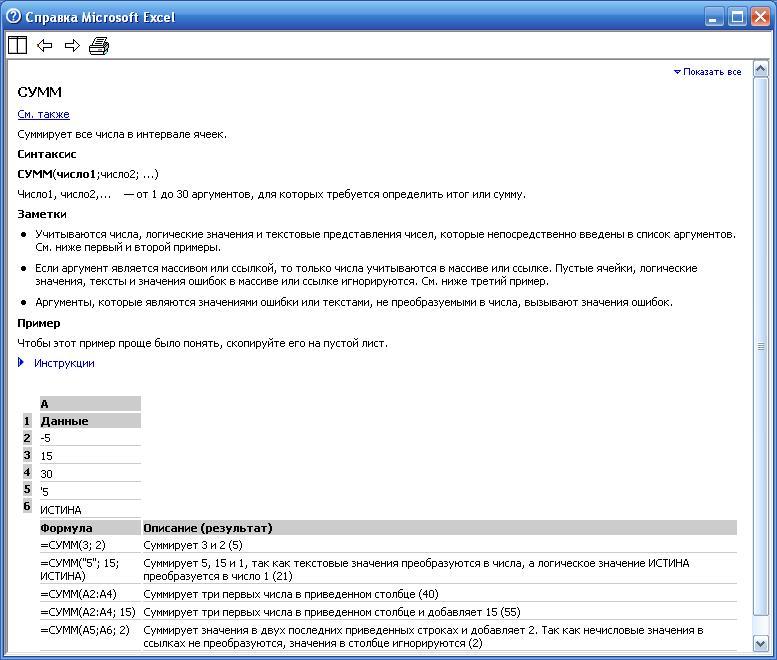
Рисунок 6.6 – Окно, содержащее справочную информацию о функции
