
Базы Данных
.pdf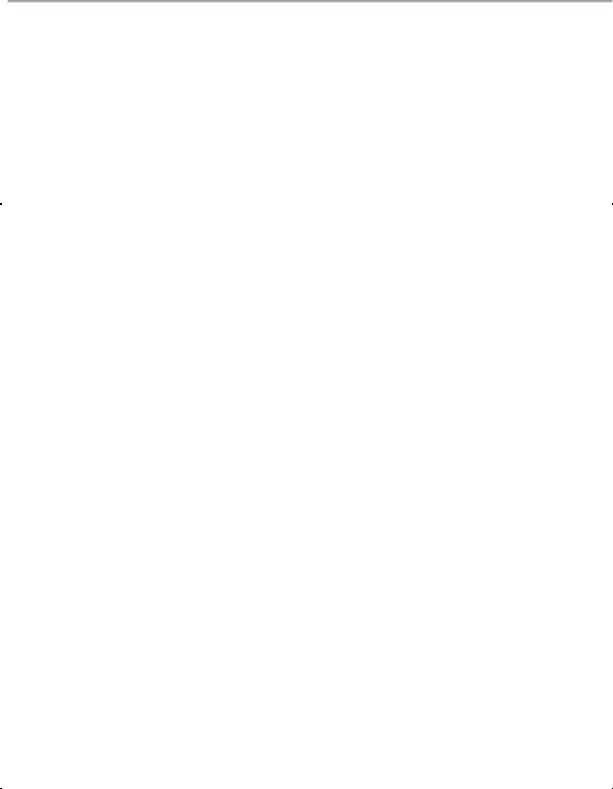
4. Проектирование и настройка форм и интерфейсов
Таблица 4.2
Вкладка |
Свойство |
|
|
Назначение |
|
|
|
|
|
|
|||||
Макет |
Режим по умолчанию |
Установка макета формы, в котором она ото- |
|||||
|
|
бражается при открытии. Может принимать |
|||||
|
|
значения: одиночная форма, ленточная фор- |
|||||
|
|
ма, разделенная форма и др. |
|
|
|||
|
|
|
|||||
Данные |
Источник записей |
Содержит SQL-запрос, выполнение которого |
|||||
|
|
дает таблицу, являющуюся источником запи- |
|||||
|
|
сей формы. Щелчок по кнопке «…» открыва- |
|||||
|
|
ет бланк конструктора, в котором можно из- |
|||||
|
|
менить SQL-запрос |
|
|
|
||
|
|
|
|||||
|
Фильтр |
Позволяет назначить или изменить условия |
|||||
|
|
отбора записей, выводимых в форму |
|
||||
|
|
|
|||||
|
Порядок сортировки |
Разрешает назначить или изменить порядок |
|||||
|
|
отображения записей формы |
|
|
|||
|
|
|
|
|
|||
|
Фильтр при загрузке |
Указывает, |
на |
необходимость фильтрации |
|||
|
|
(Да) записей при каждом открытии формы. |
|||||
|
|
Имя фильтра |
устанавливает |
свойство |
|||
|
|
Фильтр |
|
|
|
|
|
|
|
|
|
|
|||
|
Сортировка при загрузке |
Указывает, |
на |
необходимость сортировки |
|||
|
|
(Да) записей при каждом открытии формы. |
|||||
|
|
Порядок сортировки устанавливает свойство |
|||||
|
|
Порядок сортировки |
|
|
|
||
|
|
|
|
|
|
|
|
Другие |
Всплывающее окно |
Позволяет |
назначить |
(Да) |
или |
отменить |
|
|
|
(Нет) представление формы на экране в виде |
|||||
|
|
окна |
|
|
|
|
|
|
|
|
|
|
|
|
|
|
Модальное окно |
Позволяет |
назначить |
(Да) |
или |
отменить |
|
|
|
(Нет) представление формы на экране в виде |
|||||
|
|
модального (диалогового) окна. При откры- |
|||||
|
|
тии модального окна другие окна в Access |
|||||
|
|
недоступны |
|
|
|
|
|
|
|
|
|
|
|
|
|
160

4. Проектирование и настройка форм и интерфейсов
Например, для привязки макроса к кнопке формы необходимо выполнить следующие шаги.
1.Открыть форму в Режиме макета или в Конструкторе форм. Вы-
делить кнопку.
2.В отрывшемся Окне свойств кнопки перейти на вкладку События. В строке свойства Нажатие кнопки указать имя макроса.
Для того чтобы закрыть доступ к обновлению отдельного поля, нужно осуществить такие действия.
1.Открыть форму в Режиме макета или в Конструкторе форм. Вы-
делить поле.
2.В Окне свойств перейти на вкладку Данные. Свойство Доступ перевести в состояние Нет.
После этого значение данного поля в Режиме формы будет отображаться, однако ввести в него новое значение или изменить старое будет невозможно.
СОЗДАНИЕ ФОРМЫ КОМАНДОЙ Форма
При помощи команды Форма можно создать форму одним щелчком мыши. В этом случае в форму включаются все поля источника записей. При необходимости созданную форму можно доработать, используя Режим макета или Конструктор форм.
Для формирования формы следует выполнить следующие действия.
1.В области переходов выделить базовую таблицу или запрос с данными, которые должны отображаться в форме.
2.На вкладке Создание в группе Формы щелкнуть команду Форма. Форма откроется в Режиме макета.
3.Сохранить созданную форму.
Источник записей формы в любой момент можно расширить (например, добавить некоторые поля, изначально недоступные в форме), используя свойство Источник записей в Окне свойств формы на вкладке
Данные.
161
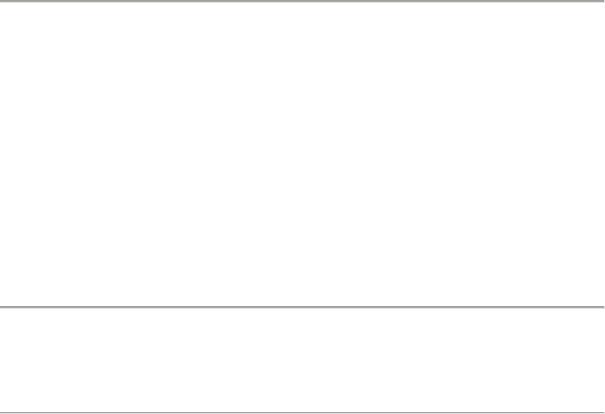
4. Проектирование и настройка форм и интерфейсов
Форма, созданная с помощью команды Форма, отображается в макете одиночной формы. Напомним, что такой макет отображает лишь одну запись таблицы. Примечательно, что если в базе данных для базовой таблицы, которая выступает источником записей формы, существует подтаблица (причем только одна), то Access добавляет эту подтаблицу в форму. Подтаблица отображается в ленточном макете (с собственными кнопками переходов по записям). Подтаблицу можно просматривать, сортировать, фильтровать, осуществлять поиск, изменять данные, т.е. выполнять все действия, допустимые в Режиме таблицы. Однако подтаблица недоступна для доработки в Режиме макета и Конструкторе форм.
Примечание. Подтаблицу в любой момент удалить. Для этого нужно в
Режиме макета или Конструкторе форм выделить подтаблицу и щелк-
нуть клавишу Delete.
СОЗДАНИЕ ФОРМЫ КОМАНДОЙ Несколько элементов
При помощи команды Несколько элементов создается форма в макете, который в Access называется ленточная форма. Ленточная форма отображает сразу несколько записей и напоминает по внешнему виду таблицу. Между тем, ленточная форма предоставляет больше возможностей, чем обычная базовая таблица. Например, в нее можно добавить графические элементы, кнопки и другие элементы управления, обеспечивающие комфортные условия пользователю для ввода и редактирования данных.
Источником записей ленточной формы по умолчанию выступает базовая таблица или запрос. Однако источник записей всегда можно расширить при помощи свойства Источник записей в Окне свойств формы на вкладке Данные.
162

4. Проектирование и настройка форм и интерфейсов
СОЗДАНИЕ ФОРМЫ КОМАНДОЙ Разделенная форма
Разделенная форма позволяет одновременно отображать данные в двух представлениях (в двух макетах): одиночная форма и ленточная форма. Эти два представления связаны с одним и тем же источником записей и всегда синхронизированы друг с другом. При выделении поля в одном представлении выделяется то же поле в другом представлении. Работа с разделенной формой дает преимущество обоих макетов. Например, можно воспользоваться ленточной формой, чтобы быстро найти запись, а затем просмотреть или изменить запись в другом представлении. Для того чтобы создать разделенную форму необходимо выполнить следующие действия.
1.В области переходов выделить базовую таблицу или запрос с данными, которые должны отображаться в форме.
2.На вкладке Создание в группе Формы щелкнуть команду Разде-
ленная форма. Форма откроется в Режиме макета.
3.Сохранить созданную форму.
СОЗДАНИЕ ФОРМЫ КОМАНДОЙ Пустая форма
Если по каким-либо причинам для построения формы не подходят выше описанные инструменты, можно быстро создать форму при помощи команды Пустая форма. Чтобы воспользоваться этой командой, следует поступить так.
1.На вкладке Создание в группе Формы щелкнуть команду Пустая форма. В Режиме макета появится пустая форма, а в правой части – об-
ласть Список полей.
2.В области Список полей щелкнуть знак «+» рядом с каждой из таблиц, содержащих поля, которые необходимо включить в форму.
3.По очереди перетащить каждое из полей в форму.
4.Сохранить созданную форму.
Форма, построенная командой Пустая форма, отображается в виде одиночной формы. В качестве источника записей в данном случае первоначально предлагаются все базовые таблицы. Если требуется запрос, то источник записей надо расширить, используя Окно свойств формы.
163

4. Проектирование и настройка форм и интерфейсов
СОЗДАНИЕ ИЕРАРХИЧЕСКОЙ ФОРМЫ С ПОМОЩЬЮ МАСТЕРА
Команды Форма, Несколько элементов, Разделенная форма, Пустая форма в основном ориентированы на оперативное построение простых форм – форм, формируемых на основе одной базовой таблицы или одного запроса. Эти инструменты создают форму в определенном макете и стиле оформления. Полагается, что дальнейшая доработка формы будет осуще-
ствлена в Режиме макета.
Мастер форм предоставляет больше возможностей, чем команды
Форма, Несколько элементов, Разделенная форма, Пустая форма. С
помощью мастера можно не только построить простую, многотабличную или иерархическую форму, но и выполнить сразу простейшие операции настройки формы. Мастер форм автоматизирует ряд действий, которые требуют времени и усилий в Режиме макета или в Конструкторе форм. Мастер форм позволяет
определить поля, которые нужно включить в форму;
выбрать вид представления данных (в виде одиночной формы, в виде двух связанных форм, в виде иерархической формы);
выбрать стиль оформления;
указать имена для каждой из созданных форм.
Для создания формы с помощью Мастера форм следует выполнить следующие действия.
1.На вкладке Создание в группе Формы выбрать пункт Другие формы, а затем – Мастер форм. Откроется окно Создание формы.
2.В открывшемся окне выбрать базовую таблицу (запрос) в качестве источника записей. Выделить поля, которые нужно включить в форму. Если в источник записей входят несколько таблиц, то эти действия необходимо повторить для каждой из них. Щелкнуть кнопку Далее.
3.В новом диалогом окне выбрать вид представления данных: одиночная форма, две связанные формы или иерархическая форма. Щелкнуть кнопку Далее.
4.Выбрать имена и стиль оформления форм.
164
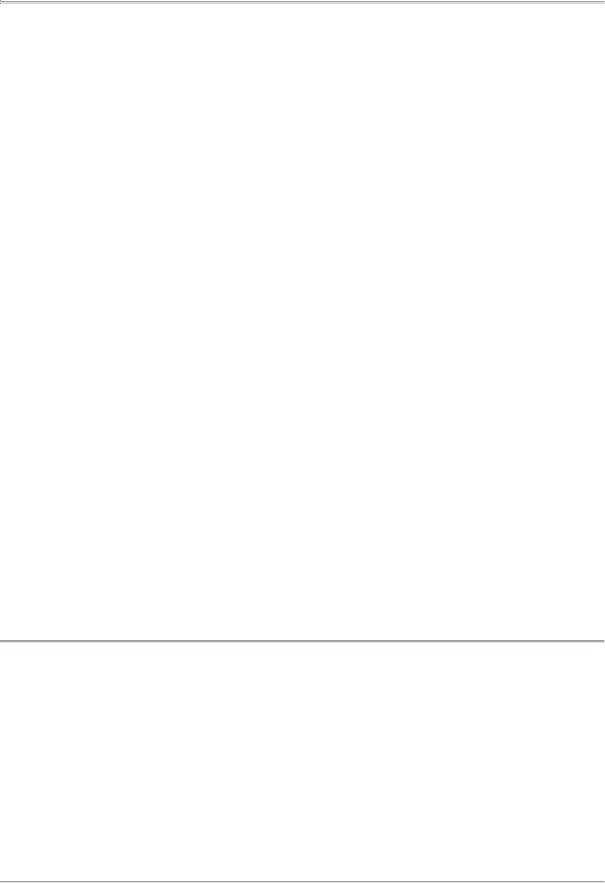
4. Проектирование и настройка форм и интерфейсов
Если при работе с Мастером форм был выбрана одиночная форма, то эта форма отображает лишь одну запись таблицы, определенной в качестве источника данных.
Если в качестве источника данных были выбраны две связанные между собой таблицы, и было установлено представление в виде связанных форм, то Мастер форм создает две формы: первая отображает данные родительской таблицы (в виде одиночной формы), а другая – данные дочерниной таблицы – подтаблицы (в виде ленточной формы). Каждой из этих форм приписывается свое имя. Автоматически отрывается форма родительской таблицы. Переход на дочернину таблицу осуществляется через вкладку (предварительно данная таблица должна быть открыта). Работа с каждой из связанных форм выполняется автономно.
Иерархической формой называют комбинацию «форма/подчиненная форма». Подчиненная форма – форма, внедренная в другую (основную) форму. Иерархическая форма очень удобна для отображения данных из таблиц, имеющих отношение «один-ко-многим». В основной форме отображаются данные таблицы со стороны «один», а в подчиненной – со стороны «многие». Основная таблица выводится в макете одиночной формы, а подчиненная таблица – в виде ленточной формы. Каждой из этих форм приписывается свое имя. Автоматически отрывается одиночная форма, в которой отображается одна запись таблицы со стороны «один», и все связанные с ней записи из таблицы со стороны «многие». Допускается также автономная работа с подчиненной таблицей.
Примечания:
команда Форма в упрощенном виде реализует концепцию иерархической формы;
использование связанных и иерархических форм позволяет вести согласованное обновление таблиц базы данных;
инструментальные средства Access позволяют формировать иерархические формы, содержащие до семи уровней подчинения.
165

4. Проектирование и настройка форм и интерфейсов
НАСТРОЙКА ФОРМЫ В РЕЖИМЕ МАКЕТА
Режим макета – наглядный режим настройки формы. В этом режиме форма фактически выполняется, поэтому можно просматривать данные в таком виде, в каком они отображаются в Режиме формы. Режим макета позволяет внести следующие виды модификаций в структуру и внешний вид формы:
изменение источника данных отдельного элемента управления и формы в целом;
изменение ширины столбца или высоты строки;
добавление или удаление столбца, вставка вычисляемого элемента управления;
изменение формата (шрифта, цвета текста и заливки и т.п.) элемента управления, поочередное выделение строк ленточной формы цветом;
условное форматирование элемента управления (изменение шрифта, цвета текста и заливки в зависимости от выполнения заданного условия);
изменение формата отображения для числовых полей (с числового формата в денежный формат или наоборот);
добавление или удаление линий сетки;
вставка эмблемы, заголовка формы, текущей даты и времени;
изменение макета элементов управления (из столбика в табличный макет или наоборот) и др.
Все эти действия можно выполнить с помощью команд, расположенных в контекстных меню и на вкладках Формат и Упорядочить. Эти команды аналогичны одноименным командам Режима макета для отчетов Так, используя команды группы Элементы управления вкладки Формат, можно в форму вставить эмблему, заголовок, номера страниц, дату. Стиль оформления можно задать с помощью команды Автоформат. Вычисляемые поля в форме определяются точно так же, как и в отчете, путем добавления присоединенного элемента и изменения в нем надписи и источника данных (через свойство Данные в Окне свойств).
166

4. Проектирование и настройка форм и интерфейсов
ДОБАВЛЕНИЕ КНОПОК В КОНСТРУКТОРЕ
Конструктор форм позволяет более подробно просмотреть структуру формы. В этом режиме форма не выполняется, поэтому не сразу виден результат изменения формы. Однако некоторые действия по доработке формы возможны только в Конструкторе форм:
добавление элементов управления, которые отсутствуют на вкладке Формат (например, надписей, линий, прямоугольников, кнопок, вкладок и т.п.);
изменение свойств, которые недоступны в Режиме макета (например, свойства Режим по умолчанию для изменения макета формы).
Важным элементом управления для форм являются кнопки. Кнопки используются для запуска отдельной команды. Например, можно создать в форме кнопку, которая будет открывать другую форму. В Access имеется Мастер кнопок, который позволяет быстро создать кнопку, инициирующую команду из фиксированного множества команд. Для создания кнопки
спомощью Мастера кнопок требуется выполнить следующие действия.
1.Открыть форму в Конструкторе форм.
2.На вкладке Конструктор в группе Элементы управления активизировать флажок Использовать мастера.
3.На вкладке Конструктор в группе Элементы управления выбрать команду Кнопка.
4.В сетке конструктора щелкнуть то место, куда надо поставить кнопку (в Область данных или в Примечание формы). Откроется окно
Создание кнопок. Далее нужно следовать указаниям Мастера кнопок.
5.Созданную кнопку отформатировать, применяя команды контек-
стного меню или вкладок Конструктор и Упорядочить.
6.Перейти в Режим формы и щелкнуть созданную кнопку, чтобы проверить ее действие.
Мастер кнопок привязывает к построенной кнопке внедренный макрос Access. Каждый из этих макросов реализует назначенную команду. Возможные команды в Мастере кнопок разделены на четыре категории
(табл. 4.3).
167
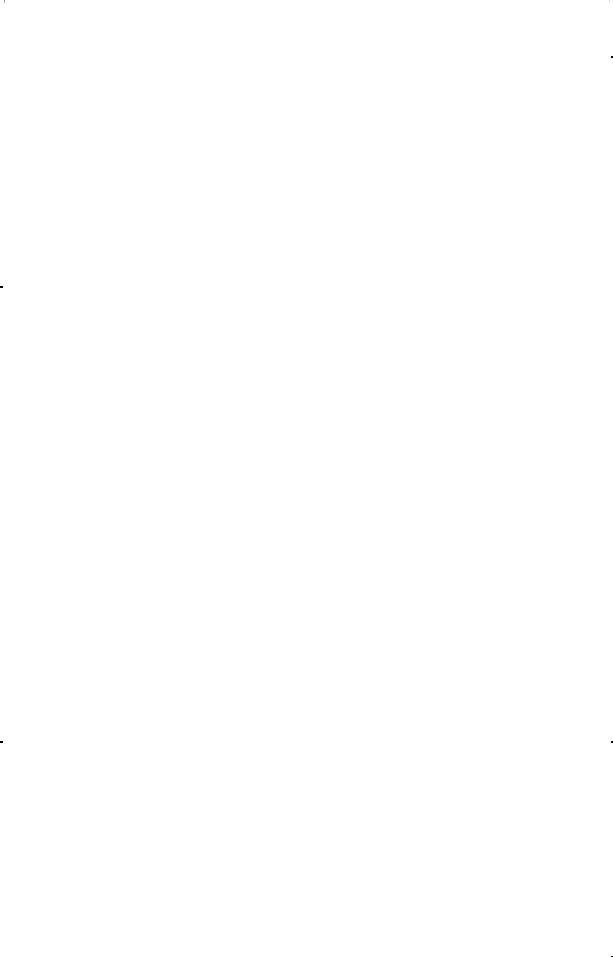
|
|
|
4. Проектирование и настройка форм и интерфейсов |
|
|
|
|
|
|
|
|
|
Таблица 4.3 |
|
|
|
|
|
|
|
|
Категория |
Команда |
|
|
|
|
|
|
|
|
Переходы |
Найти далее: поиск записи среди тех, которые следуют за текущей |
|
|
|
по запи- |
|
|
|
|
сям |
Найти запись: поиск записи среди всех записей |
|
|
|
|
|
|
|
|
|
Первая запись: переход на первую запись |
|
|
|
|
|
|
|
|
|
Последняя запись: переход на последнюю запись |
|
|
|
|
|
|
|
|
|
Предыдущая запись: переход на предыдущую запись |
|
|
|
|
|
|
|
|
|
Следующая запись: переход на следующую запись |
|
|
|
|
|
|
|
|
Обработка |
Восстановить запись: восстановление только что удаленной записи |
|
|
|
записей |
|
|
|
|
|
Добавить запись: добавление новой записи (все поля пустые) |
|
|
|
|
|
|
|
|
|
Дублировать запись: дублирование текущей записи |
|
|
|
|
|
|
|
|
|
Печать записи: печать текущей записи |
|
|
|
|
|
|
|
|
|
Сохранить запись: сохранение текущей записи |
|
|
|
|
|
|
|
|
|
Удалить запись: удаление текущей записи |
|
|
|
|
|
|
|
|
Работа |
Закрыть форму: закрытие активной формы |
|
|
|
с формой |
|
|
|
|
|
Обновить данные формы: сохранение всех ранее внесенных изменений |
|
|
|
|
|
|
|
|
|
Открыть форму: указание имени формы (в отрывшемся окне), которая |
|
|
|
|
открывается при нажатии кнопки |
|
|
|
|
|
|
|
|
|
Печать текущей формы |
|
|
|
|
|
|
|
|
|
Печать формы: указание имени формы (в отрывшемся окне), которая |
|
|
|
|
выводится на печать при нажатии кнопки |
|
|
|
|
|
|
|
|
|
Применить фильтр формы |
|
|
|
|
|
|
168
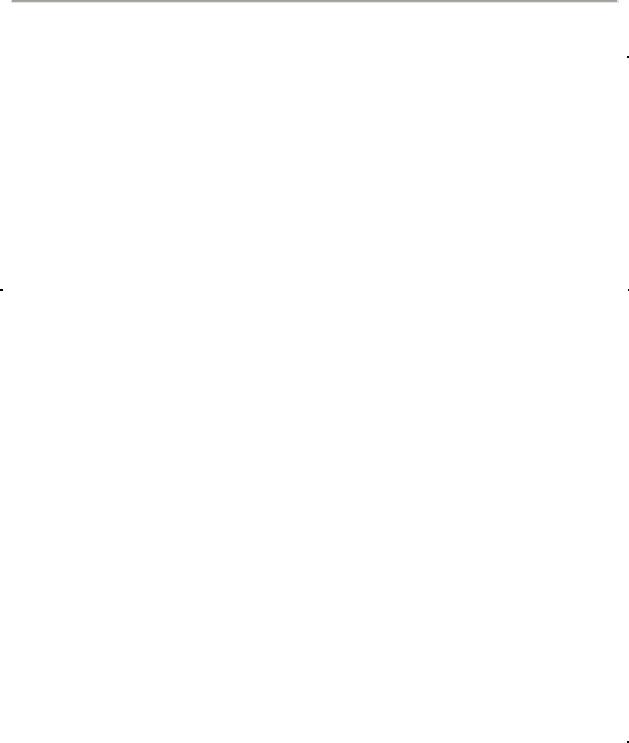
4. Проектирование и настройка форм и интерфейсов
|
Продолжение табл. 4.3 |
|
|
Категория |
Команда |
|
|
Работа |
Открыть отчет: указание имени отчета (в отрывшемся окне), который от- |
с отчетом |
крывается при нажатии кнопки |
|
|
|
Отправить отчет в файл: указание имени отчета (в отрывшемся окне), ко- |
|
торый отправляется в файл при нажатии кнопки |
|
|
|
Отправить отчет по почте: указание имени отчета (в отрывшемся окне), |
|
который отправляется по почте при нажатии кнопки |
|
|
|
Печать отчета: указание имени отчета (в отрывшемся окне), который вы- |
|
водится на печать при нажатии кнопки |
|
|
|
Просмотр отчета: указание имени отчета (в отрывшемся окне), который |
|
при нажатии кнопки выводится на экран в режиме Предварительный |
|
просмотр |
|
|
Приложе- |
Выйти из приложения: завершение работы с базой данных |
ние |
|
|
|
Разное |
Автонабор номера: автоматический набор номера телефона при нажатии |
|
кнопки |
|
|
|
Выполнить запрос: указание имени запроса (в отрывшемся окне), который |
|
выполняется при нажатии кнопки |
|
|
|
Выполнить макрос: указание имени макроса (в отрывшемся окне), кото- |
|
рый запускается при нажатии кнопки |
|
|
|
Печать таблицы: указание имени таблицы (в отрывшемся окне), которая |
|
выводится на печать при нажатии кнопки |
|
|
Как только в окне Создание кнопки выбрана нужная категория, а затем команда, Access автоматически привязывает соответствующий макрос к кнопке. Факт привязки можно обнаружить, если открыть для кнопки в Окне свойств вкладку Событие. В строке Нажатие кнопки будет отображено значение [Внедренный макрос].
169
