
Базы Данных
.pdf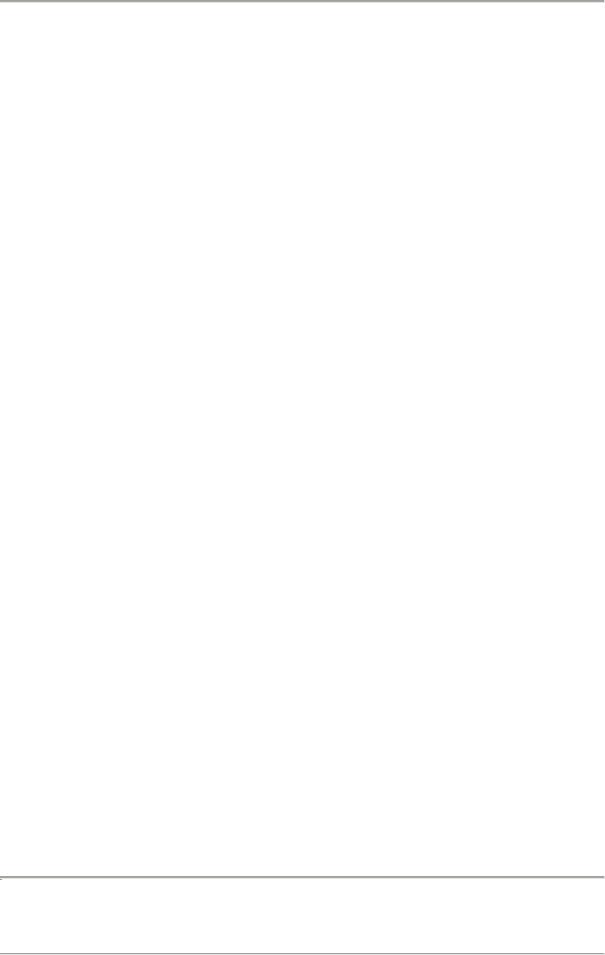
3. Проектирование и настройка отчетов
СВОЙСТВА ОТЧЕТА
Подобно другим объектам базы данных, отчет имеет свои свойства, которые отображаются в Окне свойств. С помощью свойств можно менять внешний вид отчета, указывать источник данных, задавать реакцию отчета на щелчки мыши и другие действия пользователя.
Окно свойств отчета имеет пять вкладок (табл. 3.2):
Макет. Включает свойства, регулирующие внешний вид отчета;
Данные. Содержит свойства, определяющие множество отображаемых в отчете данных (источник записей, сведения о фильтрации и сортировке);
События. Охватывает перечень событий, связанных с отчетом. К каждому из этих событий может быть присоединен макрос, в котором запрограммирована реакция на данное событие;
Другие. Здесь располагаются дополнительные свойства, позволяющие изменить вид отчета;
Все. Объединяет свойства всех вкладок.
Чтобы отобразить Окно свойств в Конструкторе отчетов, нужно щелкнуть команду Страница свойств группы Сервис на вкладке Конст-
руктор. Чтобы отобразить Окно свойств отчета в Режиме макета, необ-
ходимо воспользоваться контекстным меню, щелкнув на свободном месте (вне тела) отчета. Кроме того, можно просто перейти на вкладку Упорядо-
чить и нажать команду Страница свойств.
Всякий раздел, и любой элемент управления отчета также имеет ряд свойств, которые можно устанавливать и менять. Эти свойства доступны в Окне свойств отчета. Переход на нужную компоненту отчета осуществляется с помощью выпадающего списка, расположенного в строке Возможен выбор. От выбранной компоненты зависит перечень изменяемых свойств. Эти свойства также распределены по вкладкам Макет, Данные, События,
Другие, Все.
Примечание. Присоединенные элементы управления наследуют все свойства полей, являющихся для них источником данных.
120
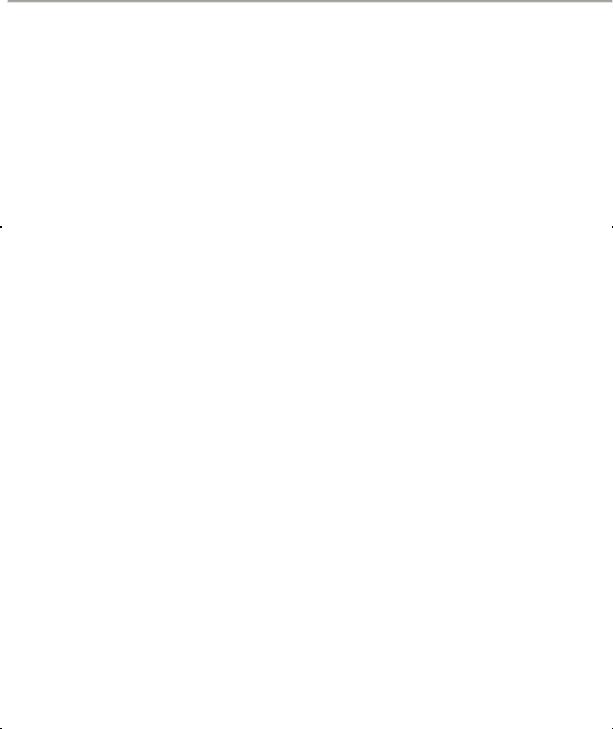
3. Проектирование и настройка отчетов
|
|
|
|
|
|
|
Таблица 3.2 |
|
|
|
|
|
|
|
|
|
|
Вкладка |
Свойство |
|
|
Назначение |
|
|
|
|
|
|
|
||||||
Макет |
Режим по умолчанию |
Позволяет изменить режим, в котором отчет |
||||||
|
|
открывается по умолчанию. Значение Режим |
||||||
|
|
отчета соответствует режиму |
|
Представле- |
||||
|
|
ние отчета, значение Просмотр – режиму |
||||||
|
|
Предварительный просмотр |
|
|
|
|||
|
|
|
||||||
Данные |
Источник записей |
Содержит SQL-запрос, выполнение которого |
||||||
|
|
дает таблицу, являющуюся источником запи- |
||||||
|
|
сей отчета. Щелчок по кнопке «…» открыва- |
||||||
|
|
ет Конструктор запросов, в котором можно |
||||||
|
|
изменить SQL-запрос |
|
|
|
|
||
|
|
|
||||||
|
Фильтр |
Позволяет назначить или изменить условия |
||||||
|
|
отбора записей, выводимых в отчет |
|
|||||
|
|
|
||||||
|
Порядок сортировки |
Разрешает назначить или изменить порядок |
||||||
|
|
отображения записей отчета |
|
|
|
|||
|
|
|
|
|
|
|||
|
Фильтр при загрузке |
Указывает, |
на |
необходимость |
фильтрации |
|||
|
|
(Да) записей при каждом открытии отчета. |
||||||
|
|
Имя фильтра |
устанавливает |
свойство |
||||
|
|
Фильтр |
|
|
|
|
|
|
|
|
|
|
|
|
|||
|
Сортировка при загрузке |
Указывает, |
на |
необходимость |
сортировки |
|||
|
|
(Да) записей при каждом открытии отчета. |
||||||
|
|
Порядок сортировки устанавливает свойство |
||||||
|
|
Порядок сортировки |
|
|
|
|
||
|
|
|
|
|
|
|
||
Другие |
Всплывающее окно |
Позволяет |
назначить |
(Да) |
или |
отменить |
||
|
|
(Нет) представление отчета на экране в виде |
||||||
|
|
окна |
|
|
|
|
|
|
|
|
|
|
|
|
|
||
|
Модальное окно |
Позволяет |
назначить |
(Да) |
или |
отменить |
||
|
|
(Нет) представление отчета на экране в виде |
||||||
|
|
модального окна. При открытии модального |
||||||
|
|
окна другие окна в Access недоступны |
||||||
|
|
|
|
|
|
|
|
|
121
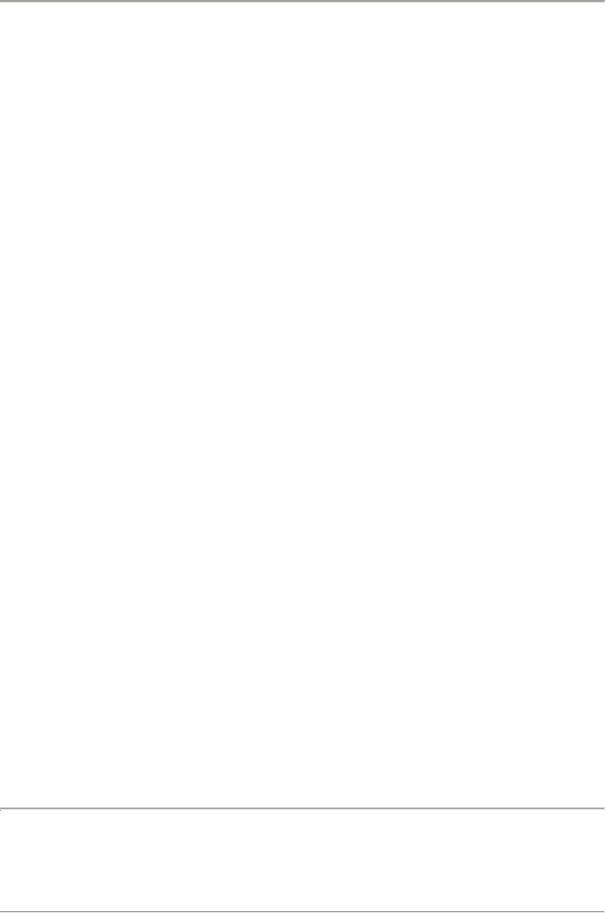
3. Проектирование и настройка отчетов
СОЗДАНИЕ ОТЧЕТА КОМАНДОЙ Отчет
В тех случаях, когда нужно быстро создать простой отчет, не особенно заботясь о его внешнем виде, можно воспользоваться средством Отчет. В отчет включаются все поля таблицы, которая задана в качестве источника записей. Отчет отображается в табличном макете. Далее созданный отчет можно сохранить и затем доработать в Режиме макета или с помощью
Конструктора отчетов.
Для формирования отчета с помощью средства Отчет следует выполнить следующие действия.
1.В области переходов выделить источник записей (базовую таблицу или запрос) для создаваемого отчета.
2.На вкладке Создание в группе Отчеты щелкнуть команду Отчет. Отчет откроется в Режиме макета.
3.Сохранить созданный отчет под некоторым именем.
Созданный отчет можно отформатировать и доработать, используя вкладки команд Формат, Упорядочить, Параметры.
Можно в отчет добавить поля, которых нет в источнике данных отчета. Это можно осуществить так.
1.Открыть Окно свойств отчета.
2.Перейти на вкладку Данные.
3.В строке Источник записей щелкнуть кнопку «…». Откроется окно Конструктора запросов.
4.Добавить необходимые таблицы и поля. Окно Конструктора запросов закрыть.
5.Щелкнуть кнопку Добавить поля. Появится Список полей, доступных для создания отчета. Из него по очереди перетащить дополнительные поля в отчет.
Примечание. Подобным образом в Режиме макета или Конструкторе отчетов можно в любой момент расширить источник записей существующего отчета.
122
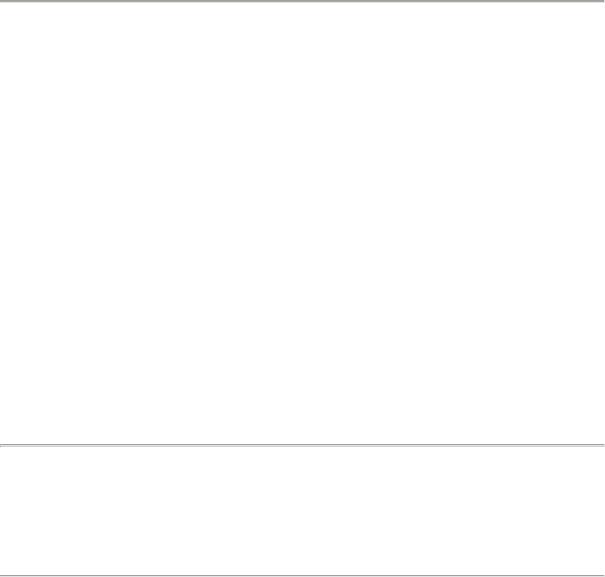
3. Проектирование и настройка отчетов
СОЗДАНИЕ ОТЧЕТА С ПОМОЩЬЮ МАСТЕРА
Мастер отчетов, по сравнению со средством Отчет, дает больше возможностей при построении простого или многотабличного отчета. Мастер отчетов позволяет:
определить поля, которые нужно включить в отчет;
указать уровни группировки, отсортировать данные внутри каждой группы и подвести итоги;
выбрать макет отчета (табличный, в столбец, выровненный, ступенчатый, блок или структура);
задать ориентацию страницы (книжную или альбомную);
настроить ширину полей для размещения отчета на странице;
выбрать стиль оформления (официальный, стандартный, технический и др.).
Рекомендация. Даже если в дальнейшем предполагается доработка от-
чета с помощью Режима макета или Конструктора отчетов, сначала ре-
комендуется воспользоваться Мастером отчетов, поскольку он автоматизирует ряд действий, которые требуют много времени и усилий.
Для создания отчета с помощью Мастера отчетов следует выполнить следующие шаги.
1.На вкладке Создание в группе Отчеты щелкнуть Мастер отчетов. Откроется окно Создание отчета.
2.В открывшемся окне выбрать базовую таблицу (запрос) в качестве источника записей. Выделить поля, которые нужно включить в отчет. Если
висточник записей входят несколько таблиц, то эти действия необходимо повторить для каждой из них. Щелкнуть кнопку Далее.
3.Выбрать поля и уровни группировки. Если имеется несколько уровней группировки (несколько вложенных друг в друга групп), то можно изменить их приоритет с помощью кнопок-стрелок, расположенных справа от списка полей. Щелкнуть кнопку Группировка.
123
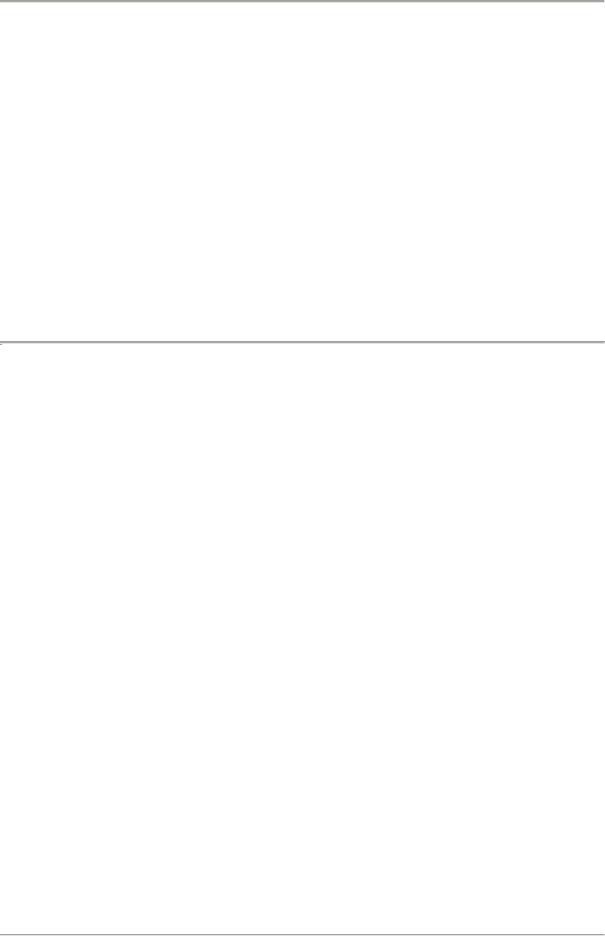
3.Проектирование и настройка отчетов
4.В открывшемся диалоговом окне Интервалы группировки указать интервалы группировки. Закрыть данное окно, щелкнув кнопку Ok. В
окне Создание отчета нажать кнопку Далее.
5.В окне Создание отчета установить порядок сортировки записей внутри группы. Если итоги не нужны, то сразу нажать кнопку Далее. Для подведения итогов щелкнуть по кнопке Итоги. В диалоговом окне Итоги указать статистические функции для полей отчета. Закрыть окно Итоги, щелкнув кнопку Ok. В окне Создание отчета нажать кнопку Далее.
6.Выбрать макет и ориентацию отчета, стиль оформления.
7.Задать имя отчета. По умолчанию Access присваивает отчету имя первой из выбранных в качестве источника записей таблицы.
Примечания:
группа в отчете набор записей с равными значениями полей группировки, вместе с заголовком группы и итоговыми значениями или значениями других статистических функций. Группировка позволяет организовать записи и распределить их по группам. Вложенные группы дают возможность легко определить отношения между группами и быстро найти требуемые данные. В отличие от итогового запроса, в отчете отображается не только итоговые значения, но записи образующие группу;
в Мастере отчетов кнопка Итоги становится активной только тогда, когда среди выбранных полей есть поля типа Числовой, Денежный, Счетчик. Допускается применение к таким полям одной или сразу нескольких статистических функций: Sum, Avg, Min, Max. Значения этих функций вычисляется для каждой группы записей, а функции Sum и для отчета в целом. Количество записей в каждой группе Мастер отчетов подсчитывает автоматически;
Мастер отчетов предлагает 25 встроенных стилей оформления отчета. В каждом из этих стилей использованы определенные шрифты, цветовая гамма для текста и фона. Все эти стили доступны и в других инструментальных средствах на кнопке Автоформат, размещенной на вкладках Формат и Упорядочить.
124

3. Проектирование и настройка отчетов
СОЗДАНИЕ ОТЧЕТА КОМАНДОЙ Пустой отчет
Команда Пустой отчет предоставляет быстрый способ создания отчета в табличном макете. Использование команды Пустой отчет целесообразно, если отчет должен содержать небольшое число полей. Чтобы воспользоваться этой командой, нужно поступить следующим образом.
1.На вкладке Создание в группе Отчеты щелкнуть команду Пустой отчет. В Режиме макета появится пустой отчет в табличном макете, а в правой части – область Список полей, где будут отражены все базовые таблицы.
2.В области Список полей щелкнуть знак «+» рядом с таблицами, содержащими необходимые поля. Раскроется список доступных полей.
3.По очереди перетащить требуемые поля в отчет.
4.Отформатировать отчет, используя вкладки команд Формат, Упо-
рядочить, Параметры страницы.
Чтобы создать отчет на основе запроса, нужно на шаге 2 расширить источник записей отчета, используя Окно свойств.
СОЗДАНИЕ ОТЧЕТА С ПОМОЩЬЮ КОНСТРУКТОРА
Конструктор отчетов обеспечивает большую гибкость при проектировании отчета, чем все другие способы. В этом режиме можно не только модифицировать отчет, но и создавать его «с чистого листа», добавляя все необходимые элементы вручную, проектируя и воплощая задуманный макет отчета. Чтобы создать новый отчет с помощью Конструктора отчетов, требуется выполнить надлежащие действия.
1.На вкладке Создание в группе Отчеты щелкнуть Конструктор отчетов. Появятся вкладка Конструктор и пустое тело отчета, разбитое на разделы. Кроме того, становятся доступными вкладки Упорядочить, Па-
раметры страницы.
2.Добавить необходимые разделы отчета при помощи контекстного
меню.
3.Нажать кнопку Страница свойств. Справа откроется Окно свойств отчета. На вкладке Данные в выпадающем меню указать источ-
125
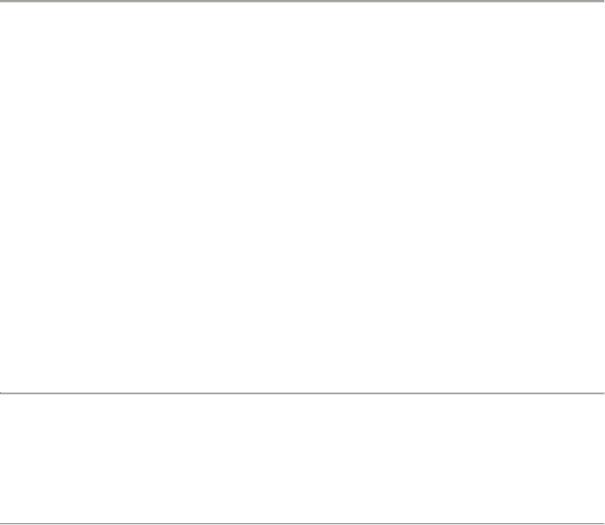
3. Проектирование и настройка отчетов
ник записей (таблицу или запрос). Можно создать многотабличный запрос, щелкнув в строке Источник записей кнопку «…». Откроется окно Конструктора запросов, в котором добавить необходимые таблицы и поля. Окно закрыть.
4. Щелкнуть команду Добавить поля в группе команд Сервис на вкладке Конструктор. Появится область Список полей.
5. Чтобы включить в отчет присоединенные элементы управления, следует перетащить нужные поля из Списка полей в отчет. Для добавления свободных элементов необходимо воспользоваться группой команд
Элементы управления вкладки Конструктор.
6. Применить команды, расположенные на вкладках Упорядочить и Параметры страницы, для форматирования элементов управления, выбора стиля оформления и настройки параметров страниц отчета.
Рекомендация. Следует еще раз подчеркнуть, что создавать отчет при помощи Конструктора отчетов весьма утомительно. Поэтому данный инструмент целесообразно использовать лишь, в крайнем случае, когда возможности всех других инструментальных средств исчерпаны.
ВОЗМОЖНОСТИ РЕЖИМА МАКЕТА ПО НАСТРОЙКЕ ОТЧЕТА
Сохранив отчет, его можно многократно открывать. Внешний вид отчета остается при этом неизменным. Однако содержание отчета при печати каждый раз будет отображать текущие данные. В любой момент отчет можно доработать, настроить его свойства. Это можно сделать в Режиме макета
и Конструкторе отчетов. Режим макета является наиболее удобным средством внесения изменений в существующий отчет. В нем предусмотрено большинство команд и инструментов, необходимых для настройки отчета. В этом режиме можно
переместить элементы управления, изменить ширину столбцов, поменять столбцы местами;
добавить и изменить уровни группировки, отсортировать данные внутри каждой группы и подвести итоги;
126
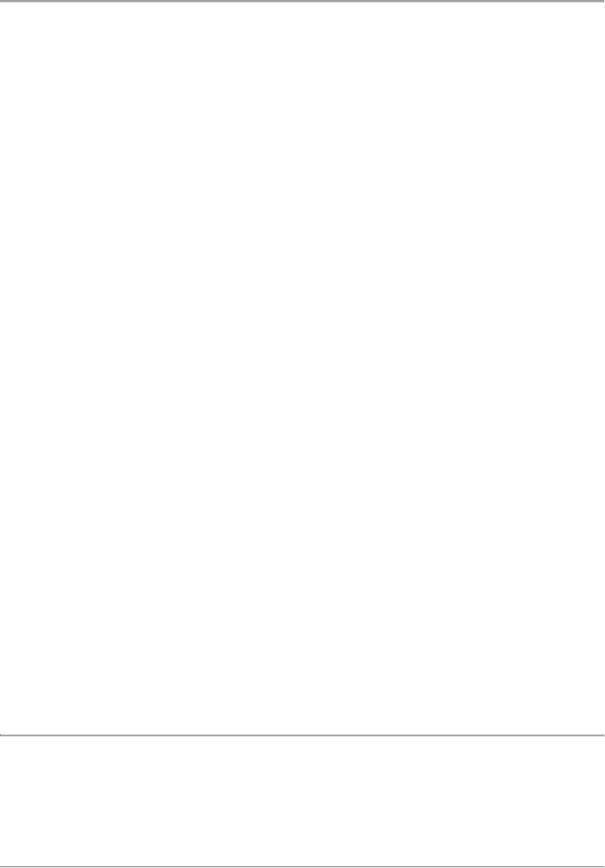
3.Проектирование и настройка отчетов
определить число записей в отчете и каждой его группе;
добавить новые поля, свободные и вычисляемые элементы управления;
задать свойства отчета и всех его компонент;
отформатировать отчет (например, определить условное форматирование присоединенных элементов управления и добавить поочередное выделение строк цветом);
выбрать макет и стиль оформления отчета, назначить ориентацию страницы.
Рассмотрим подробнее наиболее важные функции Режима макета.
ДОБАВЛЕНИЕ В ОТЧЕТ СУММИРОВАНИЯ И ГРУППИРОВКИ
Режим макета предоставляет наиболее быстрый способ добавления сумм, средних и других статистических значений в отчет. Например, если требуется вычислить сумму значений некоторого столбца отчета, необходимо поступить следующим образом.
1. В Режиме макета выделить одно из чисел в требуемом столбце.
2. На вкладке Формат в группе Группировка и итоги выбрать команду Итоги. Откроется меню, в котором следует указать тип статистической функции. Примечательно, команда Итоги для различных типов данных предлагает неодинаковый набор статистических функций. Например, для типов Текстовый, Дата/время допустимы лишь две функции Число записей и Количество значений.
Ограничение. Для одного столбца допускается только одна статистическая функция. Если требуется несколько функций, то необходимо привлечь вычисляемые элементы управления, создаваемые в Конструкторе отчетов.
Сумма с накоплением (нарастающим итогом) – сумма, вычисляемая по рекуррентной формуле: «новое» значение суммы равно «старому» значению суммы плюс значение текущего слагаемого. Такое суммирование
127
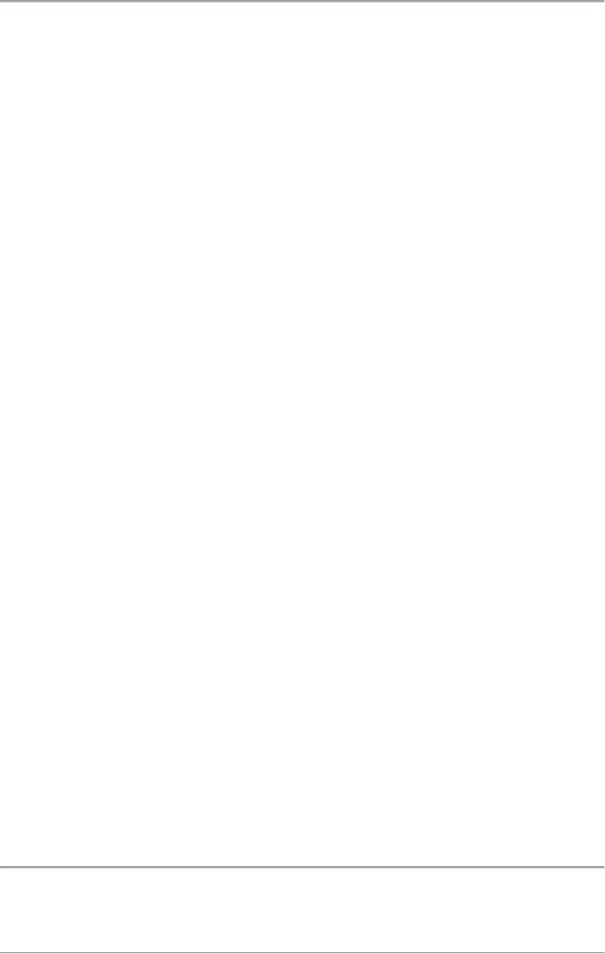
3. Проектирование и настройка отчетов
можно организовать для полей типа Числовой, Денежный, Счетчик, воспользовавшись свойством Сумма с накоплением. Для этого надо выполнить действия.
1.Открыть отчет в Режиме макета.
2.Отобразить Окно свойств.
3.Выделить поле для суммирования.
4.В Окне свойств на вкладке Данные щелкнуть ячейку, соответст-
вующую свойству Сумма с накоплением.
5.В ячейке свойства Сумма с накоплением выбрать Для группы
(или Для всего). Если выбрано Для группы, то в отчете должна быть предварительно определена группировка.
При печати отчета, как правило, требуется выдать записи в определенном порядке. Кроме того, часто нужно не только отсортировать записи, но и разбить их на группы. Группировка позволяет сделать более наглядной информацию, содержащуюся в отчете. Отображаемые данные можно сгруппировать по одному или нескольким полям.
Группировка данных в отчете сопровождается выдачей заголовка и примечания группы. Заголовок обычно содержит значение поля, по которому осуществляется группировка, а примечание используется для вывода значений статистических функций, вычисленных для группы.
Самый простой способ добавления группировки и сортировки – это использование контекстного меню. С помощью контекстного меню можно организовать группировку и сортировку отчетных данных по одному выделенному полю. Контекстное меню позволяет также установить фильтр и вычислить статистическую функцию для каждой группы значений этого поля.
Универсальный способ добавления группировки предоставляет команда Группировка. В Режиме макета она расположена на вкладке Фор-
мат в группе Группировка и итоги. При щелчке по команде Группировка
в нижней части отчета открывается область Группировка, сортировка и итоги.
Ограничение. В одном отчете допускается до десяти уровней группировки.
128

3. Проектирование и настройка отчетов
Если задано несколько уровней группировки, то им присваиваются приоритеты согласно порядку перечисления их в списке. Для каждого уровня группировки возможно задание параметров. Эти параметры открываются при нажатии кнопки Больше на нужном уровне. Они позволяют
определить порядок сортировки;
уточнить раздел, куда отображать итоги (в заголовке или примечании группы);
установить интервал группировки. Например, выполнить группировку по первой букве текстового поля, так что в одну группу будут объединены элементы, начинающиеся с буквы «А», затем с буквы «Б» и т.д. Можно задать группировку по дню недели, месяцу, кварталу;
добавить вычисление статистической функции для одного или нескольких полей. Для одного поля здесь также допускается только одна статистическая функция;
изменить надпись поля, по которому выполняется группировка;
указать возможности разрыва группы: удерживать или не удерживать группу на одной странице при печати отчета.
Изменение или удаление уровня группировки выполняется путем нажатия соответствующих команд, располагаемых справа в строках области Груп-
пировка, сортировка и итоги.
В Режиме макета можно легко построить сводный отчет – отчет, содержащий только итоговые данные. Для этого необходимо открыть обычный отчет с итогами и щелкнуть команду Без подробностей, которая находится на вкладке Формат группы Группировка и итоги. Повторный щелчок по команде Без подробностей восстановит все записи отчета.
ПОДСЧЕТ ЧИСЛА ЗАПИСЕЙ В ОТЧЕТЕ
Часто бывает необходимо определить количество записей, содержащихся в отчете. Режим макета дает простой способ добавления в отчет счетчиков записей. Можно также подсчитать число записей в каждой группе отчета. Для подсчета числа записей требуется поступить таким образом.
129
