
Базы Данных
.pdf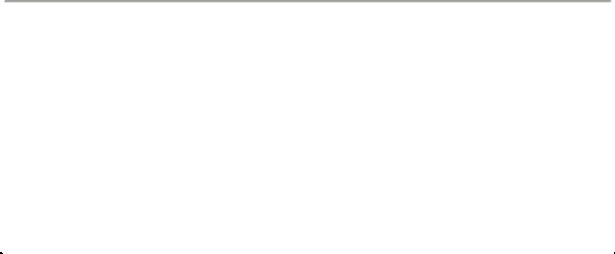
1. Создание таблиц
СВОЙСТВА ТАБЛИЦЫ
Свойства таблицы отражают особенности, которые свойственны всем полям и записям таблицы. Они выводятся в Окне свойств, которое отобра-
жается в Конструкторе таблиц при нажатии команды Страница свойств.
Наиболее важные свойства таблицы приведены в табл. 1.4.
|
Таблица 1.4 |
|
|
Свойство таблицы |
Назначение |
|
|
Условие на значение |
Позволяет определить ограничение целостности, в кото- |
|
рое входят различные поля таблицы |
|
|
Сообщение об ошибке |
Текст сообщения, выводимого на экран, если нарушает- |
|
ся ограничение целостности, указанное в свойстве Усло- |
|
вие на значение |
|
|
Фильтр |
Позволяет назначить или изменить условия отбора запи- |
|
сей, выводимых на экран |
|
|
Порядок сортировки |
Разрешает назначить или изменить порядок отображе- |
|
ния записей таблицы |
|
|
Фильтр при загрузке |
Указывает, на необходимость фильтрации (Да) записей |
|
при каждом открытии таблицы. Имя фильтра определяет |
|
свойство Фильтр |
|
|
Сортировка при загрузке |
Указывает, на необходимость сортировки (Да) записей |
|
при каждом открытии таблицы. Порядок сортировки ус- |
|
танавливает свойство Порядок сортировки |
|
|
ДОБАВЛЕНИЕ ПОЛЯ В РЕЖИМЕ ТАБЛИЦЫ
Для добавления поля в существующую или новую таблицу необходимо выполнить следующие шаги.
1.Открыть таблицу в Режиме таблицы.
2.Перейти на вкладку команд Режим таблицы.
20

1.Создание таблиц
3.Выделить столбец Добавить поле (он всегда самый правый). В группе Поля и столбцы щелкнуть команду Переименовать. Курсор переместится в заголовок столбца, куда необходимо ввести имя поля.
4.В группе команд Форматирование и тип данных указать основ-
ные свойства поля: Тип данных, Формат, Обязательное, Уникальное (Индексированное поле).
Если используется база данных, состоящая из нескольких таблиц, можно поле добавить из другой таблицы. Для этого на шаге 3 следует в группе Поля и столбцы щелкнуть команду Добавить поля. Справа откроется область Список полей, в которой можно выбрать нужное поле и перетащить в таблицу. В этом случае свойства добавленного поля уже определены и их не рекомендуется изменять.
ДОБАВЛЕНИЕ ПОЛЯ В РЕЖИМЕ КОНСТРУКТОРА
Для добавления поля в существующую или новую таблицу необходимо выполнить следующие шаги.
1.Открыть таблицу в Конструкторе таблиц.
2.Перейти на вкладку Конструктор.
3.Заполнить строку бланка конструктора.
4.Заполнить область Свойства поля. Если поле ключевое, то этот факт следует учесть в свойствах поля.
Напомним, что каждая строка бланка предназначена для описания одного поля таблицы.
ДОБАВЛЕНИЕ СТОЛБЦА ПОДСТАНОВОК
Столбец подстановок – это поле, значения которого выбираются из списка. Этот список может быть формирован вручную, взят из другой таблицы или запроса. Столбец подстановок можно создать различными способами. Наиболее простой из них – с помощью Мастера подстановок.
В Режиме таблицы вызвать Мастер подстановок можно следую-
щим образом.
21

1. Создание таблиц
1. Открыть таблицу, в которой нужно создать столбец подстановок. Перейти на вкладку Режим таблицы.
2. В таблице выделить поле, которое будет столбцом подстановок.
3. В группе Поля и столбцы щелкнуть команду Столбец подстано-
вок. Запуститься Мастер подстановок и откроется диалоговое окно Соз-
дание подстановки.
Вызвать Мастер подстановок можно также в Конструкторе таблиц.
Для этого достаточно проделать следующие шаги.
1.Открыть таблицу, в которой нужно создать столбец подстановок
2.В бланке Конструктора таблиц перейти на строку, соответствующую полю, которое должно стать столбцом подстановок.
3.В столбце Тип данных в раскрывающемся списке выбрать Мастер подстановок. Запуститься Мастер подстановок и откроется окно
Создание подстановки.
Чтобы организовать фиксированный список значений, следует выполнить действия.
1.В окне Создание подстановки выбрать Будет введен фиксированный набор значений. Щелкнуть кнопку Далее.
2.Указать число столбцов списка. Ввести значения в ячейки списка. Щелкнуть кнопку Далее.
3.Задать подпись, которую должен иметь столбец подстановок.
4.Снять флажок в свойстве Разрешить несколько значений. Щелк-
нуть кнопку Готово.
Для создания столбца подстановок в виде списка значений из таблицы или запроса нужно осуществить надлежащие шаги.
1.В окне Создание подстановки выбрать Объект «столбец постановки» будет использовать значения из таблицы или запроса. Щелкнуть кнопку Далее.
2.Указать таблицу или запрос со значениями, необходимыми для подстановки. Щелкнуть кнопку Далее.
3.Отобрать поля для подстановки. Щелкнуть кнопку Далее.
4.Определить порядок сортировки значений в подстановке. Щелкнуть кнопку Далее.
22
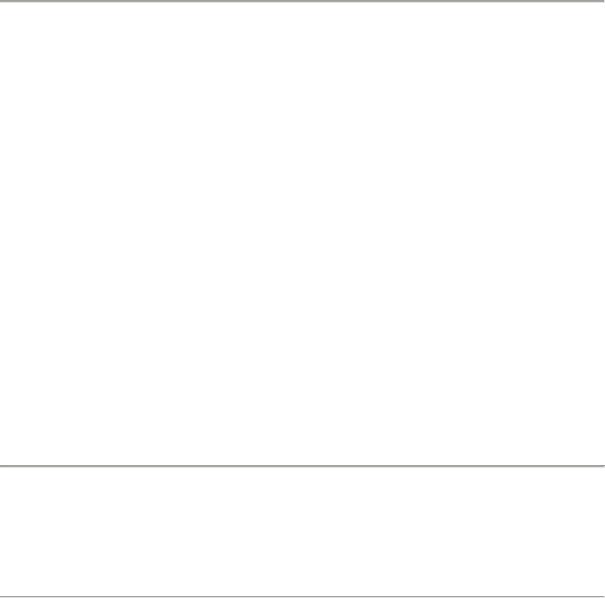
1.Создание таблиц
5.Если на шаге 3 было выбрано несколько полей, то снять флажок Скрыть ключевой столбец. В этом случае будут отображаться все столбцы подстановки. Щелкнуть кнопку Далее.
6.Если на шаге 3 было выбрано несколько полей, то требуется указать поле, значение которого будет записываться в таблицу, в которой формируется подстановка. Щелкнуть кнопку Далее.
7.Задать подпись, которую должен иметь столбец подстановок.
8.Снять флажок в свойстве Разрешить несколько значений. Щелк-
нуть кнопку Готово.
Столбец подстановок будет создан. Свойства подстановки можно просмотреть и изменить в бланке конструктора, открыв вкладку Подстановка в области Свойства поля. Здесь целесообразно свойство Разрешить изменение списка значений установить в состояние Да. Это позволит добавлять в список новые значения. Можно разрешить в поле вводить значения, которых нет в списке, не изменяя при этом сам список. Для цели свойству
Ограничиться списком надо присвоить значение Нет.
Примечание. В Access допускается формирование столбца подстановок, разрешающего выбор из списка сразу несколько значений. Достаточно при создании столбца подстановок при помощи мастера установить фла-
жок в свойстве Разрешить несколько значений.
ОПРЕДЕЛЕНИЕ ПЕРВИЧНОГО КЛЮЧА
Первичный ключ таблицы – это одно или несколько полей, значения которых уникальные для каждой записи таблицы. Другими словами, первичный ключ однозначно определяет каждую запись таблицы. Значения ключа, если и меняются, то крайне редко (лучше всего – никогда). Если первичный ключ состоит из одного поля, то его называют простым, если из несколько полей, то – составным ключом. Поля, входящие в первичный ключ, именуют ключевыми полями. Для любой базовой таблицы требуется определить первичный ключ. Для первичного ключа автоматически создается индекс, ускоряющий выполнение запросов к базе данных. В Access
23
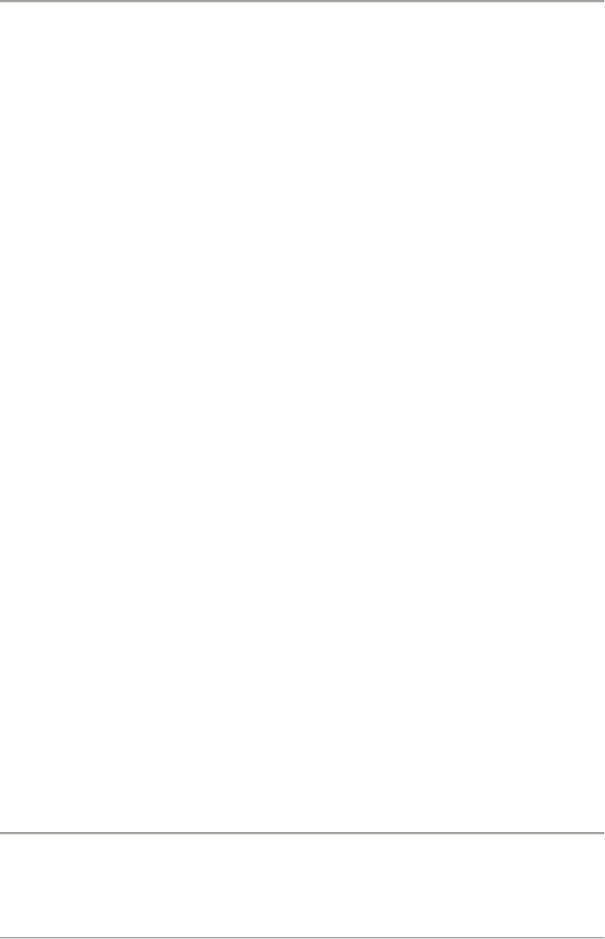
1. Создание таблиц
постоянно проверяется уникальность значений ключа. Первичные ключи таблиц обязательны при формировании схемы данных.
Желательно в качестве ключевых полей брать поля, отражающие свойства объектов предметной области. Если таких полей нет (или их слишком много), то в роли простого ключа может выступать поле типа
Счетчик.
Для простого ключа должны быть установлены свойства: Обяза-
тельное поле (Да), Индексированное поле (Да). Если ключ составной, то все ключевые поля должны иметь свойство Обязательное поле (Да). Между тем, свойство Индексированное поле следует установить в состояние Нет, т.к. отдельное ключевое поле может иметь повторяющиеся значения.
При создании таблицы в Режиме таблицы первичный ключ создается автоматически. Им является поле типа Счетчик. Это поле скрыто. Чтобы его увидеть, нужно перейти в Конструктор таблиц.
Для определения первичного (простого или составного) ключа требуется выполнить действия.
1.Открыть таблицу в Конструкторе таблиц.
2.Выбрать поле, которое нужно использовать в качестве ключа. Чтобы выбрать несколько ключевых полей, следует при выделении полей удерживать клавишу Ctrl.
3.На вкладке Конструктор в группе Сервис щелкнуть команду Ключевое поле. Можно воспользоваться также командой Ключевое поле контекстного меню. В результате слева от имени каждого ключевого поля
появится индикатор ключа символ « ».
Для удаления ключа необходимо выполнить действия.
1.Открыть таблицу в Конструкторе таблиц.
2.Выбрать ключевые поля.
3.На вкладке Конструктор в группе Сервис щелкнуть команду Ключевое поле. Индикатор ключа исчезнет.
Примечание. Базовая таблица может иметь только один первичный ключ. Чтобы его изменить, надо старый ключ удалить и определить новый первичный ключ. Эти действия возможны лишь в Конструкторе таблиц.
24

1. Создание таблиц
СОХРАНЕНИЕ ТАБЛИЦЫ
Когда все поля добавлены, необходимо сохранить таблицу. Для этого требуется выполнить действия.
1.Щелкнуть кнопку Microsoft Office.
2.Выбрать команду Сохранить.
3.Ввести имя таблицы, если таблица сохраняется впервые. Щелкнуть кнопку Ok.
Те же действия можно осуществить при помощи команды Сохранить контекстного меню или Панели быстрого доступа. После этого таблицу целесообразно открыть в режиме Конструктор таблиц и настроить свойства таблицы в Окне свойств.
СОЗДАНИЕ СХЕМЫ ДАННЫХ
Основная стратегия при проектировании структуры базы данных – неизбыточность данных. С этой целью вся подлежащая хранению информация о предметной области распределяется по таблицам. После того как таблицы созданы, они должны быть связаны между собой через общие поля. Межтабличные связи делают базу данных единым целым. В соответствии с межтабличными связями реализуются операции соединения таблиц при выполнении многотабличных запросов, форм и отчетов. Межтабличные связи – основа обеспечения целостности данных. Суть целостности данных: сведения, хранящиеся в разных таблицах, должны быть согласованными, т.е. не должны содержать противоречивую информацию.
Для межтабличных связей характерно следующее:
каждая связь устанавливает отношение между двумя таблицами, т.е. является бинарной. В этой связи одна из таблиц играет роль основной, а другая – подчиненной. Разделение ролей условное;
связываемые таблицы должны иметь первичные ключи;
связываемые таблицы должны иметь общие поля. Только через общие поля устанавливается связь между таблицами. Общие поля (их называют полями связи) – поля с одинаковыми именами, одним и тем же типом данных;
25
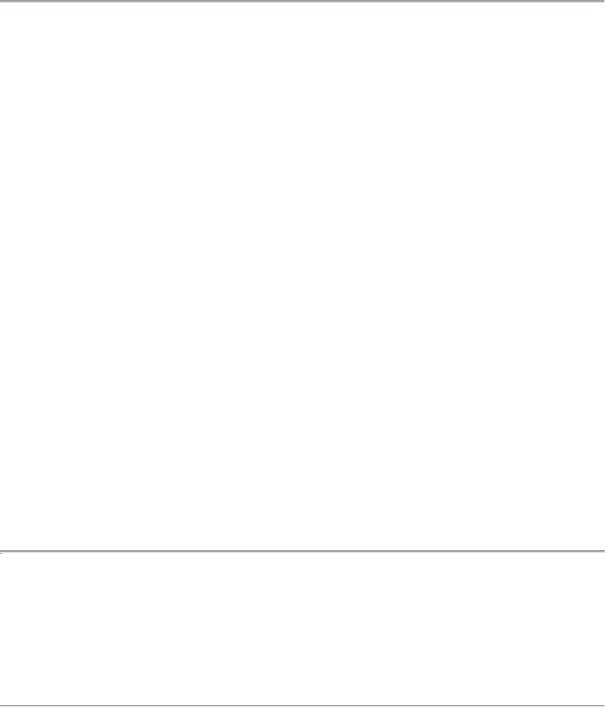
1. Создание таблиц
подчиненной считают таблицу, у которой поле связи совпадает с первичным ключом. В основной таблице поле связи может быть первичным ключом, частью первичного ключа или вовсе не входить в ключ. Если в основной таблице поле связи не является первичным ключом, то его называют внешним ключом таблицы;
возможные степени связи: «один-к-одному», «один-ко-многим». При степени «один-к-одному» связываемые таблицы равноправны, поскольку полями связи выступают первичные ключи связываемых таблиц. В этих условиях каждая запись первой таблицы может быть связана не более чем с одной записью второй таблицы и наоборот. При степени «один-ко-многим» всегда «один» со стороны подчиненной таблицы (где поле связи – первичный ключ) и «много» со стороны основной таблицы. Это означает, что каждая запись подчиненной таблицы может быть связана со многими записи основной таблиц, однако всякой записи основной таблицы может соответствовать лишь одна запись подчиненной таблицы.
В Access всякая межтабличная связь имеет параметры, которые представлены в табл.1.5. Совокупность всех межтабличных связей базы данных называют схемой данных.
Рекомендация. Не следует вводить данные в таблицы до формирования схемы данных, поскольку возможно нарушение целостности данных. Если в дальнейшем при связывании таблиц будет обнаружено нарушение целостности данных, Access не разрешит создать связь между таблицами, и потребует вначале удалить из них противоречивые данные.
Схема данных формируется следующим образом.
1.Открыть базу данных.
2.Перейти на вкладку Работа с базами данных.
3.В группе Показать или скрыть щелкнуть команду Схема данных.
Если в базе данных к настоящему времени никаких связей не определено, автоматически открывается окно Добавление таблицы. Если данное окно не отображается, то его можно вызвать командой Добавить таблицу контекстного меню.
26
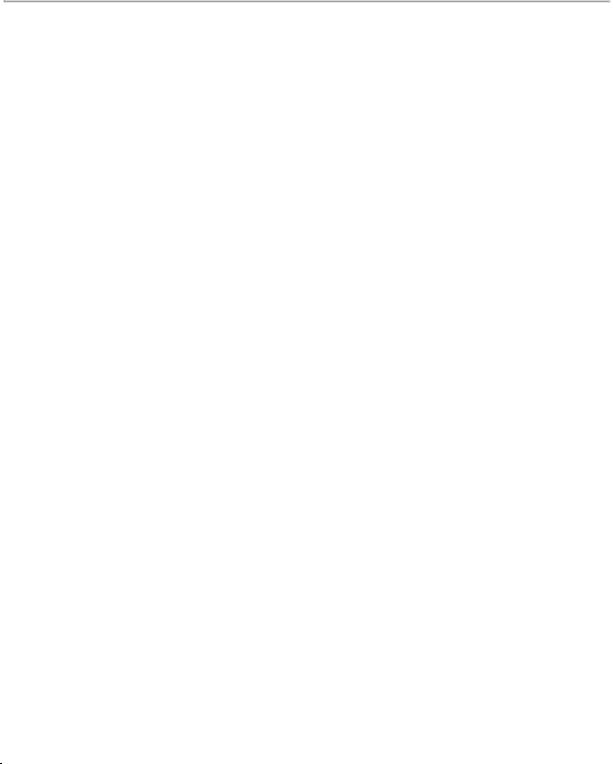
1.Создание таблиц
4.В окне Добавление таблицы выбрать таблицы базы данных, и затем это окно закрыть.
5.Установить связи между таблицами. Определение каждой отдельной связи сводится к перетаскиванию поля связи из подчиненной таблицы в поле связи основной таблицы. Если связываемые таблицы равноправны, то направление перетаскивания не имеет значения. Если перетаскивание состоялось (об этом свидетельствует отображение символа «1» рядом с подчиненной таблицей и символа «∞» или «1» вблизи основной таблицы), открывается окно Изменение связи.
6.Задать параметры связи. Нажать кнопку Ok.
7.Схему данных сохранить.
После создания схемы можно начинать работу с базой данных.
|
Таблица 1.5 |
|
|
Параметр межтабличной |
Назначение |
связи |
|
|
|
Обеспечение целостности |
Установка флажка (выбор значения Да) предполагает |
данных |
включения контроля ссылочной целостности данных, |
|
хранящихся в связанных таблицах. После этого невоз- |
|
можно будет ввести в поле внешнего ключа основной |
|
таблицы значение, которого нет в значениях первично- |
|
го ключа подчиненной таблицы. Невозможно будет |
|
удалить или изменить запись подчиненной таблицы, |
|
если она связана с записями основной таблицы |
|
|
Каскадное обновление |
При установке флажка (при выборе значения Да) об- |
связанных записей |
новление значения поля связи в записи подчиненной |
|
таблицы приведет к обновлению этого значения во всех |
|
связанных записях основной таблицы |
|
|
Каскадное удаление |
При установке флажка (при выборе значения Да) уда- |
связанных записей |
ление записи из подчиненной таблицы приведет к уда- |
|
лению всех связанных с ней записей основной таблицы |
|
|
Параметры объединения |
Задают три возможных режима соединения таблиц при |
|
выполнении многотабличных запросов, форм и отчетов |
|
|
27

1. Создание таблиц
ФОРМАТИРОВАНИЕ ВНЕШНЕГО ВИДА ТАБЛИЦЫ
Хотя формат, используемый по умолчанию в Access для оформления таблиц, достаточно удобный и простой, при желании его можно изменить. Например, можно увеличить шрифт, изменить оформление ячеек, отменить или установить линии сетки, отрегулировать ширину столбцов и т.п. Средства форматирования таблицы доступны в Режиме таблицы на вкладке Главная в группе команд Шрифт. Если щелкнуть стрелку в правой части группы команд Шрифт, то откроется окно Формат таблицы, в котором можно установить дополнительные параметры форматирования внешнего вида таблицы.
Ширину каждого столбца можно изменить двумя способами. Первый способ: выделить столбец и в контекстном меню щелкнуть команду Ширина столбца, откроется диалоговое окно Ширина столбца, в котором следует задать значение ширины столбца. Второй способ: щелкнуть дважды на черте, разделяющей заголовки столбцов, ширина столбца установиться по ширине отображаемых в нем данных.
ДОПОЛНЕНИЕ И РЕДАКТИРОВАНИЕ ЗАПИСЕЙ
Заполнение таблицы осуществляется в Режиме таблицы. При внесении записей в таблицу Access неизменно осуществляет проверку на соответствие вводимых данных типу полей и ограничениям целостности, указанным в свойствах полей и свойствах таблицы.
Для работы с записями таблицы в Access имеется несколько инструментальных средств. Так, для этих целей предназначена группа команд Записи на вкладке Главная. Для перемещения по записям таблицы служит строка Запись, расположенная внизу таблицы. Контекстное меню строки таблицы дает набор команд, позволяющих добавить новую запись, удалить или скопировать выделенную запись. Новая запись всегда вносится в конец таблицы. Копировать можно часть записи, всю запись целиком, несколько записей сразу.
28
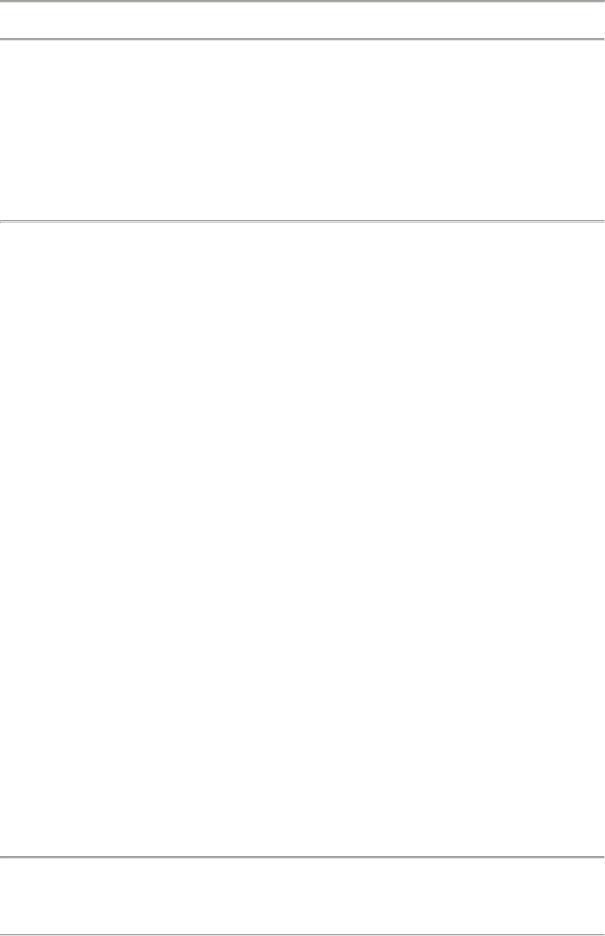
1. Создание таблиц
Предостережение. При копировании надо не забывать об уникальности значений ключа таблицы. Об этом вам обязательно напомнит Access при попытке сохранить таблицу. Указания на некорректное добавление, обновление и удаление записей будут выдаваться всякий раз, когда возникнут нарушения параметров, установленных в схеме данных для межтабличных связей.
ПОДТАБЛИЦЫ И ИТОГИ
Если таблица участвует в межтабличных связях, то при заполнении такой таблицы можно тут же на экране отображать связанную с ней таблицу (ее называют подтаблицей).
Чтобы определить подтаблицу необходимо открыть Окно свойств исходной таблицы. Затем щелкнуть стрелку в свойстве Имя подтаблицы. Откроется список, в котором нужно выбрать имя таблицы, которая будет выступать в роли подтаблицы. В свойствах Подчиненные поля и Основные поля указать поля связи таблиц.
Можно поступить проще. Щелкнуть знак «+» в левой части любой записи исходной таблицы. Откроется диалоговое окно Вставка подтаблицы. В этом окне следует найти имя таблицы, которую надлежит выводить
вкачестве подтаблицы. Кроме того, будет предложено уточнить поля связи таблиц, определенные схемой данных. После этого щелчок по знаку «+»
ввыделенной записи исходной таблицы приведет к отображению связан-
ных с ней записей подтаблицы, и замене знака «+» на знак « ». Щелчок по знаку « » закроет подтаблицу.
Для работы с подтаблицами предназначены также команды, находящиеся на вкладке Главная в группе Записи. При нажатии здесь кнопки Дополнительно становятся доступны команды, указанные в табл. 1.6.
Ограничение. В Access разрешено до восьми уровней вложенности подтаблиц.
29
