
Базы Данных
.pdf
|
|
|
1. Создание таблиц |
|
|
|
|
|
|
|
|
|
Таблица 1.6 |
|
|
|
|
|
|
|
|
Команда |
Назначение |
|
|
|
|
|
|
|
|
Подтаблица |
Открытие окна Вставка подтаблицы |
|
|
|
|
|
|
|
|
Удалить |
Удаление подтаблицы |
|
|
|
|
|
|
|
|
Развернуть все |
Развернуть каскадом все подтаблицы |
|
|
|
|
|
|
|
|
Свернуть все |
Свернуть все подтаблицы |
|
|
|
|
|
|
Если в таблице есть поля, имеющие тип данных Числовой или Денежный, то для них допускается вычисление статистических функций. Для этого на вкладке Главная в группе Записи следует щелкнуть команду Итоги. В последней строке таблицы выведется строка итогов. По умолчанию всегда отображается значение функции Сумма. Однако, при необходимости для каждого столбца можно выбрать свою статистическую функцию, либо вообще отменить итог, указав Нет. Повторный щелчок по команде Итоги скроет строку итогов.
СОРТИРОВКА ЗАПИСЕЙ
СУБД Access позволяет сортировать записи таблицы по одному или нескольким полям по возрастанию или убыванию. При этом все записи остаются на своих местах в таблице, меняется лишь порядок отображения их на экране.
Ограничение. Запрещена сортировка по полям типа Вложение и Поле объекта OLE.
Для сортировки записей по одному полю требуется выполнить следующие действия.
1.Открыть таблицу в Режиме таблицы.
2.Щелкнуть правой кнопкой мыши столбец, по которому надо отсортировать записи.
30

1.Создание таблиц
3.В контекстном меню выбрать команду, определяющую порядок сортировки. Команды сортировки зависят от типа данных, содержащихся в выделенном столбце (табл. 1.7).
Для упорядочивания записей таблицы по двум и более полям, требуется указать, какие из полей будут использоваться в качестве внутренних и внешних полей сортировки. Например, если необходимо выполнить сортировку таблицы СписокПреподавателей по коду кафедры, а внутри кафедры по табельному номеру преподавателя, то код кафедры следует рассматривать как внешнее поле, а табельный номер преподавателя как внутреннее поле сортировки. Следует иметь в виду, что всегда вначале устанавливается сортировка по внутреннему полю, затем по внешнему полю. Чтобы определенный порядок сортировки применялся всегда при откры-
тии таблицы, нужно свойство Сортировка при загрузке в Окне свойств
таблицы установить в состояние Да. Для отмены сортировки необходимо на вкладке Главная в группе Сортировка и фильтр щелкнуть команду Очистить все сортировки, которая отменит сортировки как по внутренним, так и по внешним полям таблицы.
|
Таблица 1.7 |
|
|
Тип данных |
Команды сортировки |
|
|
Числовой, Денежный, |
Сортировка от минимального к максимальному |
Счетчик |
(по возрастанию числовых значений). |
|
Сортировка от максимального к минимальному |
|
(по убыванию числовых значений) |
|
|
Текстовый, Поле |
Лексикографический порядок. |
MEMO, Гиперссылка |
Сортировка от А до Я (по возрастанию). |
|
Сортировка от Я до А (по убыванию) |
|
|
Дата/время |
Сортировка от старых к новым |
|
(по возрастанию даты). |
|
Сортировка от новых к старым |
|
(по убыванию даты) |
|
|
Логический |
Сортировка от установленных к снятым. |
|
Сортировка от снятых к установленным. |
|
Значения Истина, Да, Включено считаются установлен- |
|
ными, а значения Ложь, Нет, Выключено – снятыми |
|
|
31

1. Создание таблиц
ПОИСК ЗАПИСЕЙ
Таблицы могут иметь очень большое число записей, что затрудняет нахождение нужной информации. В таких случаях необходим поиск. В Access имеется группа команд Найти на вкладке Главная, с помощью которых можно реализовать поиск требуемых записей. Отметим, что существуют и другие инструменты поиска. В целом можно выделить четыре способа поиска конкретной записи (табл. 1.8).
|
Таблица 1.8 |
|
|
Способ поиска |
Выполняемые действия |
|
|
Переход |
Передвижение по записям (на первую, на предыдущую, на |
|
следующую, на последнюю) |
|
|
Поиск по условию |
Задание условия и последующий просмотр записей. Записи, |
|
удовлетворяющие условию, выделяются в таблице, а записи, |
|
не удовлетворяющие условию, нет, хотя остаются види- |
|
мыми |
|
|
Фильтр |
Этот способ аналогичен поиску по условию. Разница в сле- |
|
дующем: при фильтрации отображаются только записи, от- |
|
вечающие условию, фильтр может быть включен и выклю- |
|
чен (это позволяет переключаться между отфильтрованным |
|
и неотфильтрованным представлением таблицы) |
|
|
Запрос |
Самый мощный и гибкий инструмент поиска. Запрос может |
|
быть сохранен и использован повторно |
|
|
Переходы по записям можно осуществлять с помощью клавиш переходов, команды Перейти на вкладке Главная или кнопок переходов, расположенных в нижнее части открытой таблицы.
Для поиска записей, удовлетворяющих условию, можно использовать диалоговое окно Поиск и замена. Вызов этого окна выполняется следующим образом.
1.Открыть таблицу в Режиме таблицы.
2.На вкладке Главная в группе Найти щелкнуть команду Найти. Откроется диалоговое окно Поиск и замена.
3.Выделить поле, по которому нужно выполнить поиск.
32
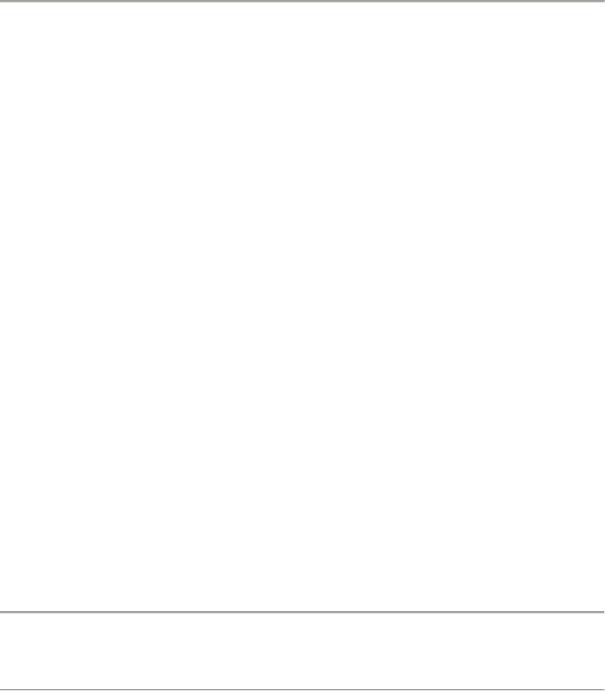
1.Создание таблиц
4.На вкладке Поиск в поле Образец ввести значение, которое требуется найти. Это будет условием поиска.
5.При необходимости можно воспользоваться полем Поиск в, чтобы сменить поиск в отдельном выделенном поле на поиск образца во всей таблице.
6.В списке Совпадение определить режим сравнения с образцом: С
любой частью поля, Поля целиком или С началом поля.
7.В списке Просмотр указать область поиска: Все поиск среди всех записей таблицы; Вверх поиск среди записей, расположенных выше выделенной записи; Вниз поиск среди записей, расположенных вслед за выделенной записью.
8.Если записей, удовлетворяющих условию нет, то выдается сообщение, что образец не найден. Если существует несколько записей, отвечающих образцу, то выделяется первая из них. Для просмотра дальнейших результатов поиска следует нажать кнопку Найти далее в диалоговом окне
Поиск и замена.
9.Чтобы закрыть окно Поиск и замена, необходимо щелкнуть кнопку Отмена.
Подобным образом используется вкладка Замена диалогового окна Поиск и замена. С помощью ее можно делать замену одного значения (оно выступает в качестве образца) на другое.
Примечание. Допускается при поиске и замене учитывать регистр и формат полей.
ИСПОЛЬЗОВАНИЕ ФИЛЬТРОВ
С помощью фильтров можно отображать на экране только те записи, которые удовлетворяют заданному критерию. Для каждого типа данных в Access предусмотрено несколько готовых (встроенных) фильтров. Они доступны в виде команд контекстного меню при выделении столбца таблицы и при щелчке по команде Фильтр на вкладке Главная в группе Сортировка и фильтр. Эти команды позволяют выполнить фильтрацию по
33
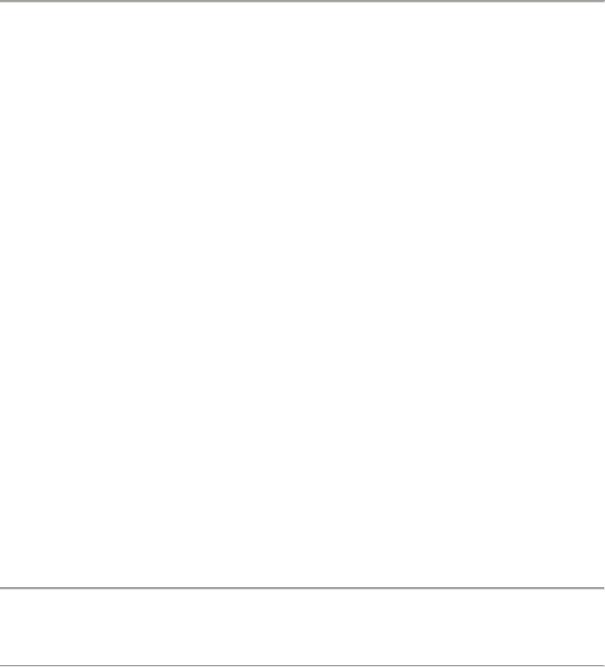
1. Создание таблиц
одному полю (по выделенному значению или группе значений, устанавливаемой отношениями типа «равно», «не равно», «больше», «меньше», «между», части текстового значения типа «начинается с», «заканчивается на» и т.п.). Наиболее богатый список готовых фильтров предусмотрен для полей типа Дата/время.
Если требуется фильтрация по нескольким полям, то это можно сделать путем последовательного применения нескольких фильтров или использования расширенного фильтра. Расширенный фильтр подобен запросу. Этот фильтр можно сформировать командой Расширенный фильтр, которую можно найти в списке Дополнительно на вкладке Главная груп-
пы Сортировка и фильтр.
С отфильтрованными записями можно работать точно так же, как и со всей таблицей. Например, можно добавлять, изменять, удалять записи.
Чтобы вернуться к отображению без фильтра, необходимо щелкнуть кнопку Применить фильтр на вкладке Главная группы Сортировка и фильтр. К отмененному фильтру можно всегда вернуться, повторив это действие. Отключить или включить фильтр можно также кнопкой Без фильтра/С фильтром в строке кнопок переходов по записям. Чтобы снять все фильтры для таблицы, в списке Дополнительно на вкладке Главная группы Сортировка и фильтр необходимо выбрать команду Очистить все фильтры.
Примечание. Параметры фильтра сохраняются при смене режимов работы с таблицей, т.е. до закрытия таблицы.
Для автоматического применения текущих фильтров при последующем открытии таблицы следует выбрать для свойства Фильтр при загрузке значение Да. Это свойство устанавливается в Окне свойств таблицы.
ПРЕДВАРИТЕЛЬНЫЙ ПРОСМОТР И ПЕЧАТЬ ТАБЛИЦЫ
Закончив ввод записей в таблицу, выполнив фильтрацию и сортировку, можно напечатать таблицу, чтобы иметь копию данных на бумаге. Прежде чем печатать таблицу, имеет смысл просмотреть, как она будет выглядеть в напечатанном виде. Для этого можно применить команду Предвари-
34

1. Создание таблиц
тельный просмотр. Доступ к этой команде и командам печати осуществляется через пункт Печать кнопки Microsoft Office.
При выборе команды Предварительный просмотр открывается окно и панель инструментов Предварительный просмотр, с помощью которых можно настроить параметры страницы, указать ориентацию страницы, выбрать размеры полей и др. Чтобы завершить предварительный просмотр и напечатать таблицу, нужно на панели инструментов Предварительный просмотр вначале щелкнуть команду Печать, а затем команду Закрыть окно предварительного просмотра.
ОПРЕДЕЛЕНИЕ ИНДЕКСОВ
Одним из способов повышения быстродействия таблиц является создание индексов для полей, которые часто используются для поиска и извлечения данных. В таблицах индексы применяются точно так же, как предметные и именные указатели в книгах. Индекс – это внутреннее (скрытое от пользователя) представление таблицы, в котором
значения полей, входящие в индекс, упорядочены;
каждому значению приписана информация о месторасположении записей с этим значением в исходной таблице.
Индекс может состоять из одного или несколько полей. В первом случае говорят о простом индексе, а во втором – о составном индексе. По-
ля таблицы, входящие в индексы называют индексированными полями.
Ограничения. В Access индексированными не могут быть поля типа Вложение и Поле объекта OLE. Составной индекс не может содержать более 10 индексированных полей.
Индекс считается уникальным, если комбинации значений индексированных полей не повторяются. Для одной таблицы может быть создано несколько индексов. При определении первичного ключа Access автоматически формирует уникальный первичный индекс. Все другие индексы необходимо создавать.
35

1. Создание таблиц
Простой индекс можно создать с помощью установки свойства Индексированное поле. Для этого надо выполнить следующие действия.
1.Открыть таблицу в Конструкторе таблиц.
2.Щелкнуть Имя поля для поля, которое следует проиндексировать
–создать по нему индекс.
3.В области Свойства поля отрыть вкладку Общие.
4.В свойстве Индексированное поле установит значение Да (Допускаются совпадения), если следует разрешить повторяющиеся значения, или значение Нет (Совпадения не допускаются), чтобы создать уникальный индекс.
5.Изменения сохранить.
Существует универсальное средство формирования индекса, вне зависимости от того, является ли он простым или составным. Это команда Индексы. Она доступна в Конструкторе таблиц. С помощью команды Индексы можно сразу создать все необходимые для таблицы индексы.
1.Открыть таблицу в Конструкторе таблиц.
2.На вкладке Конструктор в группе Показать или скрыть щелк-
нуть команду Индексы. Откроется окно Индексы, которое содержит бланк с тремя столбцами (Индекс, Имя поля, Порядок сортировки) и область Свойства индекса.
3.Если таблица имеет ключ, то в данном окне будет отображаться уникальный первичный индекс с именем PrimaryKey.
4.Внести в бланк сведения об индексах. Учесть, что в столбце Индекс указывается имя индекса, в столбце Имя поля – имена полей, входящих в индекс. Если индекс составной, то имя индекса задается только для первого поля. Для задания имен полей можно использовать выпадающий список всех полей таблицы. По умолчанию значения ключевых полей упорядочиваются по возрастанию. Однако этот порядок можно изменить, воспользовавшись столбом Порядок сортировки.
5.Установить свойства индексов: Первичный – значение Да, если индекс является первичным ключом; Уникальный – значение Да, если не допускается повторение значений индекса; Пропуск пустых полей – значение Да, если записи с пустыми индексированными полями следует исключить из индекса.
6.Изменения сохранить.
36

1. Создание таблиц
Предостережение. Важно знать, что использование индексов значительно ускоряет доступ к данным, хранящимся в таблице. Однако для индексированных таблиц замедляется процесс обновления данных, т.к. требуется дополнительное время на актуализацию индексов.
Если индекс становиться ненужным или он сильно увеличивает время обновления данных, то его можно удалить с помощью команды Индексы. Удаление затрагивает только сам индекс, а не поля, которые были в него включены.
ДОКУМЕНТИРОВАНИЕ БАЗЫ ДАННЫХ
В Access имеется возможность создать документ (отчет), в котором будет отображена схема данных. Создание и печать такого отчета выполняется следующим образом.
1.Открыть базу данных.
2.Перейти на вкладку Работа с базами данных.
3.В группе Показать или скрыть щелкнуть команду Схема данных.
Открыть схему данных.
4.Перейти на вкладку Конструктор.
5.В группе Сервис щелкнуть команду Отчет по схеме данных. В
режиме предварительного просмотра откроется построенный отчет.
6.С помощью команд вкладки Предварительный просмотр настроить отчет для печати.
7.Щелкнуть команду Печать.
Для формирования отчета, содержащего характеристики таблиц базы данных, предназначена команда Архивариус. Чтобы воспользоваться этой командой, нужно осуществить следующие шаги.
1.Открыть базу данных.
2.Перейти на вкладку Работа с базами данных.
3.В группе Анализ щелкнуть команду Архивариус. Откроется диалоговое окно Архивариус.
4.В этом окне выбрать вкладку Таблицы.
37

1. Создание таблиц
5. Выбрать один или несколько объектов, которые имеются на вкладке Таблицы. Чтобы выбрать все объекты, надо нажать кнопку Выде-
лить все.
6. Нажать кнопку Параметры. Откроется окно Печать описания таблицы, в котором следует задать характеристики, которые должны отображаться в отчете. Это могут быть свойства таблиц, межтабличные связи, описание полей, описание индексов.
7. Щелкнуть кнопку Ok. Сформированный отчет откроется в режиме
Предварительный просмотр.
8.С помощью команд вкладки Предварительный просмотр настроить отчет для печати.
9.Щелкнуть команду Печать.
Примечание. С помощью команды Архивариус можно документировать не только таблицы, но и все другие объекты базы данных.
38

1. Создание таблиц
1.2. ОТРАБОТКА ПРАКТИЧЕСКИХ НАВЫКОВ: ВЫПОЛНЯЕМ ЗАДАНИЕ 1
1.Запустить Access и создать пустую базу данных. Присвоить файлу базы данных имя, указанное в варианте задания (см. подраздел 1.3 «Варианты задания 1»).
2.Ознакомиться с интерфейсом Access. Выполнить настройку области переходов.
3.Используя Конструктор таблиц, создать базовые таблицы, указанные в варианте задания. При создании таблиц
всем полям дать имена, которые будет удобно применять в выражениях. Для каждого поля указать псевдоним – краткое семантически осмысленное название. Псевдоним внести в свойство поля
Подпись;
для полей типа Дата/время определить свойство Маска ввода;
там, где это целесообразно задать и применить столбцы подстановок. В этих подстановках запретить использование нескольких значений, разрешить изменение списка значений, разрешить ввод значений, которых нет в списке, не изменяя при этом сам список;
в свойствах полей и таблицы учесть ограничения целостности, приведенные в варианте задания. Предусмотреть выдачу предупреждающих сообщений, если заданные ограничения целостности будут нарушены при заполнении таблиц;
определить первичные ключи. В качестве ключей взять поля, указанные в варианте задания (они отмечены символом ). В зависимости от того, является ли ключ простым или составным, установить для ключевых полей соответствующие значения свойств
Обязательное поле, Индексированное поле;
определить индексы таблиц.
4. Установить связи между таблицами базы данных и построить схему данных. Для каждой межтабличной связи задать параметры:
Обеспечение целостности данных (Да);
39
