
Базы Данных
.pdf
4. Проектирование и настройка форм и интерфейсов
Если необходимая операция не укладывается в перечень команд, указанных в табл. 4.3, то требуется создать макрос, в котором описать последовательность необходимых действий. Потом этот макрос привязать к кнопке формы с помощью команды Выполнить макрос (см. категорию Разное в табл. 4.3) или непосредственно через свойство кнопки Нажатие кнопки в Окно свойств.
ДОБАВЛЕНИЕ ВКЛАДОК В КОНСТРУКТОРЕ
Добавление в форму вкладок упрощает ее использование, особенно если форма содержит много элементов управления. Чтобы добавить в форму вкладки нужно осуществить такие шаги.
1.Открыть форму в Конструкторе форм.
2.На вкладке Конструктор в группе Элементы управления выбрать элемент Вкладка.
3.Щелкнуть форму в том месте, где требуется поместить набор вкладок. В указанном месте появится набор, включающий две вкладки.
4.Разместить на каждой из вкладок один или несколько элементов управления.
5.Убедиться, что элементы управления правильно прикреплены к нужной вкладке. Для этого открыть другую вкладку набора. Потом вновь вернуться к прежней вкладке.
Если на форме имеются элементы управления, то перетащить их на вкладку можно сделать следующим образом.
1. Выделить элемент управления, который требуется переместить. При выделении нескольких элементов следует удерживать клавишу Shift.
2.На ленте инструментов Access перейти на вкладку Главная. В группе Буфер обмена щелкнуть команду Вырезать. Можно просто воспользоваться командой Вырезать контекстного меню.
3.Щелкнуть текст надписи на вкладке, на которой нужно разместить выделенные элементы. Появится рамка выбора.
4.На вкладке Главная в группе Буфер обмена щелкнуть команду Вставить или эту команду выбрать в контекстном меню.
170

4. Проектирование и настройка форм и интерфейсов
Очевидно, что на вкладку можно помещать свободные элементы управления, кнопки, флажки, переключатели. Это легко реализуется с по-
мощью команд Элементы управления вкладки Конструктор.
Если форма конструируется «с чистого листа», то присоединенные элементы управления в нее можно вносить путем перетаскивания соответствующих полей из списка доступных полей, который открывается коман-
дой Добавить поле.
Допускается добавление, удаление вкладок, изменение порядка их расположения. Для этих целей служат команды Вставить вкладку, Уда-
лить вкладку, Последовательность вкладок контекстного меню. Пере-
именовать вкладку можно с помощью свойства Имя, расположенного на вкладке Другие в Окне свойств.
СОЗДАНИЕ ИНТЕРФЕЙСА С ПОМОЩЬЮ КНОПОЧНЫХ ФОРМ
Кнопочная форма – иерархичная форма с кнопками. Перемещение по объектам базы данных с помощью кнопочной формы – возможная модель организации пользовательского интерфейса в Access. Другая модель, называемая моделью однодокументного интерфейса, реализуется через область переходов путем создания пользовательских категорий и групп. Кнопочную форму можно быстро создать и изменить с помощью Диспетчера кнопочных форм. Для создания кнопочной формы нужно выполнить следующие шаги.
1.На вкладке Работа с базами данных в группе Работа с базами данных нажать кнопку Диспетчер кнопочных форм. На приглашение создать кнопочную форму следует ответить Да.
2.Откроется окно Страницы кнопочной формы. Первоначально там указана только главная страница – главная кнопочная форма. Требуется задать все другие страницы кнопочной формы. Для этого нужно нажать кнопку Создать.
3.На экране появится окно Создание, в которое ввести имя страницы, которая подчинена главной кнопочной форме. Например, указать имя Формы. Введенное имя появится в списке страниц кнопочной формы.
171

4.Проектирование и настройка форм и интерфейсов
4.Повторить действия шага 3 для каждой страницы, которая подчинена главной кнопочной форме. Например, дополнительно определить страницы Отчеты, Выход.
5.Оформить все страницы кнопочной формы. Начать следует с главной страницы. Для этого в окне Страницы кнопочной формы выде-
лить страницу Главная кнопочная форма и нажать кнопку Изменить.
6.Появится окно Изменение страницы кнопочной формы. В поле
Название кнопочной формы ввести текст, который будет отображаться при открытии кнопочной формы. Например, «База данных учета товаров». Затем определить кнопки для главной страницы, осуществляя шаги 7 – 9.
7.Нажать кнопку Создать. Откроется окно Изменение элемента кнопочной формы. В списке Команда выбрать команду Перейти к кно-
почной форме. В поле Кнопочная форма задать имя подчиненной кнопочной формы, внесенной ранее в список страниц, например, Формы. В поле Текст ввести сообщение, которое будет отображено на созданной кнопке, например, «Ввод и редактирование данных по формам». Все действия шага 7 повторить для каждого кнопки, связанной с вызовом подчиненной кнопочной формы.
8.Особым образом определяется кнопка Выход закрытие приложе-
ния. В окне Изменение элемента кнопочной формы в списке Команда
выбрать команду Выйти из приложения и в поле Текст записать «Завершение работы».
9.Щелкнуть кнопку Закрыть в окне Изменение страницы кнопочной формы.
10.Далее оформить аналогичным образом содержание всех других
страниц кнопочной формы, выполняя для каждой из них шаги 11 12 .
11.Пусть, например, в окне Страницы кнопочной формы выделена страница Формы и нажата кнопка Изменить. В окне Изменение страни-
цы кнопочной формы щелкнуть кнопку Создать. Откроется окно Изменение элемента кнопочной формы. В поле Форма указать имя первой формы, по которой вводятся и редактируются данные. В списке Команда
выбрать команду Открыть форму для изменения. В поле Текст ввести текст, который будет отображен на кнопке, например, «Список товаров». Все действия шага 11 повторить для каждой формы.
12.Завершить оформление страницы следует созданием кнопки возврата на предыдущий уровень, т.е. на главную кнопочную форму. Для это-
172
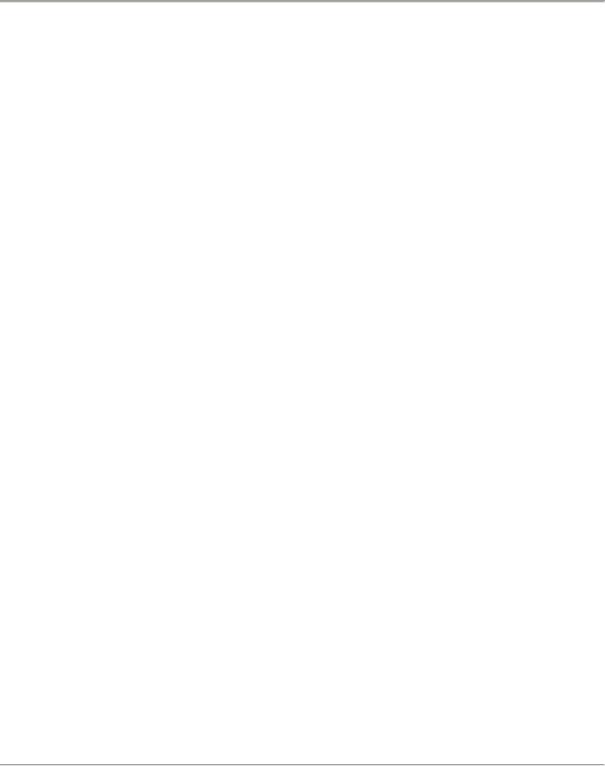
4. Проектирование и настройка форм и интерфейсов
го списке Команда выбрать команду Перейти к кнопочной форме. В поле Кнопочная форма выбрать Главная кнопочная форма. В поле Текст записать «Возврат». В окне Изменение страницы кнопочной формы на-
жать кнопку Закрыть. Будет осуществлен возврат в окно Страницы кно-
почной формы.
13. Чтобы кнопочная форма открывалась одновременно с базой дан-
ных щелкнуть кнопку По умолчанию и выбрать Главная кнопочная форма.
14.Установить для кнопочной формы в Окне свойств значение Да
для свойств Всплывающее окно и Модальное окно.
15.Нажать кнопку Закрыть в окне Страницы кнопочной формы.
Диспетчер кнопочных форм завершит работу. Созданная кнопочная форма появится в области переходов.
Диспетчер кнопочных форм в окне Изменение элемента кнопоч-
ной формы предлагает такие команды управления: Перейти к кнопочной форме, Открыть форму для добавления, Открыть форму для изменения, Открыть отчет, Выйти из приложения, Конструктор приложения
(вызов Диспетчера кнопочных форм для оперативного внесения измене-
ний в кнопочную форму), Выполнить макрос, Выполнить программу.
Все другие действия, должны быть описаны в виде макросов и модулей. Например, это касается действий, связанных с выполнением запросов.
Следует обратить внимание на то, что при формировании кнопочной формы с помощью Диспетчера кнопочных форм создается таблица Switchboard Items, в которой описывается то, что отображено на кнопках формы, и какие действия они выполняют. Имя этой таблицы отображается в области переходов. Таблица Switchboard Items доступна для просмотра и изменения.
Предостережение. Если трансформировать таблицу Switchboard Items или внести изменения в кнопочную форму с помощью Конструктора форм, то кнопочная форма может перестать работать. Во избежание разрушения кнопочной формы, ее модификацию следует выполнять при помощи Диспетчера кнопочных форм. Модификация может касаться добавления или удаления страниц, изменения содержания страниц, изменения порядка кнопок на странице. Удаление целиком кнопочной формы
173
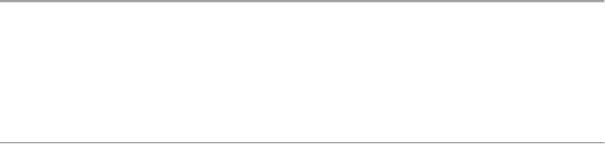
4. Проектирование и настройка форм и интерфейсов
сводится к удалению кнопочной формы как объекта базы данных, вклю-
чая таблицу Switchboard Items. Пока таблица Switchboard Items присут-
ствует в базе данных, Диспетчер кнопочных форм не позволит начать формирование новой кнопочной формы.
Очевидно, что кнопочную форму можно построить, начиная с пустой формы и без использования Диспетчера кнопочных форм. При этом можно создать сколь угодно много таких форм (например, для каждого пользователя свою форму). Однако в данном случае потребуется приложить серьезные усилия, привлечь Конструктор форм и инструменты программирования (например, макросы).
СОЗДАНИЕ ИНТЕРФЕЙСА В ОБЛАСТИ ПЕРЕХОДОВ
Пользовательская категория и пользовательские группы – эквивалент кнопочной формы с двумя уровнями иерархии. Категория соответствует кнопочной форме, группа – странице, объект – кнопке страницы. Меню в данном случае располагается в области переходов. Построение пользовательского интерфейса в области переходов выполняется поэтапно: вначале создается пользовательская категория; далее в пользовательскую категорию добавляются необходимые пользовательские группы; затем выполняется формирование пользовательских групп – назначение объектов базы данных той или иной группе.
Процесс создания пользовательской категории сводится к реализации следующих действий.
1.Щелкнуть правой кнопкой мыши в верхней части области переходов. В контекстном меню выбрать команду Параметры переходов. От-
кроется окно Параметры переходов.
2.В разделе Категории нажать кнопку Добавить элемент.
3.Ввести в поле Настраиваемая категория 1 имя пользовательской категории. Например, «База данных учета товаров».
4.Создать необходимое число групп.
174
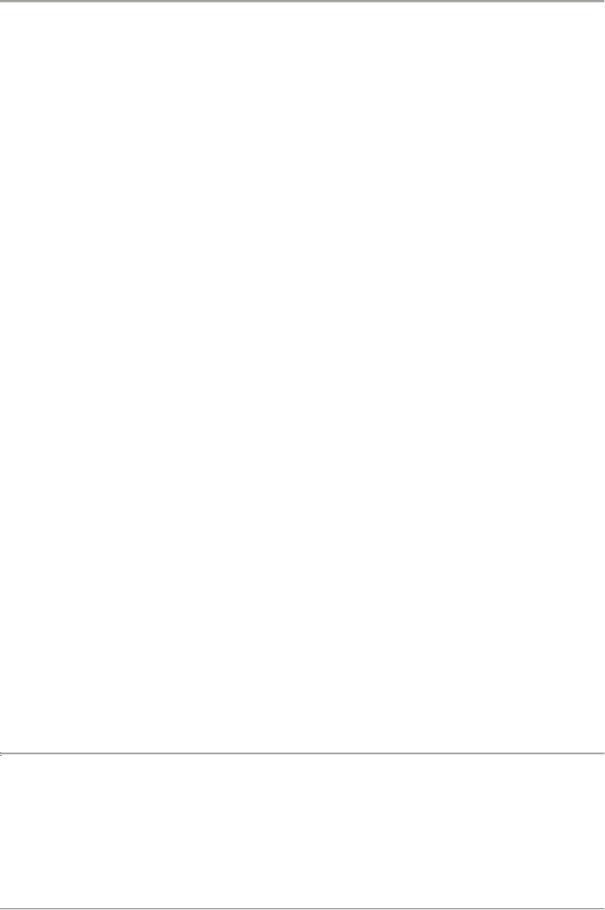
4. Проектирование и настройка форм и интерфейсов
Формирование пользовательской группы объектов выполняется так-
же в окне Параметры переходов.
1.В разделе Группы для «…» щелкнуть кнопку Добавить группу.
Ввести в поле Настраиваемая группа 1 имя группы и нажать клавишу Ввод. Это следует проделать для каждой пользовательской группы. Например, пользовательская категория может содержать следующие группы
Формы, Запросы, Отчеты.
2.Установить флажок рядом с группой Неназначенные объекты. Нажать на кнопку Ok. Диалоговое окно Параметры переходов закроется.
3.Добавить объекты во все созданные пользовательские группы.
Добавление объектов в пользовательскую группу выполняется так.
1.Щелкнуть правой кнопкой мыши в верхней части области переходов. В контекстном меню выбрать команду Категория. В открывающемся меню щелкнуть имя пользовательской категории. В области переходов появятся созданные пользовательские группы вместе с группой Неназна-
ченные объекты.
2.В группе Неназначенные объекты щелкнуть правой кнопкой мыши по объекту, который требуется добавить в группу. В контекстном меню выбрать команду Добавить в группу. Щелкнуть имя пользовательской группы.
3.В завершении следует скрыть группу Неназначенные объекты. Для этого щелкнуть правой кнопкой мыши меню, расположенное в верхней части области переходов. Выбрать команду Параметры переходов.
4.В окне Параметры переходов снять флажок Неназначенные объекты. Все объекты из группы Неназначенные объекты становятся неактивными в области переходов.
Примечание. Преимущества пользовательских групп и категорий перед кнопочными формами: возможность непосредственного включения в группу любого объекта базы данных; возможность создания нескольких настраиваемых категорий. Основной недостаток: ограниченный уровень вложенности переходов в пользовательском интерфейсе.
175

4.Проектирование и настройка форм и интерфейсов
4.2.ОТРАБОТКА ПРАКТИЧЕСКИХ НАВЫКОВ: ВЫПОЛНЯЕМ ЗАДАНИЕ 4
1.Создать с помощью команды Форма три одиночные формы для базовых таблиц (в вариантах задания это формы 1 3). Если Access обнаружит связанные подтаблицы и отобразит их в формах, то эти подтаблицы удалить.
2.С помощью команды Несколько записей построить ленточную форму для запроса или базовой таблицы (в варианте задания это форма 4).
3.Используя Мастер форм, построить многотабличную форму (форму 5). Форму 5 представить в виде одиночной формы.
4.Доработать созданные формы в Режиме макета:
упорядочить данные по полям, заданным в варианте задания;
выбрать для всех форм единый стиль оформления;
добавить линии сетки;
вставить эмблему, заголовок, текущую дату и время;
применить условное форматирование, если оно указано в варианте задания;
присоединить вычисляемый элемент управления, если он предусмотрен вариантом задания;
предусмотреть форматирование, выделяющее поочередно цветом строки ленточной формы 4.
5.В каждую из форм 1 – 5 добавить кнопки, нажатие которых приводит к выполнению следующих действий: Добавить запись, Найти за-
пись, Удалить запись, Сохранить запись, Печать текущей формы.
Кнопки расположить в разделе Примечание формы.
6.Форму 5 отобразить в виде набора вкладок, на которые переместить все присоединенные элементы управления. Кнопки оставить в разделе
Примечание формы (вне вкладок).
7.Формам 1 – 5 определить значение Да для свойств Всплывающее окно и Модальное окно.
176
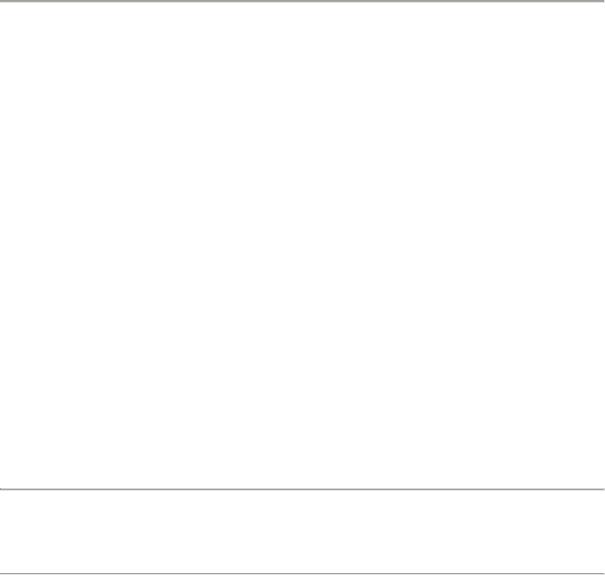
4.Проектирование и настройка форм и интерфейсов
8.В формах 4, 5 для отдельных полей закрыть доступ на обновление значений. Эти поля выбрать по своему усмотрению.
9.Построить при помощи Диспетчера кнопочных форм кнопочную форму. На главной кнопочной форме предусмотреть кнопки вызова страниц Формы, Отчеты, Выход. На странице Формы для форм 1 – 5 создать кнопки, инициирующие выполнение команды Открыть форму для изменения. На странице Отчеты для отчетов 1 – 5, построенных в задании 3, сформировать кнопки с командой Открыть отчет. Предварительно отчетам 1 – 5 определить значение Да для свойств Всплывающее окно и Модальное окно. На страницах Формы и Отчеты предусмотреть кнопку возврата на главную кнопочную форму. Перевести в состояние Да свойст-
ва Всплывающее окно и Модальное окно кнопочной формы.
10.Сделать копию базы данных и создать для нее эквивалент кнопочной формы в виде пользовательской категории и пользовательских групп в области переходов.
11. Ответить на контрольные вопросы.
Примечание. Используемые в 4.3 номера запросов полностью совпадают с номерами запросов, введенными ранее в 2.3.
177
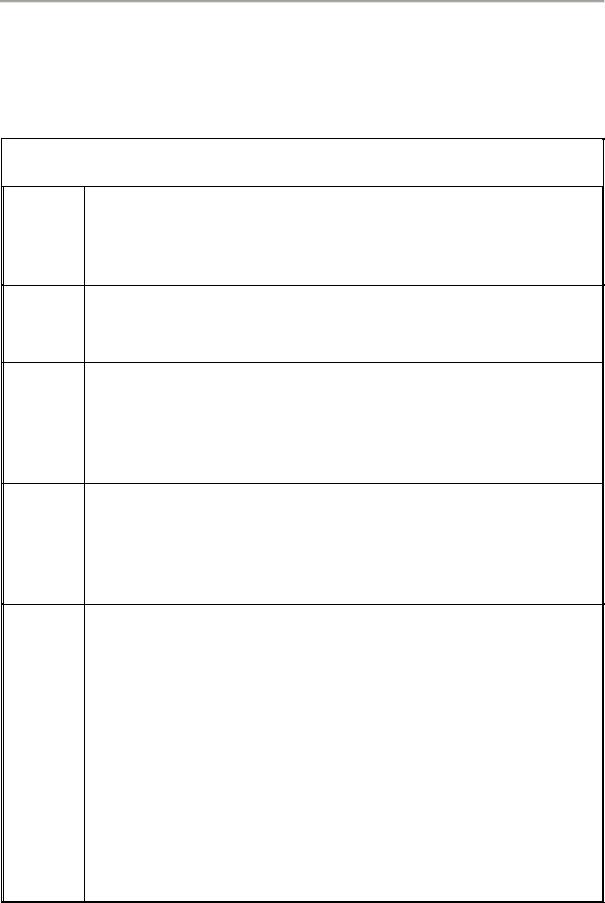
4. Проектирование и настройка форм и интерфейсов
4.3. ВАРИАНТЫ ЗАДАНИЯ 4
ВАРИАНТ 1. БАЗА ДАННЫХ «СТУДЕНЧЕСКАЯ НАУЧНАЯ РАБОТА»
Формы |
Содержательное описание |
|
|
Форма 1 Для ввода и обновления всех полей таблицы Кафедры. Данные упорядочить по полю КодКафедры. Условие форматирования поля РабочийТелефон: номер телефона начинается на 244
Форма 2 Для ввода и обновления всех полей таблицы НаучныеРуководители.
Данные упорядочить по полю ТабельныйНомерНаучногоРуководителя
Форма 3 Для ввода и обновления всех полей таблицы Студенты. Данные упорядочить по полям: Группа, НомерЗачетнойКнижки. Условие форматирования поля ДатаРожденияСтудента: возраст студента превышает 18 лет
Форма 4 Для ввода и обновления полей запроса 2, определяющего всех студентов указанного курса с датами рождения из заданного диапазона. Данные упорядочить по полям: Группа, НомерЗачетнойКнижки. Вычисляемый элемент управления: возраст студента (число полных лет)
Форма 5 Для ввода и обновление полей таблиц Студенты, Кафедры, Научные руководители. В форму включить поля: КодКафедры, НазваниеКафедры, РабочийТелефон, НомерЗачетнойКнижки, ФамилияСтудента, ИмяСтудента, ОтчествоСтудента, Группа, ВидОбучения, ТабельныйНомерНаучногоРуководителя, ФамилияНР, ИмяНР, ОтчествоНР, До-
машнийТелефон. На первую вкладку поместить поля: КодКафедры, НазваниеКафедры, РабочийТелефон. На вторую вкладку поместить поля:
НомерЗачетнойКнижки, ФамилияСтудента, ИмяСтудента, Отчест-
воСтудента, Группа, ВидОбучения. На третью вкладку поместить поля:
ТабельныйНомерНаучногоРуководителя, ФамилияНР, ИмяНР, ОтчествоНР, ДомашнийТелефон. Данные упорядочить по полям: КодКафедры, НомерЗачетнойКнижки
178
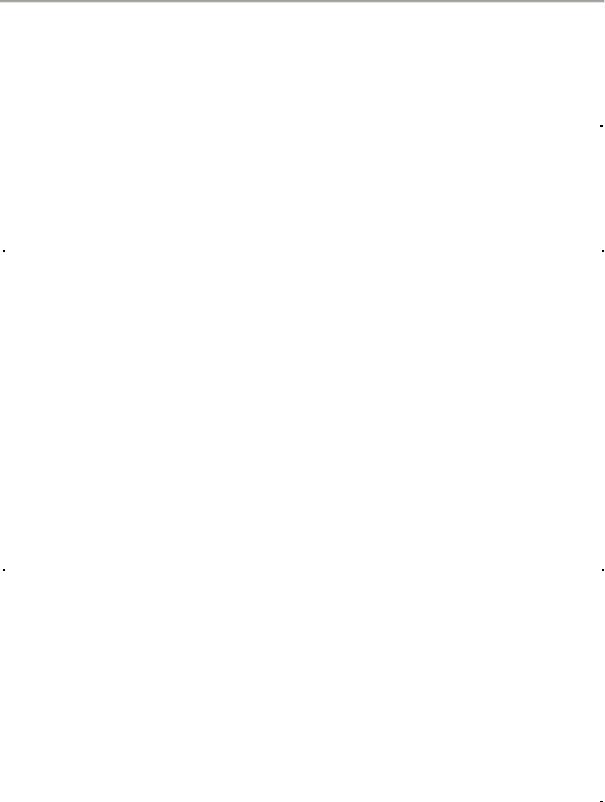
4. Проектирование и настройка форм и интерфейсов
ВАРИАНТ 2. БАЗА ДАННЫХ «АБОНЕНТЫ ТЕЛЕФОННОЙ КОМПАНИИ»
Формы |
Содержательное описание |
|
|
Форма 1 |
Для ввода и обновления всех полей таблицы Абоненты. Данные упоря- |
|
дочить по полю РегистрационныйНомерАбонента: имеется льгота |
|
|
Форма 2 |
Для ввода и обновления всех полей таблицы Телефоны. Данные упоря- |
|
дочить по полю НомерТелефона. Условие форматирования поля Тари- |
|
фОплатыЗаТелефон: тариф оплаты больше 500 рублей |
|
|
Форма 3 |
Для ввода и обновления всех полей таблицы Оплата. Данные упорядо- |
|
чить по полям: НомерТелефона, ДатаОплаты. Условие форматирова- |
|
ния поля ДатаОплаты: дата оплаты относится к текущему месяцу |
|
|
Форма 4 |
Для ввода и обновления полей запроса 2, определяющего всех абонен- |
|
тов, проживающих по заданному адресу. Данные упорядочить по полю |
|
Квартира. Вычисляемый элемент управления: число абонентов, имею- |
|
щих льготы |
|
|
Форма 5 |
Для ввода и обновления полей таблиц Абоненты, Телефоны, Оплата. В |
|
форму включить поля: НомерТелефона, ДатаОплаты, Регистрацион- |
|
ныйНомерАбонента, Фамилия, Имя, Отчество, Улица, Дом, Квартира, |
|
НаличиеЛьготы, ТарифОплатыЗаТелефон, СуммаОплаты. На первую |
|
вкладку поместить поля: НомерТелефона, ДатаОплаты, ТарифОпла- |
|
тыЗаТелефон, СуммаОплаты. На вторую вкладку поместить поля: Ре- |
|
гистрационныйНомерАбонента, Фамилия, Имя, Отчество, Улица, Дом, |
|
Квартира, НаличиеЛьготы. Данные упорядочить по полям: НомерТе- |
|
лефона, ДатаОплаты |
|
|
179
