
- •Учебный курс
- •Тема 1. Растровые изображения.
- •1) Растровая графика, основные понятия
- •2) Основные характеристики растровой графики
- •3) Форматы изображения
- •4)Цветовые режимы изображения
- •5) Применение растровых изображений.
- •Автор: Yafit
- •6) Задачи редактирования растрового изображения.
- •7) Современный рынок редакторов растровых изображений.
- •Тема 2. Интерфейс Adobe Photoshop
- •1. Понятие палитры, рабочая область программы.
- •2. Панель Инструменты
- •3. Просмотр изображений
- •4. Линейки, сетка и направляющие.
- •1. Выполнить одно из следующих действий:
- •5. Отмена операций
- •Тема 3. Открытие, сохранение и печать изображений. Изменение формата изображения
- •Image Size – Размер изображения
- •Определение оптимального разрешения изображения
- •Просмотр размера отпечатка на экране
- •Тема 4. Слои, выделение, маски.
- •1. Выделение
- •Цветом:
- •С различными вариантами фона для удобного редактирования.
- •2. Перемещение и копирование выделенных пикселей.
- •4. Сохранение выделений и использование масок.
- •5. Основные сведения о слоях.
2. Панель Инструменты
Сведения об инструментах:
При запуске программы панель «Инструменты» появляется в левой части экрана. Некоторые инструменты данной панели имеют параметры, отображающиеся в контекстно – зависимых панелях параметров. К ним относятся инструменты, позволяющие печатать текст, выделять, рисовать, редактировать, перемещать и просматривать изображения, брать образцы и создавать аннотации. Другие инструменты позволяют изменять цвет переднего плана и фона, переходить в Adobe Online и работать в различных режимах. Можно развернуть некоторые инструменты, чтобы отобразить инструменты, скрытые под ними. Маленький треугольник в правом нижнем углу значка инструмента обозначает наличие скрытых инструментов.
Можно просмотреть информацию о любом инструменте, наведя на него курсор. Название инструмента отображается под курсором.
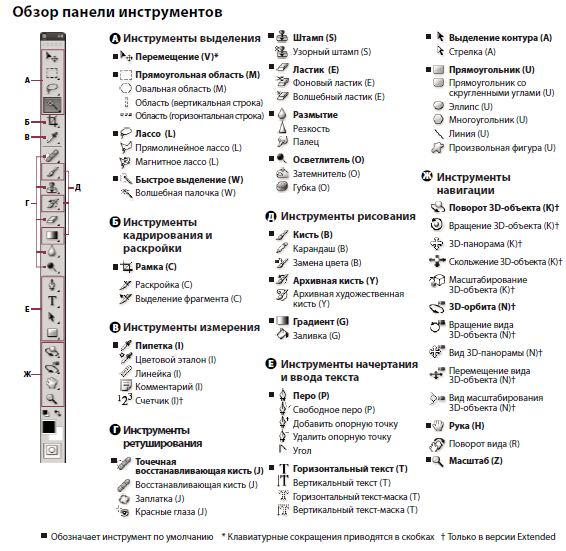
Рисунок 20. Панель Инструментов
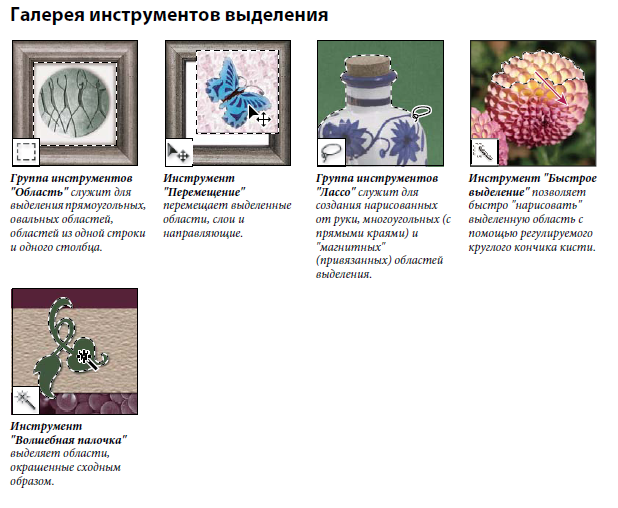
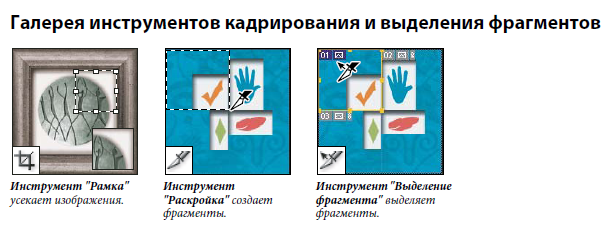
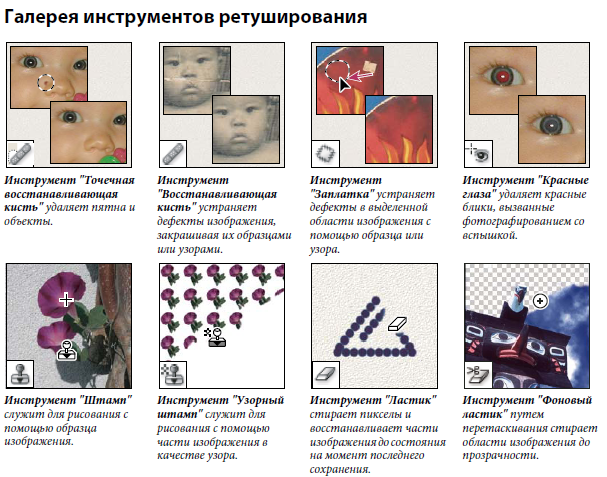
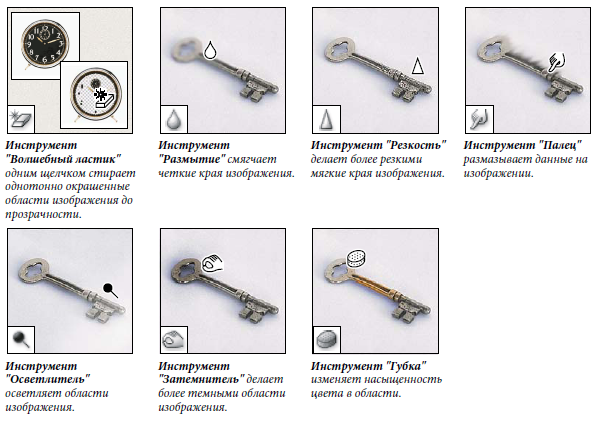

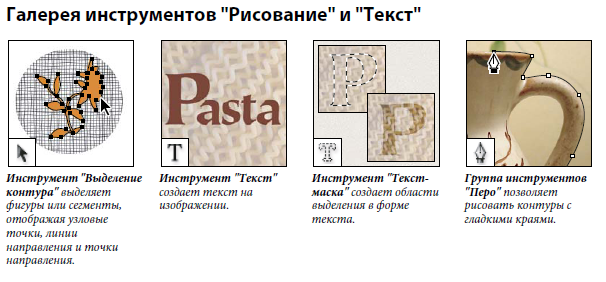
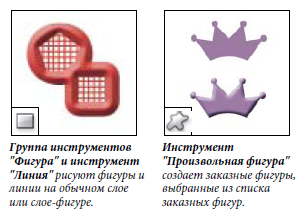



3. Просмотр изображений
Изменение режима экрана
Для просмотра изображений во весь экран можно использовать параметры режима экрана. Можно отображать или скрывать панель меню, панель заголовка и полосы прокрутки.
• Чтобы перейти к режиму по умолчанию (строка меню сверху и полосы прокрутки по бокам), выберите:
"Вид" > "Режим экрана" > "Стандартный режим экрана" (View – Screen Mode – Standard Screen Mode).
Можно также нажать кнопку "Режим экрана" в строке "Приложение" и выбрать "Стандартный режим экрана" во всплывающем меню:
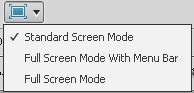
• Чтобы развернуть окно на весь экран, оставив строку меню и серый фон без строки заголовка и полос прокрутки, выберите:
"Вид" > "Режим экрана" > "Режим "Целый экран с главным меню" (View – Screen Mode – Full Screen Mode With Menu Bar).
Можно также нажать кнопку "Режим экрана" в строке "Приложение" и выбрать "Режим "Целый экран с главным меню"
во всплывающем меню.
• Чтобы в полноэкранном окне отображался только черный фон (без строки заголовка, строки меню или полос прокрутки), выберите:
"Вид" > "Режим экрана" > "Режим "Целый экран" (View – Screen Mode – Full Screen Mode).
Можно также нажать кнопку "Режим экрана" в строке "Приложение" и выбрать "Режим "Целый экран" во всплывающем меню.
Просмотр другой области изображения
• Используйте полосы прокрутки окна.
• Используйте
инструмент "Рука"
(Hand
Tool)
![]() и перетащите его для панорамирования
изображения. Чтобы воспользоваться
инструментом "Рука", когда активен
другой инструмент, удерживайте клавишу
"Пробел" при перетаскивании
изображения.
и перетащите его для панорамирования
изображения. Чтобы воспользоваться
инструментом "Рука", когда активен
другой инструмент, удерживайте клавишу
"Пробел" при перетаскивании
изображения.
• Использование
инструмента "Поворот вида" (Rotate
View
Tool)
![]()
Для поворота холста без внесения необратимых изменений используйте инструмент "Поворот вида"; этот инструмент не трансформирует изображение. Вращение холста может потребоваться по многим причинам, например для облегчения рисования и раскрашивания.
Использование панели "Навигатор" (Navigator)
Используйте панель "Навигатор" (Navigator) для быстрого изменения области просмотра изображения с помощью миниатюры. Цветная рамка в палитре "Навигатор" (Navigator) соответствует области изображения, в данный момент видимой в окне.
Чтобы открыть панель "Навигатор" (Navigator), выберите команду меню "Окно" > "Навигатор" (Window - Navigator).
Чтобы изменить масштаб, введите значение в текстовом поле; нажмите кнопку "Уменьшение" или "Увеличение" или перетащите ползунок масштаба.
Чтобы переместить просматриваемую область изображения, перетащите область просмотра по миниатюре изображения. Также можно щелкнуть миниатюру изображения, чтобы задать видимую область.

Увеличение или уменьшение масштаба
С
помощью инструмента "Масштаб"
![]() или команд меню"Вид"
(View)
изображение можно увеличить или
уменьшить. При использовании инструмента
"Масштаб" при каждом щелчке
изображение увеличивается или
или команд меню"Вид"
(View)
изображение можно увеличить или
уменьшить. При использовании инструмента
"Масштаб" при каждом щелчке
изображение увеличивается или
уменьшается до следующего предопределенного значения в процентах и центрируется относительно точки, в которой произведен щелчок. При приближении более 500% становится видна пиксельная решетка. Если изображение увеличено до максимального значения 3200% или уменьшено до минимального размера 1 пиксель, значок лупы становится пустым.
Задать уровень масштаба можно в левом нижнем углу окна документа или на панели "Навигатор" (Navigator).
Работа с панелью "Инфо" (Info)
На панели "Инфо" (Info) отображаются значения цвета под курсором и (в зависимости от используемого инструмента) другая полезная информация. На панели "Инфо" (Info) также приводятся полезные советы по использованию выбранного инструмента, сведения о состоянии документа и могут отображаться 8-битные, 16-битные или 32-битные значения, отображаются X и Y позиции курсора, а также ширина (W) и высота (H) области при перетаскивании.
Изменение параметрона панели "Инфо" (Info)
Чтобы открыть меню панели "Инфо" (Info) и выбрать пункт "Параметры панели" (Info Panel Options), щелкните треугольник в ее правом верхнем углу.
