
- •Учебный курс
- •Тема 1. Растровые изображения.
- •1) Растровая графика, основные понятия
- •2) Основные характеристики растровой графики
- •3) Форматы изображения
- •4)Цветовые режимы изображения
- •5) Применение растровых изображений.
- •Автор: Yafit
- •6) Задачи редактирования растрового изображения.
- •7) Современный рынок редакторов растровых изображений.
- •Тема 2. Интерфейс Adobe Photoshop
- •1. Понятие палитры, рабочая область программы.
- •2. Панель Инструменты
- •3. Просмотр изображений
- •4. Линейки, сетка и направляющие.
- •1. Выполнить одно из следующих действий:
- •5. Отмена операций
- •Тема 3. Открытие, сохранение и печать изображений. Изменение формата изображения
- •Image Size – Размер изображения
- •Определение оптимального разрешения изображения
- •Просмотр размера отпечатка на экране
- •Тема 4. Слои, выделение, маски.
- •1. Выделение
- •Цветом:
- •С различными вариантами фона для удобного редактирования.
- •2. Перемещение и копирование выделенных пикселей.
- •4. Сохранение выделений и использование масок.
- •5. Основные сведения о слоях.
Image Size – Размер изображения
Pixel Dimensions - Размерность
Document Size – Размер печатного оттиска
Scale Styles – Масштабировать стиль
Constrain Proportions – Сохранить пропорции
Определение оптимального разрешения изображения
Если планируется печать изображения с использованием полутонового растра, диапазон подходящих разрешений изображения зависит от линиатуры растра устройства вывода. Photoshop может определить рекомендуемое разрешение изображения, основываясь на линиатуре растра устройства вывода.
1. Выберите меню "Изображение" > "Размер изображения" (Image - Image Size).
2.
Нажмите
кнопку "Авто"
![]() .
.
3. В поле "Растр" введите линиатуру растра устройства вывода. При необходимости выберите другую единицу измерения. Имейте в виду, что значение линиатуры растра используется только для вычисления разрешения изображения и не определяет линиатуру растра для печати.
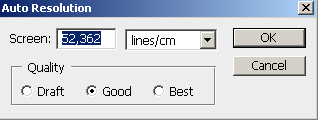
4. В поле "Качество" можно выбрать следующие варианты:
Черновое (Draft) - разрешение равно линиатуре растра (не ниже 72 пикселов на дюйм).
Хорошее (Good) - разрешение в 1,5 раза больше, чем линиатура растра.
Наилучшее (Best) - разрешение в 2 раза больше линиатуры растра.
Просмотр размера отпечатка на экране
Edit – Undo Image Size
Клавиша
![]() Hand
Tool
и выбор одного из параметров:
Hand
Tool
и выбор одного из параметров:
![]()
Либо горящая клавиша F.
Самостоятельно изучить «Импорт и экспорт в программе Adobe Photoshop».
Самостоятельно изучить «Импорт в формате Raw в программе Adobe Photoshop».
Тема 4. Слои, выделение, маски.
1. Выделение
Выделение — это обособление одной или нескольких частей изображения. Выделяя определенные области, можно редактировать или применять эффекты и фильтры не ко всему изображению, а только к его части, остальная часть изображения при этом остается нетронутой.
В программе Photoshop присутствуют отдельные наборы средств для выделения растровых и векторных данных. Например, для выделения пикселей можно воспользоваться группами инструментов "Область" или "Лассо". При помощи команд из меню "Выделение" (Select) можно выделить все пиксели (Ctrl+A), отменить выделение (Ctrl+D) и повторно назначить выделение (Ctrl+Z).
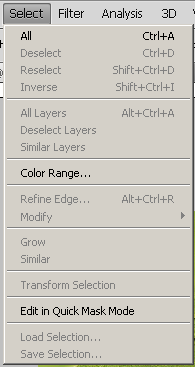
Рисунок 23. меню "Выделение"
Для выделения векторных данных можно воспользоваться группами инструментов "Перо" или "Фигура", которые создают точные кривые, называющиеся контурами. Контуры можно преобразовывать в выделенные
области, а выделенные области можно преобразовывать в контуры.
Выделенные области могут быть скопированы, перемещены и вклеены либо записаны и сохранены в альфа-канал. В альфа-каналах выделенные области хранятся как изображения в градациях серого, называемые масками. Маска похожа на инверсию выделенной области: она покрывает невыделенный фрагмент изображения и защищает его от редактирования или других манипуляций. Сохраненную маску можно преобразовать обратно в выделенную область путем загрузки изображения в альфа-канал.

Рисунок 24. Выделение при помощи группы инструментов "Область"

Рисунок 25. Параметры выделения
![]() -
указывается значение параметра
«Растушёвка».
-
указывается значение параметра
«Растушёвка».
 -
стили
для инструментов:
-
стили
для инструментов:
Normal - Обычный - определяет пропорции области при помощи перетаскивания границ.
Fixed Ratio - Фиксированная пропорция - устанавливает соотношение высоты к ширине.
Fixed Size - Заданный размер - указывает значения для высоты и ширины области. Введите количество пикселей в целых числах.
Магнитное
лассо
![]() настройки такие же как и у других
инструментов выделения, а также:
настройки такие же как и у других
инструментов выделения, а также:
![]()
Ширина, тобы указать ширину выделения, введите значение в пикселях в поле "Ширина". Инструмент "Магнитное лассо" находит края только в пределах определенного расстояния от курсора.
Контрастность, чтобы установить чувствительность лассо к краям изображения, для параметра "Контрастность" укажите значение от 1 до 100 %. При более высоком значении отображаются края, которые четко выделяются на фоне окружения, при низком значении отображаются менее контрастные края.
Частота, чтобы указать частоту, с которой лассо будет устанавливать точки привязки, укажите значение от 0 до 100 для параметра "Частота". При более высоком значении точки привязки границы выделенной области будут устанавливаться быстрее.
Инструмент
"Волшебная
палочка"
![]() позволяет выделить однородно закрашенную
область без обводки его контура. Для
выделения с помощью инструмента
"Волшебная палочка" указывается
цветовой диапазон, илидопуск,
определяющий схожесть с пикселем,
заданным щелчком мыши.
позволяет выделить однородно закрашенную
область без обводки его контура. Для
выделения с помощью инструмента
"Волшебная палочка" указывается
цветовой диапазон, илидопуск,
определяющий схожесть с пикселем,
заданным щелчком мыши.
![]()
Tolerance - допуск - определяет схожесть или различие между выделяемыми пикселами. Введите значение в пикселах в пределах от 0 до 255. При указании невысокого значения будут выбираться только несколько цветов, сильно похожих на заданный пиксел. При указании более высокого значения будут выбраны пикселы из более широкого диапазона.
Anti – alias - сглаживание - создает выделенную область с гладкими краями.
Contiguous - смежные пикселы - выделяет только смежные области, состоящие из одинаковых цветов. В противном случае будут выбраны все подходящие по цвету пикселы изображения.
Sample All Layers - образец всех слоев - выделяет цвета, используя данные всех видимых слоев. В противном случае инструмент "Волшебная палочка" выбирает цвета только с активного слоя.
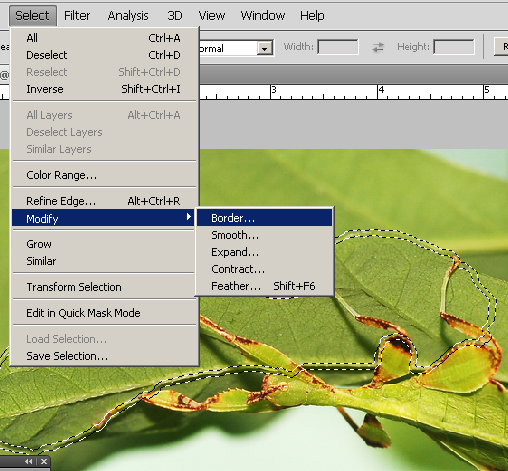
Рисунок 26. Создание выделенной области рядом с границей выделенной области
Новая выделенная область окружает исходную выделенную область, ее центр находится на границе исходной выделенной области.
Расширение выделенной области для включения областей с похожим
