
- •Учебный курс
- •Тема 1. Растровые изображения.
- •1) Растровая графика, основные понятия
- •2) Основные характеристики растровой графики
- •3) Форматы изображения
- •4)Цветовые режимы изображения
- •5) Применение растровых изображений.
- •Автор: Yafit
- •6) Задачи редактирования растрового изображения.
- •7) Современный рынок редакторов растровых изображений.
- •Тема 2. Интерфейс Adobe Photoshop
- •1. Понятие палитры, рабочая область программы.
- •2. Панель Инструменты
- •3. Просмотр изображений
- •4. Линейки, сетка и направляющие.
- •1. Выполнить одно из следующих действий:
- •5. Отмена операций
- •Тема 3. Открытие, сохранение и печать изображений. Изменение формата изображения
- •Image Size – Размер изображения
- •Определение оптимального разрешения изображения
- •Просмотр размера отпечатка на экране
- •Тема 4. Слои, выделение, маски.
- •1. Выделение
- •Цветом:
- •С различными вариантами фона для удобного редактирования.
- •2. Перемещение и копирование выделенных пикселей.
- •4. Сохранение выделений и использование масок.
- •5. Основные сведения о слоях.
7) Современный рынок редакторов растровых изображений.
Основные редакторы:
Adobe Photoshop - многофункциональный редактор, разработанный и распространяемый фирмой Adobe Systems. В основном, работает с растровыми изображениями, но также имеет некоторые векторные инструменты. Продукт доступен на платформах Mac OS X/Mac OS и Microsoft Windows. Photoshop используется в полиграфии, в веб – дизайне, также в кругах разработчиков компьютерных игр. Основной формат Photoshop, PSD, может быть экспортирован и импортирован всеми программными продуктами Adobe. Photoshop CS3 в версии Extended поддерживает также работу с трёхмерными слоями. Из-за высокой популярности Photoshop поддержка специфического для неё формата PSD была реализована во многих графических программах, таких как Macromedia Fireworks, Corel PHOTO-PAINT, WinImages, GIMP, Corel Paint Shop Pro и других. Photoshop поддерживает следующие цветовые модели или способы описания цветов изображения (в нотации самой программы – режим изображения): RGB, LAB, CMYK, Grayscale, Bitmap, Duotone, Indexed, Multichannel.
Поддерживается обработка изображений, как с традиционной глубиной цвета 8 бит (256 градаций на один канал), так и с повышенной 16 и 32 бит (65’536 и 4’294’967’296 градаций на канал соответственно). Возможно сохранение в файле дополнительных элементов, как то: направляющих (Guide), каналов (например, канала прозрачности – Alpha channel), путей отправки (Clipping path), слоёв, содержащих векторные и текстовые объекты. Файл может включать цветовые профили (ICC), функции преобразования цвета (transfer functions), пропорции пикселя (Pixel Aspect Ratio).
Расширенная версия программы Adobe Photoshop Extended предназначена для более профессионального использования – при создании фильмов, видео, мультимедийных проектов, трехмерного графического дизайна и веб-дизайна, для работы в областях производства, медицины, архитектуры, при проведении научных исследований.
Adobe Fireworks (FW) – растровый и векторный графический редактор для веб-дизайнеров и разработчиков, позволяющий быстро создавать, редактировать и оптимизировать изображения для веб-сайтов, эскизы веб-сайтов и веб-приложений. Fireworks CS4 содержит библиотеку готовых настроек и хорошо интегрирован с Adobe Photoshop, Adobe Illustrator, Adobe Dreamweaver и Adobe Flash. Интерфейс программы очень похож на интерфейс обычного графического редактора.
Corel PHOTO-PAINT – растровый графический редактор, разработанный канадской корпорацией Corel. PHOTO-PAINT может создавать изумительные по красоте картины с помощью коллажа, монтажа, рисования кистью и готовыми объектами, web – графику. Является аналогом Adobe Photoshop.
Тема 2. Интерфейс Adobe Photoshop
1. Понятие палитры, рабочая область программы.
Графический редактор Adobe Photoshop CS4 () входящий в программный пакет Adobe Creative Suite используется для создания и обработки растровой графики. Этот программный продукт предназначен для установки на современные персональные компьютеры с операционными средами Microsoft и Macintosh.
Системные требования:
Процессор с частотой 1,8 ГГц (и выше);
Оперативная память 512 МБ (минимум), для комфортеной работы рекомендуется от 1 ГБ;
Жесткий диск не менее 1 ГБ свободного пространства;
Монитор SVGA(минимальное разрешение 1024x738 пикселей);
Некоторые функции ускорения GPU в Photoshop CS4 требуют поддержки графики Shader Model 3.0 и OpenGL 2.0, Shader Model 3.0, QuickTime 7.2.
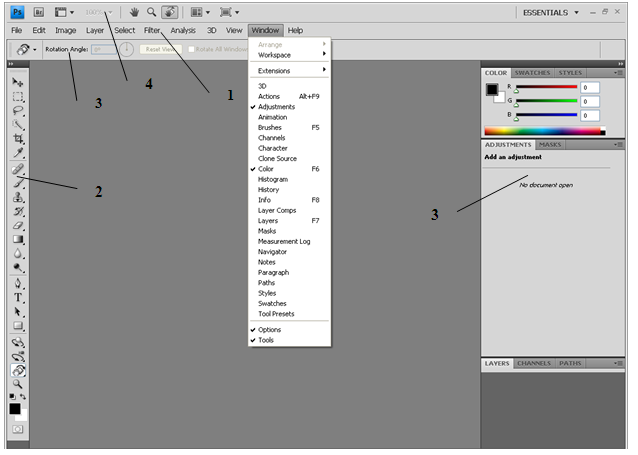
Рисунок 11. Рабочая среда графического редактора Adobe Photoshop CS4
Интерфейс программы подчинен необходимости освободить большую часть окна для работы с редактируемым изображением. Любой набор и расположение элементов интерфейса в рабочем окне программы будем называть рабочим пространством. Это пространство пользователь может впоследствии трансформировать и настроить под конкретные виды выполняемых работ (например, редактирование графического файла, или просмотр результатов). В процессе работы пользователь переключается между сохраненными стилями рабочего пространства.
Основными элементами рабочего пространства Adobe Photoshop CS4 являются (рис. 11):
1 - Строка меню (расположена в верхней части экрана). В этой строке команды сгруппированы в выпадающие меню.
2 - Панель «Инструменты» (Tools). Палитра инструментов содержит инструменты для создания и изменения изображений, графических объектов, элементов страниц и т.д. При этом связанные инструменты сгруппированы вместе.
3 - Панель «Управление» (иначе Панель параметров;) отображает параметры (текущие настройки) инструмента (рисования или выделения), выбранного в данный момент.
Окно документа содержит отображение графического файла, над которым идет работа в данный момент, на рис. 11. не показано.
В верхней строке (4) размещаются главное командное меню программы, новый инструмент для быстрого доступа к приложениям Adobe ‑ Application bar. С его помощью пользователь получает мгновенный доступ к программе Adobe Bridge, линейкам и инструментам масштабирования и перемещения Hand (Рука) и Zoom (Увеличение), функциям упорядочивания документов (Arrange Documents). На этой панели выделен также новый инструмент Canvas Rotation (Поворот холста).
В Adobe Photoshop CS4 Палитры (Pallets) стали называться Панелями (Panels), они позволяют контролировать сделанную работу и выполнять редактирование. В Adobe Photoshop CS4 добавились такие панели, как 3D, Adjustments (Коррекция), Masks (Маски), Notes (Примечания). Панели (3) можно закрывать, минимизировать, группировать, помещать в стек или закреплять. Для скрытия или отображения всех палитр/панелей нажмите клавишу Tab. При перемещении панелей отображаются подсвеченные зоны, в которые можно встроить панель (рис. 12).
Строка меню включает в себя:
File (Файл);
Edit (Редактирование);
Image (Изображение);
Layer (Слои);
Select (Выделение);
Filter (Фильтр);
Analysis (Анализ);
3D;
View (Просмотр);
Window (Окно);
Help (Помощ).
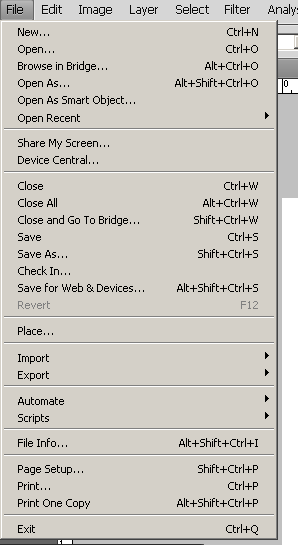
Рисунок 12. Выпадающее меню File
File>Open… (Файл открыть…).
Данная команда предназначена для открытия существующего файла. Сочетание клавиш, которое выполняет эту команду Ctr+O. Также вы можете дважды кликнуть по пустому пространству в рабочей области Adobe Photoshop для выполнения команды открытия файла.
File>Open As… (Файл>Открыть как…).
Эта команда отличается от предыдущей лишь тем, что мы не фильтруем файлы по выбранному типу, а указываем в каком формате нам нужно открыть файл.
File>Open As Smart Object… (Файл>Открыть как смарт-объект…)
Smart Objects (Смарт-объекты) – это слои, содержащие данные о растровых или векторных изображениях, таких как файлы Photoshop или Illustrator. Smart Objects сохраняют сведения об изображении со всеми его оригинальными характеристиками, давая возможность полноценного редактирования слоев.
Используя Smart Object вы можете:
- применять трансформирование (масштабировать, вращать, деформировать т.п.) без потерь оригинального содержимого или качества; - работать с векторными изображениями, такими как файлы Illustrator. Если просто открыть файл с векторной графикой, то он преобразуется в растровый слой; - редактировать один Smart Object и автоматически обновлять все связи этого объекта.
File>Open Recent (Файл>Последние документы)
Этот пункт меню имеет несколько подменю с именами файлов с которыми вы недавно работали. Чтобы каждый раз не искать файл, с которым недавно работали, воспользуйтесь этим пунктом меню. Это значительно упрощает и ускоряет процесс открытия нужного вам файла.
File>Open Recent>Clear Recent (Файл>Последние документы>Очистить список) очищает список недавно использовавшихся файлов.
File>Close (Файл>Закрыть)
Эта команда закрывает документ, который вы сейчас используете. Сочетание клавиш Ctrl+W. Если вы не сохранили свой документ, то программа предложит вам 3 варианта:
сохранить (кнопка Yes). Если вы раньше не сохраняли ваш файл, то у вас появится диалоговое окно Save As (Сохранить как), которое мы опишем чуть ниже.
закрыть не сохраняя (No). Будьте внимательны когда появляется какое либо сообщение. Одно неверное движение и все ваши труды могут быть напрасны. Подумайте перед тем как отказаться от сохранения.
отмена закрытия файла (Cancel). В этом случае команда закрытия файла будет отменена и вы сможете дальше работать со своим документом.
File>Close All (Файл>Закрыть все)
Выполняет команду закрыть для всех открытых файлов. Сочетание клавиш Alt+Ctrl+W. Эта команда действует по тому же принципу, что и предыдущая, только по очереди для всех файлов. И если какой-то файл не был сохранен, то появится сообщение, такое же как и в предыдущей команде.
File>Save (Файл>Сохранить)
Сохраняет открытый документ. Используйте сочетание клавиш Ctrl+S. Это реально экономит много времени. Если вы не открывали файл, а создавали новый и ни разу не сохраняли его, то появится диалоговое окно Save As (Сохранить как). Так же диалоговое окно Save As открывается, если вы открыли например файл image.jpg, обработали его, добавили слои и хотите сохранить командой File>Save. Здесь можно было бы ожидать, что программа просто сохранит все наши изменения в тот же файл image.jpg, но нет. Формат JPG не поддерживает слои и поэтому вам будет предложено выбрать формат, который их поддерживает, либо выбрать тот же JPG и сохранить файл без слоев.
ЧАЩЕ СОХРАНЯЙТЕ ВАШ ДОКУМЕНТ. В программе Adobe Photoshop нет функции автосохранения. И поэтому чтобы не потерять все ваши труды не забывайте периодически сохранять документ.
File>Save As… (Файл>Сохранить как…)
С помощью этой команды вы можете так же сохранить ваш документ, но уже с нужными вам параметрами. Вызвать эту команду можно также с помощью сочетания клавиш Shift+Ctlr+S.
File Name (Имя файла). В этом поле вы можете указать имя сохраняемого документа.
Format (Формат). Здесь выберите необходимый формат.
Группа Save Options (Параметры сохранения). Здесь можно указать нужные нам параметры.
As a Copy (Как копию) – Сохранит копию файла и добавит к имени copy (копия). Обычно используется если файл с выбранным именем уже есть.
Alpha Channels (Альфа-каналы) – Если вы использовали в своем документе альфа-каналы и хотите в будущем ими воспользоваться, то надо поставить здесь галочку. Работает только с форматами, которые это поддерживают. Из описанных нами будет работать только с PSD.
Layers (Слои) – Так же как и с альфа каналами, используется если вы в будущем захотите их отредактировать.
Notes (Коментарии) – Обычно используются, если с одним файлом работает несколько человек и вам надо им на что то указать или что то напомнить. Или если вы хотите отметить что-то важное в документе, чтобы позже не забыть. Ну или если вам надо записать чей-то телефон, а ручки и листочка под рукой нет и не хочется сворачивать окна и искать какой-нибудь текстовый редактор, то можете воспользоваться заметками. Так вот если вы не хотите потерять записанный вами номер телефона, то поставьте здесь галочку.
Spot Colors (Планшетные цвета) – Данная опция предлагает сохранить данные о Spot Colors (Планшетных цветах).
Color (Цвет). Здесь вы можете выбрать как сохранить документ с цветовым профилем или без. Это надо для того, чтобы ваш документ одинаково выглядел на разных мониторах.
Use Lower Case Extension (Расширение строчными буквами) – Если галочка стоит то имя файла будет типа image.psd, image.jpg, а если нет то image.PSD, image.JPG.
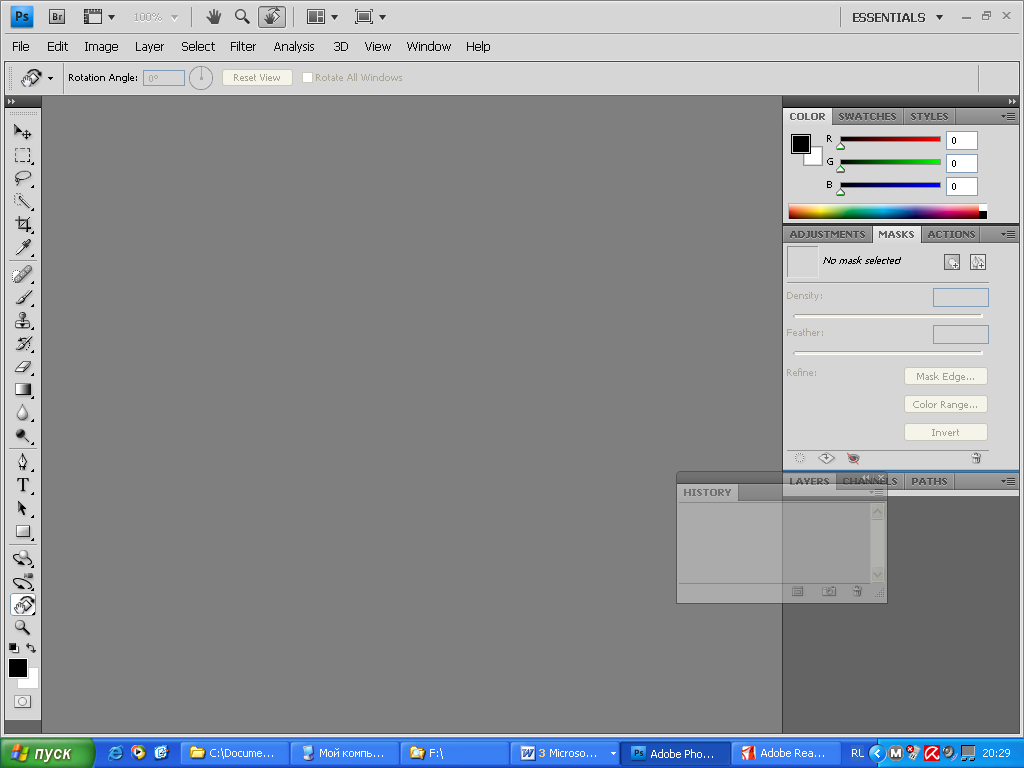
Рисунок 13. Пример перемещения и стыковки панелей программы Adobe Photoshop CS4
Стек – это набор плавающих панелей (групп панелей), состыкованных между собой верхними и нижними краями.
Пользователь, выполняющий сложные операции по редактированию изображений в Adobe Photoshop CS4, может задействовать большое число панелей, что может загромождать рабочее пространство и затруднять работу. Свернув панели в значки можно существенно «разгрузить» рабочее пространство. В некоторых случаях в рабочем пространстве по умолчанию будут находиться панели, свернутые в значки (рис. 13). Чтобы развернуть панель, щелкните мышью на ее значок. Чтобы свернуть развернутую панель в значок, щелкните ее вкладку, значок или двойную стрелку на панели заголовка.
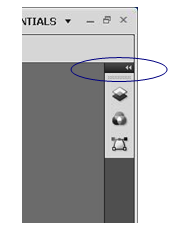
Рисунок 14. Панели, свернутые в значки
Говоря о панелях программы следует упомянуть панель История (History), Пользуясь ею можно вернуться к любому предыдущему состоянию изображения, созданному в течение текущего сеанса работы. Каждый раз при внесении изменений в изображение новое состояние изображения добавляется на эту панель (рис. 14).
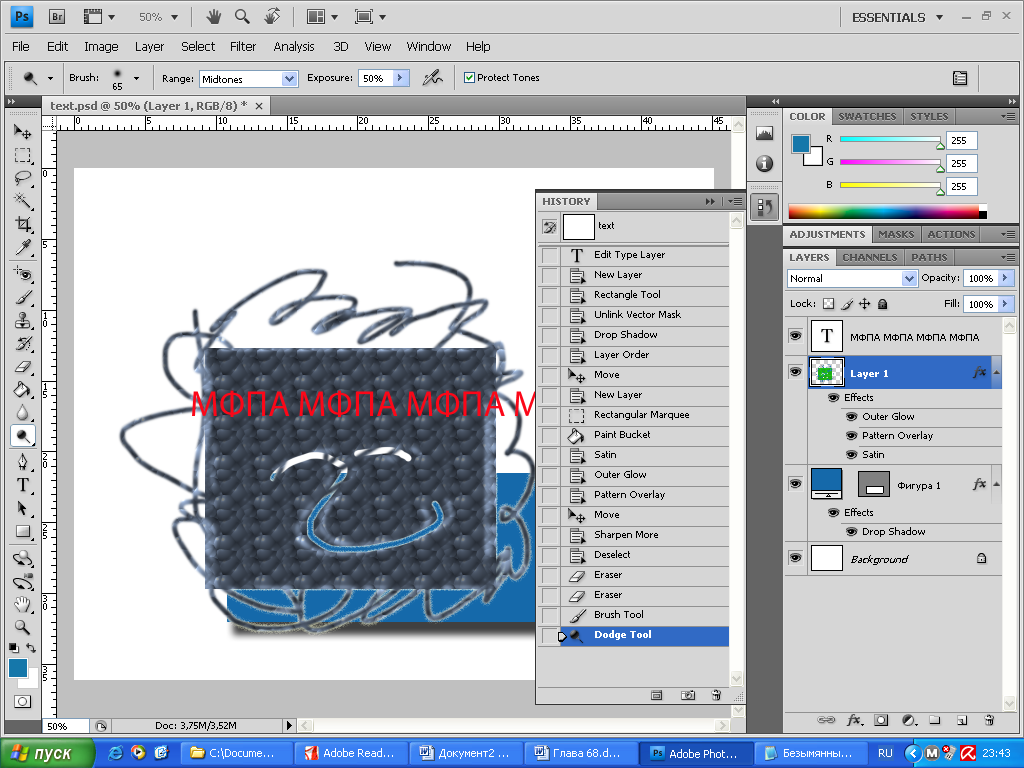
Рисунок 15. Панель История (History)
Например, если выделить, повернуть часть изображения, нарисовать какие-либо элементы, каждое из этих состояний отдельно добавится на панель. Если выбрать одно из этих состояний, изображение будет восстановлено в том виде, в каком оно было до внесения этого изменения. Можно продолжать работу с этого состояния.
Чтобы отобразить панель История (History), выберите команду Окно (Window) – История (History) или щелкните вкладку История.
Следует помнить, что:
Изменения в программе, такие как изменения панелей, настроек цветов, операций и установок, не отображаются на панели История (History), так как они не являются изменениями определенного изображения.
По умолчанию панель История (History) содержит 20 предыдущих состояний. Можно изменить количество запоминаемых состояний, изменив установки (Edit–Preferences–Performance– вHistoryStatesзадать необходимое количество шагов).
Если закрыть и снова открыть документ, все состояния и снимки последнего сеанса работы удаляются из панели.
По умолчанию снимок исходного состояния документа отображается вверху панели.
Состояния добавляются вниз списка. Это значит, что самое старое состояние находится вверху списка, а самое свежее — внизу.
Каждое состояние отображается вместе с названием инструмента или команды, которые использовались для изменения изображения (рис. 14.).
По умолчанию при выборе состояния другие состояния ниже затемняются. Это позволяет увидеть, какие изменения будут отменены, если продолжить работу, начиная с выбранного состояния.
По умолчанию выбор состояния и последующее изменение изображения отменяет все другие состояния, следующие по списку за выбранным.

Рисунок 16. Палитра History (История) в Photoshop
Создание снимка изображения
Команда "Снимок" позволяет создавать временную копию (или снимок) любого состояния изображения. Новый снимок добавляется к списку снимков в верхней части панели "История". Выбрав снимок, можно работать с этой версией изображения.
Снимки сходны с состояниями, приведенными на панели "История", но они предоставляют дополнительные преимущества:
• Можно присвоить снимку имя, чтобы его было легко идентифицировать.
• Снимки могут храниться в течение всего сеанса работы.
• Можно легко сравнить эффекты. Например, можно создать снимок перед применением фильтра. Затем — выбрать первый снимок и попробовать применить тот же фильтр с другими настройками. Чтобы выяснить, какие настройки нравятся больше, можно переключаться между снимками.
• При помощи снимков можно легко восстановить проделанную работу. Во время экспериментов со сложными методиками или операциями всегда предварительно создавайте снимок. Если результаты неудовлетворительные, можно выбрать снимок, чтобы отменить все шаги.
Примечание. Снимки не сохраняются вместе с изображением: при закрытии изображения снимки удаляются.
В программе Adobe Photoshop CS4 при настройке параметров диалоговых окон, инструментов и фильтров могут использоваться как ввод данных с клавиатуры компьютера в виде числовых значения параметров (для этого на панелях предусмотрены специальные текстовые поля), так и регулировка параметров посредством графических инструментов управления, так называемых «ползунков» (рис. 16).
Регулировка параметров с помощью ползунков осуществляется с помощью компьютерной мыши, перемещением или вращением «ручки» ползунка в нужную сторону.
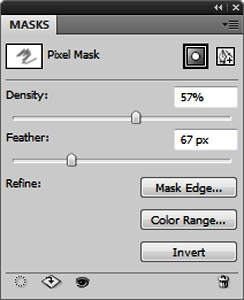
Рисунок 17. Регулировка параметров посредством графических инструментов управления
Для обеспечения пользователю простого доступа к параметрам инструментов в Adobe Photoshop CS4 используются так называемые всплывающие палитры, которые можно настраивать, переименовывать, удалять и загружать элементы палитр и библиотеки. Пользователь может изменять в широких пределах вид всплывающих палитр. Работа с всплывающими палитрами осуществляется с помощью щелчка мыши (для того, чтобы инструмент отображался во всплывающей палитре, нужно щелкнуть миниатюру инструмента на панели). Для выделения элементов во всплывающей палитре, следует их щелкнуть.
В Adobe Photoshop CS4 для отображения команд, относящихся к активному в данный момент инструменту, выделенной области или палитре также используются элементы контекстных меню (доступны по щелчку правой кнопкой мыши).
«По умолчанию» программа Adobe PhotoShop CS4 в качестве основной единицы измерения предлагает сантиметры. Это удобно только в том случае, если вы собираетесь отправлять фото на печать и хотите знать реальный размер полученной иллюстрации. Однако при обработке изображений в электронном виде удобнее работать, когда геометрический размер изображения (размер холста) измеряется в точках (пикселях).
Для изменения настроек воспользуйтесь меню «Редактирование» - «Установки» - «Единицы измерения и линейки...» (Edit – Preferences – Units Rulers). Также можно щелкнуть правой кнопкой мыши по линейке (в программе должен быть открыт документ) и выбрать соответствующие единицы измерения. Вы можете установить с помощью меню «Установки» ‑ «Единицы измерения и линейки...» (Preferences – Units Rulers) различные единицы измерений (пиксели, дюймы, сантиметры, миллиметры и т.д.) в зависимости от изобразительной задачи (рис. 17.).
Меню Установки (Preferences) дает пользователю возможность настраивать также другие параметры программы (помимо линеек), рассмотрим его более подробно.
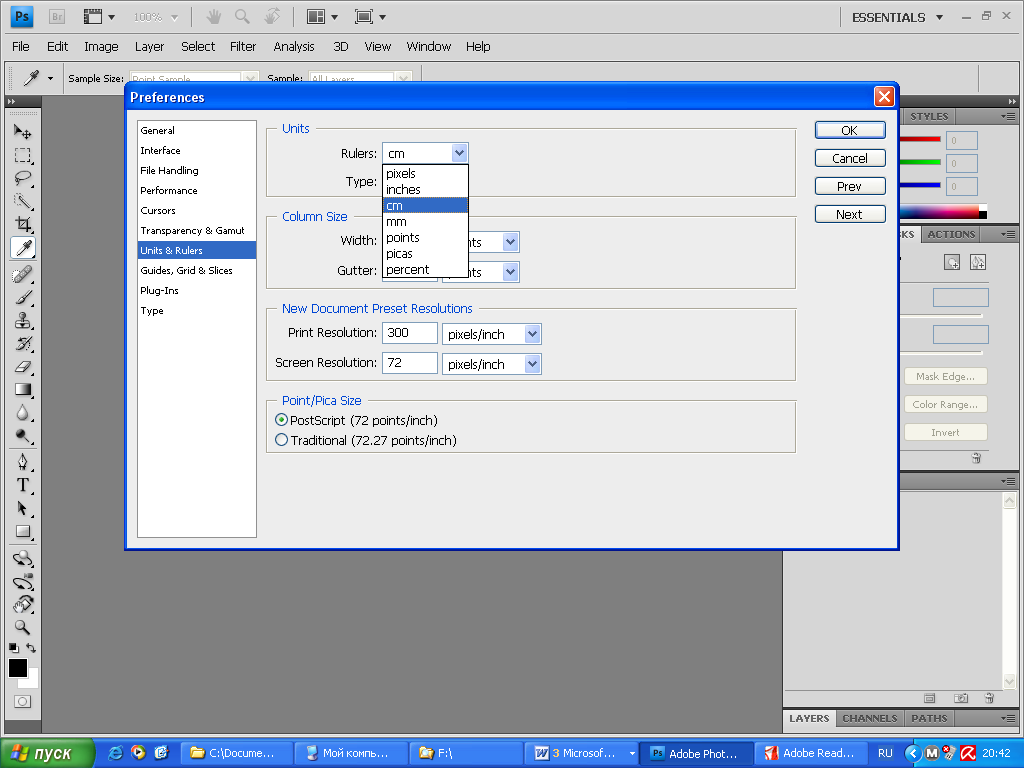
Рисунок 18. Регулировка параметров посредством графических инструментов управления
Различные настройки программы хранятся в файле Adobe Photoshop CS4 Prefs, включая (рис. 17):
общие параметры отображения,
параметры сохранения файлов,
параметры производительности,
параметры курсора,
параметры прозрачности,
параметры ввода текста,
параметры внешних модулей и рабочих дисков.
Большинство этих параметров задается в диалоговом окне Установки (Preferences). Установки сохраняются каждый раз при выходе из приложения. Непредвиденное «поведение» программы может свидетельствовать о повреждении установок. Открытие диалогового окна Установки: меню Редактирование (Edit) – Установки (Preferences). Для просмотра текущих установок воспользуйтесь меню в левой части диалогового окна. Если возникло подозрение, что установки повреждены, восстановите их настройки по умолчанию. Нажмите и удерживайте клавиши Alt + Control + Shift. Затем примите предложение удалить текущие настройки (файл с параметрами будет удален). При следующем запуске программы новые файлы установок будут созданы заново.
Для доступа к окну Установки можно также воспользоваться комбинацией клавиш Ctrl и K.
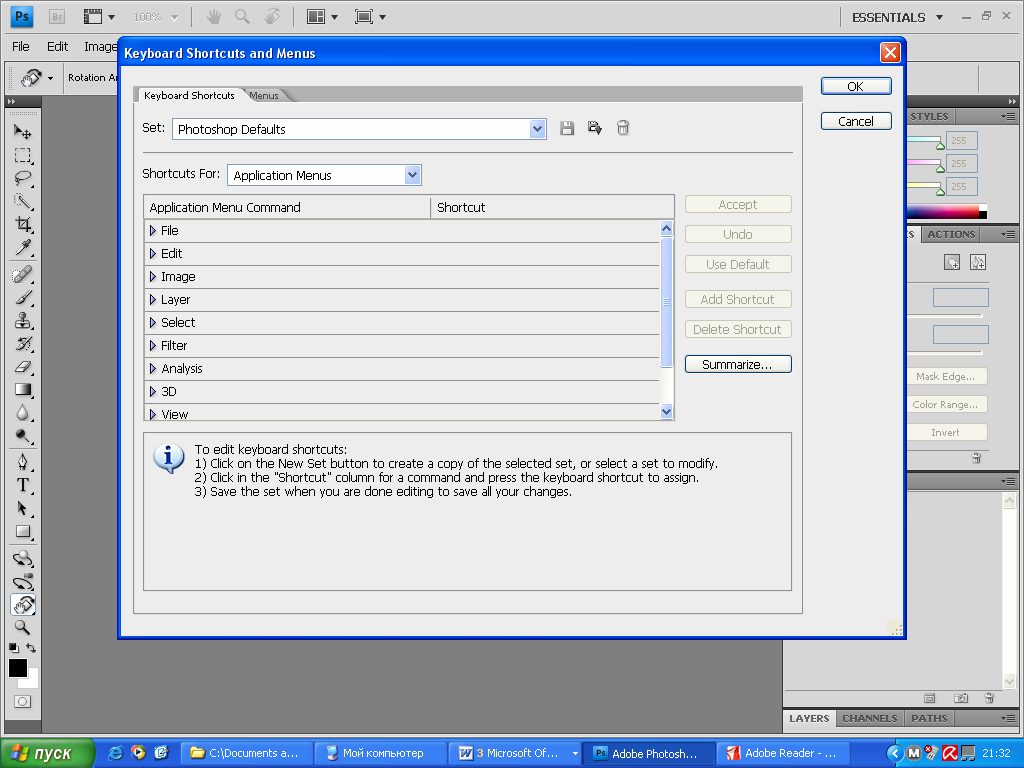
Рисунок 19. Окно диалога Клавиатурные сокращения и меню (Keyboart Shortcuts and Menus) программы Adobe PhotoShop CS4
Клавиатурные комбинации (горячие клавиши) позволяют ускорить доступ к функциям программы, забегая вперед, отметим, что с целью улучшения восприятия текста в настоящем руководстве они приводятся не для всех операций и команд. Однако более полный перечень клавиатурных комбинаций для Photoshop приведен в дополнительных материалах, вы так же можете ознакомиться с ними в процессе работы с программой (рис. 18), это послужит хорошим подспорьем в изучении возможностей программы. Отметим, что комбинации клавиш для многих команд указаны в соответствующих пунктах меню.
