
- •Учебный курс
- •Тема 1. Растровые изображения.
- •1) Растровая графика, основные понятия
- •2) Основные характеристики растровой графики
- •3) Форматы изображения
- •4)Цветовые режимы изображения
- •5) Применение растровых изображений.
- •Автор: Yafit
- •6) Задачи редактирования растрового изображения.
- •7) Современный рынок редакторов растровых изображений.
- •Тема 2. Интерфейс Adobe Photoshop
- •1. Понятие палитры, рабочая область программы.
- •2. Панель Инструменты
- •3. Просмотр изображений
- •4. Линейки, сетка и направляющие.
- •1. Выполнить одно из следующих действий:
- •5. Отмена операций
- •Тема 3. Открытие, сохранение и печать изображений. Изменение формата изображения
- •Image Size – Размер изображения
- •Определение оптимального разрешения изображения
- •Просмотр размера отпечатка на экране
- •Тема 4. Слои, выделение, маски.
- •1. Выделение
- •Цветом:
- •С различными вариантами фона для удобного редактирования.
- •2. Перемещение и копирование выделенных пикселей.
- •4. Сохранение выделений и использование масок.
- •5. Основные сведения о слоях.
4. Сохранение выделений и использование масок.
Каналы являются изображениями в градациях серого, которые содержат информацию различного типа.
• Цветные информационные каналы создаются автоматически при открытии нового изображения. Цветовой режим изображения определяет количество созданных цветовых каналов. Например, в изображении RGB есть канал для каждого цвета (красный, зеленый и синий), а также совмещенный канал, используемый для редактирования изображения.
• Альфа-каналы хранят выделенные области в виде изображений в градациях серого. Можно добавлять альфа-каналы для создания и хранения масок, которые позволяют изменять или защищать части изображения.
• Каналы смесевой краски определяют дополнительные формы для печати при помощи смесевых красок. В изображении может быть до 56 каналов. Все новые каналы имеют те же размеры в пикселях и тоже число пикселей, что и исходное изображение.

Рисунок 34. Отображение палитры каналов

Рисунок 35. Создание нового канала

Рисунок 36. Создание копии выделенного канала.

Рисунок 37. Создание канала для выделенного объекта

Рисунок 38. Разделение каналов на отдельные изображения
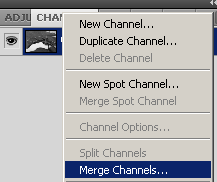
Рисунок 39. Объединение каналов
Каналы удаляются точно также как и слои.
5. Основные сведения о слоях.

Рисунок 40. Стили наложения слоев
Blending Options: Default – параметры наложения: по умолчанию
Drop Shadow – тень
Inner Shadow – внутренняя тень
Outer Glow – внешнее свечение
Inner Glow – внутреннее свечение
Bevel and Emboss – тиснение
Satin – глянец
Color Overlay – наложение цвета
Gradient Overlay – наложение градиента
Pattern Overlay – наложение узора
Stroke – обводка
6. Маскирование слоев
Более подробно все самостоятельно изучить.
Найти «убитое» изображение для кадрирования и ретуширования.
Тема 7. Фильтры и эффекты
http://www.teachvideo.ru/v/6955
Волшебный эффект
В данном уроке показано, как при помощи различных кистей, наложения различных режимов смешивания и других возможностей программы Photoshop можно придать неповторимый волшебный эффект вашей фотографии.
Шаг
1. Создадим новый документ, выполнив
командуFile►New (Файл>Новый). Определим
документу размеры (1920×1200)px /72ppi.ИнструментомPaint Bucket Tool (G) (Инструмент
«Заливка»)
![]() зальем
новый фоновый слой цветом, номер которого
приведен на картинке ниже.
зальем
новый фоновый слой цветом, номер которого
приведен на картинке ниже.

Шаг
2. Активируйте инструментBrushTool(Инструмент «Кисть») (B)
![]() и
установите его прозрачность в 20%.
Другие настройки кисти приведены в
скриншоте:
и
установите его прозрачность в 20%.
Другие настройки кисти приведены в
скриншоте:
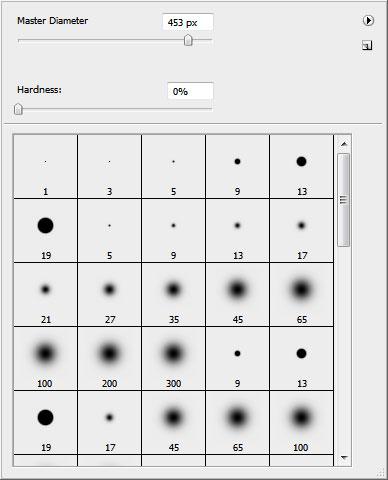
Шаг 3.Сделаем на новом слое нашей кистью несколько мазков. Номер выбранного цвета указан в правом нижнем углу картинки:

Создайте еще один новый слой и проведите по нему несколько мазков нашей кистью, но несколько другим цветом:

Из меню Blend Mode (Режим смешивания) примените к нему режимColor Dodge(Осветление основы):

Вот что получится в результате:

Шаг 4. На этом шаге скопируйтеотсюдафотографию девушки-модели в документ. Вы можете выбрать любое свое фото.

Шаг
5. Прежде всего, необходимо отделить
фигуру девушки от фона фотографии.
Сделать это можно любым из нижеперечисленных
инструментов:PenTool(P) (Инструмент
Перо)
![]() ,MagicWandTool (W)(Инструмент Волшебная
Палочка)
,MagicWandTool (W)(Инструмент Волшебная
Палочка)![]() ,
Magnetic Lasso (L)(Инструмент Магнитное
Лассо),либо выполнив команду менюFilter►Extract(Фильтр>Извлечь) иликомбинацией
клавиш(Alt+Ctrl+X)).
,
Magnetic Lasso (L)(Инструмент Магнитное
Лассо),либо выполнив команду менюFilter►Extract(Фильтр>Извлечь) иликомбинацией
клавиш(Alt+Ctrl+X)).

Шаг 6. Создайте новый слой, в котором инструментомBrush Tool (Инструмента Кисть) с цветом#BA93B3 нанесите по центру слоя россыпь точек разного размера…

Затем, измените цвет на чисто белый и добавьте еще несколько точек:

Шаг
7.ИнструментомEllipse Tool (U)(Инструмент
Эллипс)
![]() создайте
вот такой круг:
создайте
вот такой круг:

Установите заливку этого слоя в 0%.

Примените к этому слою стиль Gradient Overlay (Перекрытие Градиентом) с настройками, приведенными на скриншоте:

В итоге получим вот такой симпатичный полупрозрачный круг:

Шаг
8. Комбинацией клавиш (Ctrl+J) скопируйте
этот кружок несколько раз и инструментомMoveTool (V)(Перемещение)
![]() произвольно
расставьте кружки вокруг девушки.
произвольно
расставьте кружки вокруг девушки.


Шаг 9. Создадим новый слой, в котором осуществим эффект некоторого свечения вокруг девушки. Ниже приведены настройки соответствующей кисти:


Шаг 10. КомандойCreate new fill or adjustment layer►Curves(Новый корректирующий слой >Кривые) создадим новый корректирующий слой, в котором выберем опцию «Кривые», с настройками, приведенными ниже:


Теперь наше изображение выглядит контрастнее и насыщеннее.

Шаг
11. ИнструментомEllipseTool (U)
![]() создайте
на новом слое еще один кружок.
создайте
на новом слое еще один кружок.

Примените к этому слою следующие параметры: Заливка (Fill) -0%, и прозрачностьOpacity-70%.

Применим к этому слою несколько стилей. Начнем со стиля Inner Shadow (Внутренняя тень) с настройками, приведенными ниже:

Далее применим стиль Inner Glow (Внутреннее свечение) с настройками, приведенными ниже:

Теперь применим стиль Beveland Emboss (Тиснение) с настройками, приведенными ниже:

И в заключение, применим стиль Satin (Глянец)с настройками, приведенными ниже:

После всех проведенных действий со стилями, получим вот такой радужный шар:

Шаг 12.Скопируйте слой с шаром, и при помощи инструментаFree Transformation (Ctrl+T) (Свободная Трансформация) проведите его деформацию. Используйте следующие значения параметраWarp (Искривления):

Проделайте эти деформации шара несколько раз. В результате, получим:

Шаг 13. Создайте новый слой и инструментомBrush Tool(Инструмент «Кисть») проведите несколько линий , как показано на рисунке. Ниже приводятся настройки кисти:


Инструментом
SmudgeTool (R) (Инструмент «Палец»)![]() с
параметромStrength (Нажимом)в50%несколько размажьте нарисованные линии.
с
параметромStrength (Нажимом)в50%несколько размажьте нарисованные линии.

Шаг 14.Измените режим смешивания данного слоя наOverlay(Перекрытие) со следующими параметрами:

Получится так:

Создайте дубликат этого слоя.

Шаг
15. Создайте новый слой и выберите
инструментBrush Tool (Инструмент «Кисть»)![]() белого
цвета, с непрозрачностью в10% и
другими параметрами, приведенными
на скриншоте:
белого
цвета, с непрозрачностью в10% и
другими параметрами, приведенными
на скриншоте:

Создастся эффект тумана на изображении:

Измените режим смешивания слоя на Overlay (Перекрытие):

В результате этого, получим:

Шаг 16. Создайте новый слой и кистью с другим цветом(#EC008C)добавьте еще немного точек:

И еще немного белых точек на новом слое:

Шаг 17. Создайте копию последнего слоя с белыми точками, и примените к нему командуFilter►Blur►MotionBlur(Фильтр>Размытие>Размытие в движении):

В результате применения последнего фильтра, точки стали более динамичными.

Обычное стандартное фото приобрело красивый волшебный вид.
