
- •Министерство образования российской федерации
- •Применение Пэвм в отрасли Научные расчеты в Microsoft Excel
- • Уральский государственный лесотехнический университет, 2004 Занятие №1 Основы работы в Excel
- •Окно приложения Excel
- •Основные операции с рабочими листами
- •Ввод данных в ячейку
- •Копирование содержимого ячейки (ячеек) через буфер обмена
- •Формулы
- •Абсолютные и относительные ссылки
- •Форматы данных
- •Задание №1
- •Электронные состояния атома углерода
- •Занятие №2
- •Задание №2
- •Задание №3
- •Занятие №3 Обработка результатов испытаний материалов Постановка задачи
- •Задание №4
- •Занятие №4 Оптимизация
- •Постановка задачи
- •Задание №5
- •Занятие №5 Моделирование химических реакторов
- •Постановка задачи
- •Математические модели
- •Задание №6
- •Занятие №6 Двухпараметрическая аппроксимация
- •Задание
- •Занятие №7 Задачи оптимального проектирования Основные понятия
- •Постановка задачи
- •3. Определение уравнений нелинейной регрессии
- •Задание №7
- •5. Определение уравнения нелинейной регрессии в форме пользователя
- •Применение пэвм в отрасли Научные расчеты в Microsoft Excel
Электронные состояния атома углерода
Указания: устанавливается привязка к сетке; рисуется левая схема, каждый «квадрат» имеет размер 2 x 2; снимается привязка к сетке; рисуется стрелка (чтобы изменить вид стрелки, необходимо щелкнуть по стрелке правой кнопкой мыши, в раскрывшемся контекстном меню выбрать командуФормат автофигуры, в появившемся диалоговом окне «Формат автофигуры» на вкладке «Цвета и линии» задать вид стрелки); с помощью буфера обмена стрелка копируется несколько раз; часть стрелок отражается сверху вниз; стрелки размещаются в нужных клетках; вся схема группируется, копируется, копия смещается и разгруппировывается; на правой схеме часть стрелок отражается и размещается в нужных клетках; весь рисунок вновь группируется.
На листе Информация_об_авторе введите данные о себе: ФИО, номер группы и т.п. Отформатируйте введенный текст по Вашему вкусу. Часть информации должна быть введена с использованием коллекции WordArt (кнопка на панели инструментов «Рисование»). Вставьте готовый рисунок (по Вашему выбору). Пример:
|
|
Иван |
|
Иванович |
Отключите сетку на всех трех листах.
Создайте копию листа Информация_об_авторе и скройте этот лист.
Сохраните рабочую книгу и закройте приложение Microsoft Excel.
Занятие №2
Построение графиков и диаграмм
Арифметическая прогрессия
Арифметической прогрессией называется ряд (или последовательность) чисел, заданный первым значением и шагом. Каждый следующий элемент ряда получается из текущего путем добавления шага.
Построение арифметической прогрессии.
I способ
В ячейку ввести первый член прогрессии. Выбрать команду Правка Заполнить Прогрессия.
В открывшемся диалоговом окне «Прогрессия» в группе «Расположение» установить переключатель «По столбцам» (либо «по Строкам»); в группе «Тип» – «Арифметическая»; в поле «Шаг» ввести значение шага; в поле «Предельное значение» – последний член ряда.
Нажать кнопку ОК.
II способ
В первую и вторую ячейки ввести первый и второй члены арифметической прогрессии. Выделить обе ячейки. Установить указатель мыши на маркере заполнения выделенного диапазона и протащить его вниз, пока не получится числовой ряд нужной длины. Данная последовательность действий носит название «Автозаполнение».
Вычисление значения функции с использованием условного оператора
Задача:
вычислить значение функции
![]() по заданному значению переменной
по заданному значению переменной![]() .
Значение переменной содержится в ячейке
A1, значение функции необходимо поместить
в ячейку B1.
.
Значение переменной содержится в ячейке
A1, значение функции необходимо поместить
в ячейку B1.
1. Пример вычисления значения функции с одним условием.
|
|
|
1 + | 0,2 – x | |
, x < 0,5 , |
|
y = |
1 + x + x2 | ||
|
|
x1/3 |
, x 0,5 |
Для вычисления y используется логическая функция ЕСЛИ:
ЕСЛИ (лог_выражение; значение_если_истина; значение_если_ложь).
Функция ЕСЛИ возвращает значение_если_истина, если лог_выражение имеет значение ИСТИНА, и значение_если_ложь, если лог_выражение имеет значение ЛОЖЬ.
В ячейку A1 занести значение
переменной
![]() .
В ячейку B1 занести формулу для вычисления
функции
.
В ячейку B1 занести формулу для вычисления
функции![]() :
:
=ЕСЛИ (A1<0,5; (1+ABS(0,2-A1))/(1+A1+A1^2); A1^(1/3)).
Чтобы не набирать адрес ячейки в формуле вручную, необходимо щелкнуть мышью по этой ячейке.
2 .
Пример вычисления значения функции с
двумя условиями.
.
Пример вычисления значения функции с
двумя условиями.
|
|
|
1+ln(1+x) |
, x< 0,2 , |
|
|
|
1 + x1/2 |
, 0,2 x0,8 , |
|
z = |
1 + x | ||
|
|
2e-2x |
, x > 0,8 |
Для вычисления z понадобится логическая функция И:
И (лог_значение1; лог_значение2; …).
Функция И возвращает значение ИСТИНА, если все аргументы имеют значение ИСТИНА, возвращает значение ЛОЖЬ, если хотя бы один аргумент имеет значение ЛОЖЬ. Функция z вычисляется по формуле:
=ЕСЛИ(A1<0,2; 1+LN(1+A1);ЕCЛИ(И(A1>=0,2;A1<=0,8);
(1+A1^(1/2))/(1+A1); 2*EXP(-2*A1))).
Построение графика функции y = f(x)
Для построения графика функции сначала необходимо построить таблицу ее значений при различных значениях аргумента.
Обычно аргумент изменяется с фиксированным шагом. Шаг выбирают небольшим, чтобы таблица значений функции отражала ее поведение на интервале табуляции (в практических заданиях шаг следует выбирать равным 0,1). Как правило, значения переменной образуют арифметическую прогрессию. В соответствии с этим на первом шаге, используя средства Excel построения арифметических прогрессий, необходимосоздать ряд значений аргумента на указанном отрезке(например, x[0; 1], шаг = 0,1; тогда необходимо в ячейку A2 ввести значение 0, в A3 - значение 0,1 и построить арифметическую прогрессию, занимающую диапазон A2:A12).
С помощью мастера функций ввести функцию, вычисляющую значение функции от первого значения аргумента (ячейка B2). Используя маркер заполнения для копирования формулы, создать ряд значений функции(диапазон B2:B12).
В заголовке к ряду значений функции следует указать комментирующий текст, используемый в качестве подписи легенды или названия графика (см. далее); левую верхнюю ячейку следует оставить пустой, чтобы первый ряд данных автоматически использовался в качестве значений оси категорий или оси абсцисс (см. далее) (таким образом, A1 := «Х» - это будет ось X, B1 := «Y»).
Перейдем к непосредственному построению графика. Для этого используется мастер диаграмм.
Выделить диапазон ячеек, содержащий значения аргумента и функции, а также заголовки (A1:B12).
Командой Вставка Диаграмма вызвать мастер диаграмм.
На первом шаге в диалоговом окне «Тип диаграммы» на вкладке «Стандартные» выбрать «Тип» диаграммы – график, «Вид» диаграммы – сглаженный график. Переход на следующий шаг осуществляется по кнопке Далее.
На втором шаге в диалоговом окне «Источник Данных» на вкладке «Диапазон данных» задаются следующие значения:
Поле ввода «Диапазон» должно содержать диапазон ячеек, по которому строится график ($A$1:$B$12).
В группе «Ряды в» установить переключатель в соответствии с тем, как расположены ряды значений аргумента и функции – в столбцах или в строках (в нашем примере – столбцах).
На вкладке «Ряд» устанавливаются следующие параметры:
Для каждого элемента списка «Ряд» поле ввода «Имя» должно содержать ссылку на ячейку с именем этого ряда (ряд Y, ссылка на ячейку $B$1). Имя можно указать явно, введя его с клавиатуры; оно будет использоваться в качестве подписей легенды диаграммы.
Для каждого элемента списка «Ряд» поле ввода «Значения» должно содержать диапазон ячеек, формирующих этот ряд (ряд Y, диапазон $B$2:$B$12) – это ряд значений функции.
Поле ввода «Подписи оси X» должно содержать диапазон ячеек, используемый в качестве значений аргумента ($A$2:$A$12).
Изменить диапазон можно после нажатия кнопки справа от поля ввода: выделить требуемые ячейки и вновь щелкнуть по этой кнопке. При задании диапазона используются абсолютные ссылки.
На третьем шаге в диалоговом окне «Параметры диаграммы» на вкладке «Заголовки»:
В поле ввода «Название диаграммы» ввести название диаграммы (График функции).
В поле ввода «Ось X (категорий)» ввести название оси абсцисс (X).
В поле ввода «Ось Y (значений)» ввести название оси ординат (Y).
С помощью остальных вкладок можно изменить информацию, выводимую на диаграмме.
На четвертом шаге в диалоговом окне «Размещение диаграммы» в группе «Поместить диаграмму на листе» установить переключатель на «имеющемся». Нажать кнопку Готово.
Для внесения изменений после создания диаграммы используются команды Диаграммы Тип диаграммы,Диаграммы Исходные данные…,Диаграммы Параметры диаграммы…,Диаграммы Размещение…. Имеется возможность изменить формат (цвет, способ заливки, тип и размер шрифта и т.д.) любого элемента диаграммы, дважды щелкнув по нему левой кнопкой мыши (при этом, в соответствии с выбранным элементом, открывается диалоговое окно).
Можно также щелкнуть правой кнопкой мышки на редактируемом элементе диаграммы и в появившемся контекстном меню выбрать формат этого элемента.
Построение графиков двух функций y = f(x) и z = g(x) в одной системе координат
Для построения графиков двух функций необходимо:
Создать ряд значений аргумента на указанном отрезке (например, A2:A12).
Создать два ряда значений обеих функций (B2:B12 и C2:C12).
Ввести заголовки рядов значений функций (B1 := «Y», C1 := «Z»).
Выделить диапазон ячеек, в который внесены значения двух функций, их общий аргумент и заголовки (в нашем случае это A1:C12). Вызвать мастер диаграмм. Дальнейшие действия аналогичны построению одного графика.
Построение поверхности z = f(x, y)
Для того чтобы построить поверхность, необходимо:
В строке создать ряд значений аргумента x на указанном отрезке (например B1:L1).
В столбце создать ряд значений аргумента y на указанном отрезке (например A2:A12).
Задать таблицу значений функции: в левую верхнюю ячейку таблицы значений (B2) ввести формулу, содержащую ссылки на ячейки со значениями переменных x и у в начальной точке. При этом необходимо указать абсолютную ссылку на столбец для переменной x (она табулирована в строке 1) и абсолютную ссылку на строку для переменной y (она табулирована в столбце A) (z(x,y)=z($A2,B$1)). Используя маркер заполнения, скопировать эту формулу в ячейки диапазона табулирования функции (B2:L12).
Выделить диапазон ячеек, содержащих значения переменных и функции (A1:L12). Вызвать мастер диаграмм.
В первом диалоговом окне «Тип диаграммы» на вкладке «Стандартные» выбрать: «Тип» диаграммы – поверхность; «Вид» диаграммы – поверхность. Дальнейший порядок действий аналогичен построению графика.

 И
И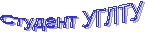 ванов
ванов