
AutoCAD
.pdf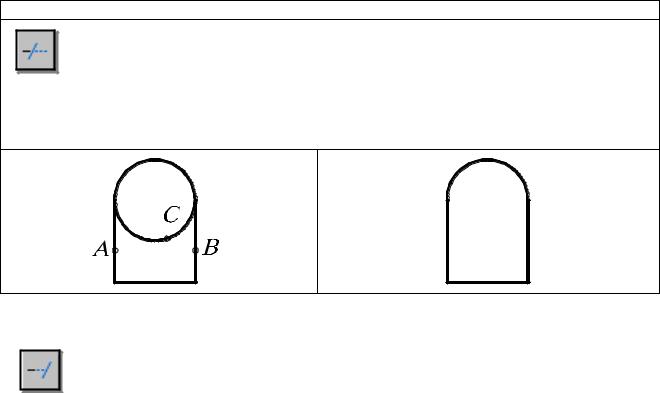
- No Extend (Не удлинять) – отсечение объектов по границе, с которой они имеют пересечение.
Выполнить упражнение № 65.
|
Отсечь часть окружности |
№ 65 |
Trim |
Падающее меню Modify Trim |
|
Current settings: Projection=UCS, Edge=None |
|
|
Select cutting edges ... |
|
|
Select objects: указать режущую кромку, выбрав объекты А и В |
|
|
Select objects: Enter |
|
|
Select object to trim or shift-select to extend or [Project/Edge/Undo]: указать объект С |
||
Select object to trim or shift-select to extend or [Project/Edge/Undo]: <ENTER> |
|
|
18.11.УДЛИНЕНИЕ ОБЪЕКТОВ
–Команда Extend (Удлинить) – удлиняет объекты до пересечения с указанной линией, вызывается из падающего меню Modify (Редактирование) Extend (Удлинить) или щелчком мыши по пиктограмме Extend (Удлинить) панели ин-
струментов Modify (Редактирование).
Методика выполнения удлинения объектов мало отличается от подрезания. Разница только в том, что вместо режущей кромки задается граничная кромка. Удлинять командой Extend (Удлинить) можно отрезки, незамкнутые полилинии, дуги, лучи, эллиптические дуги. Граничными кромками могут служить отрезки, дуги, двумерные полилинии. Удлиняемые объекты выбираются, если указать на ту часть, которая должна удлиняться. Объекты нельзя выбирать рамкой.
В процессе выполнения команды Extend (Удлинить)используются те же приглашения, что и для Trim (Обрезать). Первое приглашение Select boundary edges касается выбора объектов, которые будут использованы в качестве граничной кромки. Для задания способа интерпретации граничных кромок предлагается использовать такие же опции, как и при выполнении подрезания.
Project (Проекция). Эта опция позволяет определить, каким образом AutoCAD будет проектировать граничную кромку при выполнении операции на трехмерной модели:
-None (Никакой) – граничная кромка не проектируется, она должна явно (физически) пересекать продолжение корректируемого объекта;
-UCS (ПСК) – кромка проектируется на координатную плоскость XY текущей пользовательской системы координат. Фактически при этом в качестве режущей кромки используется плоскость, нормальная к плоскости XY текущей ПСК;
-View (Вид) – граничная кромка и удлиняемый объект проектируются на плоскость экрана в текущем виде.
Edge (Кромка) определяет режим поиска пересечения:
-Extend (Удлинить) – выполняет удлинение объекта до воображаемой продолженной границы;
-No Extend (Не удлинять) – удлинение объектов до границы без её удлинения.
81
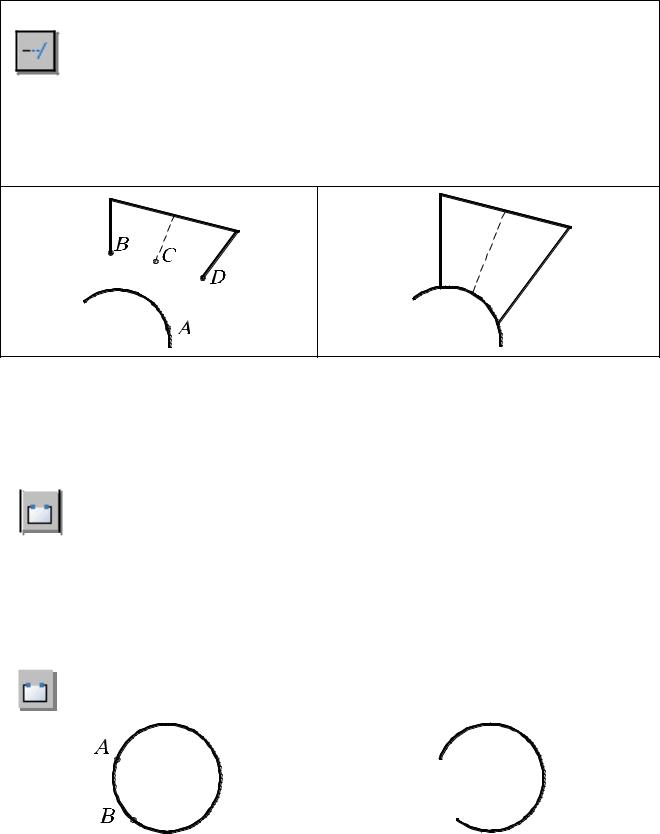
Выполнить упражнение № 66.
|
Удлинить отрезки до границы дуги |
№ 66 |
Extend |
Падающее меню Modify Extend |
|
Current settings: Projection=UCS, Edge=None
Select boundary edges ...
Select objects: указать граничную кромку, выбрав объект А
Select objects: Enter
Select object to extend or shift-select to trim or [Project/Edge/Undo]: указать точку В Select object to extend or shift-select to trim or [Project/Edge/Undo]: указать точку С
Select object to extend or shift-select to trim or [Project/Edge/Undo]: указать тоску D Select object to extend or shift-select to trim or [Project/Edge/Undo]: <ENTER>
Если задано несколько граничных кромок, то объект удлиняется до тех пор, пока не достигнет первой граничной кромки. Этот объект можно выбрать вновь, чтобы удлинить его до следующей граничной кромки.
18.12. РАЗБИЕНИЕ ОБЪЕКТОВ НА ЧАСТИ
 – Команда Break (Разорвать) – осуществляет разрыв отрезка, полилинии, дуги, окружности, эллипса, сплайна, прямой. Вызывается из падающего меню Modify
– Команда Break (Разорвать) – осуществляет разрыв отрезка, полилинии, дуги, окружности, эллипса, сплайна, прямой. Вызывается из падающего меню Modify  (Редактирование) Break (Разорвать) или щелчком мыши по пиктограмме
(Редактирование) Break (Разорвать) или щелчком мыши по пиктограмме
Break (Разорвать) панели инструментов Modify (Редактирование).
Для разбиения объекта на части можно выбрать объект в первой точке разрыва, а затем указать вторую точку разрыва.
Выполнить упражнение № 67.
|
|
|
|
|
Расчленить и удалить часть окружности |
№ 67 |
|
|
|
|
|
Break |
Падающее меню Modify Break |
|
|
|
|
|
|
Select object: указать точку разрыва А |
|
||
|
|
|
|
Specify second break point or [First point]: указать точку разрыва В |
|
||
|
|
|
|
|
|
|
|
82
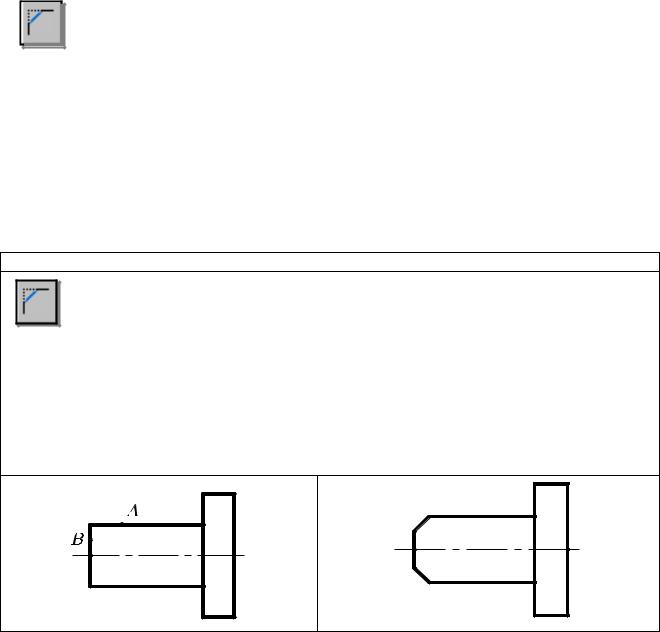
|
18.13. ВЫЧЕРЧИВАНИЕ ФАСОК |
– |
Команда Chamfer (Фаска) – снимает фаску с угла, образованного полилинией, |
|
лучами или пересечением двух отрезков. Вызывается из падающего меню Modi- |
|
fy (Редактирование) Chamfer (Фаска) или щелчком мыши по пиктограмме |
Chamfer (Фаска) панели инструментов Modify (Редактирование). |
|
Эта команда может использоваться и для редактирования трехмерных тел. Если созда- |
|
ется фаска, она определяется либо двумя катетами, либо одним катетом и углом фаски по |
|
отношению к одной из кромок. |
|
Процесс создания фаски состоит из двух шагов. Сначала задаются параметры фаски. |
|
Это могут быть либо два катета, либо один катет и угол фаски. После ввода значений Auto- |
|
CAD завершит команду Chamfer (Фаска). После этого нужно снова запустить эту команду и |
|
выбрать два отрезка, представляющие кромки, между которыми создается фаска. AutoCAD |
|
создаст фаску, используя полученную на предыдущем этапе информацию. |
|
Выполнить упражнения № 68. |
|
|
|
Построить фаски объекта |
№ 68 |
Chamfer |
Падающее меню Modify Chamfer |
|
(TRIM mode) Current chamfer Dist1 = 0.0000, Dist2 = 0.0000 |
|
|
Select first line or [Polyline/Distance/Angle/Trim/Method/mUltiple]: D режим зада- |
||
ния |
|
|
фаски по двум катетам
Specify first chamfer distance <0.0000>: 7 длина одного катета
Specify second chamfer distance <7.0000>: Enter <по умолчанию> длина второго катета
Select first line or [Polyline/Distance/Angle/Trim/Method/mUltiple]: указать отрезок А Select second line: указать отрезок В
Аналогично построить фаску с другой стороны.
Ниже описаны опции команды Chamfer (Фаска).
Select first line (Выберите первую кромку). Указать первую из двух кромок. В плоских чертежах ею является линия, а в трехмерных моделях – ребро тела. После этого последует приглашение выбрать вторую кромку.
Polyline (Полилиния). При выборе этой опции, которая доступна только в том случае, если выбранным объектом является полилиния, на всех углах между последовательными сегментами будет вычерчена линия фаски. Построенные вдоль полилинии фаски становятся её новыми сегментами, даже если их длина равна нулю. Пример нанесения фасок на полилинию будет представлен ниже.
Distance (Катет). Эта опция используется для формирования фаски по значениям длин двух катетов. В этом случае задается сначала длина одного катета, а затем другого.
Angle (Угол). Позволяет задать длину одного катета и угла скоса между фаской и линией кромки.
83
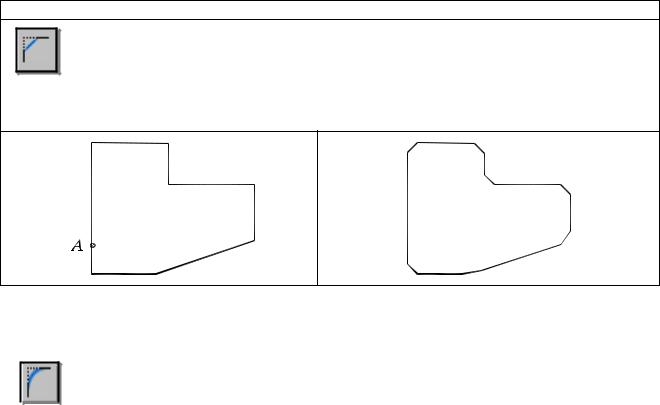
Trim (Обрезать). Позволяет задать режим обработки двух объектов, то есть разрешает обрезать ненужные линии или нет, до снятия фаски. Если нужно обрезать, то первая линия отсекает на величину первого расстояния, вторая – на величину второго. Если расстояние равно 0, то происходит подгонка в одну точку. По умолчанию соединяемые фаской объекты обрезаются.
Method (Метод) – позволяет выбрать один из методов задания размеров фасок: либо двумя расстояниями, либо расстоянием и углом.
Выполнить упражнения № 69.
Вычертить фаски на углах сегментов полилинии |
№ 69 |
Chamfer |
Падающее меню Modify Chamfer |
(TRIM mode) Current chamfer Dist1 = 5.0000, Dist2 = 5.0000 |
|
Select first line or [Polyline/Distance/Angle/Trim/Method/mUltiple]: P режим поли- |
|
линии
Select 2D polyline: указать на полилинию в любой точке (например, в точке А) 7 lines were chamfered
18.14.ПОСТРОЕНИЕ СОПРЯЖЕНИЙ УГЛОВ
–Команда Fillet (Сопряжение) – скругляет или сопрягает объекты дугой заданного радиуса. Вызывается из падающего меню Modify (Редактирование) Fillet
 (Сопряжение) или щелчком мыши по пиктограмме Fillet (Сопряжение) панели инструментов Modify (Редактирование).
(Сопряжение) или щелчком мыши по пиктограмме Fillet (Сопряжение) панели инструментов Modify (Редактирование).
С помощью этой команды можно сопрягать объекты следующих типов: линия, полилиния, луч, конструкционная линия, которые на чертеже имеют вид прямых, причем сопрягаемые линии, которых могут быть и параллельными. Допускается сопрягать и криволинейные объекты типов дуга, окружность и эллипс.
Процесс сопряжения состоит из двух этапов. Сначала определяется радиус сопрягающей дуги. В качестве такового используется радиус последнего выполненного сопряжения. Если необходимо переназначить величину радиуса, выбирают опцию Radius и вводят новое значение. Затем выбирают два сопрягаемых отрезка. AutoCAD выполнит сопряжение отрезков в соответствии с имеющейся информацией.
Команда имеет четыре основанные опции.
Select first object (выберите первый объект). Эта опция позволяет указать первый объект сопряжения, если выполняется редактирование плоских объектов, либо трёхмерное ребро, если выполняется плавное сопряжение на трёхмерной модели. После выбора первого объекта сопряжения выбирается второе. При работе с трехмерными моделями можно выбрать несколько ребер, которые будут сглажены поверхностью одного радиуса. В этом случае имеется еще три опции:
- Select an edge (Выберите ребро). Эта опция позволяет выбрать дополнительно рабра трехмерной модели до тех пор, пока не будет нажата клавиша Enter.
84
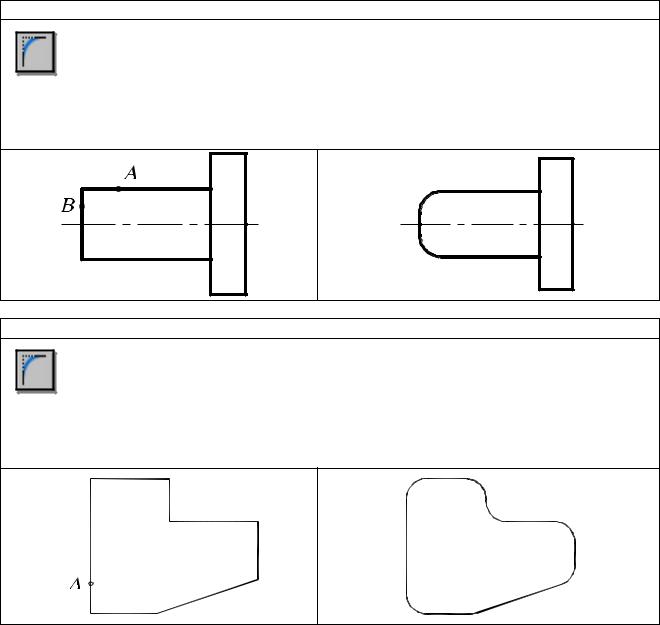
- Chain (Цепочка). Эта опция позволяет указать непрерывную последовательность ребер на одной грани, которые будут одинаково сглажены.
-Radius (Радиус) – задание радиуса.
Polyline (Полилиния). При выборе этой опции, которая доступна только в том случае, если выбранным объектом является полилиния, все углы между последовательными сегментами будут сопряжены дугами одного радиуса.
Radius (Радиус). Эта опция позволяет задать значение радиуса. Изменение радиуса действует только на выполняемые после этого сопряжения, оставляя неизменными существующие.
Trim (Обрезать). Позволяет задать режим обработки двух объектов, то есть разрешает обрезать ненужные линии или нет, до выполнения сопряжения. По умолчанию сопрягаемые объекты обрезаются.
Выполнить упражнения № 70 - 72. |
|
|
|
Построить сопряжение отрезков |
№ 70 |
Fillet |
Падающее меню Modify Fillet |
|
Current settings: Mode = TRIM, Radius = 0.0000 |
|
|
Select first object or [Polyline/Radius/Trim/mUltiple]: R задать значение радиуса |
||
Specify fillet radius <0.0000>: 10 радиус скругления |
|
|
Select first object or [Polyline/Radius/Trim/mUltiple]: указать на отрезок в точке А |
|
|
Select second object: указать на отрезок в точке В |
|
|
Аналогично построить второе сопряжение. |
|
|
Построить сопряжения на углах сегментов полилинии |
№ 71 |
|
Fillet |
Падающее меню Modify Fillet |
|
Current settings: Mode = TRIM, Radius = 0.0000 |
|
|
Select first object or [Polyline/Radius/Trim/mUltiple]: R задать значение радиуса |
||
Specify fillet radius <0.0000>: 10 |
радиус скругления |
|
Select first object or [Polyline/Radius/Trim/mUltiple]: P режим полилинии |
|
|
Select 2D polyline: указать на полилинию в любой точке (например, в точке А) |
|
|
7 lines were filleted |
|
|
85

Замечание. Если два отрезка параллельны, то между их концами вычерчивается полукруг, при этом радиус сопряжения автоматически устанавливается равным половине расстояния между отрезками.
|
|
|
Построить сопряжения заданных объектов |
№ 72 |
|
|
Fillet |
Падающее меню Modify Fillet |
|
|
|
Current settings: Mode = TRIM, Radius = 10.0000 |
|
|
|
|
Select first object or [Polyline/Radius/Trim/mUltiple]: R задать значение радиуса |
||
|
|
fillet radius <10.0000>: 30 радиус скругления |
|
|
|
Specify |
|
||
Select first object or [Polyline/Radius/Trim/mUltiple]: указать точку А (или С) |
|
|||
Select second object: указать точку В (или D) |
|
|||
FILLET |
|
|
||
Current settings: Mode = TRIM, Radius = 30.0000 |
|
|||
Select first object or [Polyline/Radius/Trim/mUltiple]: указать точку Е |
|
|||
Select second object: указать точку F. |
|
|||
Замечание. Если радиус сопряжения задан нулевым, то система просто соединяет два |
непараллельных отрезка. |
19. РЕДАКТИРОВАНИЕ С ПОМОЩЬЮ МАРКЕРОВ GRIPS («РУЧКИ»)
При выделении объекта на поле чертежа на нем появляются маркеры Grips (Ручки) – характерные точки объекта (маленькие синие квадраты), обычно определяемые с помощью режима объектной привязки. Использование ручек позволяет минимизировать обращения к меню. Редактирование при включенном режиме ручек выполняется с помощью графического курсора.
Средство редактирования объектов Grips объединяет наиболее часто используемые команды редактирования: Stretch (Растянуть), Move (Перемещение), Rotate (Повернуть), Scale (Масштаб), Mirror (Зеркало). По умолчанию вначале активизируется команда Stretch (Растянуть).
Первое действие при работе со средством редактирования Grips.
Выбирают объекты, воспользовавшись средствами выбора объектов до ввода команды: предполагаемой рамкой или явным указанием объектов. Система отметит маркеры Grips выбранных объектов маленькими синими квадратами. Если какой-либо объект выбран ошибочно, нажимают клавишу Shift и дважды щелкают на этом объекте мышью, чтобы отменить выбор и маркеры. Если весь набор выбран неудачно, нажимают дважды клавишу Esc.
Второе действие при работе со средством редактирования Grips.
Активизируют режим редактирования, явно указав графическим курсором один из маркеров Grips. Система отметит активный маркер Grips маленьким красным квадратом. Чтобы вернуть этот маркер в первоначальное состояние, щелкают на нем мышью. Если не-
86
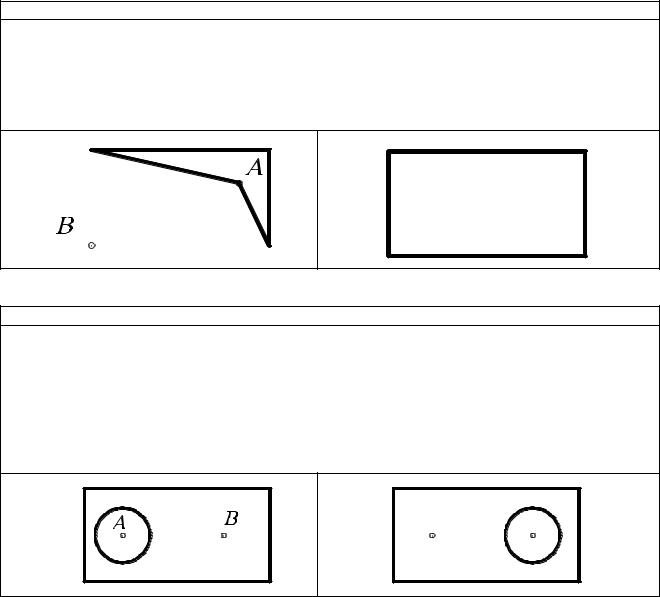
обходимо активизировать несколько маркеров Grips, то в ходе их набора нажимают и удерживают клавишу Shift. После отпускания клавиши Shift следует выбрать из набора активных маркеров Grips один, который будет рассматриваться системой как базовый. Если какойлибо маркер Grips из набора выбран ошибочно, то для его отмены нужно щелкнуть на нем мышью, удерживая нажатой клавишу Shift. Точка, соответствующая выбранному маркеру Grips, рассматривается системой в качестве базовой. После выбора маркера по умолчанию запускается команда Stretch (Растянуть).
Для выбора остальных команд режима можно воспользоваться контекстным меню, вызываемым при нажатии правой кнопки мыши, последовательным нажатием клавиши Enter или непосредственным вводом с клавиатуры в командную строку начальной буквы команды.
Выполнить упражнения № 73 – 77 (вначале постройте исходный элемент, показанный в левой части упражнения).
Растянуть объект с помощью Grips (Ручки) № 73
Command: указать на контур объекта в произвольной точке.
Из появившихся ручек выбрать ту, за которую следует тянуть (точку А) ** STRETCH **
Specify stretch point or [Base point/Copy/Undo/eXit]: указать новое положение редакти-
руемой вершины – точку В (при необходимости задать её координатами).
Для удаления ручек с графического поля дважды нажать клавишу Esc.
Переместить объект с помощью Grips (Ручки) |
№ 74 |
Command: указать на контур объекта в произвольной точке.
Из появившихся ручек выбрать базовую, например точку А
** STRETCH **
Specify stretch point or [Base point/Copy/Undo/eXit]: Мо или Enter режим перемещения ** MOVE **
Specify move point or [Base point/Copy/Undo/eXit]: указать новое положение центра ок-
ружности – точку В (при необходимости задать её координатами). Для удаления ручек с графического поля дважды нажать клавишу Esc.
87
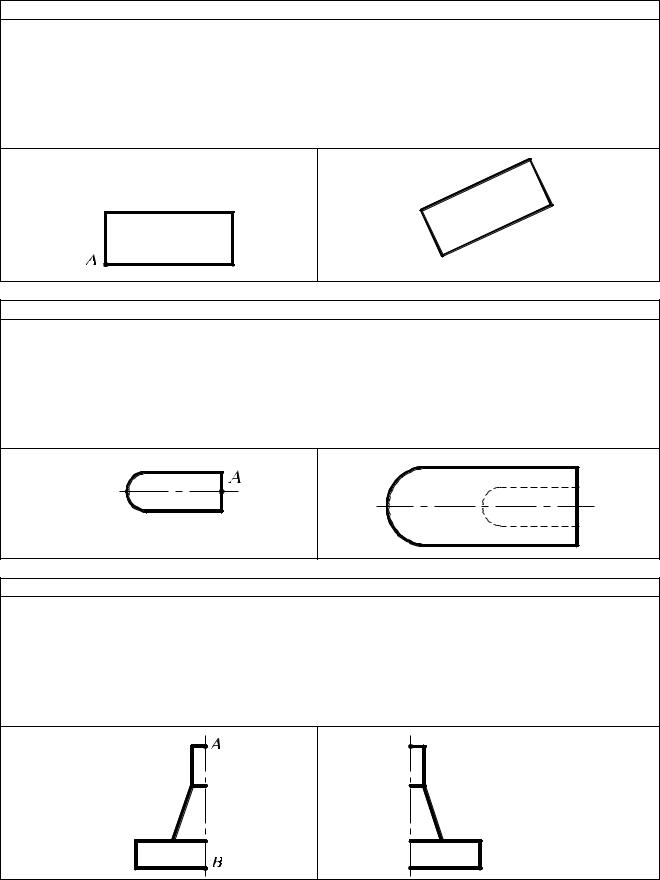
Повернуть объект с помощью Grips (Ручки) |
№ 75 |
Command: указать на контур объекта в произвольной точке.
Из появившихся ручек выбрать базовую (центр поворота), например точку А
** STRETCH **
Specify stretch point or [Base point/Copy/Undo/eXit]: Rо режим поворота
** ROTATE **
Specify rotation angle or [Base point/Copy/Undo/Reference/eXit]: 25 угол
Для удаления ручек с графического поля дважды нажать клавишу Esc.
Масштабировать объект с помощью Grips (Ручки) |
№ 76 |
Command: выбрать объект
Из появившихся ручек выбрать базовую, например точку А
** STRETCH **
Specify stretch point or [Base point/Copy/Undo/eXit]: Sс режим масштабирования ** SCALE **
Specify scale factor or [Base point/Copy/Undo/Reference/eXit]: 2 коэффициент
Для удаления ручек с графического поля дважды нажать клавишу Esc.
Зеркально отобразить объект с помощью Grips (Ручки) |
№ 77 |
Command: выбрать объект
Из появившихся ручек выбрать базовую, например точку А
** STRETCH **
Specify stretch point or [Base point/Copy/Undo/eXit]: Mi режим симметрии
** MIRROR **
Specify second point or [Base point/Copy/Undo/eXit]: указать точку В
Для удаления ручек с графического поля дважды нажать клавишу Esc.
88
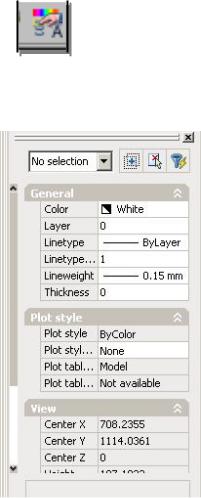
20. ДИСПЕТЧЕР СВОЙСТВ ОБЪЕКТОВ
 Диспетчер свойств объектов Object Property Manager – это единый инструмент, управляющий всеми объектами рисунка. В диалоговом окне Property (Свойства), представленном на рис. 150, возможен просмотр и изменение практически
Диспетчер свойств объектов Object Property Manager – это единый инструмент, управляющий всеми объектами рисунка. В диалоговом окне Property (Свойства), представленном на рис. 150, возможен просмотр и изменение практически
 всех свойств рисунка. Диалоговое окно загружается командой PROPERTIES (Окно свойств) либо из падающего меню Modify (Редактировать) Properties (Свойства), либо щелчком мыши по пиктограмме Properties (Свойства) стандартной панели инструментов.
всех свойств рисунка. Диалоговое окно загружается командой PROPERTIES (Окно свойств) либо из падающего меню Modify (Редактировать) Properties (Свойства), либо щелчком мыши по пиктограмме Properties (Свойства) стандартной панели инструментов.
Диспетчер свойств объектов Object Property Manager позволяет выбирать объекты по их типу, предоставляя возможность редактировать свойства для каждого объекта. Если выбран один объект, отображается диалоговое окно со всеми доступными свойствами, характеризующими этот объект (слой, цвет, толщина линии, тип линии, высота текста и т. п.). При выборе нескольких объектов отображается окно с параметрами, которые характеризуют общие свойства этих объектов. Если не выбран ни один объект, диалоговое окно отображает общие характеристики чертежа.
Предусмотрены следующие способы изменения значений параметров:
ввести новое значение параметра с помощью клавиатуры;
явно указать новые координаты точки на экране монитора;
выбрать новое значение параметра из раскрывающегося списка;
выбрать новое значение параметра в диалоговом окне.
Рис. 150. Диалоговое окно загружается командой PROPERTIES (Окно свойств), содержит две вкладки: рас-
крывающийся список выбранных объектов и три кнопки.
Раскрывающийся список, расположенный в верхней части окна, содержит перечень выбранных объектов.
Кнопка Toggle value of PICKADD Sysvar разрешает (на кнопке символ +) или запрещает (на кнопке символ 1) добавлять объекты в набор для редактирования.
Кнопка Select Object позволяет явно указать объекты, свойства которых необходимо редактировать.
Кнопка Quick Select открывает диалоговое окно с тем же именем, с помощью
которого можно быстро выбрать объекты для редактирования.
При редактировании свойств объектов происходит их динамическое обновление.
21. ПАНЕЛЬ ИНСТРУМЕНТОВ Dimension (Измерение)
ВAutoCAD используются размеры, которые можно разделить на три основные группы
–линейные, радиальные и угловые. Линейные размеры делятся на горизонтальные, вертикальные, параллельные, повернутые, координатные, базовые и размерные цепи. Изображение размера: все линии, стрелки, дуги и элементы текста, составляющие размер, будут рас-
89
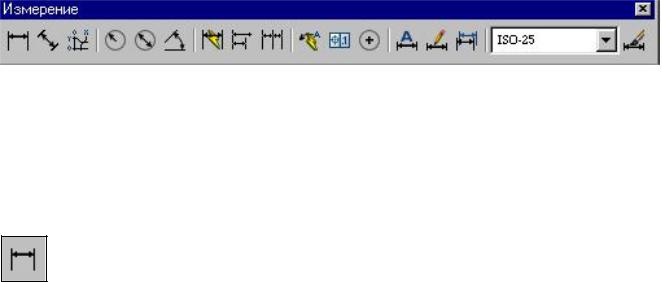
сматриваться как один размерный примитив. Команды простановки размеров находятся в падающем меню Dimension (Размеры) или на одноименной панели инструментов (рис. 151).
Рис. 151.
21.1. ЛИНЕЙНЫЕ РАЗМЕРЫ
AutoCAD позволяет проставлять линейные размеры, отличающиеся углом, под которым проводится размерная линия.
– Команда Dimliner (Размер линейный) – позволяет создавать горизонтальный, вертикальный или повернутый размеры. Вызывается из падающего меню Dimension (Размеры) Linear (Линейный) или щелчком мыши по пиктограмме Linear Dimension (Линейный размер) панели инструментов Dimension (Размеры). Используется для определения размеров отрезков прямых линий и прямолинейных сегментов полилиний или блоков; команду можно применить для нанесения линейного размера окружности или дуги. Для выбора точек начала выносных линий рекомендуется пользоваться режимами объ-
ектной привязки.
Опции команды Dimliner (Размер линейный):
Mtext (Многострочный текст) – позволяет редактировать размерный текст с помощью редактора многострочного текста. Можно полностью изменить текст или сохранить измеренное значение с помощью угловых скобок < > и добавить, если необходимо, текст до и после скобок. Для определения диаметра окружности к размерному числу присоединяется символьная последовательность %%с, а для простановки угла в градусах - %%d.
Text (Текст) – позволяет редактировать размерный текст с помощью редактора однострочного текста.
Angle(Угол) – позволяет задать угол поворота размерного текста.
Horizontal (Горизонтальный) – задает горизонтальную ориентацию размера, отмеряет расстояние между двумя точками по оси x.
Vertical (Вертикальный) – задает вертикальную ориентацию размера, отмеряет расстояние между двумя точками по оси y.
Rotated (Повернутый) – осуществляет поворот размерной и выносных линий, отмеряет расстояние между двумя точками вдоль заданного направления в текущей ПСК (пользовательской системы координат).
Выполнить упражнения № 78 - 80.
90
