
AutoCAD
.pdf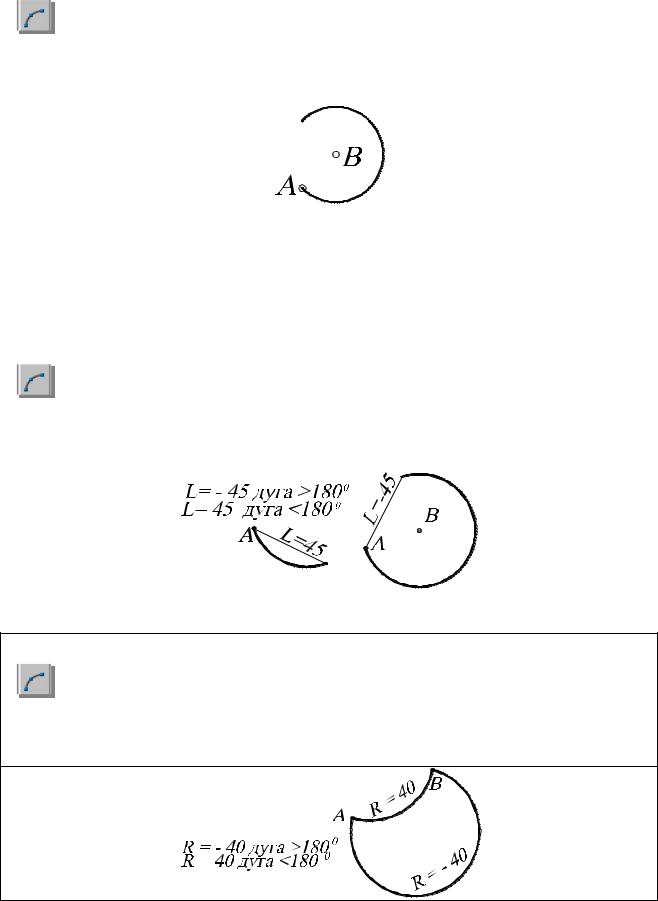
|
|
|
Построить дугу по начальной точке, центру и величине угла |
№ 30 |
|
|
|
Arc |
Падающее меню Draw Arc (St,C,Ang) |
|
|
|
|
|
|||
|
|
|
Specify start point of arc or Center : 100, 250 |
точка А |
|
|
|
Specify second point of arc or Center/End : с |
|
|
|
|
|
|
|
||
|
|
|
Specify center point of arc: 110, 260 |
точка В |
|
|
Specify end point of arc or Angle/ chord Length : a |
|
|
||
|
|
|
Specify included angle: 270 |
угол |
|
|
|
|
|
|
|
AutoCAD всегда проводит дугу от начальной точки в направлении против часовой стрелки. Две дуги, построенные одним и тем же способом, могут совершенно отличаться друг от друга. В следующих упражнениях показаны различия в построении одних и тех же дуг, но с противоположным значением длины хорды, размера радиуса. Необходимо помнить, что положительным считается направление против часовой стрелки.
|
|
|
Построить дугу по начальной точке, центру и длине хорды |
№ 31 |
|
|
|
Arc |
Падающее меню Draw Arc (St,C,Len) |
|
|
|
|
|
|||
|
|
|
Specify start point of arc or Center : 100, 250 |
точка А |
|
|
|
Specify second point of arc or Center/End : с |
|
|
|
|
|
|
|
||
|
|
|
Specify center point of arc: 130, 260 |
точка В |
|
|
Specify end point of arc or Angle/ chord Length : a |
|
|
||
Specify end point of arc or [Angle/chord Length]: - 45 |
длина хорды |
|
|||
|
|
|
|
|
|
|
|
|
Построить дугу по двум точкам и радиусу |
№ 32 |
|
|
Arc |
Падающее меню Draw Arc (St,E,Rad) |
|
|
|
|||
|
|
|
Specify start point of arc or Center : 100, 250 |
точка А |
|
|
Specify second point of arc or Center/End : e |
|
|
|
|
|
||
|
|
|
Specify end point of arc:150,280 |
конечная точка В |
Specify center point of arc or [Angle/Direction/Radius]: r
Specify radius of arc: -40
51
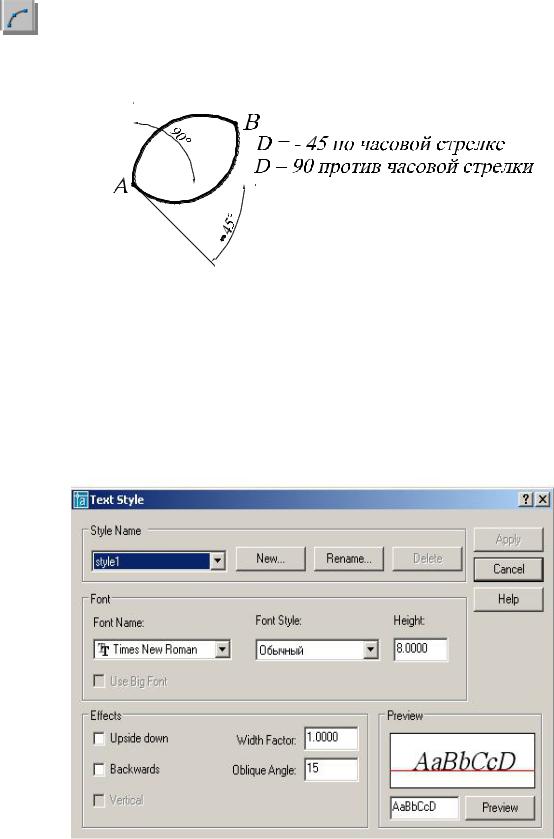
|
|
|
|
Построить дугу по двум точкам и касательной |
№ 33 |
|
|
|
Arc |
|
Падающее меню Draw Arc (St,E,Dir) |
||
|
|
|
||||
|
|
|
Specify start point of arc or [Center]: 80,420 |
точка А |
||
|
|
Specify second point of arc or [Center/End]: e |
|
|||
|
|
|
||||
|
|
|
|
Specify end point of arc: 130,450 |
точка В |
|
Specify center point of arc or [Angle/Direction/Radius]: d |
|
|||||
|
Specify tangent direction for the start point of arc: -45 |
направление |
||||
|
|
|
|
|
|
|
|
|
|
|
|
|
|
|
|
|
|
|
|
|
13. ТЕКСТОВЫЕ СТИЛИ
При нанесении надписи в AutoCAD используется некоторый текстовый стиль, который задает высоту, угол поворота, ориентацию и др. В одном рисунке можно создавать и использовать несколько текстовых стилей.
Все текстовые стили, кроме STANDART, пользователь создает по своему желанию. Создание текста и команды его регенерации производятся в диалоговом окне Text Style (Текстовые стили) (рис. 35), вызываемом из падающего меню Format (Формат) → Text Style (Текстовые стили).
Рис. 35.
52

Для создания нового стиля необходимо щелкнуть мышью по кнопке New (Новый), при этом открывается диалоговое окно New Text Style (Новый текстовый стиль), в котором задается имя создаваемого стиля. Новому стилю присваиваются значения параметров, заданные первоначально в окне Text Style (Текстовые стили), которые, как правило, нуждаются в изменении.
В области Font (Шрифт) в раскрывающемся списке поля Font Name: (Имя шрифта:) следует выбрать подходящий шрифт, например Times New Roman. Сделанные изменения для нового шрифта иллюстрируются в поле Preview (Образец).
Высота текста задается в поле Height: (Высота:) и определяет размер знаков используемого шрифта. Если в процессе описания стиля текста задана фиксированная высота текста, при создании однострочных надписей запрос Height: (Высота:) не выводится. При необходимости нанесения надписей разной высоты с использованием одного и того же текстового стиля следует при его создании указать высоту, равную 0.
Угол наклона текста задается в поле Oblique Angle (Угол наклона). Угол наклона текста задается от вертикальной линии по часовой стрелке.
13.1. ОДНОСТРОЧНЫЙ ТЕКСТ
Надписи на чертежах могут представлять собой сложные спецификации, элементы основной надписи, заголовки и т. п. Небольшие надписи, не требующие внутреннего форматирования, создаются в виде однострочных текстов при помощи команды TEXT (ТЕКСТ). Однострочные тексты удобно применять для заголовков.
 – Команда TEXT (Текст) – формирование текста – вызывается из падающего меню Draw (Рисовать) TEXT (Текст) Single Line Text (Однострочный)
– Команда TEXT (Текст) – формирование текста – вызывается из падающего меню Draw (Рисовать) TEXT (Текст) Single Line Text (Однострочный)
 или щелчком мыши по пиктограмме TEXT (Текст) одноимённой панели инструментов.
или щелчком мыши по пиктограмме TEXT (Текст) одноимённой панели инструментов.
Однострочный текст формируется по следующим опциям команды:
Style (Стиль) – установление нового текстового стиля, путем выбора его из имеющихся стилей;
Justify (Выравнивание) – выравнивание текстовой строки с использованием ключей выравнивания:
1.Align, Fit – формируют вписанный текст между двумя введёнными точками:
– Align – высота и ширина каждого символа вычисляется автоматически;
– Fit –AutoCAD запрашивает высоту шрифта и автоматически подбирает ширину символа;
2.Center, Middle – центрирует текст относительно введенной точки:
– Center – центрирование текста по горизонтали;
– Middle – центрирование текста по горизонтали и по вертикали;
3.Right – выравнивание текста по правому краю:
53
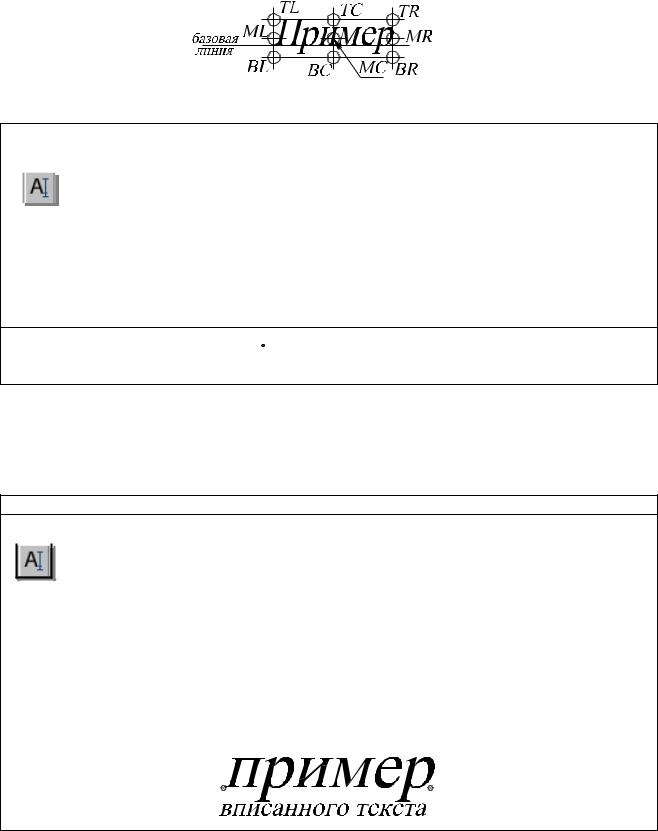
4. Выравнивание текста относительно указанной точки, обозначаемой следующими символами – TL, TC, TR, ML, MC, MR, BL, BC, BR, аббревиатуры слов:
T – Top (верхний), M – Middle (средний), B – Bottom (нижний), L – Left (левый), C- Center (центр), R – Right (правый).
Выполнить упражнения № 34 – 40.
|
|
|
Сформировать однострочный текст |
№ 34 |
||
|
|
TEXT |
Падающее меню Draw Text Single Line Text |
|
||
|
|
|
||||
|
|
Current text style: "Standard" Text height: 8.0000 |
|
|||
|
|
|
||||
|
|
|
||||
Specify start point of text or [Justify/Style]: |
100,500 |
начальная точка 1 |
|
|||
|
|
|
Specify height <8.0000>: |
20 |
высота текста |
|
|
|
Specify rotation angle of text <0>: 0 |
угол поворота строки |
|
||
Enter text: пример |
формируемая надпись |
Enter text: выполнения |
формируемая надпись |
Enter text: <ENTER> |
|
1пример |
|
выполнения |
|
Для продолжения многострочных текстов команду Text повторяют обычным, принятым в системе способом, а затем на первый запрос отвечают нажатием клавиши ENTER. Тогда новая строка текста разместится под последней строкой вычерченного перед этим текста и будет иметь тот же текстовый стиль, высоту и угол поворота (см. упражнение 34).
Сформировать однострочный вписанный текст |
№ 35 |
 TEXT Падающее меню Draw Text Single Line Text
TEXT Падающее меню Draw Text Single Line Text
Current text style: "style2" Text height: 15.0000
Specify start point of text or [Justify/Style]: Jus |
|
выровненный |
Enter an option |
|
|
[Align/Fit/Center/Middle/Right/TL/TC/TR/ML/MC/MR/BL/BC/BR]: Align |
вписанный |
|
Specify first endpoint of text baseline: 150,490 |
|
точка 1 |
Specify second endpoint of text baseline: 240,490 |
|
точка 2 |
Enter text: пример |
формируемая надпись |
|
Enter text: вписанного текста |
формируемая надпись |
|
Enter text: <ENTER> |
|
|
1 |
2 |
|
54
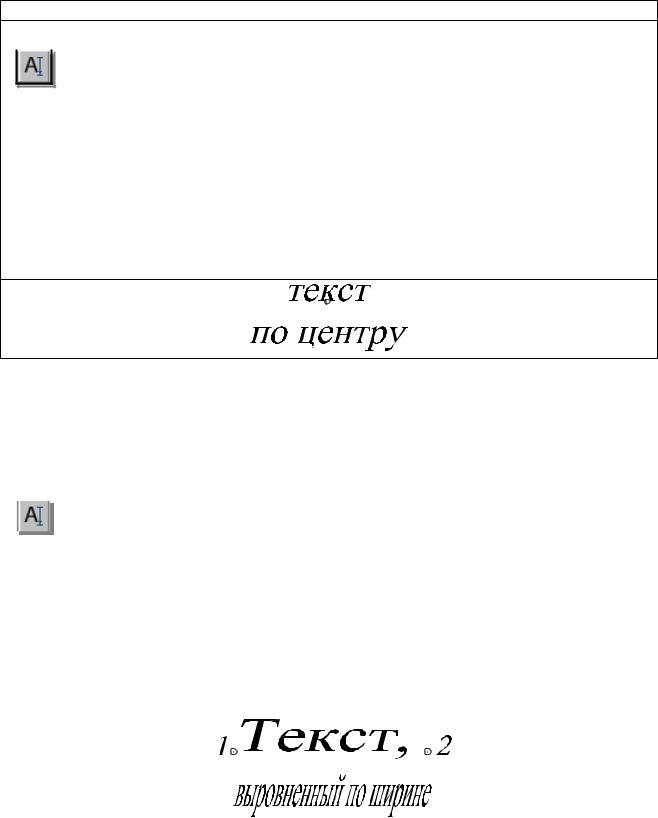
Сформировать текст, выровненный по центру |
№ 36 |
 TEXT Падающее меню Draw Text Single Line Text
TEXT Падающее меню Draw Text Single Line Text
Current text style: "style2" Text height: 15.0000 |
|
|
Specify start point of text or [Justify/Style]: Jus |
выровненный |
|
Enter an option |
|
|
[Align/Fit/Center/Middle/Right/TL/TC/TR/ML/MC/MR/BL/BC/BR]: Center |
по центру |
|
Specify center point of text: 60,530 |
|
точка 1 |
Specify height <15.0000>: 10 |
высота символа |
|
Specify rotation angle of text <0>: 0 |
угол поворота строки |
|
Enter text: текст |
формируемая надпись |
|
Enter text: по центру |
формируемая надпись |
|
Enter text: <ENTER> |
|
|
1
Первоначальное представление строки текста на экране дисплея не зависит от выбора параметра. Текст модифицируется в соответствии с указанным параметром в момент окончания работы команды.
|
|
|
Сформировать текст, выровненный по ширине |
№ 37 |
|
|
|
TEXT |
Падающее меню Draw Text Single Line Text |
||
|
|
Current text style: "style2" Text height: 10.0000 |
|
|
|
|
|
|
|
||
|
|
|
|
||
Specify start point of text or [Justify/Style]: Jus |
|
выровненный |
|||
Enter an option |
|
|
|
||
[Align/Fit/Center/Middle/Right/TL/TC/TR/ML/MC/MR/BL/BC/BR]: Fit |
по ширине |
||||
Specify first endpoint of text baseline: 10,610 |
|
точка 1 |
|||
Specify second endpoint of text baseline: 70,610 |
|
точка 2 |
|||
Specify height <10.0000>: 10 |
высота символа |
||||
Enter text: Текст, |
формируемая надпись |
||||
Enter text: выровненный по ширине |
формируемая надпись |
||||
Enter text: <ENTER> |
|
|
|||
|
|
|
|
|
|
55
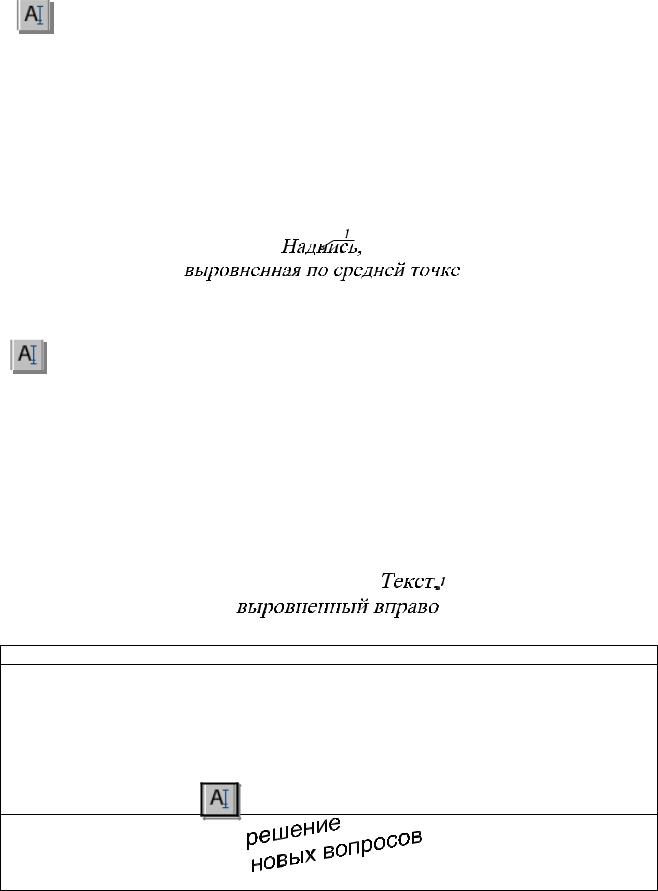
|
|
|
Сформировать текст, выровненный по средней точке |
№ 38 |
|
|
|
TEXT |
Падающее меню Draw Text Single Line Text |
|
|
|
|
Current text style: "style2" Text height: 10.0000 |
|
|
|
|
|
|
|
||
|
|
|
|
||
Specify start point of text or [Justify/Style]: Jus |
выровненный |
|
|||
Enter an option |
|
|
|
||
[Align/Fit/Center/Middle/Right/TL/TC/TR/ML/MC/MR/BL/BC/BR]: Middle |
|
||||
|
|
|
|
по средней точке |
|
Specify middle point of text: 170,620 |
точка 1 |
|
|||
Specify height <10.0000>: 10 |
высота символа |
||||
Specify rotation angle of text <0>: 0 |
угол поворота |
|
|||
Enter text: Надпись, |
формируемая надпись |
||||
Enter text: выровненная по средней точке |
формируемая надпись |
||||
Enter text: <ENTER> |
|
|
|||
|
|
|
|
|
|
|
|
|
Сформировать текст, выровненный вправо |
№ 39 |
|
|
|
TEXT |
Падающее меню Draw Text Single Line Text |
|
|
|
|
|
|||
|
|
|
|
|
|
Current text style: "style2" Text height: 10.0000 |
|
|
|||
Specify start point of text or [Justify/Style]: Jus |
выровненный |
|
|||
Enter an option |
|
|
|
||
|
[Align/Fit/Center/Middle/Right/TL/TC/TR/ML/MC/MR/BL/BC/BR]: Right |
вправо |
|||
Specify right endpoint of text baseline: 240,680 |
точка 1 |
|
|||
Specify height <10.0000>: 10 |
высота символа |
|
|||
Specify rotation angle of text <0>: 0 |
угол поворота строки |
||||
Enter text: Текст, |
|
формируемая надпись |
|||
Enter text: выровненный вправо |
формируемая надпись |
||||
Enter text: <ENTER> |
|
|
|||
|
|
|
|
|
|
Создать новый наклонный стиль |
№ 40 |
Падающее меню Format Text Style
Вдиалоговом окне Text Style выбрать кнопку New (Новый)
Вполе Style Name: указать новое любое имя стиля
Враскрывающемся списке названий шрифтов Font Name: выбрать arial
Вполе Oblique Angle: (Угол наклона:) указать 10 градусов
Вполе Height: (Высота:) указать 0
Используя |
команду |
TEXT написать свое имя, фамилию |
56
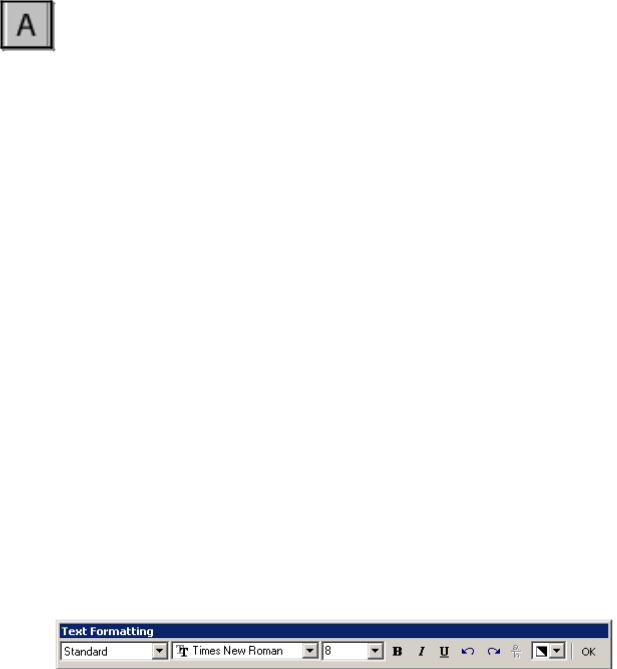
Использование специальных символов в однострочном тексте осуществляется с помощью управляющих кодов, которые вводятся в командную строку непосредственно перед вводом текста:
%%о – включает или выключает режим надчеркивания символов;
%%u - включает или выключает режим подчеркивания символов;
%%d – размещает в соответствующей позиции строки текста символ «градус» ( );
%%р – размещает в соответствующей позиции строки текста символ «плюс-минус»
( );
%%с – размещает в соответствующей позиции строки текста символ «диаметр окружности» ( ).
13.2. МНОГОСТРОЧНЫЙ ТЕКСТ
Многострочный текст используется для нанесения многострочных текстов на чертежах. |
–Команда МTEXT (МТЕКСТ) – формирование многострочного текста - |
вызывается из падающего меню Draw (Рисовать) Text (Текст) Multiline Text |
(Многострочный текст) или щелчком мыши по пиктограмме Multiline Text |
(Многострочный текст) панели инструментов Draw (Рисовать). |
В ответ на команду система выдает в первой строке сообщение, а затем запрос: Current text style: "Standard" Text height: 8 (Текущий текстовый стиль).
Specify first corner: (Задайте первый угол:). Задать координаты первой точки рамки текстового окна (с помощью клавиатуры или графическим курсором).
Specify opposite corner or [Height/Justify/Line spacing/Rotation/Style/Width]: (Задайте противоположный угол или…)
Height используется, если необходимо изменить высоту символов многострочного
текста;
Justify используется, если необходимо изменить способ выравнивания многострочного текста;
Line spacing используется, если необходимо изменить расстояния между строками в текстовом окне;
Rotation используется, если необходимо изменить угол поворота рамки текстового
окна;
Style используется, если необходимо изменить текстовый стиль;
Width используется, если необходимо задать ширину рамки текстового окна.
После указания размеров абзаца загружается диалоговое окно Text Formatting (Форматирование текста) (рис. 36), которое содержит средства форматирования символов текста:
Font – раскрывающийся список выбора шрифтов;
Font Height – раскрывающийся список ввода высоты шрифта;
Bold – кнопка установки полужирного начертания символов;
Italic – кнопка начертания символа курсивом;
Underline – кнопка установки начертания символа с подчеркиванием;
Undo – кнопка отмены;
Stack/Unstack – кнопка установки начертания дробей в одну или две строки;
Text Color – раскрывающийся список выбора цвета символа.
Рис. 36.
57
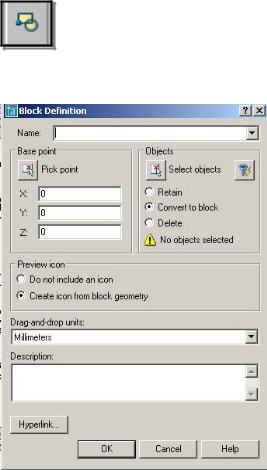
14. БЛОК
Пакет AutoCAD предоставляет пользователю различные способы работы с данными в чертежах. В том случае, когда часто встречается одна и та же группа объектов (крепежные изделия, подшипники, уплотнения и т. п.), целесообразно использовать блоки. Блоки – это именованные объекты, состоящие из любого количества примитивов системы AutoCAD. Блоки можно вставлять в рисунок с масштабирование и поворотом, расчленять на составляющие объекты и редактировать. Блок может включать в себя другие блоки. При создании блока задается базовая точка и выбираются объекты, входящие в блок.
Возможны два типа блоков: локальные и автономные. Локальные блоки входят в состав того чертежа, в котором они были созданы, и не могут быть перенесены в другой чертеж. Автономные блоки хранятся в виде отдельного файла чертежа и могут быть использованы в других чертежах.
С каждым блоком можно связать атрибуты, то есть текстовую информацию для хранения вместе с блоком, которую допускается редактировать в процессе вставки блока. Распространенный пример использования атрибутов – заполнение основной надписи чертежа.
|
14.1. СОЗДАНИЕ БЛОКОВ |
|
– Команда Block (Блок) – создание локального блока из объектов текущего |
||
чертежа - вызывается из падающего меню Draw (Рисовать) Block (Блок) |
||
Make (Создать) или щелчком мыши по пиктограмме Make Block (Создать блок) |
||
панели инструментов Draw (Рисовать). Команда раскрывает диалоговое окно Block |
||
Definition (Описание блока), представленное на рис. 37. |
||
|
|
При создании блока в диалоговом окне Block |
|
Definition (Описание блока) следует: |
|
|
в поле Name: (Имя:) ввести имя создаваемого |
|
|
|
блока; |
|
в области Objects (Объекты) нажать кнопку |
|
|
|
Select objects (Выбрать объекты) и выбрать |
|
|
объекты на экране монитора, подлежащие |
|
|
включению в блок. При этом диалоговое окно |
|
|
временно закрывается. Затем следует нажать |
|
|
клавишу Enter после окончания выбора объ- |
|
|
ектов и диалоговое окно снова откроется; |
|
в области Base point (Базовая точка) задать |
|
|
|
координаты базовой точки вставки или на- |
|
|
жать на кнопку Pick point (Указать) для вы- |
|
|
бора базовой точки. После щелчка по этой |
|
|
кнопке диалоговое окно временно закрывает- |
|
|
ся, и пользователь имеет возможность указать |
|
|
базовую точку на изображении блока; |
|
|
в поле Description (Пояснение) ввести тексто- |
|
|
вые пояснения для облегчения идентифика- |
Рис. 37. |
|
ции и поиска блока в дальнейшем; |
|
кнопка Hyperlink позволяет включить в опи- |
|
|
|
сание создаваемого объекта гиперсвязь. |
58
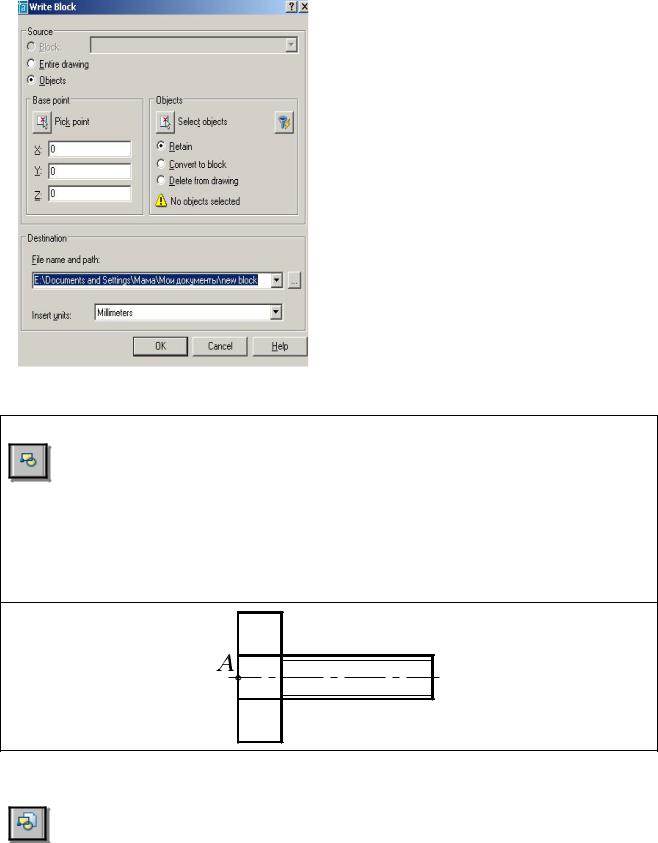
Для создания автономных блоков применяется команда WBLOCK (ПБЛОК), которая вызывается через командную строку: WBLOCK (W). В ответ на команду система открывает диалоговое окно Write Block (Запись блока на диск), показанное на рис. 38, в котором следует указать блок или объект, записываемый в отдельный файл. Описание блока сохраняется в отдельном чертеже.
Выполнить упражнение № 41 (для выполнения упражнения создайте чертёж, показанный в данном упражнении).
Рис. 38.
|
Создать локальный блок |
№ 41 |
Block |
Падающее меню Draw Block Make |
|
В диалоговом окне Block Definition в поле Name:
ввести произвольное имя создаваемого блока, например, BOLT.
Щелкнуть мышью по кнопке Pick point.
Specify insertion base point: указать точку А Щелкнуть мышью по кнопке Select objects Select objects: выбрать весь объект рамкой. Select objects: <ENTER>
Щелкнуть мышью по кнопке OK.
14.2.ВСТАВКА БЛОКА
–Команда Insert (Вставить) – служит для вставки ранее созданного блока или чертежа из файла в текущий чертёж. Вызывается из падающего меню Insert
(Вставить) Block (Блок) или щелчком мыши по пиктограмме Insert (Вставить) панели инструментов Draw (Рисовать). В ответ на команду система открывает диалоговое окно Insert (Вставить), представленное на рис. 39.
Раскрывающийся список Name: (Имя:) позволяет выбрать для вставки в текущий чертёж существующий локальный блок. Чтобы вставить в текущий чертёж автономный блок,
59
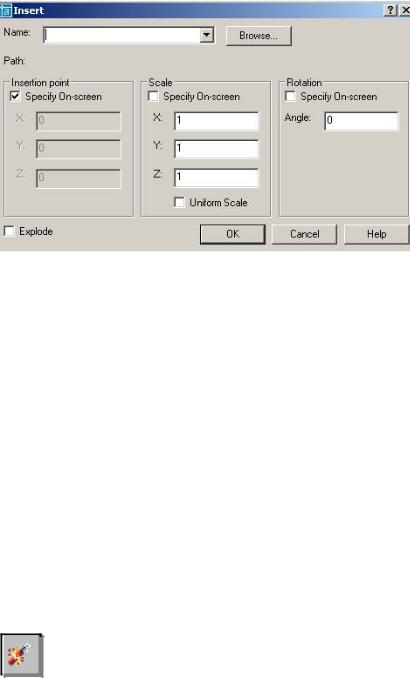
нужно нажать кнопку Browse, а затем выбрать необходимый файл. Информационное поле Path содержит путь к отобранному файлу автономного блока. Флажок Explode (Взорвать) разрешает системе при вставке блока расчленить его на исходные данные.
Диалоговое окно Insert (Вставить) содержит три основные панели.
1. Панель Insertion point
позволяет выбрать способ задания координат точки вставки блока (точки, с которой будет совмещена базовая точка, созданная при формировании блока): указание на чертеже или ввод числовых значений координат. Поля ввода X, Y, Z позволяют задать числовые значения координат точки вставки блока в текущей системе координат.
Флажок Specify Onscreen разрешает указать нужную точку на чертеже. После щелчка по кнопке ОК
диалоговое окно временно закрывается и пользователь имеет возможность указать точку вставки блока на чертеже.
2.Панель Scale (Масштаб) позволяет выбрать способ задания коэффициентов масштабирования при вставке блока: указание на чертеже или ввод числовых значений координат. Поля ввода X, Y, Z позволяют задать числовые значения масштабирования при вставке блока по осям координат.
Флажок Specify On-screen разрешает задать значения коэффициентов масштабирования на чертеже.
Флажок Uniform Scale устанавливает по осям координат одинаковые значения коэффициентов масштабирования.
3.Панель Rotation позволяет выбрать способ задания при вставке блока угла поворота относительно номинального его положения: указание на чертеже или ввод числового значения. Панель содержит кнопку-переключатель и поле ввода числового значения угла поворота. Поле ввода Angle позволяют задать числовые значения угла поворота при вставке блока. Флажок Specify On-screen разрешает задать числовые значения угла поворота на чертеже. После щелчка по кнопке ОК диалоговое окно временно закрывается и дальнейший диалог осуществляется в командной строке. Выполнить упражнение № 42.
– Команда Explode (Взорвать) – расчленяет блок, размер, штриховку на отдельные составляющие объекты. Вызывается из падающего меню Modify (Редакти-  рование) или щелчком мыши по пиктограмме Explode (Взорвать) панели инст-
рование) или щелчком мыши по пиктограмме Explode (Взорвать) панели инст-
рументов Modify (Редактирование).
При вставке блока в чертёж AutoCAD обрабатывает его как графический примитив, то есть единый объект, который нельзя изменять. Для обеспечения работы с отдельными составляющими блока его необходимо разбить или «взорвать». Это можно сделать и в момент вставки блока в чертёж, установив в диалоговом окне Insert (Вставить) флажок Explode (Взорвать).
Команда Explode (Взорвать) используется для расчленения объектов, созданных командой Region (Область) (см. далее в разделе «Создание замкнутых объектов»).
60
