
AutoCAD
.pdf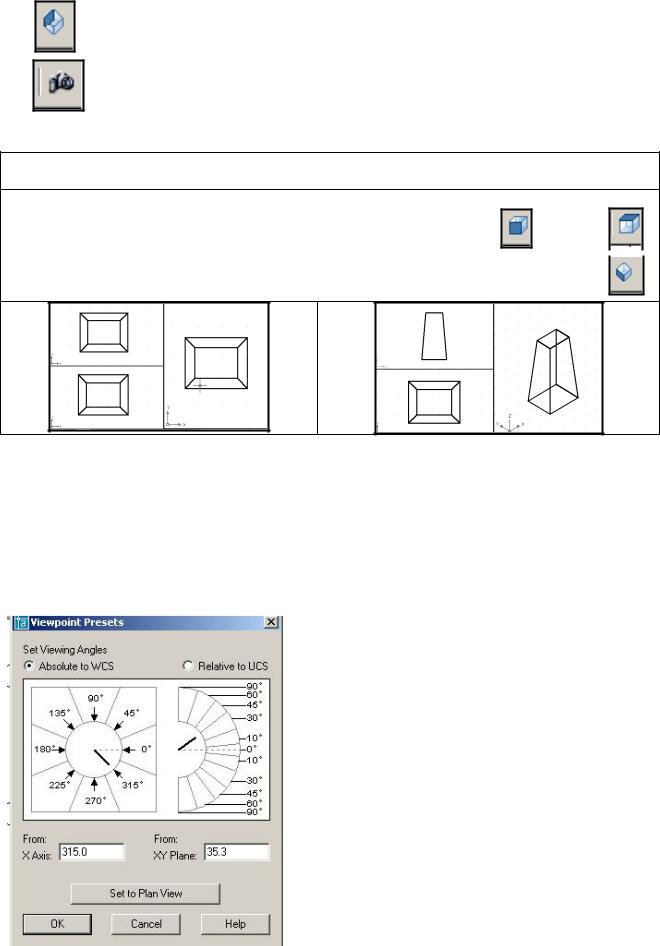
NW Isometric View (СЗ изометрия) – установка северо-западного изометрического вида;
Camera (Камера) – включение и установка положения камеры и цели.
Выполнить упражнение № 92.
Установить направление взгляда |
|
в трёх видовых окнах |
№ 92 |
Падающее меню View 3D Views
В верхнем левом видовом окне установить Front (Вид спереди), вначале активизируйте это окно щелчком мыши на поле окна
В нижнем левом видовом окне установить Top (Вид сверху), сделав  это окно активным.
это окно активным.
В правом окне установите SW Isometric (Юго-западный изометрический вид),
6.2. ЗАДАНИЕ НАПРАВЛЕНИЯ ВЗГЛЯДА С ПОМОЩЬЮ ДИАЛОГОВОГО ОКНА
Команда DDVPOINT (Диалоговое окно точки зрения) позволяет задать направление взгляда при определении вида и вызывается из падающего меню View (Вид) 3D View (3М Виды) DDVPOINT (Диалоговое окно точки зрения) или вводом в командную строку слова DDVPOINT с клавиатуры.
В ответ на команду система открывает диалоговое окно Viewpoint Presets (Задание точки зрения), представленное на рис. 163. Окно содержит следующие элементы управления: две кнопки выбора, графическое поле, два поля ввода и кнопку Set to Plan View.
Кнопка выбора Absolute to WCS устанавливает режим указания направления взгляда относительно мировой системы координат.
Кнопка выбора Relative to UCS устанавливает режим указания направления взгляда относительно текущей системы координат.
Графическое поле позволяет задать направление взгляда при помощи графического курсора.
Поле ввода X axis позволяет задать числовое значение угла в плоскости XY между направлением взгляда и осью X.
Рис. 163.
111
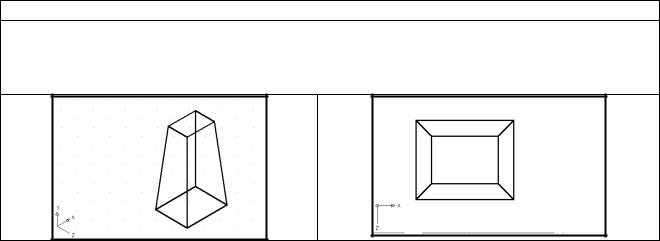
Поле ввода XY Plane позволяет задать числовое значение угла между направлением взгляда и плоскостью XY.
Кнопка Set to Plan View задает направление взгляда, перпендикулярное плоскости XY текущей системы координат.
Команда DVIEW (Динамический вид). Установить направление взгляда можно с помощью команды DVIEW (Динамический вид), предназначенной для получения динамических трехмерных и перспективных видов. Эта команда используется также для зуммирования, панорамирования и вращения видов. Кроме того, с её помощью можно удалять с экрана объекты, расположенные перед секущей плоскостью или позади нее, а также скрытые линии – при динамическом просмотре объектов. Команда действует по принципу камеры, направленной в сторону цели. Линия между камерой и целью – это линия взгляда или направление взгляда. Имеется возможность при моделировании изменять фокусное расстояние «объектива» камеры от широкоугольного до телеобъектива. После выполнения команды чертеж полностью регенерируется.
6.3. УСТАНОВКА ПЛАНА ИЗОБРАЖЕНИЯ
PLAN (План) – позволяет получить ортогональную проекцию объектов на плоскость XY текущей, мировой или пользовательской систем координат. Пользоваться этой командой в пространстве листа недопустимо.
Команда PLAN (План) Plan View (Вид в плане) соответственно пункты Current UCS (Текущая ПСК), World UCS (МСК) или Names UCS (По имени).
Опции команды:
Current UCS (Текущая ПСК) – создает изображение текущей ПСК в плане на текущем видовом экране. Используется по умолчанию;
UCS (ПСК) – переключает в план предварительно сохраненной ПСК и регенерирует изображение. AutoCAD запрашивает имя требуемой ПСК;
World (Мир) – создает изображение в плане мировой системы координат.
Команда PLAN (План) изменяет направление взгляда и отключает перспективу, но не меняет текущей ПСК. Все координаты, вводимые или отображаемые после запуска этой команды, берутся относительно текущей ПСК.
Выполнить упражнения № 93.
Установить вид в плане |
№ 93 |
Plan
Падающее меню View 3D Views Plan View World UCS
Enter an option [Current ucs/Ucs/World] <Current>: _w
Regenerating model.
112

6.4. УСТАНОВКА ОРТОГОНАЛЬНЫХ И АКСОНОМЕТРИЧЕСКИХ ВИДОВ
Для установки ортогональных и аксонометрических видов служит закладка Orthographic & Isometric Views (Ортогональные и изометрические виды) диалогового окна View (Вид), показанного на рис. 164. Это диалоговое окно вызывается вводом в
командную строку слова VIEW с клавиатуры или из падающего меню View (Вид)
3D View… (3М Виды…). Кроме этого, можно щелкнуть на пиктограмме Named Views (Именованные виды) плавающей панели инструментов View (Вид), представленной на рис. 162.
Ортогональный вид, помещаемый на видовой экран, базируется по умолчанию на мировой системе координат. Однако пользователь может установить в качестве базовой любую из имеющихся в диалоговом окне именованных пользовательских систем координат (ПСК). После выбора одной из ПСК необходимо сделать эту систему текущей, то есть нажать кнопку Set Current, в подтверждении, что выбранная ПСК является текущей, рядом с её названием появляется маркер. Нажатием кнопки ОК AutoCAD выводит на экран выбранную пользовательскую систему координат.
Рис. 164.
6.5. ИНТЕРАКТИВНОЕ УПРАВЛЕНИЕ ТОЧКОЙ ВЗГЛЯДА
Команда 3DORBIT (3-орбита) позволяет задать направление взгляда при определении вида и параметры отображения. Вид модели в это время управляется с помощью устройства указания, то есть изменение направления взгляда при определении вида производится путем перемещения мыши при нажатой левой кнопке. С орбиты
могут рассматриваться как вся модель, так и её отдельные части. Команда вызывается из падающего меню View (Вид) 3D Orbit (3М Орбита) или щелчком мыши по пиктограмме 3D Orbit (3М Орбита) стандартной панели инструментов, или щелчком мыши по пиктограмме 3D Orbit (3М Орбита) плавающей панели инструментов 3D Orbit, или вводом в командную строку слова 3DORBIT с клавиатуры. Для завершения работы с командой необходимо нажать клавишу Enter.
113
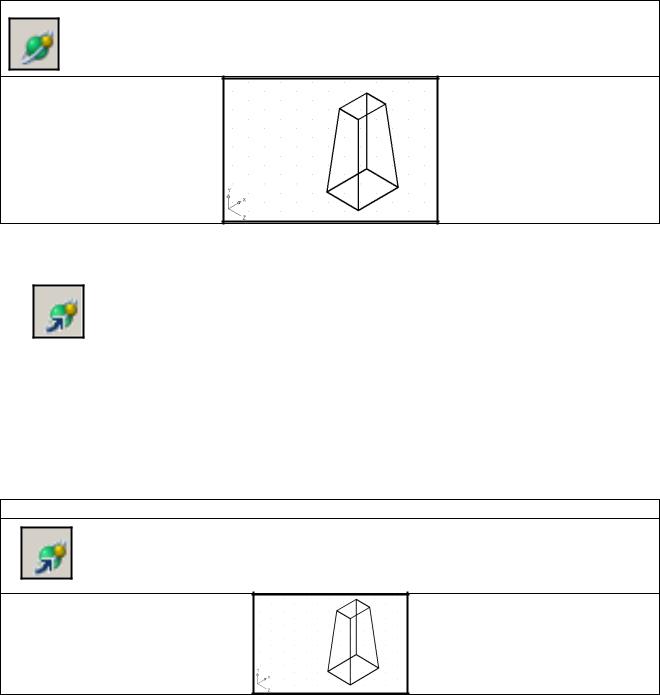
Выполнить упражнение № 94.
|
Установить точку зрения |
№ 94 |
3D Orbit |
Падающее меню View 3D Orbit |
|
Удерживая нажатой левую кнопку мыши, установить желаемую точку зрения
Для выхода из команды нажать Enter.
6.6. ДИНАМИЧЕСКОЕ ВРАЩЕНИЕ ТРЕХМЕРНОЙ МОДЕЛИ
Команда 3DCORBIT (3МД Орбита) позволяет просматривать вращающееся изображение объектов в режиме реального времени. Команда вызывается вводом в
командную строку слова 3DСORBIT с клавиатуры или щелчком мыши по пиктограмме 3D Continuous Orbit (3МД Орбита) плавающей панели инструментов
3D Orbit. Для завершения работы с командой необходимо нажать клавишу Enter.
Вращение изображения объектов задается путем перемещения курсора по графическому полю экрана при нажатой левой кнопке мыши. При этом направление вращения определяется направлением перемещения курсора, а скорость вращения – скоростью перемещения курсора. Вращение изображения начинается после того, как будет отпущена левая кнопка мыши.
Выполнить упражнение № 95.
Установить точку зрения |
№ 95 |
3DС Orbit
Удерживая нажатой левую кнопку мыши, задать вращательный момент детали и отпустить кнопку. Для фиксации точки зрения сделать щелчок мышью. Для выхода из команды нажать Enter.
7. МОДЕЛИРОВАНИЕ КАРКАСОВ
Элементарными трехмерными объектами системы AutoCAD, предназначенными, прежде всего для каркасного моделирования, являются отрезки, сплайны и полилинии. Первые два типа объектов создаются при помощи тех же команд LINE и SPLINE, которые используются при плоском черчении. Особенностью при их использовании в трёхмерном пространстве является то, что при задании координат точек следует указывать и координату по оси Z (при плоском черчении эта координата опускается). При указании точек графическим курсором следует пользоваться объектной привязкой, так как в противном случае система воспринимает указанные точки как лежащие на плоскости XY текущей системы координат. Трех-
114
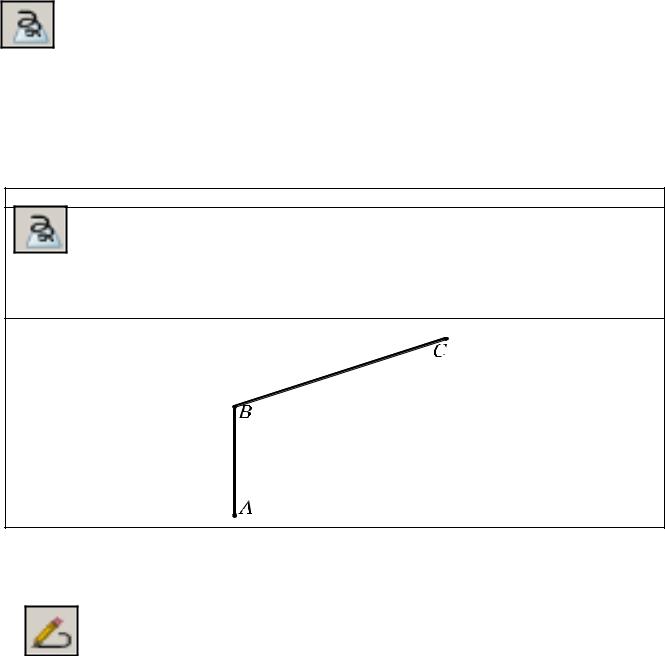
мерные полилинии создаются при помощи специальной команды 3DPOLY. Эта команда позволяет создавать полилинию, состоящую только из прямолинейных сегментов, поэтому для создания сглаженных линий используют команду REDIT (Редактирование трехмерных полилиний).
7.1. ТРЕХМЕРНАЯ ПОЛИЛИНИЯ
Команда 3DPOLY (3М ПЛиния) – построение трехмерной полилинии – вызывается из падающего меню Draw (Рисовать) 3Dpoly (3М ПЛиния), щелчком мыши по пиктограмме 3Dpoly (3М ПЛиния) панели инструментов Draw (Рисовать) или вводом
в командную строку слова 3DPOLY с клавиатуры Опции команды:
Undo (Отмена) – используется для отмены создания последнего отрезка;
Close (Замкнуть) – используется для замыкания построенной полилинии и завершения работы с командой.
Выполнить упражнение № 96.
Построить трехмерную полилинию |
№ 96 |
3D Polyline Падающее меню Draw 3D Polyline
Specify start point of polyline: 100,100,0
Specify endpoint of line or [Undo]: @0,0,80 Specify endpoint of line or [Undo]: @90,90,50 Specify endpoint of line or [Close/Undo]:
7.2. СРЕДСТВА РЕДАКТИРОВАНИЯ ТРЕХМЕРНОЙ ПОЛИЛИНИИ
- PEDIT (Изменить полилинию) позволяет редактировать трехмерные полилинии
ивызывается из падающего меню Modify (Редактировать) Object (Объект)
Polyline (Полилиния), щелчком мыши по пиктограмме Pedit (Изменить полилинию) панели инструментов Modify II (Редактировать II) или вводом в командную строку слова PEDIT с клавиатуры.
Опции команды:
Multiple (Много) – используется, если необходимо одинаковым образом отредактировать несколько полилиний; в этом случае система потребует указать эти полилинии;
115
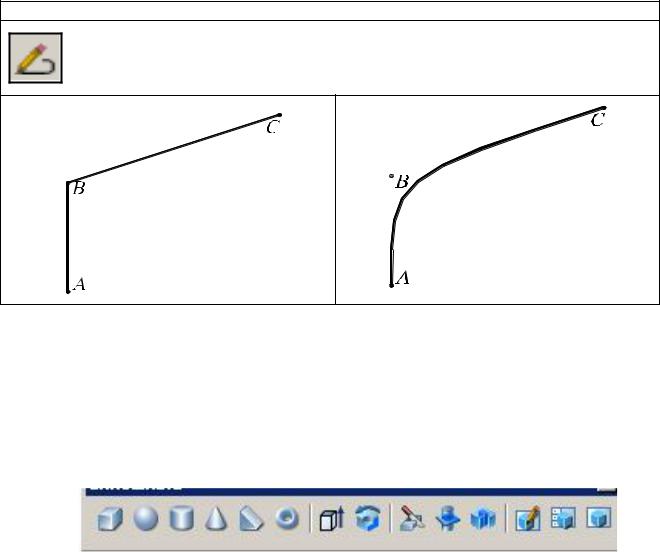
Close (Замкнуть) – используется, если необходимо замкнуть полилинию, при этом система добавляет сегмент, соединяющий начальную и конечную точки полилинии; если выбранная полилиния замкнута, то в списке параметров вариант Close заменяется вариантом Open;
Open (Разомкнуть) – используется, если необходимо разомкнуть полилинию, при этом система удаляет сегмент, соединяющий конечную и начальную точки;
Edit vertex (Редактировать вершину) – используется для редактирования вершин полилинии. Дальнейшая работа в режиме редактирования вершин производится так же, как и в случае редактирования плоской полилинии;
Spline curve (Сгладить) – используется для преобразования полилинии в гладкую с использованием аппарата В-сплайнов, при этом данная кривая в общем случае не приходит через вершины исходной полилинии;
Decurve (Отменить сглаживание) – используется для отмены преобразования полилинии в гладкую кривую;
Undo (Отменить) – используется для отмены последнего изменения.
Выполнить упражнение № 97
Сгладить трехмерную полилинию |
№ 97 |
PEDIT Падающее меню Modify Object Polyline
Enter an option [Close/Edit vertex/Spline curve/Decurve/Undo]: s режим сглажи-
вания полилинии
Enter an option [Close/Edit vertex/Spline curve/Decurve/Undo]: Enter
8. ТВЕРДОТЕЛЬНОЕ МОДЕЛИРОВАНИЕ
Команды построения твердотельных объектов (примитивов) запускаются из падающего меню Draw (Рисовать) Solids (Тела) или из плавающей панели инструментов Solids (Тела), представленной на рис. 165.
Рис. 165.
116
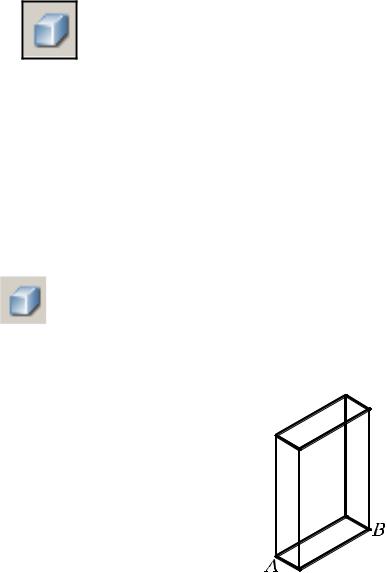
При создании твердотельных примитивов используется три основных способа:
1.Стандартные библиотечные тела: Box (Ящик), Wedge (Клин), Cone (Конус), Cylinder (Цилиндр), Sphere (Шар), Torus (Тор). Задание количества изолиний при создании стандартных (библиотечных) тел вращения выполняется системной переменной ISOLINES (по умолчанию количество изолиний равно четырем). Для увеличения количества в командную строку вводится слово ISOLINES с клавиатуры, а затем нужное количество.
2.Тела пользователя (примитивы заданной формы) создаются путем выдавливания, осуществляемого командой Extrude (Выдавить), или вращения – командой Revolve (Вращать) – двумерного объекта (плоского контура) Region.
3.Тела, созданные комбинированием нескольких тел, с использованием команд Union (Объединение), Subtract (Вычитание), Intersect (Пересечение), которые запускаются из падающего меню Modify (Редактировать) Solids Edition (Правка тел) или из плавающей панели инструментов Solids Edition (Правка тел).
9.СТАНДАРТНЫЕ ТЕЛА
9.1.ПАРАЛЛЕЛЕПИПЕД
–Команда Box (Ящик) – формирование твердотельного параллелепипеда (ящика, куба) с ребрами, параллельными осям текущей системы координат, то есть основание параллелепипеда всегда параллельно плоскости XY текущей ПСК. Команда Box (Ящик) вызывается из падающего меню Draw (Рисовать)
Solids (Тела) Box (Ящик) или щелчком мыши по пиктограмме Box (Ящик) панели инструментов Solids (Тела).
Опции команды:
Center (Центр) – определяет параллелепипед с помощью указания его центральной точки;
Cube (Куб) – создает куб, то есть параллелепипед, у которого все ребра равны;
Length (Длина) – создает параллелепипед с заданными длиной (по оси X), шириной (по оси Y) и высотой (по оси Z) текущей системы координат.
Выполнить упражнение № 98.
|
|
|
Построить параллелепипед |
№ 98 |
||||
|
|
Box |
Падающее меню Draw Solids Box |
|
||||
|
|
Specify corner of box or [CEnter] <0,0,0>: 100,100 указать первый угол А |
|
|||||
|
|
|
|
|
|
|
основания параллелепипеда |
|
|
|
|
||||||
Specify corner or [Cube/Length]: 120,160 указать второй угол В |
|
|||||||
|
|
|
|
|
|
|
основания параллелепипеда |
|
Specify height: 90 |
высота параллелепипеда |
|
||||||
|
|
|
|
|
|
|
|
|
|
|
|
|
|
|
|
|
|
|
|
|
|
|
|
|
|
|
|
|
|
|
|
|
|
|
|
|
|
|
|
|
|
|
|
|
|
|
|
|
|
|
|
|
|
|
|
|
|
|
|
|
|
|
|
|
|
|
|
|
|
|
|
|
|
|
|
|
|
|
|
|
117
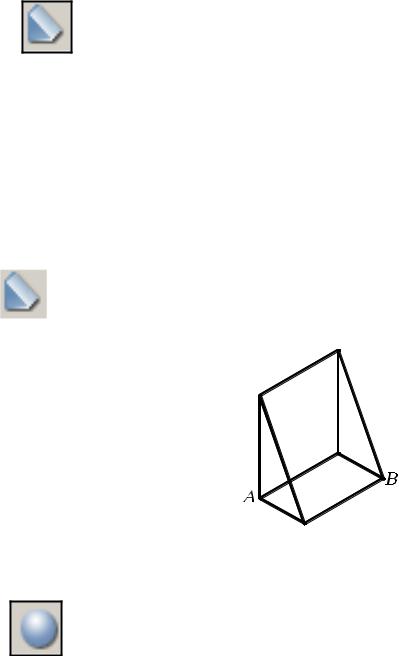
9.2.КЛИН
–Команда Wedge (Клин) – построение прямой призмы («клина») с основанием в виде прямоугольного треугольника, параллельным плоскости XY текущей системы координат. Команда Wedge (Клин) вызывается из падающего меню Draw (Рисовать) Solids (Тела) Wedge (Клин) или щелчком мыши по пикто-
грамме Wedge (Клин) панели инструментов Solids (Тела).
Основание клина всегда параллельно плоскости XY текущей системы координат, при этом наклонная грань располагается напротив первого указанного угла основания. Высота клина может быть как положительной, так и отрицательной.
Опции команды:
CEnter (Центр клина) – точка пересечения диагоналей наклонной грани клина;
Cube ( Куб) – используется для построения призмы, вписанной в куб;
Length (Длина) – используется для задания длин сторон нижней грани клина.
Выполнить упражнение № 99.
|
|
|
Построить клин (призму) |
№ 99 |
||
|
|
Wedge |
Падающее меню Draw Solids Wedge |
|||
|
|
Specify first corner of wedge or [Center] <0,0,0>: 150,130 указать точку А |
||||
|
|
Specify corner or [Cube/Length]: 190,200 |
указать точку В |
|||
|
|
|||||
Specify height: 80 |
|
высота. |
|
|||
|
|
|
|
|
|
|
|
|
|
|
|
|
|
|
|
|
|
|
|
|
|
|
|
|
|
|
|
|
|
|
|
|
|
|
9.3.СФЕРА
–Команда Sphere (Сфера) – построение твердотельного шара (сферы), вызывается из падающего меню Draw (Рисовать) Solids (Тела) Sphere (Сфера) или щелчком мыши по пиктограмме Sphere (Сфера) панели инструментов Solids (Тела).
Сфера задается центром и радиусом (или диаметром), то есть при необходимости задания сферы центром и диаметром в командную строку ввести D (Diameter). Ось вращения шара параллельна оси Z текущей системы координат.
Выполнить упражнение № 100. Перед построением сферы, для улучшения наглядности изображения, увеличить число изолиний. Для этого в командную строку вводится слово
ISOLINES с клавиатуры, а затем нужное количество: Enter new value for ISOLINES <4>: 20.
118
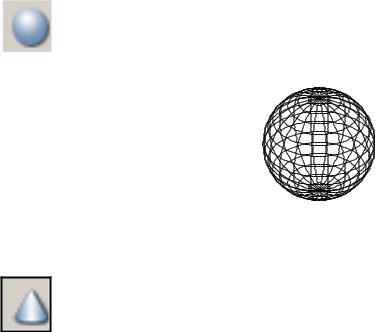
|
|
|
Построить сферу |
№ 100 |
|
|
Sphere |
Падающее меню Draw Solids Sphere |
|
|
|
Current wire frame density: ISOLINES=20 |
|
|
|
|
Specify center of sphere <0,0,0>: 100,100,70 |
указать центр сферы |
|
|
Specify |
radius of sphere or [Diameter]: 50 |
величина радиуса |
|
|
|
|
|
|
9.4.КОНУС
–Команда Cone (Конус) – построение твердотельного конуса, вызывается из падающего меню Draw (Рисовать) Solids (Тела) Cone (Конус) или щелчком мыши по пиктограмме Cone (Конус) панели инструментов Solids (Тела).
Опции команды:
Eliptical (Эллиптический) – используется для построения эллиптического конуса;
Axis endpoint (Конечная точка оси) – создает эллиптическое основание конуса, для чего нужно указать точками длину одной оси и половину другой оси, как при построении эллипса. Выбор этой опции осуществляется автоматически при указании координат точки;
Center (Центр) – позволяет задать эллиптическое основание конуса, для чего следует указать координаты его центральной точки и значение радиуса по каждой из осей эллипса;
Apex (Вершина) – определяет высоту и ориентацию конуса, для этого нужно любым известным способом задать положение вершины конуса;
Height (Высота) – устанавливает только высоту конуса, но не ориентацию. Ориентация определяется знаком, стоящим перед значением высоты: при знаке «+» высота откладывается в сторону положительного значения оси Z, при знаке «-» - в сторону отрицательного значения оси Z, то есть строится нижняя или верхняя полупола конуса;
Center point (Центральная точка) – создает круговое основание;
Radius (Радиус) – позволяет задать круговое основание конуса, для чего нужно ввести центр и радиус основания;
Diameter (Диаметр) – используется, если необходимо задать диаметр основания конуса.
Выполнить упражнения № 101, 102.
Перед построением конуса, для улучшения наглядности изображения, увеличить число изолиний. Для этого в командную строку вводится слово ISOLINES с клавиатуры, а затем нужное количество: Enter new value for ISOLINES <4>: 20.
119
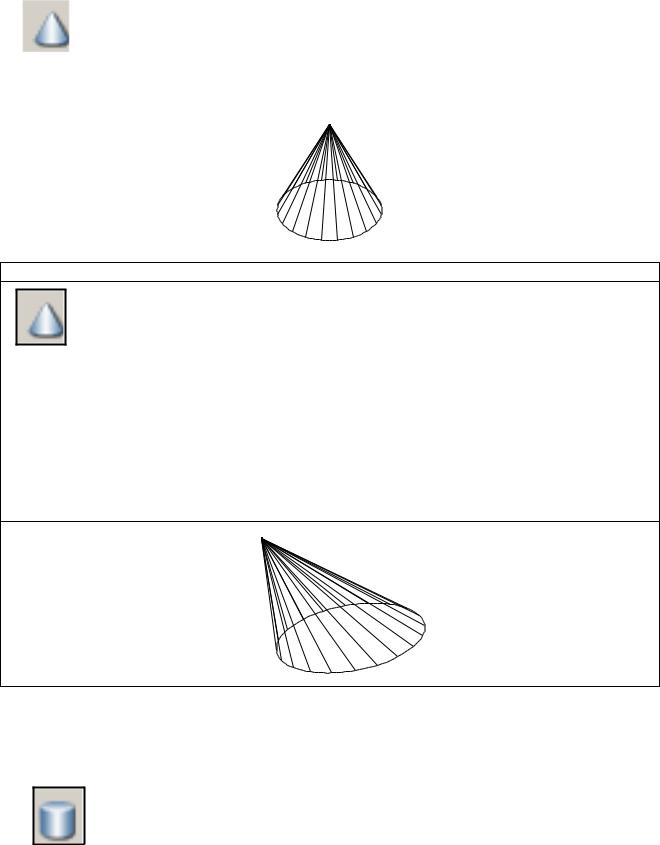
|
|
Построить круговой конус |
|
№ 101 |
|
|
|
Cone Падающее меню Draw Solids Cone |
|
||
|
|
Current wire frame density: ISOLINES=20 |
|
|
|
|
|
Specify center point for base of cone or [Elliptical] <0,0,0>: 100,100 |
центр ос- |
||
нования |
|
|
|
||
Specify radius for base of cone or [Diameter]: 45 |
радиус основания |
|
|||
Specify height of cone or [Apex]: 90 |
высота |
|
|
||
|
|
|
|
|
|
Построить эллиптический конус |
№ 102 |
Cone Падающее меню Draw Solids Cone
Current wire frame density: ISOLINES=20
Specify center point for base of cone or [Elliptical] <0,0,0>: E
режим эллиптическо-
го конуса
Specify axis endpoint of ellipse for base of cone or [Center]: 100,100 указать первую точку первой оси эллипса (основания).
Specify second axis endpoint of ellipse for base of cone: 190,200 указать вторую точку
|
первой оси эллипса (основания). |
Specify length of other axis for base of cone: 30 |
указать длину половины второй оси |
|
эллипса (основания). |
Specify height of cone or [Apex]: A режим для задания вершины конуса
Specify apex point: 110,100,90 координаты вершины конуса
9.5.ЦИЛИНДР
–Команда Cylinder (Цилиндр) – построение твердотельного цилиндра, вызывается из падающего меню Draw (Рисовать) Solids (Тела) Cylinder (Цилиндр) или щелчком мыши по пиктограмме Cylinder (Цилиндр) панели инструментов Solids (Тела).
Опции команды Cylinder (Цилиндр) аналогичны опциям команды Cone (Конус). Ось цилиндра параллельна оси Z текущей системы координат. В данной команде опция Apex (Вершина) называется Center of other end (центр другого основания).
120
