
AutoCAD
.pdf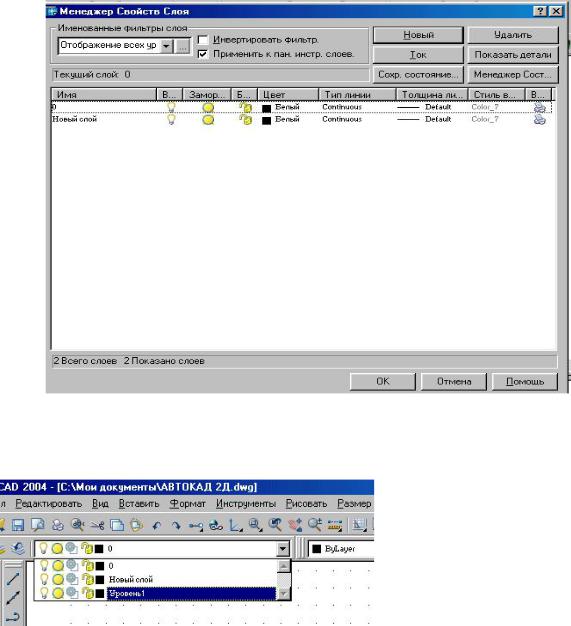
Рис. 31.
Все новые слои именуются в порядке их создания. Чтобы присвоить слою другое имя, необходимо набрать его с клавиатуры в поле временного имени и нажать Enter. Для переименования имеющегося слоя необходимо войти в поле имени слоя двойным щелчком мыши. Для того, чтобы сделать слой текущим, необходимо либо установить кур-
сор мыши на нужный слой и щелкнуть мышью по кнопке Current (Текущий), либо выбрать его из раскрывающегося списка управления слоями в строке свойств объектов (рис. 32).
Управление видимостью слоя.
AutoCAD не отображает на экране объекты, расположенные на невидимых слоях, и не выводит их на плоттер. Если при работе с деталями рисунка на одном или на нескольких слоях рисунок слишком загромождён, допускается отключить или заморозить неиспользуемые слои.
Для запрещения вывода на печать объектов определённых слоёв, например слоёв для вспомогательных линий, можно оставить эти слои видимыми, но отключить их вывод на печать.
Выбор способа отключения видимости слоёв зависит от характера использования слоёв и от сложности рисунка. Замораживание слоёв лучше осуществлять в тех случаях, когда видимость слоя можно отключить на длительное время. В тех случаях, когда требуется частое изменение видимости слоев, лучше использовать отключение слоёв, а не
31

замораживание. На печать могут выводиться только объекты включенных и размороженных слоёв. Видимый слой печатается, если не отключен его вывод на печать.
Редактировать объекты на блокированных слоях нельзя. Однако они остаются видимыми, если слой включен и разморожен. Можно установить блокированный слой текущим и создавать на нем объёкты.
Для управления слоями используются следующие пиктограммы, которые активизируются при помощи щелчка мышью на соответствующей пиктограмме.
–Раскрывающийся список управления слоями Layer (Слой) содержит пиктограммы состояний слоя
Название слоя Цвет слоя
Управление выводом содержимого слоя на печать Блокирование/Разблокирование слоя Замораживание/Размораживание слоя на всех видовых экранах Включение/Отключение слоя
Выполнить упражнение № 1.
|
|
Создать слой ШТРИХОВЫЕ ЛИНИИ |
№ 1 |
|
|
LAYER (Слои) |
|
|
|
Падающее меню FORMAT (Формат) LAYER (Слои) |
|
|
|
В диалоговом окне Layer Properties Manager (Менеджер свойств слоя) |
|
|
|
выбрать кнопку New (Новый) и в появившемся поле нового слоя ввести имя |
|
|
|
||
|
ШТРИХОВЫЕ ЛИНИИ. |
|
|
Вобласти Line type (Тип линии) выбрать (щелчком мыши) Continuous.
Вдиалоговом окне Select Line type (Выбор типа линии) выбрать кнопку Load… (Загрузить).
Вдиалоговом окне Load or Line type (Загрузка или Перезагрузка типов линий)
выбрать Hidden 2
Вдиалоговом окне Layer Properties Manager (Менеджер свойств слоя) устано-
вить Hidden 2.
Вобласти Lineweight (Толщина линии) выбрать (щелчком мыши) Default.
Вдиалоговом окне Lineweight выбрать 0,35.
Вобласти Color (Цвет линии) выбрать (щелчком мыши) White (Белый).
Вдиалоговом окне Select Color (Выбор цвета) выбрать Blue (Синий)
9. ГРАФИЧЕСКИЕ ПРИМИТИВЫ
Примитив – это заранее определённый основной геометрический элемент, при помощи которого строятся более сложные модели. Система AutoCAD использует обширный набор
32
примитивов: точки, отрезки, круги, дуги, полилинии (непрерывная последовательность отрезков и дуг), мультилинии (ломаная линия, сегменты которой состоят из нескольких параллельных отрезков), сплайны (гладкая кривая, проходящая через заданный набор точек), тексты, блоки (именованный объект, сформированный из нескольких примитивов), эллипсы, многоугольники, фигуры (часть плоскости, ограниченная тремя или четырьмя отрезками) и т. д. Общими свойствами, которыми обладают все примитивы, являются принадлежность к слою, цвет и тип линии. Многие примитивы обладают также толщиной. Отдельные примитивы (текст, блок) имеют специальные свойства (угол наклона, точка вставки и др.).
10. ВВОД КООРДИНАТ ТОЧКИ
Ввод координат в AutoCAD осуществляется двумя способами:
1.Непосредственно с клавиатуры, путём задания численных значений в командной строке.
2.При помощи графического курсора, который перемещается по экрану мышью или
клавишами управления курсором. Ввод координаты осуществляется щелчком левой кнопки мыши.
При этом в строке состояния, расположенной в нижней части Рабочего стола, происходит отображение текущих значений координат. Для удобства ввода координат можно использовать следующие режимы, которые устанавливаются в строке состояния:
ORTHO (Орто) – режим, когда изменение происходит только по осям x или y.
SNAP (Шаговая привязка) – привязка к узлам невидимой сетки, определённой с некоторым шагом по x и y.
КООРДИНАТЫ ТОЧКИ В ДВУМЕРНОМ ПРОСТРАНСТВЕ
В двумерном пространстве точка определяется в плоскости xОy, которая называется плоскостью построений. Точка может быть задана абсолютными и относительными координатами. Ввод значений абсолютных координат в системе AutoCAD может осуществляться в следующих форматах:
Прямоугольные (декартовы) координаты: …point: x,y.
В случае использования такого формата необходимо на запрос системы о местоположении точки ввести с клавиатуры численное значение координаты x, затем через запятую – значение координаты y, а также направление (+ или -).
Полярные координаты: …point: < ,
где - длина вектора (расстояние), соединяющего точку с началом координат,- угол наклона этого вектора относительно предыдущей точки (< - специальный
символ, знак «меньше»). За положительное направление изменения угла принято вращение против часовой стрелки от положительного направления оси x. Относительные координаты не ссылаются на точку начала системы отсчёта. Относи-
тельные координаты – это смещение по осям x и y от предыдущей введённой точки.
Прямоугольные координаты: …point: @ x, y.
Для ввода относительных прямоугольных координат точек необходимо сначала ввести специальный символ @, который вводится нажатием комбинации клавиш SHIFT+2, а затем приращение по оси абсцисс x, запятую и приращение по оси ординат y.
Полярные координаты: …point: @ .
Всистеме AutoCAD допускается использовать прямую запись расстояния, что особенно удобно для быстрого ввода длины линии. Для ввода координат точки, отстоящей на заданное расстояние и в заданном направлении, необходимо вначале переместить графический курсор в желаемом направлении, а затем напечатать в командной строке требуемое расстоя-
ние: point: 85.
33

11. ПАНЕЛЬ ИНСТРУМЕНТОВ Draw
(Рисовать)
Панель инструментов Draw (рис. 33) содержит кнопки для вызова команд вычерчивания, наиболее часто используемых графических примитивов.
Рис. 33.
Панель инструментов Draw (Рисовать), показанная на рис. 33, содержит кнопки (пиктограммы) для вызова команд вычерчивания наиболее часто используемых графических примитивов. Для ввода команды достаточно щелкнуть мышью по этой кнопке. Панель инструментов разделена на следующие группы:
команды для вычерчивания отрезков прямых линий различного типа и специальных линий;
команды для вычерчивания линий, содержащих прямолинейные и дуговые сегменты, а также прямоугольников и правильных многоугольников;
команды для вычерчивания рациональных В-сплайнов, окружностей, эллипсов и их дуг;
команды создания блоков и точек;
команды нанесения штриховок и создание замкнутых контуров и областей;
команды нанесения текстов.
12. ПОСТРОЕНИЕ ГЕОМЕТРИЧЕСКИХ ПРИМИТИВОВ
Графические примитивы создаются командами рисования, которые вызываются из падающего меню Draw (Рисовать) или панели инструментов Draw (Рисовать). Необходимо отметить, что одни и те же элементы чертежа могут быть получены с помощью различных команд.
При построении чертежей требуется их редактирование. Прежде чем редактировать объекты чертежа, необходимо выбрать, то есть указать системе набор примитивов, с которыми предполагается дальнейшая работа. Выбранные примитивы изображаются на экране монитора пунктирными линиями, что служит визуальным подтверждением их выбора.
Здесь разрешены следующие способы выбора объектов: указание объекта «прицелом» графического курсора; выбор с помощью предполагаемой рамки (для этого графический курсор устанавливают над частью чертежа, нажимают левую кнопку мыши и «растягивают» рамку по диагонали, указывая вторым щелчком мыши размер рамки). Если диагональ рамки определяется слева направо, то выбираются объекты, полностью разместившиеся в окне выбора. Если же диагональ рамки определяется справа налево, то выбираются объекты не только полностью разместившиеся в окне рамки, но и пересекающие рамку.
Иногда невозможно выбрать объекты без случайного указания другого близлежащего объекта. В этом случае нужно указать примитив «прицелом» курсора и щелкнуть левой кнопкой мыши при нажатой клавише Shift. Для удаления объектов необходимо выбрать объект и нажать клавишу Delete.
34

12.1. ТОЧКА
Команда Point (Точка) – формирование точки, вызывается из падающего меню |
Draw (Рисовать) Point (Точка) или щелчком мыши по пиктограмме Point (Точка) |
панели инструментов Draw (Рисовать). Точка определяется указанием её координат |
или указанием курсора. |
Форма точки задается с помощью системной переменной PDMODE, а её размер – с помощью переменной PDSIZE. Значения этих переменных пользователь устанавливает в диалоговом окне Point Style (Стиль точки), которое вызывается из падающего меню Format (Формат) Point Style (Стиль точки) (рис. 34). В этом диалоговом окне показано 16 образцов значков. Для выбора любого из них нужно щелкнуть мышью на любом из них.
Размер маркера точки может определяться в процентах от размера экрана монитора или в абсолютных единицах. Чтобы настроить размер точки, необходимо выбрать один из переключателей и вписать с клавиатуры нужное значение размера точки.
Рис. 34.
12.2. ПОСТРОЕНИЕ ЛИНИЙ
Линии в AutoCAD являются базовым примитивом и могут быть различных видов: одиночные отрезки, ломаные (с сопряжениями дугами и без них), пучки параллельных линий (мультилинии), сплайны, а также эскизные линии.
12.2.1. ОТРЕЗОК
Команда Line (Отрезок) – формирование отрезка – вызывается из падающего
 меню Draw (Рисовать) Line (Отрезок) или щелчком мыши по пиктограмме Line (Отрезок) панели инструментов Draw (Рисовать).
меню Draw (Рисовать) Line (Отрезок) или щелчком мыши по пиктограмме Line (Отрезок) панели инструментов Draw (Рисовать).
Отрезки могут быть одиночными или объединёнными в ломаную линию. При этом каждый отрезок ломаной линии является отдельным примитивом; если же необходимо, чтобы набор линейных сегментов был единым объектом (областью), лучше применять полилинии.
При построении непрерывной ломаной линии конец предыдущего звена ломаной является началом следующего. Завершение построения ломаной линии осуществляется после нажатия клавиши Enter (условное обозначение – ). Если же ломаная линия является замкнутой, то в командной строке нужно с клавиатуры набрать слово Close (Закрыть) или начальную букву этого слова С.
Выполнить упражнения № 2, 3, 4 (см. «Ввод координат точки»).
35
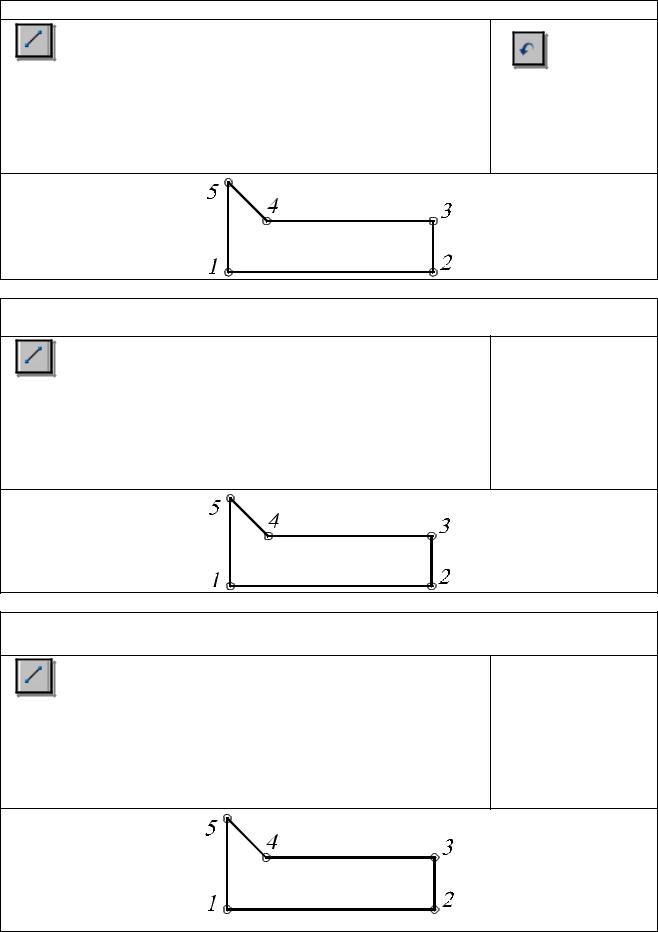
Построить многоугольник, задавая точки в абсолютных координатах № 2
Line |
Падающее меню Draw Line |
Undo |
||||
Line Specify first point: |
20, |
20 |
точка 1 |
|||
Specify next point or Undo : |
100, |
20 |
точка 2 |
|
||
Specify next point or Undo : |
100, |
40 |
точка 3 |
Отмена |
||
Specify next point or Close/ Undo : |
35, |
40 |
точка 4 |
|||
последнего |
||||||
Specify next point or Close/ Undo : |
20, |
55 |
точка 5 |
|||
действия |
||||||
Specify next point or Close/ Undo : |
Close замкнуть |
|||||
|
||||||
|
Построить многоугольник, |
|
||||
|
задавая точки в относительных координатах № 3 |
|
||||
Line |
Падающее меню Draw Line |
@ - |
||||
Line Specify first point: |
20, |
20 |
|
точка 1 |
||
Specify next point or Undo : |
@ |
80, |
0 |
точка 2 |
комбинация |
|
Specify next point or Undo : |
@ |
0, |
20 |
точка 3 |
клавиш |
|
Specify next point or Close/ Undo : |
@ -65, |
0 |
точка 4 |
Shift + 2 |
||
Specify next point or Close/ Undo : |
@ -15, |
15 |
точка 5 |
|
||
Specify next point or Close/ Undo : |
C |
|
замкнуть |
|
||
|
Построить многоугольник, |
|
||||
|
задавая точки в полярных координатах |
№ 4 |
||||
Line |
Падающее меню Draw Line |
@ - |
||||
Line Specify first point: |
20, |
20 |
точка 1 |
|||
комбинация |
||||||
Specify next point or Undo : |
@ |
80 < 0 |
точка 2 |
|||
клавиш |
||||||
Specify next point or Undo : |
@ |
20 < 90 |
точка 3 |
|||
Specify next point or Close/ Undo : |
@ |
65 < 180 |
точка 4 |
Shift + 2 |
||
Specify next point or Close/ Undo : |
@ |
21 < 135 |
точка 5 |
|
||
Specify next point or Close/ Undo : |
C |
замкнуть |
|
|||
36

12.2.2.ПРЯМАЯ И ЛУЧ
ВAutoCAD допускается построение линий, не имеющих конца в одном или в обоих направлениях. Такие линии называются соответственно лучами или прямыми. Их можно использовать в качестве вспомогательных линий при построении объектов, и удобнее строить их в отдельных слоях.
Команда XLine (Прямая) – формирование прямой – вызывается из падающего меню Draw (Рисовать) Construction line (Конструкционная прямая) или щелч-  ком мыши по пиктограмме Construction line (Конструкционная прямая) панели инструментов Draw (Рисовать). Команда XLine (Прямая) применяется в двумерном и трехмер-
ком мыши по пиктограмме Construction line (Конструкционная прямая) панели инструментов Draw (Рисовать). Команда XLine (Прямая) применяется в двумерном и трехмер-
ном черчении.
Опции команды XLine (Конструкционная прямая):
Hor (Гор) – для построения горизонтальной вспомогательной линии нужно с клавиатуры набрать h \Enter, а затем задать точку любым из способов, через которую должна пройти эта линия;
Ver (Вер) – для построения вертикальной вспомогательной линии нужно с клавиатуры набрать v \Enter, а затем задать точку любым из способов, через которую должна пройти эта линия;
Ang (Угол) – для построения наклонной вспомогательной прямой линии нужно ввести с клавиатуры а \Enter. Далее AutoCAD выведет дополнительные запросы:
Enter angle of xline (0) or Reference \ Задайте угол наклона или…
Specify through point \ Задайте точку, через которую пройдёт линия:
После ответа на эти запросы система строит вспомогательную линию через указанную точку под заданным углом. Задавая следующие точки, можно строить пучок линий, параллельных первой построенной линии. Если в ответ на запрос - Specify through point \ Задайте точку, через которую пройдёт линия:…- нажать клавишу Enter, то это действие приведёт к завершению работы с командой.
Bisect (Биссект) –эта опция позволяет построить биссектрису угла по его вершине и двум точкам, расположенным на сторонах угла;
Offset (Смещение) – по смещению от заданной линии (следует задать величину смещения, выбрать базовую линию и указать, с какой стороны должна проходить прямая).
Команда Ray (Луч) – построение луча – вызывается из падающего меню Draw (Рисовать) Ray (Луч) или щелчком мыши по пиктограмме Ray (Луч) панели инструментов Draw (Рисовать).
Эта команда применяется при выполнении вспомогательных построений, которые используются как база при вычерчивании контурных линий. В отличие от прямых, бесконечных с обеих сторон, луч не имеет конца только в одном направлении, что позволяет снизить загромождённость рисунка.
Выполнить упражнение № 5.
37
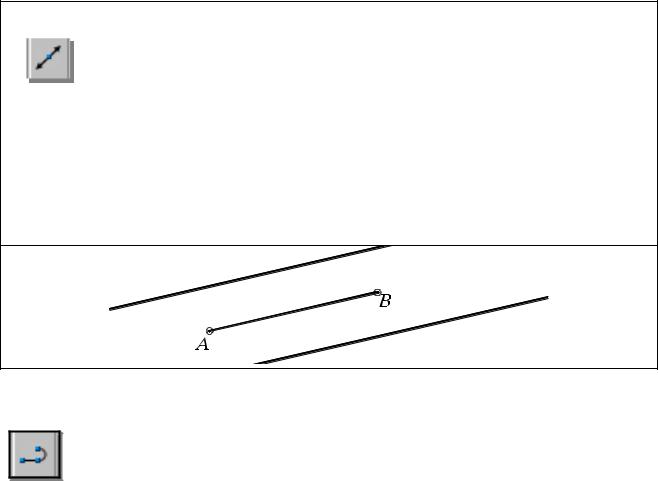
|
|
|
Построить вспомогательную прямую, |
|
|
|
|
с величиной смещения 20 от заданного отрезка АВ |
№ 5 |
||
|
|
XLine |
Падающее меню Draw XLine |
|
|
|
|
XLine Specify a point or Hor/Ver/Ang/Bisect/Offset : offset |
задать опцию - |
||
|
|
||||
|
|
||||
смещение |
|
|
|
||
Specify offset distance or Through < Through>: 20 |
задать расстояние 20 или |
||||
<по умолчанию> |
|
|
|
||
Select a line object: выбрать линейный объект, указав курсором и щелкнув мышью
Specify side to offset: |
задать сторону смещения, щелкнув выше отрезка АВ |
|
Select a line object: |
выбрать линейный объект, указав курсором и щелкнув мышью |
|
Specify side to offset: |
задать сторону смещения, щелкнув ниже отрезка АВ |
|
Select a line object: |
|
Enter ( ) |
12.2.3. ПОЛИЛИНИЯ
Команда PLine (ПЛиния) – построение полилинии – вызывается из падающего |
меню Draw (Рисовать) Polyline (Полилиния) или щелчком мыши по пиктограм- |
ме Polyline (Полилиния) панели инструментов Draw (Рисовать). |
Команда PLine (ПЛиния) служит для вычерчивания линии заданной толщины, состоящей из непрерывной последовательности отрезков прямых линий и дуг окружностей, и обрабатывается системой как графический примитив. Разрешено многократное переключение между режимом вычерчивания отрезков прямых и режимом вычерчивания дуг окружностей. Каждый режим имеет собственный набор параметров, который повторяется после вычерчивания каждого сегмента. По умолчанию эта команда использует режим вычерчивания отрезков прямых линий. При вычерчивании дуги окружности на экране монитора последовательно визуализируются её промежуточные положения.
После вызова команды система выдает запрос о местоположении начальной точки. После ввода координат (с клавиатуры или с помощью графического курсора) появляется сообщение о текущей толщине линии Current line-width is 0.0000 (Текущая ширина линии равна 0.0000). Затем появляется список параметров команды:
Arc (Дуга) – переход в режим дуг;
Close (Замкнуть) – замыкает полилинию отрезком;
Halfwidth (Полуширина) – позволяет задать полуширину, то есть расстояние от осевой линии широкого сегмента до края;
Length (Длина) – длина сегмента, созданного как продолжение предыдущего в том же направлении;
Undo (Отменить) – отменяет последний созданный сегмент;
Width (Ширина) – позволяет задать ширину последующего сегмента.
38
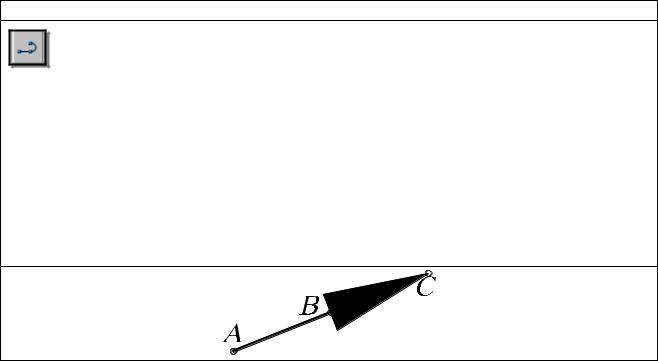
Опции команды PLine (ПЛиния) в режиме дуг:
Angle (Угол) – ввести центральный угол. По умолчанию дуга вычерчивается против часовой стрелки. Если требуется построить дугу по часовой стрелке, необходимо задать отрицательное значение угла;
CЕnter (Центр) – указать центр дуги;
Close (Замкнуть) – замкнуть дугой;
Direction (Направление) – задать направление касательной;
Halfwidth (Полуширина) – определить полуширину полилинии;
Line (Линейный) – переход в режим отрезков;
Radius (Радиус) – ввести радиус дуги;
Second pt (Вторая) – вторая точка дуги по трём точкам. Если дуга не является сегментом полилинии, то она начинается в конечной точке предыдущего сегмента и по умолчанию проводится по касательной к нему;
Undo (Отменить) – отменить последнюю точку;
Width (Ширина) – определить ширину полилинии. Выполнить упражнения № 6, 7, 8, 9.
Построить полилинию с переменной толщиной |
№ 6 |
PLine |
Падающее меню Draw Polyline |
|
|
Specify start point: 90,50 |
начальная точка А |
|
Current line-width is 0.0000 |
(ширина по- |
|
лилинии по умолчанию) |
|
|
|
Specify next point or Arc/Close/Halfwidth/Length/Undo/Width : w |
ширина полилинии |
||
Specify starting width <0.0000>: |
1 |
стартовая ширина |
|
Specify ending width <1.0000>: |
1 |
конечная ширина |
|
Specify next point or Arc/Close/Halfwidth/Length/Undo/Width : 140, 70 |
точка В |
||
Specify next point or Arc/Close/Halfwidth/Length/Undo/Width : w |
ширина полилинии |
||
Specify starting width <1.0000>: |
20 |
стартовая ширина |
|
Specify ending width <20.0000>: 0 |
конечная ширина |
||
Specify next point or Arc/Close/Halfwidth/Length/Undo/Width : 190, 90 |
точка С |
||
Specify next point or Arc/Close/Halfwidth/Length/Undo/Width : Enter |
|
|
|
Многократное применение параметра Undo приводит к последовательному уничтожению сегментов полилинии и соответствующему переключению режимов работы команды.
39
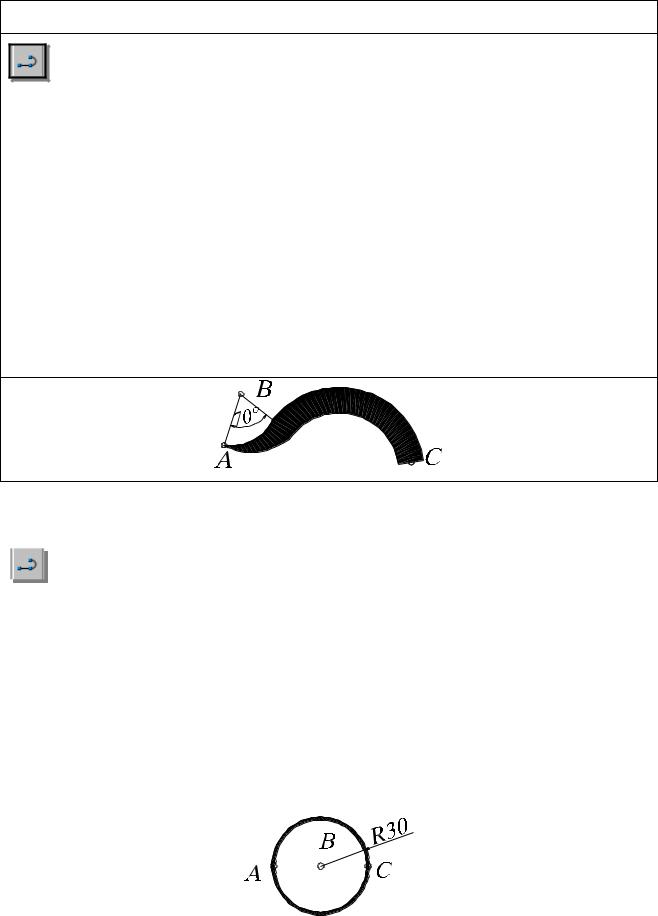
Построить полилинию в режиме дуг |
№ 7 |
PLine |
Падающее меню Draw Polyline |
|||
|
Specify start point: 90,50 |
начальная точка А |
||
|
Current line-width is 0.0000 |
|
(ширина полилинии |
|
|
|
|
|
по умолчанию) |
Specify next point or Arc/Close/Halfwidth/Length/Undo/Width : w |
|
ширина полилинии |
||
|
Specify starting width <0.0000>: 0 |
|
стартовая ширина |
|
|
Specify ending width <0.0000>: 15 |
|
конечная ширина |
|
Specify next point or Arc/Close/Halfwidth/Length/Undo/Width : Arc |
|
|
режим дуг |
|
|
Specify endpoint of arc or |
|
|
|
Angle/CEnter/CLose/…/Second pt/Undo/Width : Ang |
|
|
задать углом |
|
|
Specify included angle: 70 |
|
|
величина угла |
|
Specify endpoint of arc or Center/Radius : Cen |
|
задать центр |
|
|
Specify center point of arc: 100, 80 |
точка B |
||
|
Specify endpoint of arc or |
|
|
|
Angle/CEnter/CLose/…/Second pt/Undo/Width : 200,40 |
точка C |
|||
|
Specify endpoint of arc or |
|
|
|
Angle/CEnter/CLose/…/Second pt/Undo/Width : Enter |
|
|
||
|
|
|
Построить окружность командой полилиния |
№ 8 |
|
|
|
|
|
||
|
|
PLine |
Падающее меню Draw Polyline |
||
|
|
||||
|
|
|
Specify start point: 90,50 |
начальная точка А |
|
|
|
|
Current line-width is 0.0000 (ширина полилинии по умолчанию) |
||
Specify next point or Arc/Close/Halfwidth/Length/Undo/Width : w |
ширина полилинии |
||||
|
|
|
Specify starting width <0.0000>: 2 |
стартовая ширина |
|
|
|
|
Specify ending width <0.0000>: 2 |
конечная ширина |
|
Specify next point or Arc/Close/Halfwidth/Length/Undo/Width : Arc |
режим дуг |
||||
|
|
|
Specify endpoint of arc or |
|
|
|
|
Angle/CEnter/CLose/…/Second pt/Undo/Width : СE |
задать центром |
||
|
|
|
Specify center point of arc: 120, 50 |
точка В |
|
|
|
|
Specify endpoint of arc or Angle/Length : @150, 0 |
точка C |
|
|
|
|
Specify endpoint of arc or |
|
|
|
|
Angle/CEnter/CLose/…/Second pt/Undo/Width : СL |
замкнуть |
||
|
|
|
|
|
|
|
|
|
|
|
|
40
