
AutoCAD
.pdf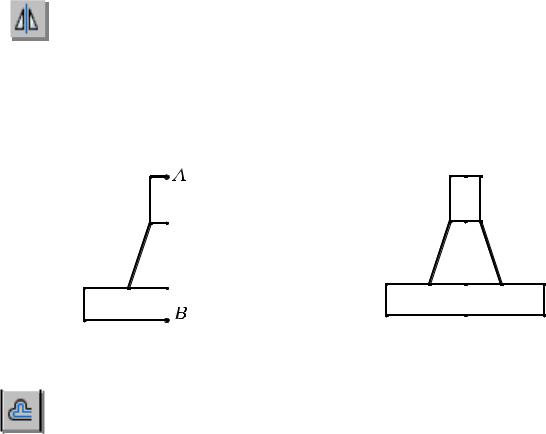
|
|
|
|
|
|
Зеркально отобразить объект |
№ 55 |
||||||
|
|
Mirror |
|
|
|
Падающее меню Modify Mirror |
|
||||||
|
|
|
|
|
|
||||||||
|
|
Select objects: выбрать объекты, показанные на рисунке толстыми линиями |
|||||||||||
|
|
|
|
Select objects: ENTER |
|
||||||||
|
|
|
|
|
|||||||||
|
|
|
|
|
|||||||||
|
|
Specify first point of mirror line: указать точку А, |
|
||||||||||
|
|
|
|
|
|
|
используя любой удобный режим об. привязки |
||||||
Specify second point of mirror line: указать точку В, |
|
||||||||||||
|
|
|
|
|
|
|
используя любой удобный режим об. привязки |
||||||
Delete source objects? [Yes/No] <N>: <ENTER> |
|
||||||||||||
Если на последний запрос команды ответить Y, то исходный объект не сохранится. |
|||||||||||||
|
|
|
|
|
|
|
|
|
|
|
|
|
|
|
|
|
|
|
|
|
|
|
|
|
|
|
|
|
|
|
|
|
|
|
|
|
|
|
|
|
|
|
|
|
|
|
|
|
|
|
|
|
|
|
|
|
|
|
|
|
|
|
|
|
|
|
|
|
|
|
|
|
|
|
|
|
|
|
|
|
|
|
|
|
|
|
|
|
|
|
|
|
|
|
|
|
|
|
|
|
|
|
|
|
|
|
|
|
|
|
|
|
|
|
|
|
|
|
|
|
|
|
|
|
|
|
|
|
|
|
|
|
|
|
|
|
|
|
|
|
|
|
|
|
|
|
|
|
|
|
|
|
|
|
|
|
|
|
|
|
|
|
|
|
|
|
|
|
|
|
|
|
|
|
|
|
|
|
|
|
|
|
|
|
|
|
|
|
|
|
|
|
|
|
|
18.4. ПОСТРОЕНИЕ ПОДОБНЫХ ПРИМИТИВОВ
 – Команда Offset (Подобие) – строит примитив, подобный другому графическому примитиву (строит эквидистантные линии); вызывается из падающего меню Mod-
– Команда Offset (Подобие) – строит примитив, подобный другому графическому примитиву (строит эквидистантные линии); вызывается из падающего меню Mod-  ify (Редактирование) Offset (Подобие) или щелчком мыши по пиктограмме Offset (Подобие) панели инструментов Modify (Редактирование). Новый, подобный примитив проходит через заданную точку на чертеже или на заданном расстоянии от исход-
ify (Редактирование) Offset (Подобие) или щелчком мыши по пиктограмме Offset (Подобие) панели инструментов Modify (Редактирование). Новый, подобный примитив проходит через заданную точку на чертеже или на заданном расстоянии от исход-
ного.
Первый запрос системы в ответ на команду Specify offset distance or [Through] <Through>: (Задайте величину постоянного смещения каждого объекта
или…<значение по умолчанию>)
Если выбрать режим Through, то подобный объект будет построен проходящим через заданную впоследствии точку на чертеже.
Если выбрать режим Offset, то системе необходимо указать величину смещения (ввести числовое значение с помощью клавиатуры) и позицию относительно примитиваоригинала. Подобный элемент будет построен на заданном смещении от оригинала и в нужную сторону от него. По умолчанию система всегда предлагает тот режим использования данной команды, который был применен в предыдущий раз.
Замечания:
1.Для использования с командой Offset (Подобие) можно выбирать дуги, окружности, эллипсы, отрезки, лучи, прямые полилинии, сплайны, при этом указанные примитивы трансформируются следующим образом:
дуга – новая дуга имеет центральный угол и точку центра исходной дуги, однако длина дуги изменяется;
окружность, эллипс – новые объекты имеют центр исходных объектов, однако их радиусы изменяются;
отрезки, лучи, прямые – новые объекты являются дубликатами исходных;
полилинии – конечные точки новой полилинии размещаются вдоль нормали, направленной к соответствующим точкам исходной полилинии, в результате чего изменяются длины линейных и дуговых сегментов новой полилинии;
71
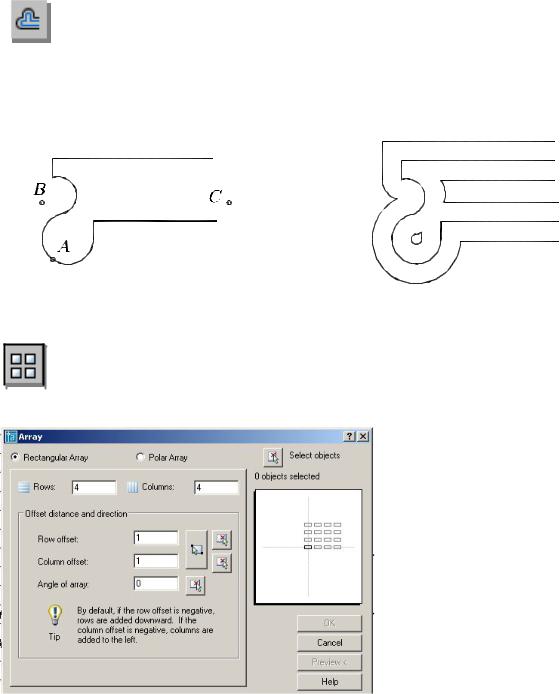
сплайн – конечные точки нового сплайна размещаются вдоль нормали, направленной к соответствующим конечным точкам исходного сплайна, в результате чего изменяются длина и форма нового сплайна.
2.Для создания подобных объектов можно одновременно выбирать только один объект, причем разрешен только явный выбор.
3.Нельзя трансформировать объекты, находящиеся в плоскости, не параллельной текущей ПСК.
Выполнить упражнение № 56.
|
|
|
Построить эквидистанту полилинии |
№ 56 |
|
|
|
Offset |
|
Падающее меню Modify Offset |
|
|
|
|
|
||
|
|
Specify offset distance or [Through] <Through>: 10 величина смещения |
|
||
|
|
Select object to offset or <exit>: указать объект А |
|
||
|
|
|
|||
Specify point on side to offset: указать точку В (сторону смещения) |
|
||||
Select object to offset or <exit>: указать объект А |
|
||||
Specify point on side to offset: указать точку С (сторону смещения) |
|
||||
Select object to offset or <exit>:<ENTER> |
|
||||
|
|
|
|
|
|
18.5. РАЗМНОЖЕНИЕ ОБЪЕКТОВ МАССИВОМ
Команда Array (Массив) – тиражирует изображение графического примитива или их группы в заданной прямоугольной или круговой структуре, вызывается из падающе-  го меню Modify (Редактирование) Array (Массив) или щелчком мыши по пикто-
го меню Modify (Редактирование) Array (Массив) или щелчком мыши по пикто-
грамме Array (Массив) панели инструментов Modify (Редактирование).
В ответ на команду система открывает диалоговое окно Array (рис. 46). Окно содержит две кнопки выбора, информационное поле, панель и кнопку.
Кнопка выбора Rectangular Array устанавливает копирование выбранных объектов в виде прямоугольного массива.
Кнопка выбора Polar Array устанавливает копирование выбранных объектов в виде кругового массива.
Кнопка Select Object позволяет перейти в режим указания объектов, массив из которых необходимо создать.
Информационное поле отображает вид создаваемого массива.
72
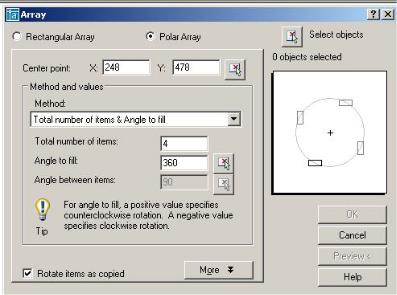
Панель служит для ввода параметров массива. В зависимости от выбора пользователя Rectangular Array или Polar Array состав компонентов панели изменяется. В режиме создания массива панель ввода параметров содержит следующие компоненты.
Поле ввода Rows служит для задания числа строк прямоугольного массива. Поле снабжено контекстным меню.
Поле ввода Columns служит для задания числа столбцов прямоугольного массива. Поле снабжено контекстным меню.
Поле ввода Rows offset служит для задания расстояния между строками массива. Поле снабжено контекстным меню.
Поле ввода Column offset служит для задания расстояния между столбцами массива. Поле снабжено контекстным меню.
Поле ввода Angle of array служит для задания угла наклона осей, вдоль которых строится массив. Поле снабжено контекстным меню.
Кнопка Pick Both Offset позволяет задать расстояния между строками и столбцами массива, указав на графическом поле две произвольные точки. При этом расстояние между строками равно разности координат указанных точек вдоль оси x, а расстояние между столбцами – разности координат указанных точек вдоль оси y.
Кнопка Pick Row Offset позволяет задать расстояния между строками массива, указав на графическом поле две произвольные точки.
Кнопка Pick Column Offset позволяет задать расстояния между столбцами массива, указав на графическом поле две произвольные точки.
Кнопка Pick Angle of Array позволяет задать угол наклона осей массива, расстояния между строками массива, указав на графическом поле две произвольные точки.
Врежиме создания полярного массива панель ввода параметров содержит следующие компоненты (рис. 47).
Рис. 47.
Поля Center X:, Y: служат для задания координат центра массива. Поля снабжены контекстным меню.
Кнопка Center Pick Point позволяет задать центр массива, указав на графическом поле произвольную точку (можно использовать объектную привязку).
73
Раскрывающийся список Method позволяет выбрать режим создания полярного массива:
-Total number of items & Angle to fill – создание массива с определённым числом элементов, равномерно распределённых в пределах заданного угла;
-Total number of items & Angle between items - создание массива с определенным числом элементов и заданным угловым шагом;
-Angle to fill & Angle between items – создание массива элементов, расположенных в пределах определённого угла с заданным угловым шагом.
Поле ввода Total number of items служит для задания общего числа элементов массива. Поле снабжено контекстным меню.
Поле ввода Angle to fill служит для задания угла, в пределах которого размещаются элементы массива. Поле снабжено контекстным меню.
Поле ввода Angle between items служит для задания углового шага между элементами массива. Поле снабжено контекстным меню.
Флажок Rotate items as copied разрешает режим, при котором объекты создаваемого массива поворачиваются на соответствующий угол.
Кнопка More открывает дополнительную панель Object base point, позволяющую задать положение базовой точки объекта (точки, расстояние до которой от центра массива остается постоянным).
Панель Object base point содержит следующие компоненты.
Флажок Set to object’s default разрешает использовать режим определения базовой точки, принятой для данного объекта по умолчанию:
-точка центра для окружностей и эллипсов; -первый угол для многоугольников и прямоугольников;
-начальная точка для линий, полилиний, сплайнов и лучей; -точка вставки для блоков и текста; -средняя точка для конструкционных линий.
Поля ввода Base point X:, Y: служат для задания координат базовой точки объекта, которая отличается от принятой по умолчанию.
Кнопка Pick Base Point позволяет задать базовую точку объекта, указав на графическом поле произвольную точку.
После задания всех необходимых параметров и выбора кнопки ОК система производит построение массива элементов и завершает работу с командой. Кнопка Preview позволяет предварительный просмотр построенного массива, изображение которого можно редактировать или согласиться с тем, которое построено, нажав кнопку ОК.
Замечания:
1.Команда позволяет выбрать объекты как после ее задания, так и до ее задания.
2.Каждый элемент массива можно редактировать независимо от других элементов.
3.Прямоугольные массивы выравниваются по осям X и Y текущей системы координат.
Для многих пользователей системы AutoCAD привычнее и удобнее работа с командной строкой. В этом случае команда Array (Массив) вводится с префиксом –ARRAY или (-AR).
Выполнить упражнение № 57, 58 (вначале постройте исходный элемент, показанный в левой части упражнений).
74
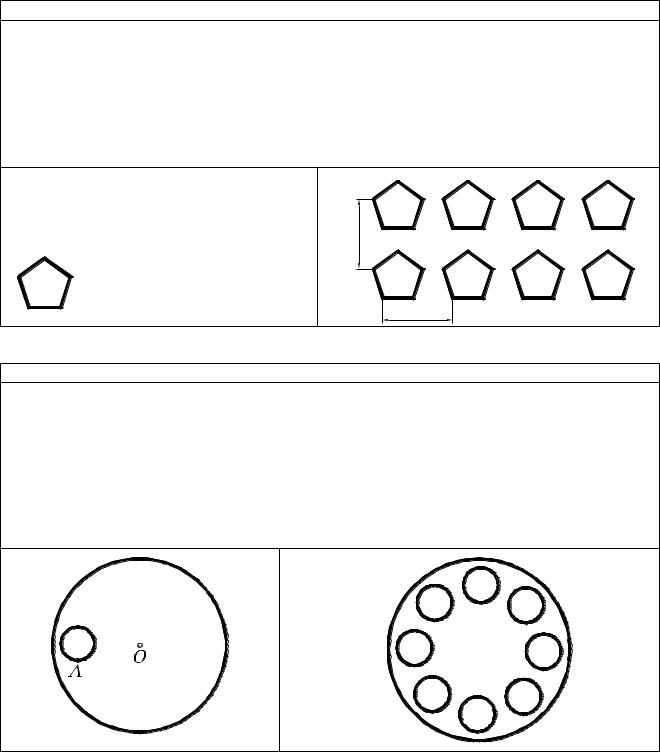
Размножить объект прямоугольным массивом |
№ 57 |
В командной строке с клавиатуры набрать –ARRAY или -AR Select objects: выбрать объект (пятиугольник)
Select objects: Enter
Enter the type of array [Rectangular/Polar] <R>: Enter выбрать прямоугольный массив
Enter the number of rows (---) <1>: 2 количество строк Enter the number of columns (|||) <1> 4 количество столбцов
Enter the distance between rows or specify unit cell (---): 30 расстояние между строками Specify the distance between columns (|||): 30 расстояние между столбцами
30
30
Размножить объект круговым массивом |
№ 58 |
В командной строке с клавиатуры набрать –ARRAY (-AR)
Select objects: выбрать объект А Select objects:Enter
Enter the type of array [Rectangular/Polar] <R>: P круговой режим
Specify center point of array or [Base]: указать центр окружности О Enter the number of items in the array: 8 количество элементов
Specify the angle to fill (+=ccw, -=cw) <360>:360 или Enter угол заполнения элементами массива
Rotate arrayed objects? [Yes/No] <Y>: <ENTER>
Параметры ввода массива в диалоговое окно для упражнения № 57 показаны на рис. 48, а для упражнения № 58 – на рис. 49.
75
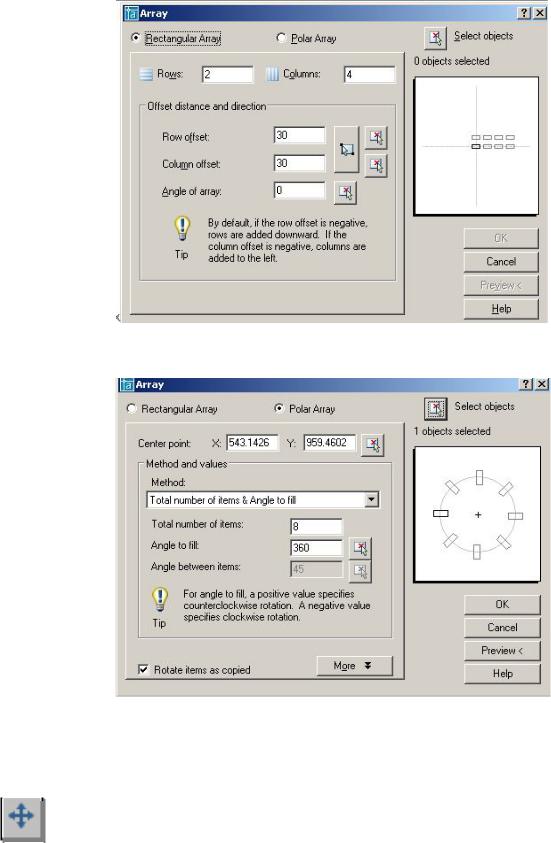
Рис. 48.
Рис. 49.
18.6. ПЕРЕМЕЩЕНИЕ ОБЪЕКТОВ
 - Команда Move (Перемещение) – перемещает выбранные объекты, вызывается из падающего меню Modify (Редактирование) Move (Перемещение) или щелчком
- Команда Move (Перемещение) – перемещает выбранные объекты, вызывается из падающего меню Modify (Редактирование) Move (Перемещение) или щелчком  мыши по пиктограмме Move (Перемещение) панели инструментов Modify (Редакти-
мыши по пиктограмме Move (Перемещение) панели инструментов Modify (Редакти-
рование).
Выполнить упражнение № 59.
76
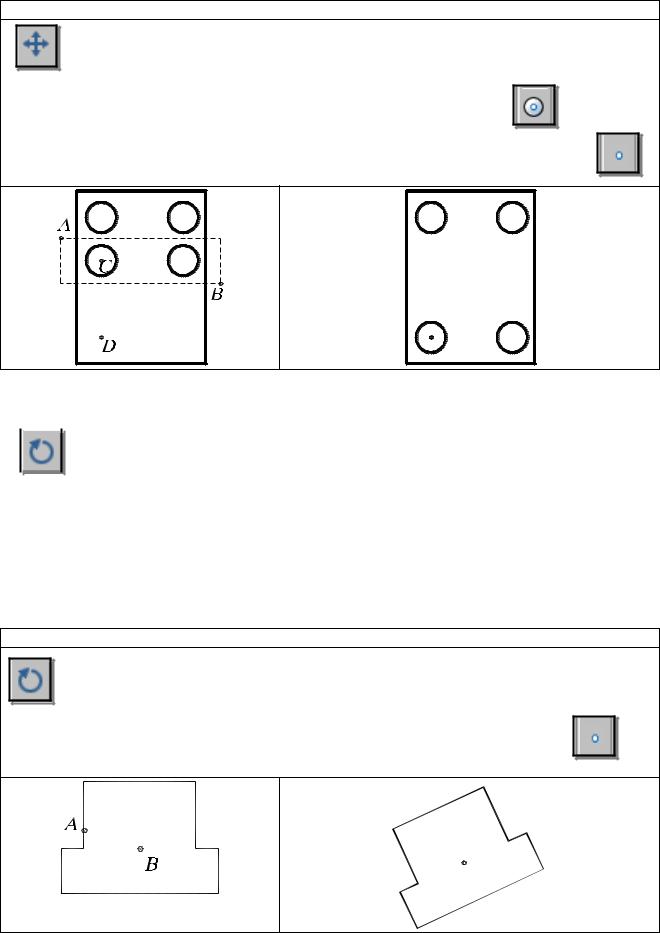
|
Переместить окружности |
№ 59 |
Move |
Падающее меню Modify Move |
|
Select objects: указать А |
|
|
Specify opposite corner: указать В |
|
|
Select objects: Enter |
|
|
Specify base point or displacement: указать окружность в точке С |
|
|
|
с объектной привязкой Center |
|
Specify second point of displacement or |
|
|
<use first point as displacement>: указать точку D с объектной привязкой Node |
|
|
18.7. ПОВОРОТ ОБЪЕКТОВ
 - Команда Rotate (Повернуть) – поворачивает выбранные объекты вокруг указанной точки на заданный угол; вызывается из падающего меню Modify (Редактирование)
- Команда Rotate (Повернуть) – поворачивает выбранные объекты вокруг указанной точки на заданный угол; вызывается из падающего меню Modify (Редактирование)
 Rotate (Повернуть) или щелчком мыши по пиктограмме Rotate (Повернуть) панели инструментов Modify (Редактирование). По умолчанию отсчет значений углов ведется от положительного направления оси x. Против часовой стрелки – положительное значение угла, по часовой стрелке – отрицательное.
Rotate (Повернуть) или щелчком мыши по пиктограмме Rotate (Повернуть) панели инструментов Modify (Редактирование). По умолчанию отсчет значений углов ведется от положительного направления оси x. Против часовой стрелки – положительное значение угла, по часовой стрелке – отрицательное.
Опция команды Reference (Опорный угол) используется, если необходимо повернуть объект относительно существующего угла. Для автоматического определения угла нужно указать на примитиве две точки с помощью объектной привязки.
Выполнить упражнения № 60, 61. |
|
|
Повернуть объект |
№ 60 |
|
Rotate |
Падающее меню Modify Rotate |
|
Current positive angle in UCS: ANGDIR=counterclockwise ANGBASE=0 |
|
|
Select objects: указать объект А |
|
|
Select objects: Enter |
|
|
Specify base point: указать центр поворота – базовую точку В с объектной |
|
|
|
привязкой Node |
|
Specify rotation angle or [Reference]: 25 |
угол поворота |
|
77
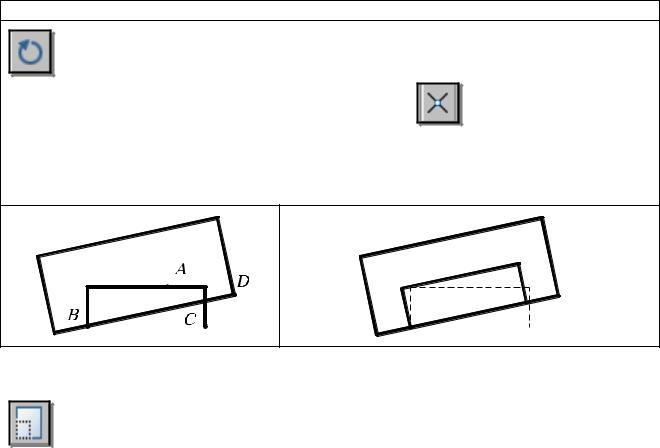
|
Повернуть объект со ссылкой на известный угол |
№ 61 |
Rotate |
Падающее меню Modify Rotate |
|
Current positive angle in UCS: ANGDIR=counterclockwise ANGBASE=0 |
|
|
Select objects: указать объект А |
|
|
Select objects: Enter |
|
|
Specify base point: указать центр поворота точку В с |
|
|
|
объектной привязкой Intersection |
|
Specify rotation angle or [Reference]: R режим ссылки |
|
|
Specify the reference angle <0>: указать точку В с объектной привязкой |
|
|
Specify second point: указать точку С с объектной привязкой |
|
|
Specify the new angle: указать точку D с объектной привязкой. |
|
|
18.8.МАСШТАБИРОВАНИЕ ОБЪЕКТОВ
–Команда Scale (Масштаб) – пропорционально изменяет размеры объекта относительно заданной точки, умножая их на заданный коэффициент масштаба, вызыва-
 ется из падающего меню Modify (Редактирование) Scale (Масштаб) или щелчком мыши по пиктограмме Scale (Масштаб) панели инструментов Modify (Редактирование).
ется из падающего меню Modify (Редактирование) Scale (Масштаб) или щелчком мыши по пиктограмме Scale (Масштаб) панели инструментов Modify (Редактирование).
При масштабировании объектов масштабные коэффициенты по осям x и y одинаковы. Таким образом, можно делать объект больше или меньше, но нельзя изменять соотношение его размеров по этим осям. Масштабирование выполняется путем указания базовой точки и новой длины объекта, из которой выводится масштабный коэффициент для текущих единиц, или путем явного ввода коэффициента. Кроме того, коэффициент может определяться путем указания текущей длины и новой длины объекта.
Опция Reference (Опорный отрезок) используется для определения коэффициента масштабирования с применением существующих объектов.
Одна из наиболее эффективных возможностей использования Reference (Опорный отрезок) – изменение масштаба всего рисунка. Если окажется, что выбранные единицы рисунка не соответствуют заданным требованиям, то для выбора всех объектов на рисунке (например, рамкой) можно сначала воспользоваться командой Scale (Масштаб), затем использовать опцию Reference (Опорный отрезок), указать два конца объекта, требуемая длина которого известна, и ввести эту длину. В результате масштаб всех объектов на рисунке пропорционально изменится соответствующим образом. Для автоматического определения исходной длины нужно указать на объекте с помощью объектной привязки две точки.
При использовании команды Scale (Масштаб) базовая точка не меняет своего положения при изменении размеров объекта.
Выполнить упражнения № 62, 63.
78
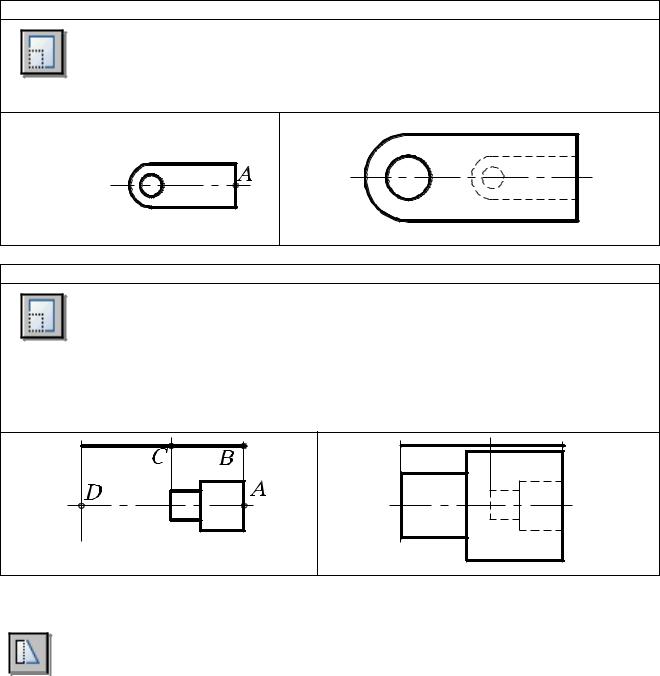
Масштабировать объект |
№ 62 |
|
Scale |
Падающее меню Modify Scale |
|
Select objects: выбрать заданный объект |
|
|
Select objects: Enter |
|
|
Specify base point: указать базовую точку А |
|
|
Specify scale factor or [Reference]: 2 |
коэффициент |
|
Масштабировать объект со ссылкой на заданную длину |
№ 63 |
|
Scale |
Падающее меню Modify Scale |
|
Select objects: выбрать заданный объект любым способом |
|
|
Select objects: Enter |
|
|
Specify base point: указать базовую точку А |
|
|
Specify scale factor or [Reference]: R |
ссылка |
|
Specify reference length <1>: указать точку В |
|
|
Specify second point: указать точку С |
|
|
Specify new length: указать точку D |
|
|
18.9.РАСТЯГИВАНИЕ ОБЪЕКТОВ
–Команда Stretch (Растянуть) – обеспечивает растягивание или сжатие объекта, не разрывая его, за счёт перемещения отдельных его частей, вызывается из падающе-
 го меню Modify (Редактирование) Stretch (Растянуть) или щелчком мыши по пиктограмме Stretch (Растянуть) панели инструментов Modify (Редактирование).
го меню Modify (Редактирование) Stretch (Растянуть) или щелчком мыши по пиктограмме Stretch (Растянуть) панели инструментов Modify (Редактирование).
После запуска команды необходимо выбрать объекты. Выбор объектов осуществляется секущей рамкой, которая получается при движении курсора справа налево. При выполнении команды все объекты, которые попали внутрь секущей рамки, переносятся на одно и то же расстояние, а те, которые не попали, остаются на месте.
Под действие команды Stretch (Растянуть) попадают следующие типы объектов: отрезки, полилинии, дуги, лучи, сплайны, эллиптические дуги, размеры. Объекты – круг, текст, блок – растягивать нельзя.
Выполнить упражнение № 64.
79
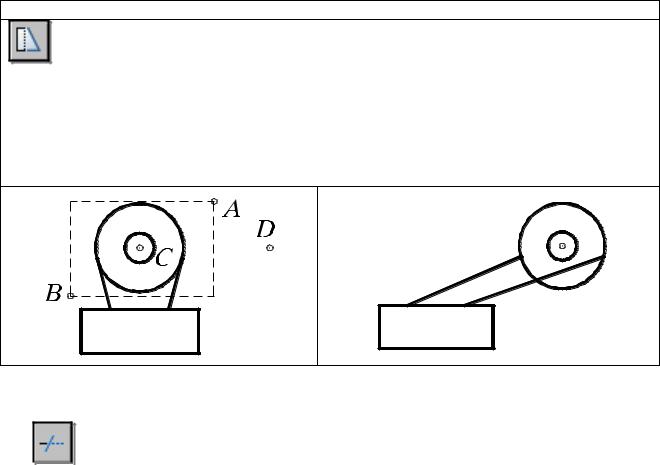
|
Растянуть объект со смещением вправо |
№ 64 |
Stretch |
Падающее меню Modify Stretch |
|
Select objects to stretch by crossing-window or crossing-polygon... |
|
|
Select objects: выбрать объекты секущей рамкой |
|
|
|
(растягивая её справа налево), указать точку А |
|
Specify opposite corner: указать точку В |
|
|
Select objects: Enter |
|
|
Specify base point or displacement: указать точку С (применяя об. привязку к центру) |
||
Specify second point of displacement or <use first point as displacement>: указать точку |
||
|
|
D |
18.10.ПОДРЕЗАНИЕ ОБЪЕКТОВ
–Команда Trim (Обрезать) – удаляет часть графического объекта, обрезая его по заданной режущей кромке, вызывается из падающего меню Modify (Редакти-
 рование) Trim (Обрезать) или щелчком мыши по пиктограмме Trim (Обрезать) панели инструментов Modify (Редактирование).
рование) Trim (Обрезать) или щелчком мыши по пиктограмме Trim (Обрезать) панели инструментов Modify (Редактирование).
Прежде чем удалить лишние фрагменты – подрезать объект, необходимо определить режущую кромку. Режущей кромкой могут служить отрезки, дуги, окружности, двумерные полилинии, эллипсы, сплайны, прямые, лучи. Можно выбирать несколько режущих кромок и подрезать несколько объектов одновременно. В пространстве листа режущими кромками могут быть границы видовых экранов. После определения объектов, которые будут использованы в качестве режущих кромок, выбираются объекты для подрезания. При этом перечисляются следующие опции команды.
Select object to trim (Выберите объекты для подрезания). Эта опция предлагается по умолчанию. Нужно выбрать любым известным способом те объекты, которые нужно откорректировать, при этом каждый объект должен быть указан с того конца, который нужно удалить.
Project (Проекция). Эта опция определяет режим отсечения объектов по пересечению проекции объектов с границей в трехмерном пространстве:
-None (Никакой) – режущая кромка не проектируется, она должна явно (физически) пересекать корректируемый объект;
-UCS (ПСК) – кромка проектируется на координатную плоскость XY текущей пользовательской системы координат. Фактически при этом в качестве режущей кромки используется плоскость, нормальная к плоскости XY текущей ПСК;
-View (Вид) – режущая кромка и подрезаемый объект проектируются на плоскость экрана в текущем виде.
Edge (Кромка) определяет режим поиска пересечения:
-Extend (Удлинить) – выполняет удлинение режущей кромки до воображаемого пересечения с корректируемым объектом;
80
