
AutoCAD
.pdf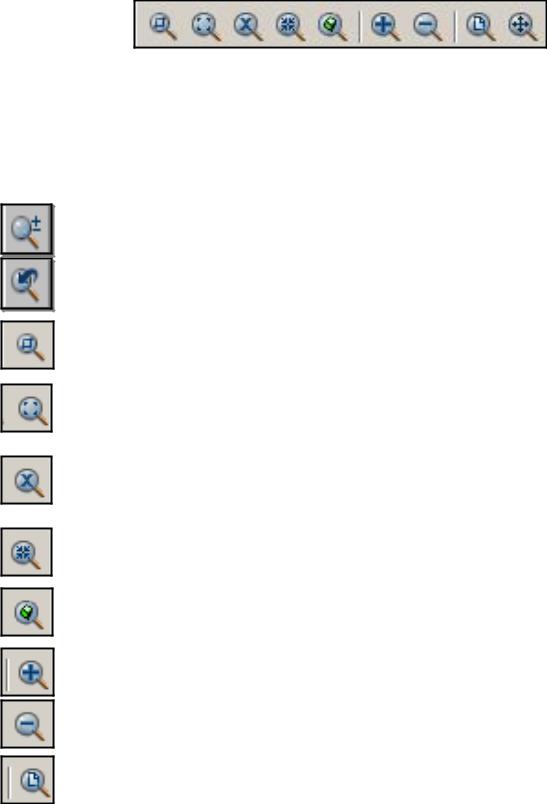
22.ЗУМИРОВАНИЕ
ВAutoCAD изменение масштаба выполняется всевозможными модификациями команды ZOOM (Покажи) из панели инструментов Zoom (рис. 155).
Рис. 155.
Выполнение этой команды производит тот же эффект, что и настройка объектива с переменным фокусным расстоянием, который используется в теле- и кинокамерах. При зуммировании размеры рисунка остаются прежними, изменяется лишь размер его части, видимой в графической области. Команды Zoom могут вызываться из падающего меню View (Вид) ZOOM (Покажи) стандартной панели инструментов. Ниже приводится описание каждой команды.
–Zoom Realtime (Зумирование в реальном времени) – увеличение или уменьшение видимого размера объекта на текущем видовом экране;
–Zoom Previous (Показать Предыдущий) – возврат к показу предыдущего вида;
–Zoom Window (Показать Рамка –указание области отображения с использованием рамки. Для этого следует задать два противоположных угла прямоугольной рамки.;
–Zoom Dinamic – динамическое задание области отображения. Отображает видимую часть чертежа в рамке, представляющего текущий вид. При нажатии клавиши Enter изображение, заключенное в видовом экране, выводится на видовой экран.
–Zoom Scale (Показать масштаб) – задание масштабного коэффициента. Используется, если изображение требуется уменьшить или увеличить на точно заданную величину. При этом необходимо задать коэффициент экранного увеличения.
–Zoom Center (Показать центр) – задание области изображения путем ввода точки центра и высоты в единицах рисунка;
–Zoom Object (Показать объект) – задание области отображения путем выбора объекта или группы объектов;
–Zoom In (Увеличить) – увеличение изображения;
–Zoom Out (Уменьшить) – уменьшение изображения;
–Zoom All (Показать все) – отображение всей области чертежа или области внутри границ, если заданы границы. Позволяет увидеть на экране весь чертёж;
101
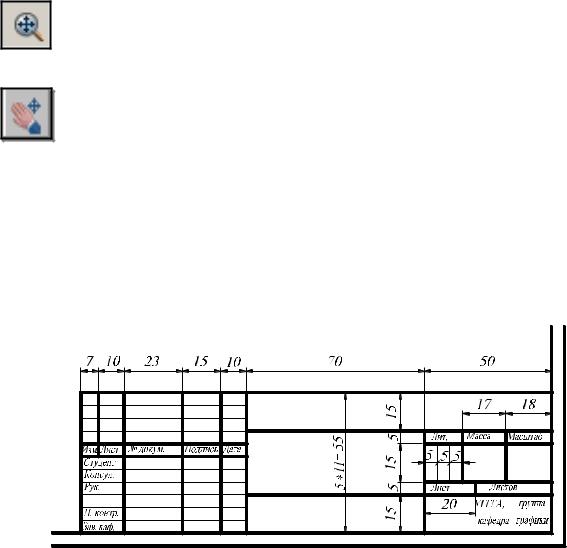
–Zoom Extents (Показать границы) – отображение области, которая содержит все примитивы чертежа.
23.ПАНОРАМИРОВАНИЕ
–Pan Realtime (Панорамирование в реальном времени) – перемещение изображения на текущем видовом экране в режиме реального времени. При
перемещении курсора по видовому экрану происходит динамическое перемещение изображения. Для активизации команды можно щелкнуть мышью по кнопке Pan Realtime (Панорамирование в реальном времени) стандартной панели инструментов либо выбрать команду из падающего меню View (Вид) Pan (Панорамировать) Real Time (В реальном времени).
ВОПРОСЫ ДЛЯ САМОПРОВЕРКИ |
1. Создать шаблон чертежа формата А4 и А3 с основной надписью (рис. 156). |
Рис. 156. |
2.Выполнить чертёж детали (прил. 1) на формате А3 в масштабе 1:1.
3.По двум заданным изображениям детали (прил. 2) построить проекционный чертеж в трех проекциях. Формат А3, масштаб 1:1. Применить необходимые разрезы и сечения (в соответствии с ГОСТ 2.305 – 68). Нанести размеры. Заполнить основную надпись.
4.По двум заданным изображениям детали (прил. 3) построить проекционный чертеж в трех проекциях. Формат А3, масштаб 1:1. Применить необходимые разрезы и сечения (в соответствии с ГОСТ 2.305 – 68). Нанести размеры. Заполнить основную надпись.
5.По двум заданным изображениям детали (прил. 4) построить проекционный чертеж в трех проекциях. Формат А3, масштаб 1:1. Применить необходимые разрезы и сечения (в соответствии с ГОСТ 2.305 – 68). Нанести размеры. Заполнить основную надпись.
102
Глава 3 ТРЁХМЕРНОЕ МОДЕЛИРОВАНИЕ
1. ОБЩИЕ СВЕДЕНИЯ
Система AutoCAD включает в себя достаточно широкий спектр средств трёхмерного моделирования. Они позволяют работать как с простейшими примитивами, так и со сложными поверхностями и твердыми телами. Основные типы пространственных моделей, используемых в AutoCAD, можно условно разделить на три группы:
каркасные;
модели поверхностей;
твердотельные.
Каркасная модель – это совокупность отрезков и кривых, определяющих ребра фигуры. В каркасном моделировании используются трехмерные отрезки, сплайны и полилинии, которые позволяют в общих чертах определить конфигурацию изделия – построить его каркас. Построение каркасных моделей в AutoCAD рассматривается как этап вспомогательных построений для трёхмерного проектирования более высокого уровня.
Поверхностная модель – это совокупность поверхностей, ограничивающих и определяющих трехмерный объект в пространстве. Моделирование поверхностей применяется для детальной отработки внешнего облика изделия. Создаваемые при этом объекты характеризуются лишь конфигурацией своей поверхности и поэтому не пригодны для решения таких задач, как определение инерционно-массовых характеристик изделия или получение изображений для оформления чертежей. Область применения данного вида моделирования – дизайн, решение задач компоновки сложных изделий и др. В данном случае можно создавать линейчатые поверхности, поверхности Кунса, поверхности Безье.
Твердотельное моделирование является основным видом трехмерного проектирования изделий машиностроения. Создаваемые твердотельные модели воспринимаются системой как некие единые объекты, имеющие определенный объем. Твердотельное моделирование позволяет решать не только компоновочные задачи, но и определять инерционно-массовые характеристики, а также получать с пространственного объекта необходимые виды, разрезы
исечения для оформления рабочей документации.
Вданном пособии рассматривается построение каркасных моделей и твердотельных. Кроме создания вышеперечисленных трехмерных моделей рассматриваются средства их редактирования, средства просмотра объемного изображения и визуализации.
2. ЗАДАНИЕ ТРЁХМЕРНЫХ КООРДИНАТ
Задание координат точек при работе в трехмерном пространстве может производиться с помощью клавиатуры или с помощью графического курсора. При этом необходимо дополнительно указывать координату, определяющую положение точки вдоль оси Z. Точка может быть задана:
абсолютными координатами (прямоугольные, цилиндрические, сферические);
относительными координатами (прямоугольные, цилиндрические, сферические).
Цилиндрические и сферические координаты подобны полярным координатам в дву-
мерном пространстве.
1. Ввод значений абсолютных координат в системе AutoCAD может осуществляться в следующих форматах:
Прямоугольные (декартовы) координаты: …point: x, y, z.
103
В случае использования такого формата необходимо на запрос системы о местоположении точки ввести с клавиатуры численное значение координаты x, затем через запятую – значение координат y и z, а также направление (+ или -).
Цилиндрические координаты: …point: < , z.
Эти координаты измеряются от точки начала текущей системы координат. При использовании данных координат на запрос о местоположении точки следует ввести длину вектора (расстояние от начала координат до точки), специальный символ < (знак «меньше»), угол поворота в плоскости XY, а затем через запятую – координату точки по оси Z. За положительное направление отсчета угла поворота вектора в плоскости XY принято вращение против часовой стрелки от положительного направления оси X.
Сферические координаты: …point: < < .
Эти координаты измеряются от точки начала текущей системы координат. При использовании данных координат на запрос о местоположении точки следует ввести длину вектора (расстояние от начала координат до точки), а далее через специальные символы < (знак «меньше»), угол поворота в плоскости XY, а затем угол наклона вектора относительно плоскости XY.
2. Относительные координаты не ссылаются на точку начала системы отсчёта. Относительные координаты – это смещение по осям X, Y и Z от предыдущей введённой точки.
Прямоугольные координаты: …point: @ x, y.
Для ввода относительных прямоугольных координат точек необходимо сначала ввести специальный символ @, который вводится нажатием комбинации клавиш SHIFT+2, а затем приращение по оси абсцисс x, запятую, приращение по оси ординат y и приращение по оси z.
Цилиндрические координаты: …point: @ , z.
Сферические координаты: …point: @ < < .
Особенностью задания координат точек с помощью графического курсора при работе в трёхмерном пространстве является то, что по умолчанию все указываемые точки воспринимаются системой как лежащие в плоскости XY текущей системы координат. Поэтому при указании точек подобным образом следует использовать объектную привязку или соответствующим образом изменять систему координат.
Некоторые типы объектов, например окружности и плоские полилинии, могут создаваться только в плоскостях, параллельных плоскости XY текущей системы координат. При этом положение плоскости, в которой расположен такой объект, вдоль оси Z определяется положением первой указанной точки. Так, например, если при создании плоской полилинии в ответ на первый запрос была указана точка с координатой Z, равной 20, то и все остальные точки полилинии будут иметь ту же координату вдоль оси Z независимо от способа ввода координат и использования режима объектной привязки.
3. ЗАДАНИЕ ПОЛЬЗОВАТЕЛЬСКОЙ СИСТЕМЫ КООРДИНАТ
При создании двумерных объектов пользователь, как правило, работает в одной плоскости проекций – XY, и ему зачастую бывает достаточно использовать одну, устанавливаемую по умолчанию, пользовательскую систему координат. Построение трехмерных объектов требует работы и с другими плоскостями проекций. Если учесть, что курсор в AutoCAD может перемещаться только в плоскости XY и ей параллельной, то становится понятно, что создание трехмерных моделей при использовании только одной системы координат является трудоемким.
В AutoCAD существуют две основные системы координат – мировая система координат Word Coordinate System WCS (МСК) и пользовательская система координат User Coordinate System UCS (ПСК). Ось X мировой системы координат направлена горизонтально, ось Y
– вертикально, а ось Z – проходит перпендикулярно плоскости XY. Основное отличие миро-
104
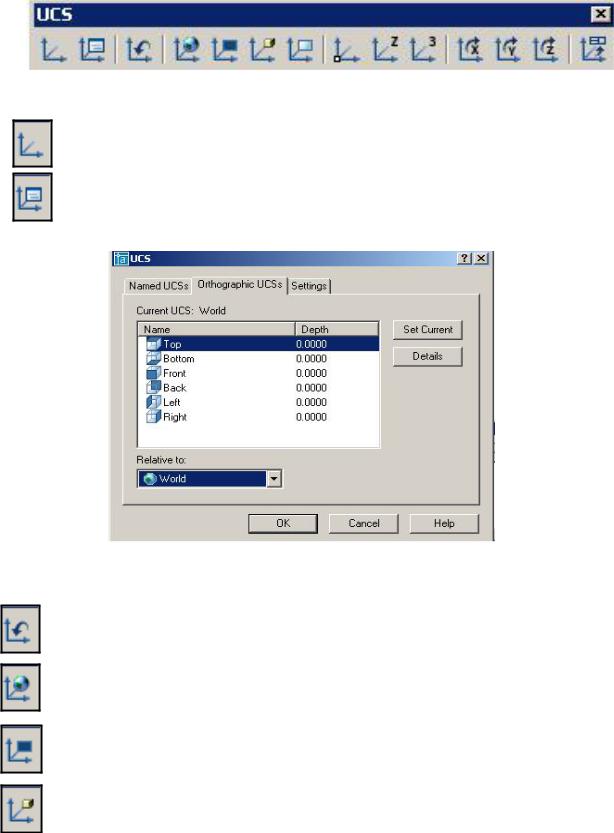
вой системы координат WCS (МСК) от пользовательской системы координат UCS (ПСК) заключается в том, что мировая система координат может быть только одна, и она неподвижна. В AutoCAD можно определять и использовать неограниченное количество пользовательских систем координат UCS (ПСК).
Вызвать команду UCS (ПСК) или варианты её исполнения можно из командной строки или из падающего меню Tools (Сервис). Наиболее удобным представляется вызов команды UCS (ПСК) из стандартной или плавающей панели инструментов (рис. 157).
Рис. 157.
-Команда UCS (ПСК) – определение новой пользовательской системы координат. Вызов команды USK (ПСК);
-Display UCS Dialog (Диалоговое окно ПСК) – управление имеющимися пользовательскими системами координат из диалогового окна UCS (рис. 158).
Рис. 158.
-UCS Previous (Предыдущая ПСК) – восстановление предыдущей ПСК. При этом сохраняется десять последних определенных ПСК.
-Word UCS (МСК) – переход в мировую систему координат;
-Object UCS (ПСК объект) – выравнивание системы координат по существующему объекту, то есть совмещение плоскости XY новой системы координат с плоскостью существующего двумерного объекта;
105
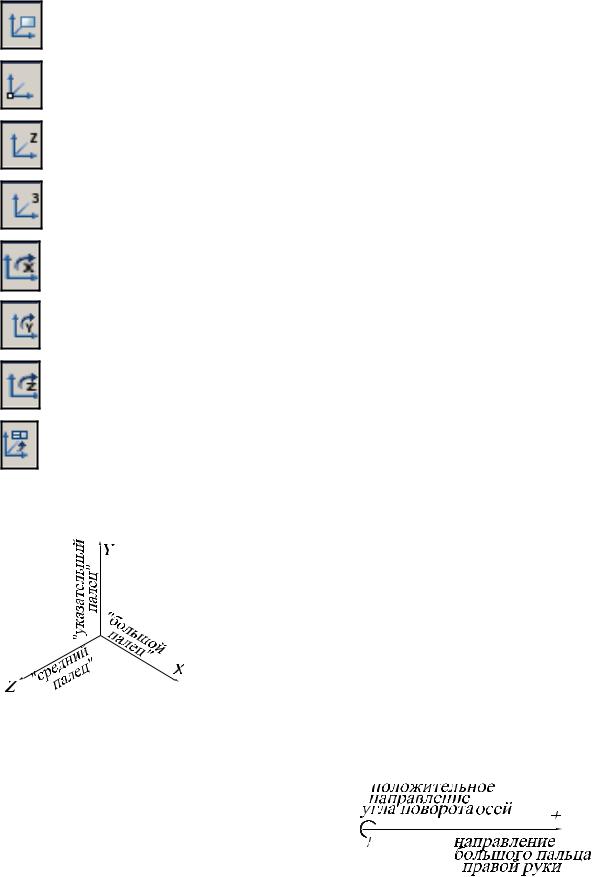
-Face UCS (ПСК на грани) – создание новой ПСК путем указания грани;
-View UCS (ПСК вид) – создание новой ПСК параллельно текущему виду поворотом вокруг начальной точки ПСК, иначе говоря, параллельно экрану;
-Origin UCS (ПСК Начало) – создание новой ПСК заданием нового начала координат;
-ZAxis Vector UCS (ПСК Zось) – создание новой ПСК заданием нового начала координат и точки, определяющей положительное направление оси Z;
-3Point UCS (ПСК 3 точки) – создание новой ПСК по 3 точкам, последовательно определяющим новое начало координат и направление осей X и Y;
-XAxis Rotate UCS (ПСК повернуть вокруг оси X) – создание новой ПСК поворотом текущей ПСК вокруг оси X;
-YAxis Rotate UCS (ПСК повернуть вокруг оси Y) – создание новой ПСК поворотом текущей ПСК вокруг оси Y;
-ZAxis Rotate UCS (ПСК повернуть вокруг оси Z) – создание новой ПСК поворотом текущей ПСК вокруг оси Z;
-Apply UCS (Применить ПСК) – применение текущей ПСК к выбранному видовому экрану.
При создании пользовательской системы координат направление её координатных осей удобно определять по правилу правой руки: большой палец показывает направление положительных значений по
оси X, указательный – по оси Y, средний по оси Z (рис.
159). Для определения положительного направления угла
поворота следует большой палец правой руки направить в
положительном направлении координатной оси, вокруг
которой осуществляется вращение. Тогда согнутые паль-
цы покажут положительное направление угла поворота
системы координат (рис. 160).
Изменение текущей ПСК не влияет на изображение чертежа на экране, если не включена системная переменная UCSFOLLOW. Если UCSFOLLOW имеет значение 1, то при определении новой ПСК на экране изображается вид в плане новой ПСК.
Выполнить упражнения № 89, 90.
Рис. 160.
106
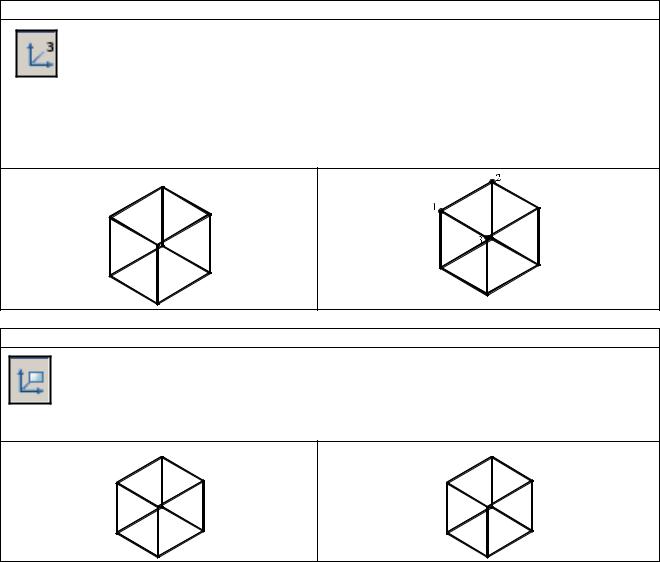
Задать пользовательскую систему координат тремя точками |
№ 89 |
3Point UCS Падающее меню Tools New UCS 3 Point
Current ucs name: *WORLD*
Enter an option [New/Move/ rthographic/Prev/Restore/Save/Del/Apply/?/World]
<World>: _3 режим задания ПСК по трём точкам
Specify new origin point <0,0,0>: указать центр ПСК – точку 1
Specify point on positive portion of X-axis <0,0>: указать точку 2 (направление оси 0X) Specify point on positive-Y portion of the UCS XY plane <0,0>: указать точку 3 (направ-
ление оси 0Y)
Задать пользовательскую систему координат тремя точками |
№ 90 |
View UCS Падающее меню Tools New UCS View
Current ucs name: *WORLD*
Enter an option [New/Move/ rthographic/Prev/Restore/Save/Del/Apply/?/World] <World>: _v режим, параллельный плоскости текущего вида (в этом режиме можно выполнять любые надписи, как и в двумерном моделировании).
4. ПРОСТРАНСТВО МОДЕЛИ И ПРОСТРАНСТВО ЛИСТА
На нижней полке рамки графической зоны находятся корешки вкладок Model (Модель) и Layout (Компоновка). Последних может быть несколько, причем каждой очередной присваивается возрастающий номер. На вкладке Model (Модель) выполняется вся творческая часть работы конструктора. На вкладках Layout (Компоновка) компонуется представление разработанной модели на виртуальном листе чертежа в виде плоского рисунка, причем одна модель может быть представлена несколькими компоновками на разных вкладках. Переключаясь со вкладки Model (Модель) на вкладку Layout (Компоновка), пользователь фактически переходит из трехмерного пространства модели в двухмерное пространство листа, на котором представлена эта модель.
После перехода на очередную вкладку Layout (Компоновка) можно приступать к компоновке чертеже из элементов модели, созданных в пространстве модели. Компоновка выполняется активизацией команд контекстного меню, которое активизируется щелчком правой кнопки мыши на корешке вкладки Layout (Компоновка).
Переключаться между пространствами модели и листа можно также с помощью кнопки MODEL/PAPER (МОДЕЛЬ/ЛИСТ) в строке состояния.
107

5. ВИДОВЫЕ ЭКРАНЫ
Видовой экран (Viewport) – это участок графического экрана, на котором отображается часть пространства модели чертежа. Существует два типа видовых экранов – неперекрывающиеся и перекрывающиеся. Неперекрывающиеся видовые экраны располагаются на экране монитора подобно кафельным плиткам на стене. Они полностью заполняют графическую зону и не могут накладываться друг на друга. На плоттер неперекрывающиеся видовые экраны могут выводиться только по одному. Перекрывающиеся видовые экраны могут располагаться на экране и перемещаться по нему произвольным образом. Эти экраны могут накладываться друг на друга и печататься одновременно.
5.1. СОЗДАНИЕ НЕПЕРЕКРЫВАЮЩИХСЯ ВИДОВЫХ ЭКРАНОВ
Графическую область в пространстве модели можно разбить на несколько неперекрывающихся видовых экранов. В процессе рисования все изменения, производимые на одном видовом экране, отражаются на остальных. Переключиться с одного видового экрана на другой можно в любой момент, даже в ходе выполнения команды. Границы активного видового экрана выделяются более толстой линией. Активизировать видовые экраны по очереди можно, нажав комбинацию клавиш <Ctrl+R> или щелкнув мышью на поле видового экрана.
Для создания видовых экранов используется команда VPORTS (ВЭКРАН), вызывающая диалоговое окно Viewports (Видовые экраны), показанное на рис. 161. С помощью этой команды графический экран разделяется на несколько неперекрывающихся видовых экранов, каждый из которых может содержать собственный вид чертежа.
- Команда VPORTS (ВЭКРАН) вызывается из падающего меню View (Вид) Viewports (Видовые экраны) New Viewports…(Новые Видовые экраны…) или щелчком мыши по пиктограмме Display Viewports Dialog (Диалоговое окно видовых
экранов) в стандартной или плавающей панели инструментов Viewports (Видовые экраны).
Рис. 161.
108

Выполнить упражнение № 91.
Создать три видовых экрана |
№ 91 |
VPORTS Падающее меню View Viewports New Viewports…
 Enter an option [Save/Restore/Delete/Join/SIngle/?/2/3/4] <3>: _3
Enter an option [Save/Restore/Delete/Join/SIngle/?/2/3/4] <3>: _3
Enter a configuration option [Horizontal/Vertical/Above/Below/Left/Right] <Right>: Enter
Regenerating model.
6. УСТАНОВКА ВИДОВ НА ГРАФИЧЕСКОМ ПОЛЕ
При построении трехмерной модели приходится работать более чем с одним видом объекта. Возможно, что изображение объекта будет достаточно информативным на одном виде и нечитаемым – на другом. В любом случае при работе с трехмерными объектами следует установить несколько видовых экранов, например, один – с видом в плане, другой – с видом слева, а третий – с аксонометрическим видом.
Установка направления взгляда производится в начале работы с моделью или в процессе создания модели. AutoCAD позволяет взглянуть на модель из любой точки пространства, даже изнутри изображаемого объекта. Установку нового вида в пространстве модели можно произвести с помощью команд:
1.VPOINT (Точка зрения) – позволяет вводить из командной строки точку зрения или угол поворота вида.
2.DDVPOINT (Диалоговое окно точки зрения) – отображает диалоговое окно Viewpoint Presets (Задание точки зрения).
3.PLAN (План) – отображает вид в плане пользовательской или мировой системы координат.
4.DVIEW (Динамический вид) – определяет параллельную проекцию или перспективные виды.
5.3DORBIT (3-Орбита) – интерактивное отображение видов.
6.1. УСТАНОВКА НАПРАВЛЕНИЯ ВЗГЛЯДА
Команда VPOINT (Точка зрения) позволяет задать направление взгляда при определении вида и вызывается из падающего меню View (Вид) 3D View (3М Виды) VPOINT (Точка зрения) или вводом в командную строку слова VPOINT с клавиатуры.
В ответ на команду система сообщает справочную информацию:
Current view direction: VIEWDIR=1.0000,-1.0000,1.0000
Specify a view point or [Rotate] <display compass and tripod>:
Возможные ответы:
задать направление взгляда при определении вида, указав на графическом экране произвольную точку;
нажать клавишу Enter. На экране появляются компас и тройка осей, представляющие проекцию глобуса на плоскости. Центральная точка компаса совпадает с Северным
109
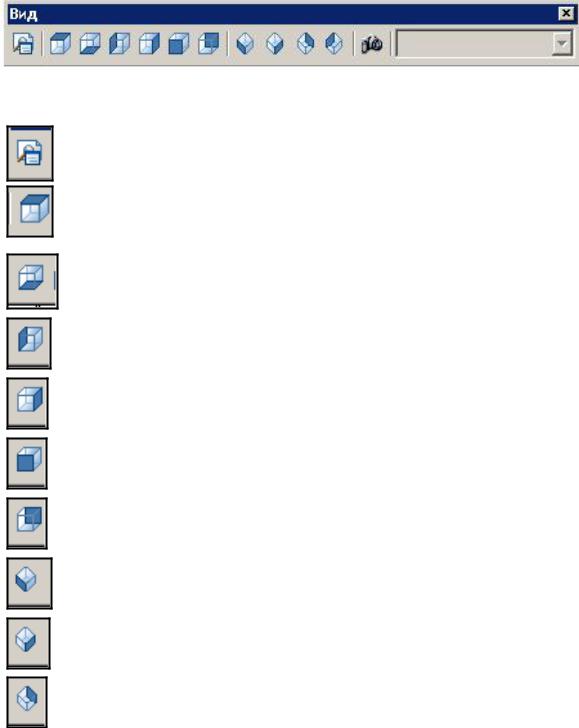
полюсом (0, 0, 1), внутренняя окружность – с экватором (n, n, 0), а внешняя – с Южным полюсом (0, 0, -1). Угол направления взгляда определяется указанием точки внутри компаса, а угол между направлением взгляда и плоскостью XY – ее расстоянием от центра компаса. В соответствии с точкой зрения на компасе изменяется ориентация тройки осей. Передвигая с помощью мыши перекрестие внутри окружностей и контролируя получившийся вид по тройке осей системы координат, можно получить требуемый вид.
Rotate (Поворот) используется, если необходимо задать направление взгляда при определении вида путем указания.
Удобно также использовать плавающую панель инструментов View (Вид), содержащую ряд кнопок с типовыми видами объекта (рис. 162).
Рис. 162.
Named View (Именованные виды) – создание и сохранение видов;
Top View (Вид сверху) – установка точки зрения сверху (план, горизонтальная проекция);
Bottom View (Вид снизу) – установка точки зрения снизу;
Left View (Вид слева) – установка точки зрения слева (профильная проекция);
Right View (Вид справа) – установка точки зрения справа;
Front View (Вид спереди) – установка точки зрения спереди (фронтальная проекция);
Back View (Вид сзади) – установка точки зрения сзади;
SW Isometric View (ЮЗ изометрия) – установка юго-западного изометрического вида;
SE Isometric View (ЮВ изометрия) – установка юго-восточного изометрического вида;
NE Isometric View (СВ изометрия) – установка северо-восточного изометрического вида;
110
