
AutoCAD
.pdf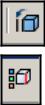
Copy (Копировать) – используется для создания объектов, повторяющих конфигурацию ребер тела (дальнейшие действия аналогичны выполнению команды Copy в двумерном пространстве);
coLor (или L) (Цвет) – используется для изменения цвета ребер тела;
Undo (Отменить) – используется для отмены последней операции редактирования ребер;
eXit (или X) (Выход) – используется для возврата к первому запросу системы при вызове команды Solids Editing (Редактирование тел).
13.3. РЕЖИМ РЕДАКТИРОВАНИЯ ОБЩИХ СВОЙСТВ ТВЕРДОТЕЛЬНОГО ОБЪЕКТА
На первый запрос команды Solids Editing (Редактирование тел) в режиме редактирования Body (Тело), которая вызывается из падающего меню Modify (Редактировать) Solids Editing (Редактирование тел) или щелчком мыши по пиктограммам плавающей панели инструментов Solids Editing (Редактирование тел), необходимо выбрать одну из следующих опций данной команды:
Imprint (Вписать 0 – используется для построения линий пересечения тела с другими объектами (Yes (Да) – используется, если после построения линии пересечения объект, которому эта линия соответствует, должен быть удален; No (Нет) – используется, если удалять объект не надо);
seParate solids (или P) (Разделить) – используется для разделения на самостоятельные тела объектов, которые воспринимаются системой как единые тела, но физически ими на являются (например, тела, полученные в результате действия команды Subtract (Вычитание) или Union (Объединение);
Shell (Оболочка) – используется для формирования твердотельной оболочки на основе указанного тела, то есть создает эквидистантные поверхности;
cLean (или L) (Очистить) – используется для удаления с поверхности тела, указанного пользователем, всех линий пересечения этого тела с другими объектами;
Check (Проверить) – используется для перевода твердотельного объекта, указанного пользователем, в формат ACIS, имеющий более широкие возможности по вычислению формы тел сложной конфигурации;
Undo (Отменить) – используется для отмены последней операции редактирования свойств тела;
eXit (или X) (Выход) – используется для возврата к первому запросу системы при вызове команды Solids Editing (Редактирование тел).
141
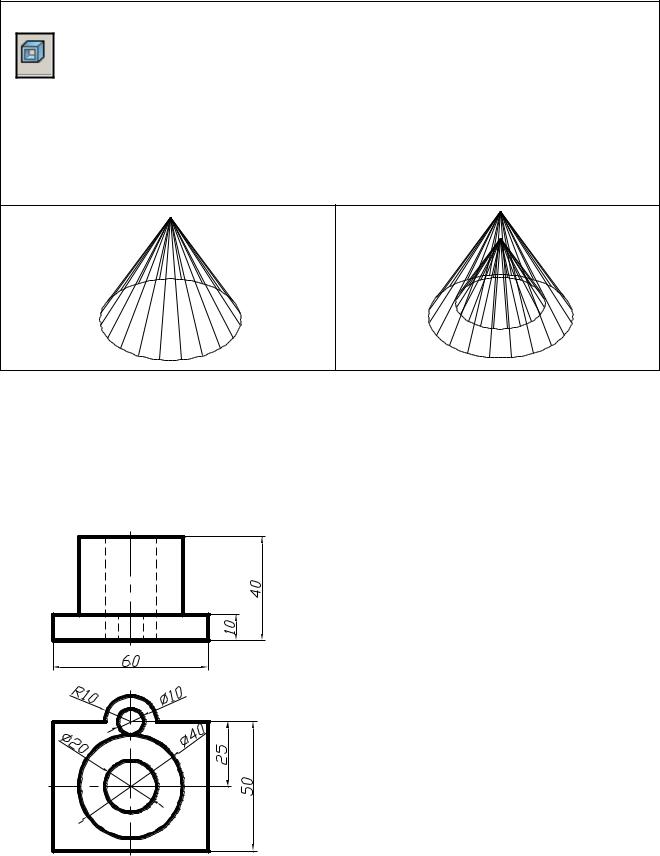
Выполнить упражнение № 133.
|
Создать оболочку трехмерного тела |
№ 133 |
Solidedit |
П. м. Modify Solids Editing Shall |
|
Solids editing automatic checking: SOLIDCHECK=1
Enter a solids editing option [Face/Edge/Body/Undo/eXit] <eXit>: _body Enter a body editing option
[Imprint/seParate solids/Shell/cLean/Check/Undo/eXit] <eXit>: _shell
Select a 3D solid: указать тело (указать на теле произвольную точку) Remove faces or [Undo/Add/ALL]: Enter
Enter the shell offset distance: 10 толщина оболочки Enter a body editing option
[Imprint/seParate solids/Shell/cLean/Check/Undo/eXit] <eXit>: Esc
14. ПРИМЕР ПОСТРОЕНИЯ ТРЕХМЕРНОЙ МОДЕЛИ
Рассмотрим построение на примере создания трехмерной модели детали, чертеж которой представлен на рис. 166. Ниже описана лишь одна из возможных последовательностей моделирования данного изделия.
1.Создать новый рисунок с помощью команды NEW (НОВЫЙ), вызываемой из падающего меню File (Файл) New…(Новый…), или щелчком по пиктограмме New (Но-
Рис. 166. |
вый) стандартной панели инструментов.
2.Для вызова мастера подготовки в диалоговом окне Create New Drawing (Создание нового рисунка) выбрать пиктограмму Use a Wizard (Вызов мастера). Далее в списке Select a Wizard: (Выберите Мастера:) выбрать Quick Setup (Быстрая подготовка).
3.В диалоговом окне Quick Setup (Быстрая подготовка) при определении области черчения Area (Площадь) установить размеры чертежа 210x297 (формат А4).
4.Щелчком мыши на кнопке GRID (Сетка) в строке состояния (или клавишей F7) включить отображение сетки на графическом экране.
5.Отобразить всю область чертежа на экране командой Zoom (Показать), вызываемой из падающего меню View (Вид) Zoom (Показать) All (Все), или щелчком по пиктограмме Zoom All (Показать все) стандартной панели инструментов.
6.Сохранить рисунок с помощью команды
142
QSAVE (БСОХРАНИТЬ), вызываемой из падающего меню File (Файл) Save (Сохранить) или щелчком мыши по пиктограмме Save (Сохранить) стандартной панели инструментов.
7.Установить значение системной переменной ISOLINES, равное 10, что соответствует количеству образующих линий, отображаемых на кривых поверхностях.
8.Создать три видовых экрана с помощью команды VPORTS (ВЭКРАН), которая вызывается из падающего меню View (Вид) Viewports (Видовые экраны) New Viewports…(Новые Видовые экраны…) или щелчком мыши по пиктограмме Display Viewports Dialog (Диалоговое окно видовых экранов) в стандартной или плавающей панели инструментов Viewports (Видовые экраны), см. упражнение № 90.
9.Установить направление взгляда в трех видовых экранах, см. упражнение 91. Команда DDVPOINT (Диалоговое окно точки зрения) позволяет задать направление взгляда при определении вида и вызывается из падающего меню View (Вид) 3D View (3М Виды) DDVPOINT (Диалоговое окно точки зрения) или вводом в командную строку слова DDVPOINT с клавиатуры.
10.С помощью команд Pline (Полилиния) и Circle (Окружность) создать горизонтальную проекцию детали.
11.Используя команду Extrude (Выдавить), которая вызывается из падающего меню Draw (Рисовать) Solids (Тела) Extrude (Выдавить) или щелчком мыши по пиктограмме Extrude (Выдавить) панели инструментов Solids (Тела), «выдавить» полученную горизонтальную проекцию на соответствующие величины.
12.Выполнить логические преобразования. Объединить параллелепипед и внешний большой цилиндр с помощью команды Union (Объединение), которая вызывается из падающего меню Modify (Редактировать) Solids Edition (Правка тел) Union (Объединение) или щелчком мыши по пиктограмме Union (Объединение) плавающей панели инструментов Solids Edition (Правка тел). Затем из полученного тела вычесть внутренний большой и маленький цилиндры с помощью команды Subtract (Вычитание). Команда Subtract (Вычитание) вызывается из падающего меню Modify (Редактировать) Solids Edition (Правка тел) Subtract (Вычитание) или щелчком мыши по пиктограмме Subtract (Вычитание) плавающей панели инструментов Solids Edition (Правка тел).
13.Подавить невидимые линии командой HIDE (СКРЫТЬ), вызываемой из падающего меню View (Вид) Hide (Скрыть линии) или щелчком мыши по пиктограмме Hide (Скрыть линии) плавающей панели инструментов Render (Тонировать).
14.Перейти из пространства модели в пространство листа щелчком мыши по закладке Layout 1 (Лист 1).
15.В диалоговом окне Page Setup (Параметры листа) Layout (Лист), задать параметры листа (210x297) и устройства печати.
16.Удалить имеющийся вид на листе, щелкнув на границе видового экрана и нажав клавишу Delete (Удалить).
17.Вставить в рисунок рамку формата А4 (при условии, что эта заготовка (блок) уже существует). Вставка осуществляется командой INSERT (ВСТАВИТЬ), вызываемой из падающего меню Insert (Вставка) Block… (Блок…) или по пиктограмме Insert Block (Вставить блок) панели инструментов Draw (Рисование).
Для получения блока, которым можно воспользоваться при создании любых чертежей в AutoCAD, применяется команда WBLOCK (ПБЛОК). Она загружает окно White Block (Запись блока на диск), показанное на рис. 167, в котором следует указать блок или объект, записываемый в отдельный файл. Описание блока сохраняется в отдельном рисунке.
143
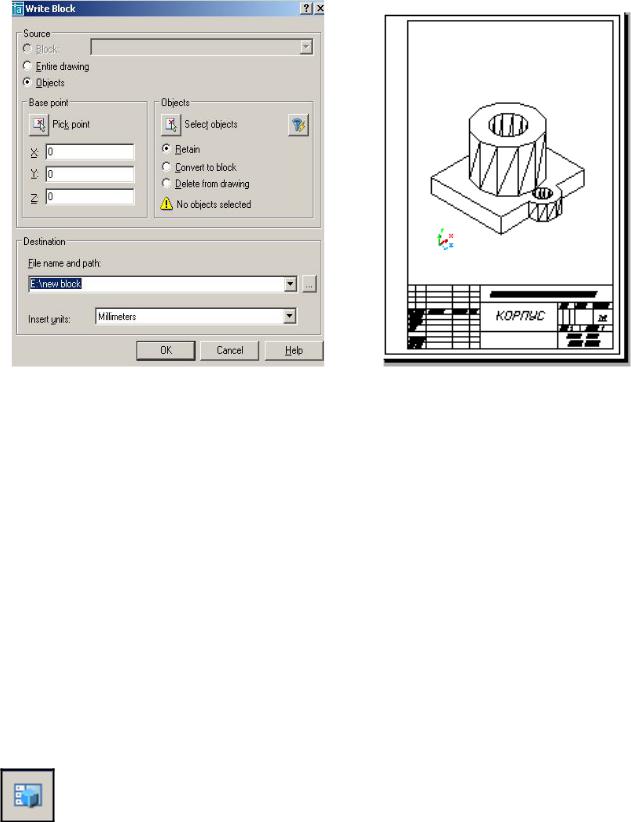
Рис. 167. |
Рис. 168. |
18.Создать на листе видовой экран с помощью команды VPORTS (ВЭКРАН), которая вызывается из падающего меню View (Вид) Viewports (Видовые экраны) Single (1 Вид), а затем указать мышью на графическом экране первый угол видового экрана и второй угол видового экрана.
19.Установить изометрический вид, для чего нужно «войти» в пространство модели (щелкнув два раза клавишей внутри полученной рамки). Затем отредактировать вид, используя команду DDVPOINT (Диалоговое окно точки зрения), которая вызывается из падающего меню View (Вид) 3D View (3М Виды) DDVPOINT (Диалоговое окно точки зрения) или вводом в командную строку слова DDVPOINT с клавиатуры.
20.Удалить рамку видового экрана, для этого необходимо выделить рамку, щелкнув клавишей на ней, и «заморозить» слой VPORTS (этот слой автоматически создается при работе с видовыми окнами).
21.В пространстве листа заполнить основную надпись. Для выхода в пространство листа нужно щелкнуть два раза клавишей за пределами видового окна. Чертеж, полученный в результате работы, приведен на рис. 168.
15. ПЕРЕКРЫВАЮЩИЕСЯ ВИДОВЫЕ ЭКРАНЫ. СОЗДАНИЕ ОРТОГОНАЛЬНЫХ ПРОЕКЦИЙ
Команда SOLVIEW (Настройка вида) автоматизирует процесс создания перекрывающихся видовых экранов и ортогональных проекций – проекций на взаимно перпендикулярные плоскости. Команда вызывается из падающего меню Draw (Рисовать) Solids (Тела) Setup (Настройка) View (Вид) или щелчком мыши по пикто-
грамме Setup view (Настройка вида) панели инструментов Solids (Тела). Опции команды:
UCS (ПСК – пользовательская система координат) – создает вид, параллельный плоскости XY пользовательской системы координат, которую требуется указать в последующем запросе.
144

Ortho (Ортогональный) – создает вид, перпендикулярный существующему виду, то есть создает ортогональные проекции;
Auxiliary (Вспомогательный) – создает дополнительный наклонный вид относительно существующего вида, то есть получаемый на плоскости, непараллельный основным плоскостям проекций;
Section (Сечение) – служит для формирования разрезов.
Для каждого создаваемого командой SOLVIEW (Настройка вида) видового экрана автоматически создается несколько новых слоев. Эти слои имеют имя, совпадающее с именем видового экрана, к которому добавляются расширения, состоящие из трех букв:
DIM – слой для размеров;
HAT – слой штриховки (только при построении разрезов);
HID – слой невидимых линий;
VIS – слой видимых линий.
Эти слои можно использовать только для работы с видами, созданными системой AutoCAD. Помимо указанных слоев команда SOLVIEW (Настройка вида) создает слой VPORTS, на котором размещается общая информация о всех видовых экранах, созданных командой, например, рамки, ограничивающие видовые экраны (если этот слой заморозить, то рамки станут невидимыми).
Замечания:
Задачи моделирования, такие, как создание и редактирование геометрических объектов, обычно выполняются на вкладке графического поля экрана Model (Модель). Задачи оформления чертежа, такие, как создание и размещение проекций, проведение осей симметрии, нанесение условных обозначений, выполняются на вкладке графического поля экрана Layout (Лист). Размеры обычно проставляются на вкладке Model (Модель).
На вкладке Layout (Лист) можно работать как в пространстве модели, так и в пространстве листа. Для того чтобы сделать текущим пространство модели, необходимо поместить курсор мыши в нужный видовой экран и дважды щелкнуть левой клавишей. Для перехода в пространство листа надо переместить указатель за границы видовых экранов и дважды щелкнуть левой клавишей мыши. Можно также переключаться из пространства модели в пространство листа при помощи
кнопки в строке состояния.
После созданных плавающих видовых экранов выполняется команда SOLDRAW (Настройка рисования), которая формирует плоские изображения видов и разрезов в плавающих видовых экранах. При этом строятся видимые и невидимые линии, создающие очерки и ребра тела, а в разрезах выполняется штриховка по установленному шаблону. Команда вызывается из падающего меню Draw (Рисование)
Solids (Тела) Setup (Подготовка) Drawing (Построение) или через командную строку. В ответ на последовательность запросов Select object: следует указать рамки всех видовых экранов.
ПРИМЕР. Построить твердотельную модель и создать на основании построенной твердотельной модели детали (рис. 166) следующие проекции: фронтальный вид, горизонтальный и профильный разрез.
Создается твердотельная модель (описание построения см. в предыдущем параграфе). Затем используют следующий алгоритм.
1.Установить пользовательскую систему координат (ПСК) параллельно главному виду детали. Для этого необходимо воспользоваться командой UCS (ПСК), вызвав её из падающего меню Tools (Сервис) New UCS (Новая ПСК) 3 Point (3 Точки) или из стандартной панели инструментов UCS (ПСК).
145
2.Перейти из пространства модели в пространство листа щелчком мыши по закладке
Layout 1 (Лист 1).
3.В диалоговом окне Page Setup (Параметры листа) Layout (Лист), задать параметры листа (210x297) и устройства печати.
4.Удалить имеющийся вид на листе, щелкнув на границе видового экрана и нажав клавишу Delete (Удалить).
5.Вставить в рисунок рамку формата А4 (при условии, что эта заготовка (блок) уже существует). Вставка осуществляется командой INSERT (ВСТАВИТЬ), вызываемой из падающего меню Insert (Вставка) Block… (Блок…) или по пиктограмме Insert Block (Вставить блок) панели инструментов Draw (Рисование).
6.Создать на чертеже видовые экраны со следующими видами: видом спереди, видом сверху и профильным разрезом, используя команду SOLVIEW (Настройка вида), которая вызывается из падающего меню Draw (Рисовать) Solids (Тела) Setup (Настройка) View (Вид) или щелчком мыши по пиктограмме Setup view (Настройка вида) панели инструментов Solids (Тела).
1)Получение главного вида – фронтальной проекции детали:
Enter an option [Ucs/Ortho/Auxiliary/Section]: U
Enter an option [Named/World/?/Current] <Current>: Enter
Enter view scale <1>: указать масштаб
Specify view center: указать центр вида, подбирая последовательными щелчка-
ми наиболее удачное его расположение
Specify view center <specify viewport>: Enter
Specify first corner of viewport: указать первый угол видового экрана
Specify opposite corner of viewport: указать второй угол видового экрана
Enter view name: Front – ввести имя формируемого вида
2) Получение вида сверху – горизонтальной проекции детали:
Enter an option [Ucs/Ortho/Auxiliary/Section]: O ортогональный режим
Specify side of viewport to project: указать верхнюю границу видового экрана главного вида
Specify view center: указать центр вида, подбирая последовательными щелчка-
ми наиболее удачное его расположение
Specify view center <specify viewport>: Enter
Specify first corner of viewport: указать первый угол видового экрана
Specify opposite corner of viewport: указать второй угол видового экрана
Enter view name: Top – ввести имя формируемого вида
3) Получение профильного разреза:
Enter an option [Ucs/Ortho/Auxiliary/Section]: S – сечение
Specify first point of cutting plane: _cen – указать на горизонтальной проекции
первую точку режущей плоскости при помощи объектной привязки – центр ок-
ружности
Specify second point of cutting plane: @0,0,60 – указать на главном виде вторую
точку режущей плоскости при помощи относительных координат
Specify side to view from: указать на виде сверху сторону, которая остается на
изображении.
Enter view scale <1>: Enter
Specify view center: указать центр вида Specify view center <specify viewport>: Enter
Specify first corner of viewport: указать первый угол видового экрана
Specify opposite corner of viewport: указать второй угол видового экрана
Enter view name: Section – ввести имя формируемого вида
Enter an option [Ucs/Ortho/Auxiliary/Section]: Enter – завершить работу.
146
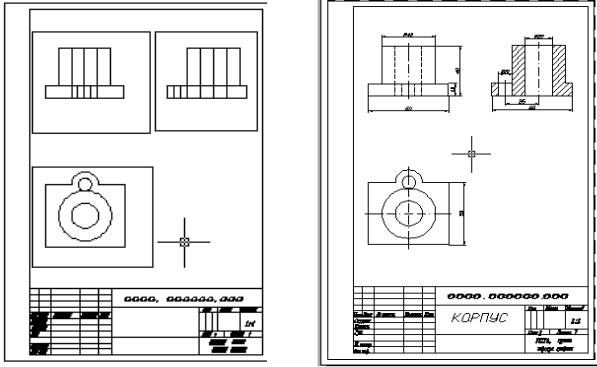
Врезультате получается изображение, представленное на рис. 169.
7.Выполняют команду SOLDRAW (Настройка рисования) для формирования в каждом видовом экране плоских изображений. При этом на разрез наносится штриховка ( по образцу Angle); все невидимые линии в каждом видовом экране помещаются на слои с суффиксом HID (<имя>-HID), а видимые – на слои с суффиксом VIS. Вызывается
из падающего меню Draw (Рисование) Solids (Тела) Setup (Подготовка)
Drawing (Построение) или через командную строку.
1.Меняют шаблон штриховки. Для этого переходят в пространство модели, выделяют видовой экран «разрез», затем щелчком левой клавиши мыши выделяют штриховку и вызывают контекстное меню щелчком правой клавиши мыши. В контекстном меню выбирают команду HATCHEDIT (Редактирование штриховки) и в раскрывшемся диалоговом окне выбирают шаблон штриховки ANSI31.
2.Удаляют невидимые линии на всех проекциях, кроме вида спереди. Для этого «замораживают» соответствующие слои.
3.В пространстве листа наносят оси симметрии.
4.Удаляют рамки видовых экранов, для чего «замораживают» слой VPORTS.
5.На слоях VIS устанавливают толщину 0,3 мм.
6.В пространстве модели «размораживают и устанавливают текущим слой видового экрана, содержащего вид спереди, с суффиксом DIM, и проставляют необходимые размеры.
7.В пространстве листа заполняют основную надпись. Чертеж, полученный в результате работы, приведен на рис. 170.
Рис. 169. Рис. 170
16.ВИЗУАЛИЗАЦИЯ ТРЁХМЕРНЫХ МОДЕЛЕЙ
Впроцессе создания трёхмерной модели какого-либо изделия пользователь имеет дело
скаркасным представлением модели. Все грани моделируемого объекта прозрачны, а потому на экране отображаются как видимые, так и невидимые ребра и изолинии криволинейных поверхностей. Программа AutoCAD предоставляет в распоряжение пользователя разнообразные средства, позволяющие получить изображение трёхмерного объекта, близкое к ре-
147
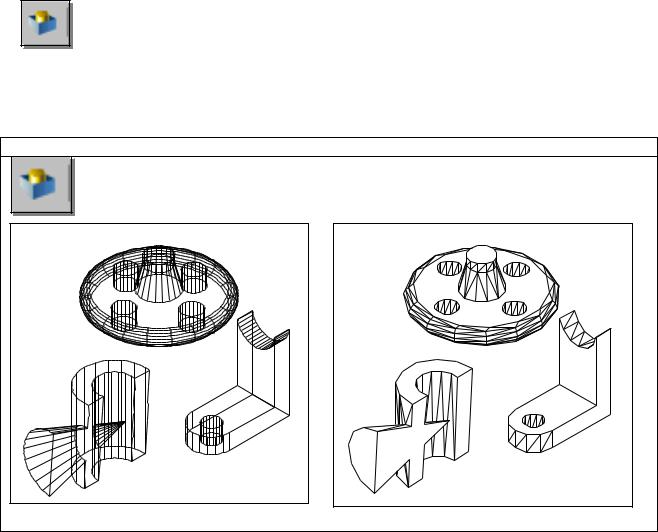
альному. По степени сложности выполняемого преобразования и соответственно по качеству результата получаемые с помощью этих средств представления объекта на экране можно разделить на три группы:
изображения со скрытием невидимых линий и поверхностей (HIDE);
раскрашенные изображения с нанесением теней (SHADE);
тонированные изображения с учетом характеристик материала, из которого «создан» объект, характеристик источников освещения и их расположения (RENDER).
16.1. УДАЛЕНИЕ НЕВИДИМЫХ ЛИНИЙ
Сложные трёхмерные объекты часто оказываются перегруженными множеством линий, что затрудняет чтение и просмотр результатов выполнения какойлибо команды. Команда HIDE (СКРЫТЬ) позволяет подавить скрытые (невидимые с данной точки зрения) линии. Команда HIDE (СКРЫТЬ) вызывается из па-
дающего меню View (Вид) Hide (Скрыть) или щелчком мыши по пиктограмме Hide (Скрыть) плавающей панели инструментов RENDER (ТОНИРОВАТЬ).
Выполнить упражнение № 134.
Удалить невидимые линии |
№ 134 |
HIDE
Падающее меню VIEW HIDE
16.2. РАСКРАШИВАНИЕ ТРЁХМЕРНОЙ МОДЕЛИ
Раскрашивание – это упрощённая версия тонирования в AutoCAD. Раскрашивание используется, когда необходимо быстро получить наглядное представление модели, особенно включающей пространственные объекты с поверхностями. При этом предусматривается наличие одного источника света, который автоматически размещается позади камеры. Для выполнения раскрашивания выберите в меню View (Вид) Shade (Раскрашивание) или введите в командную строку команду SHADEMODE. Ниже перечислены опции этой команды.
148
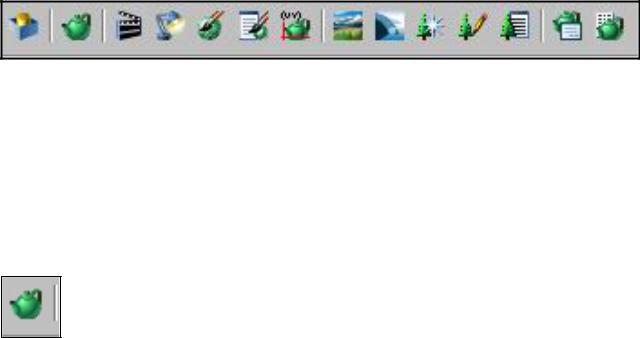
2D wireframe (2М каркас). Отображение объектов в привычной каркасной модели без всякого раскрашивания;
3D wireframe (3М каркас). Отображение объектов в виде каркасной модели, но вместе с трёхмерной пиктограммой ПСК;
Hidden (Срыть). Эквивалентна выполнению команды HIDE;
Flat Shaded (Без тени).Формирование «плоской» без полутонов заливки областей, ограниченных контурами граней. При этом не учитывается ориентация граней, а соответственно и изменение вследствие этого их освещённости;
Gouraud shaded (Гуро). Формирование сглаженного полутонового перехода между поразному ориентированными гранями. В результате создаётся реалистичное представление объекта, подчёркивающее его криволинейную пространственную форму;
Flat Shaded, Edges On (Без тени с кромками). Комбинация плоской заливки с каркасным представлением ребер. Именно этот вариант рекомендуется устанавливать при выполнении редактирования раскрашенных объектов;
Gouraud shaded, Edges On (Гуро с кромками). Комбинация раскрашивания по методу Гуро с выводом каркасного представления рёбер. Этот вариант также рекомендуется устанавливать при выполнении редактирования раскрашенных объектов.
16.3. ТОНИРОВАНИЕ ИЗОБРАЖЕНИЙ ТРЁХМЕРНЫХ ОБЪЕКТОВ
Панель инструментов RENDER (Тонировать) (рис.171).
Рис. 171.
Плавность тонированных тел с криволинейными поверхностями регулирует системная переменная FACETRES. Она связана с точностью аппроксимации, заданной в команде VIEWRES (НАСТРВИД). Если значение системной переменной FACETRES равно 1, степень аппроксимации криволинейных поверхностей тел равна степени аппроксимации окружностей, дуг и эллипсов. Если этой переменной присвоить значение 2, точность аппроксимации для тел будет вдвое выше, чем для окружностей, дуг и эллипсов и т. д. Значение FACETRES по умолчанию равно 0.5. Диапазон допустимых значений – от 0.01 до 10. Для изменения значения FACETRES в командной строке прописывается слово FACETRES / прописывается числовое значение от 0.01 до 10.
Диалоговое окно RENDER (Тонировать) загружается командой RENDER (Тонировать), которая вызывается из падающего меню Падающее меню View (Вид) Render… (Тонировать…) Render (Тонировать) или щелчком мыши по пиктограмме Render (Тонировать) одноимённой панели инструментов.
Вывод тонированного изображения определяется в области Destination (Место назначения), для чего нужно выбрать одно из трёх значений раскрывающегося списка:
Viewport (Видовой экран) – вывод изображения в видовой экран;
Render Window (Окно) – отдельное окно Render;
File (Файл) – в файл.
Программа AutoCAD предоставляет в распоряжение пользователя три вида тонирова-
ния:
Render (Упрощенное) - тонирование без добавления источников света, присвоения материалов и определения сцен. Данный режим предоставляет наименьшие возможности на-
149
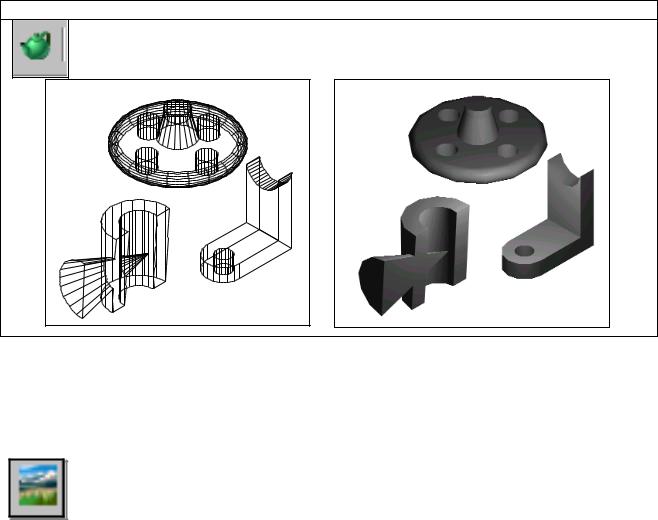
стройки и моделирования различных эффектов визуализации, но позволяет быстрее всего получить результаты;
Photo Real (Фотореалистичное) – более реалистичное тонирование с возможностью отображения растровых и прозрачных материалов, а также моделировать различные эффекты при отображении теней;
Photo Raytrace (Трассировка луча) – ещё более реалистичное тонирование, основанное на алгоритме обратной трассировки световых лучей для регенерации отражения, преломления и точного определения освещённости.
Загрузка системы тонирования происходит автоматически при первом запуске команды
тонирования: RENDER (Тонировать), SCENE (СЦЕНА), LIGHT (СВЕТ), RMAT (МАТЕРИАЛ), MATLIB (Библиотека Материалов), BACKGROUND (ФОН) и др.
Выполнить упражнение № 135.
Тонировать объекты |
№ 135 |
RENDER
Падающее меню VIEW RENDER RENDER
В диалоговом окне Render нажать кнопку Render
16.4.ВКЛЮЧЕНИЕ ФОНА В ИЗОБРАЖЕНИЕ СЦЕНЫ
ВAutoCAD имеется несколько функций для добавления фона в создаваемую сцену. В качестве фона можно выбрать изображение неба, добавить элементы ландшафта и др., вызываемой командой BACKGROUND (ФОН).
Команда BACKGROUND (ФОН) загружается из падающего меню View
(Вид) Render…(Тонировать…) Background (Фон) или щелчком мыши по пиктограмме Render (Тонировать) одноимённой панели инструментов. Существуют четыре типа фона, которые выбираются соответствующими переключениями:
Solid (Сплошной) – сплошной одноцветный фон, выбранный из палитры цветов;
Gradient (Переход). Фон содержит до трёх цветов, плавно переходящих друг в друга;
Image (Изображение) – фон в виде растровой картинки. Эту картинку можно изменять по размеру и положению, а также можно размножить по прямоугольной сетке, заполняя весь фон;
Merge (Слияние). Позволяет использовать в качестве фона текущее изображение на экране AutoCAD. Это имеет смысл в том случае, когда тонирование выполняется только по отношению к части экрана. В результате формируется совмещённое изображение тонированного объекта и нетонированного фона.
150
