
AutoCAD
.pdf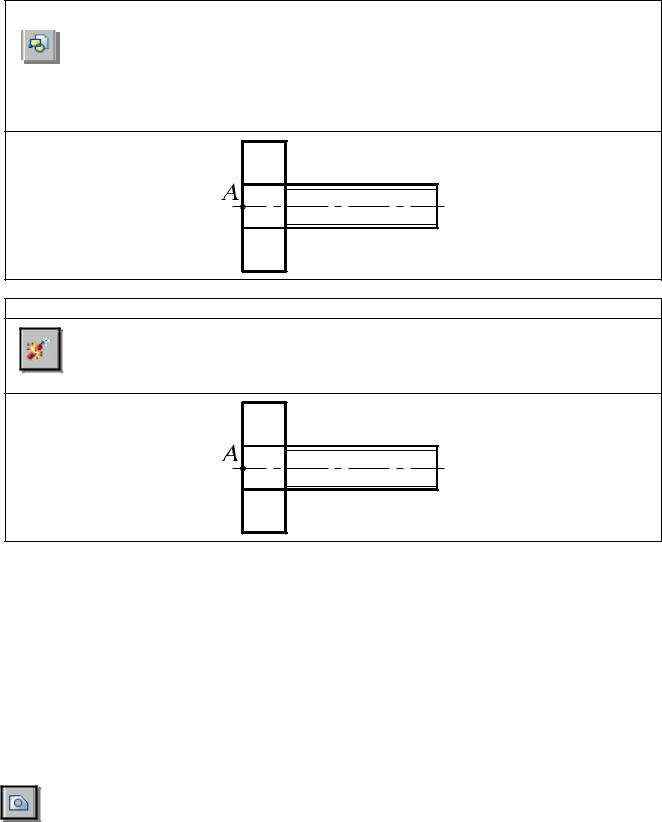
Выполнить упражнение № 43.
|
|
|
Вставить блок в чертёж |
№ 42 |
|
|
Insert |
Падающее меню Insert Block |
|
|
|
|
||
|
|
В диалоговом окне Insert в поле Name: ввести имя вызываемого блока, кото- |
||
|
|
рое можно указать из раскрывающегося списка, например: BOLT. |
|
|
|
|
|
||
Щелкнуть мышью по кнопке ОК |
|
|||
Specify insertion point or [Scale/X/Y/Z/Rotate/PScale/PX/PY/PZ/PRotate]: указать точку вставки блока
|
Взорвать (расчленить) блок |
№ 43 |
Explode |
Падающее меню Modify Explode |
|
Select objects: указать блок в любой точке контура, например, точка А |
|
|
Select objects: <ENTER> |
|
|
15. СОЗДАНИЕ ЗАМКНУТЫХ ОБЪЕКТОВ |
Для построения некоторых объектов, например трёхмерных объектов методом выдав- |
ливания или вращения, могут быть использованы замкнутые полилинии либо области. Раз- |
ница между этими двумя типами объектов состоит в том, что объект полилиния представляет |
собой именно замкнутую линию, а объект область – часть плоскости, ограниченную замкну- |
той линией. Поэтому последний объект может характеризоваться массогабаритными пара- |
метрами вроде веса, положения центра тяжести, площади и т. д. |
Массогабаритные параметры области вычисляются с помощью команды MASSPROP, |
которая запускается из меню Tools (Инструменты) Inquiry (Запрос). |
Если исходный контур состоит из нескольких объектов (отрезков, дуг, эллиптических |
дуг и т. п.), его можно превратить в единый объект, используя команду Region (Область). |
– Команда Region (Область) – создаёт замкнутую область из набора существующих |
объектов – вызывается из падающего меню Draw (Рисовать) Region (Область) |
или щелчком мыши по пиктограмме Region (Область) панели инструментов Draw (Рисо- |
вать). |
Выполнить упражнение № 44. Для выполнения этого упражнения вначале создайте |
произвольный объект, состоящий из нескольких элементов, например, из четырёх дуг, кон- |
тур которых является замкнутым. |
61
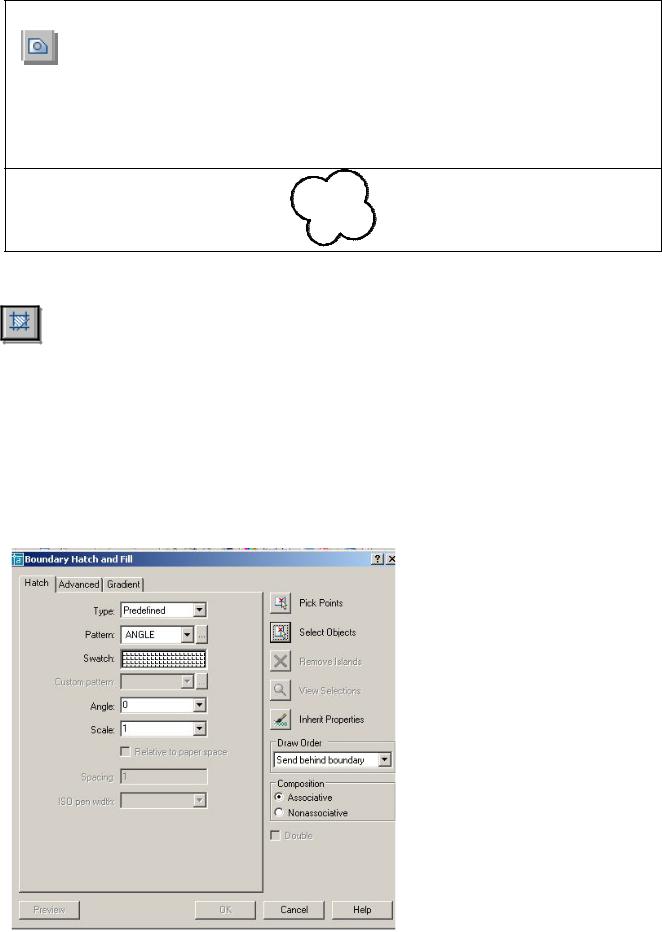
|
|
|
Создать замкнутую область |
№ 44 |
|
|
Region |
Падающее меню Draw Region |
|
|
|
|||
|
|
Select objects: Specify opposite corner: 4 found |
выбрать графическим кур- |
|
|
|
|||
сором все четыре дуги с помощью предполагаемой рамки, растягивая по диагонали. Select objects: <ENTER>
Щелкните мышью на контур – создан единый объект Разбейте данный объект на составляющие его четыре дуги с
помощью команды Explode.
16.ШТРИХОВКА
–Команда Hatch (Штриховка) – выполнение штриховки замкнутой области – вызывается из падающего меню Draw (Рисовать) Hatch (Штриховка) или щелчком
мыши по пиктограмме Hatch (Штриховка) панели инструментов Draw (Рисовать).
Команда Hatch (Штриховка) позволяет штриховать область, ограниченную замкнутой линией, как путём указания любой точки внутри контура, так и путём выбора объектов. Эта команда автоматически определяет контур и игнорирует любые целые примитивы и их составляющие, которые не являются частью контура. Текущим значением по умолчанию (в угловых скобках) может быть или имя одного из образцов штриховки, или по желанию пользователя (User). В первом случае в ответ на запрос системы необходимо указать имя одного из образцов, а во втором случае пользователь сообщает системе о намерении создать свой несложный топ штриховки, для чего отвечает символом U.
|
Обращение к команде Hatch |
|||
|
(Штриховка) загружается диало- |
|||
|
говое окно Boundary Hatch and |
|||
|
Fill (Штриховка по контуру и за- |
|||
|
полнение), |
представленное |
на |
|
|
рис. 40. |
|
|
|
|
1. Вкладка Hatch (Штрихов- |
|||
|
ка) позволяет выбирать образцы |
|||
|
штриховки, которые имеются в |
|||
|
области |
Pattern: |
(Образец:). |
|
|
Можно пользоваться как раскры- |
|||
|
вающимся списком, так и диало- |
|||
|
говым окном Hatch Pattern Pal- |
|||
|
ette (Палитра образцов штрихов- |
|||
|
ки), содержащим пиктограммы с |
|||
|
графическими образцами различ- |
|||
|
ных штриховок (рис. 41). Для вы- |
|||
|
бора образца штриховки доста- |
|||
|
точно указать его изображение. |
|||
|
Для |
использования |
стан- |
|
|
дартных образцов штриховок не- |
|||
Рис. 40. |
обходимо в области Type: (Тип:) в |
|||
раскрывающемся списке выбрать |
||||
62

Predefined (Стандартный). Текстовые поля Scale: (Масштаб:) и Angle: (Угол:) позволяют задать масштабный коэффициент и угол наклона для выбранного образца штриховки.
Чтобы создать свой образец штриховки, надо в области Type: (Тип:) в раскрывающемся списке вы-
брать User defined (Пользователь-
ский). При использовании типа штриховки Custom (По типу линии) следует задать угол наклона в поле Angle: (Угол:), расстояние между линиями штриховки в поле Spacing: (Интервал:), если необходимо включить флажок Double (Крест-накрест) для вычерчивания дополнительных линий под углом 900 к основным линиям штриховки.
Для автоматического определения контура штриховки необходимо указать кнопку Pick Points (Указание точек). Это возможно в том случае, если на чертеже создана замкнутая область.
При определении нескольких контуров штриховки необходимо выбрать несколько внутренних точек, после чего нажать клавишу Enter. Если AutoCAD определяет, что контур не замкнут или что точка находится вне контура, на экране появляется сообщение об ошибке в диалоговом окне Boundary Definition Error (Ошибка определения контура).
Для выбора объектов в качестве контура штриховки любым из стандартных способов выбора необходимо указать кнопку Select objects (Выбор объектов).
2. Вкладка Advanced (рис.
42) обеспечивает настройку параметров штриховки и содержит четыре панели.
Панель Island Direction Style
содержит три кнопки выбора.
Normal – устанавливает стиль штриховки, при котором режим штриховки изменяется при пересечении внутренних границ (используется по умолчанию).
Outer – устанавливает стиль штриховки, при котором выполняется штриховка только внешней замкнутой области.
Ignore – устанавливает стиль штриховки, при котором выполняется штриховка всей области внутри контура (внутренние границы игнорируются).
63
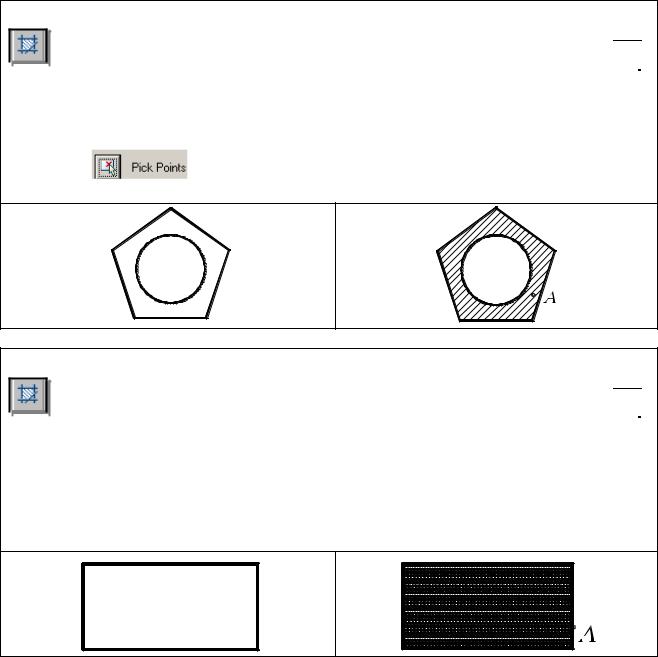
Панель Object Type содержит раскрывающийся список, который позволяет указать, в каком виде сохранять границу штриховки: как полилинию или как область. Кроме того, в этом поле размещена кнопка-переключатель Retain Boundaries – разрешает режим сохранения границ штриховки.
Панель Boundary Set – содержит раскрывающийся список, который определяет набор объектов для штрихуемой области.
Панель Island Direction Method – управляет методом поиска границ внутри выделенной области и содержит две кнопки выбора.
Float – включать изолированные участки как граничные объекты.
Ray Casting – исключать изолированные участки.
3.Вкладка Gradient позволяет заполнять замкнутые области градиентной заливкой. При этом можно выбирать угол заливки, количество цветов, центрировать.
Выполнить упражнения № 45, 46. Для выполнения упражнений сначала создайте замкнутую область, показанную слева в этих упражнениях.
|
Выполнить штриховку замкнутой области |
№ 45 |
Hatch |
Падающее меню Draw Hatch |
|
 В диалоговом окне Boundary Hatch and Fill в поле Pattern: выбрать кнопку
В диалоговом окне Boundary Hatch and Fill в поле Pattern: выбрать кнопку  .
.
Вдиалоговом окне Hatch Pattern Palette выбрать закладку ANSI.
Взакладке ANSI выбрать шаблон ANSI31.
Вдиалоговом окне Boundary Hatch в поле Scale: указать масштаб 1
Вдиалоговом окне Boundary Hatch в поле Angle: указать угол 0.
Выбрать |
|
, указать точку А внутри контура, <ENTER>. |
В диалоговом окне Boundary Hatch and Fill нажать кнопку ОК.
|
Выполнить штриховку замкнутой области |
№ 46 |
Hatch |
Падающее меню Draw Hatch |
|
 В диалоговом окне Boundary Hatch and Fill в поле Pattern: выбрать кнопку
В диалоговом окне Boundary Hatch and Fill в поле Pattern: выбрать кнопку  .
.
Вдиалоговом окне Hatch Pattern Palette выбрать закладку Other Predefined.
Взакладке Other Predefined выбрать шаблон DOTS.
Вдиалоговом окне Boundary Hatch в поле Scale: указать масштаб 1
Вдиалоговом окне Boundary Hatch в поле Angle: указать угол 0.
Выбрать  , указать точку А на контуре, <ENTER>.
, указать точку А на контуре, <ENTER>.
В диалоговом окне Boundary Hatch and Fill нажать кнопку ОК.
64
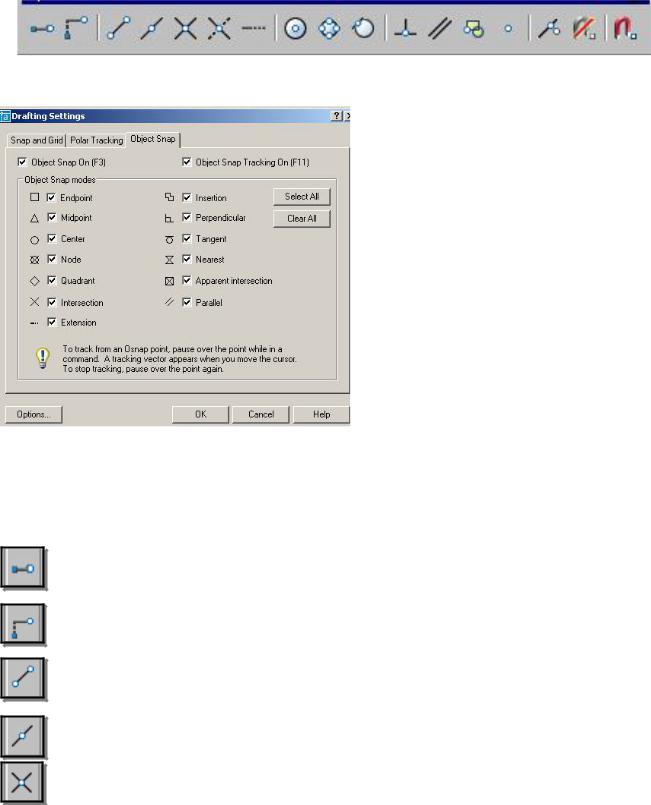
17. ПАНЕЛЬ ИНСТРУМЕНТОВ Object Snap (Объектная привязка)
Объектная привязка (Osnap), панель которой показана на рис. 43, позволяет строить новые точки на чертеже, привязываясь к характерным точкам существующих объектов или относительно них, без необходимости знания её координат, а также для построения вспомогательных линий.
Рис. 43.
Перед применением этого способа необходимо настроить и включить режим Osnap. Настройка осуществляется в диалоговом окне режимов черчения Drafting Settings (Настройки эскиза) выпадающего меню Tools (Инструменты), которое также может быть вызвано на экран командой OSNAP или нажатием правой кнопки мыши при указании на индикатор режима в строке состояния (рис. 44). В системе предусмотрена возможность временного отключения постоянного режима Osnap, для чего достаточно щелкнуть на индикаторе Osnap в строке состояния.
Для одноразового использования какого-либо инструмента из набора объ-
Рис. 44.
ектных привязок в процессе выполнения
команды используют контекстное меню, которое вызывают, удерживая клавишу SHIFT и нажимая правую кнопку мыши при нахождении графического курсора в рабочей
зоне окна AutoCAD.
Инструменты режима объектной привязки перечислены ниже:
–Temporary Tracking Point (Точка отслеживания) – привязка к временной линии, проведённой через выбранную точку параллельно одной из осей координат;
–Snap From (Смещение) – привязка к точке, находящейся на заданном расстоянии
от указанной точки (сначала выбирают любую точку, а затем вводят с клавиатуры расстояние или координаты точки, к которой нужна привязка);
–Snap to Endpoint (Привязка к конечной точке) – привязка к конечной точке линии, дуги, границы области, трёхмерного тела;
– Snap to Midpoint (Привязка к средней точке) – привязка к средним точкам объектов (отрезков, дуг и т. п.);
–Snap to Intersection (Привязка к пересечению) – привязка к точке пересечения двух объектов;
65
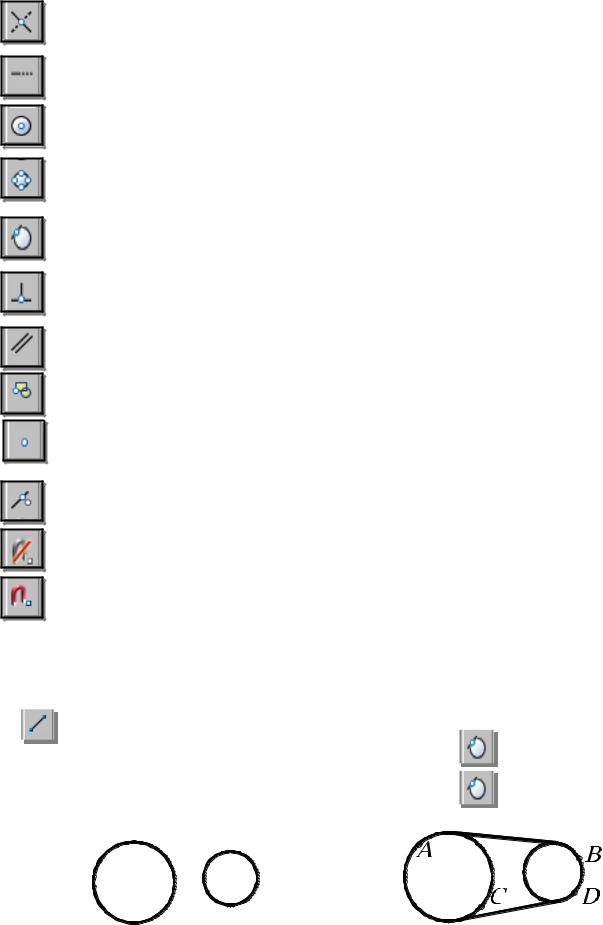
–Snap to Apparent Intersection (Привязка к предполагаемому пересечению) – привязка к воображаемой или предполагаемой точке пересечения линий или границ
областей;
– Snap to Extension (Привязка к продолжению) - привязка к точке, лежащей на продолжении линии или дуги;
– Snap to Center (Привязка к центру) – привязка к центру окружности, дуги или эл-
|
липса (необходимо указывать на линию дуги или окружности или эллипса, а не на |
|
их центр); |
– |
Snap to Quadrant (Привязка к квадранту) – привязка к ближайшему квадранту |
|
(точке, расположенной под углом 00, 900, 1800 или 2700 от центра) дуги, |
|
окружности или эллипса; |
– |
Snap to Tangent (Привязка к касательной) – привязка к точке на дуге, |
|
окружности, эллипсе или сплайне, которая при соединении с последней точкой |
|
образует касательную к выбранному объекту; |
– |
Snap to Perpendicular (Привязка к перпендикуляру) – привязка к точке на линии, |
|
окружности, эллипсе, сплайне или дуге, которая при соединении с последней |
|
точкой образует нормаль к выбранному объекту; |
– |
Snap to Parallel (Привязка к параллели) – привязка объектов к точке на линии, |
|
которая при соединении с последней точкой образует линию, параллельную |
выбранному отрезку;
–Snap to Insert (Привязка к точке вставки) – привязка к точке вставки блока,
формы, текста;
–Snap to Node (Привязка к узлу) – привязка к точке, сформированной командой Point (Точка);
– Snap to Nearest (Привязка к ближайшей) – привязка к произвольной точке примитива (на линии, дуге, окружности и др.), являющейся ближайшей к позиции
перекрестия графического курсора;
–None (Ничего) – этот режим отменяет на одну команду все текущие режимы
объектных привязок;
–Object Snap Sitting (Установка объектных привязок) – установка режима объектной привязки.
Выполнить упражнения № 47, 48, 49, 50 (вначале задайте исходные примитивы, показанные в левой части упражнения).
|
|
|
Построить касательные к окружностям |
|
|
№ 47 |
|
|
|
Line |
Падающее меню Draw Line |
|
|
|
|
|
|
|
|
|
|||
|
|
first |
point: объектная привязка tangent |
|
|
указать А (или С) |
|
|
|
|
|
||||
|
|
|
|
||||
Specify |
|
|
|||||
Specify next point or [Undo]: объектная привязка tangent |
|
|
указать В (или D) |
||||
|
|
||||||
Specify next point or [Undo]: <ENTER>. |
|
|
|
||||
|
|
|
|||||
|
|
|
|
|
|
|
|
66
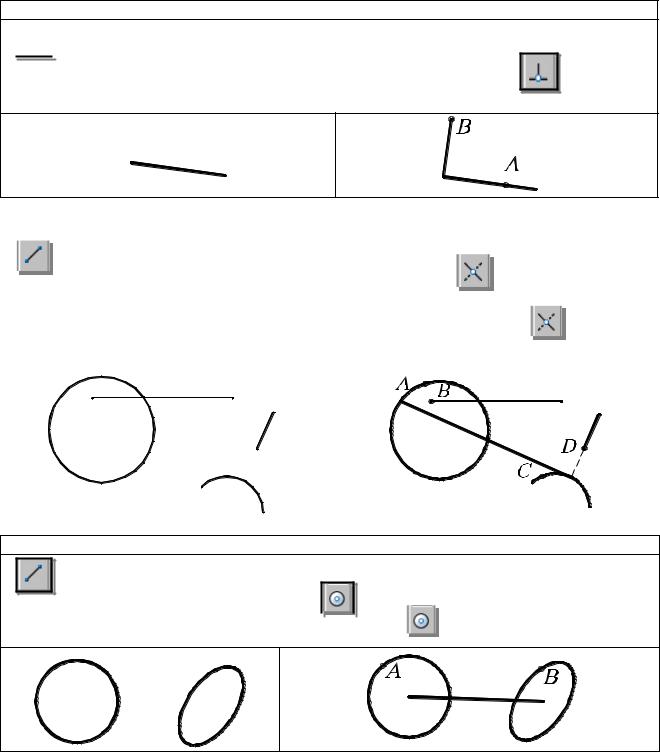
Восстановить перпендикуляр к концу отрезка |
№ 48 |



 Line
Line
Specify first point: объектная Specify next point or [Undo]: указать В
Specify next point or [Undo]: <ENTER>.
Падающее меню Draw Line |
|
|
привязка |
perpendicular |
указать А |
|
|
|
Привязка к точке предполагаемого пересечения примитивов |
|
№ 49 |
|||||||||||||||
|
|
Line |
Падающее меню |
|
Draw Line |
|||||||||||||||
|
|
|||||||||||||||||||
|
|
first point: об. привязка |
Apparent |
Intersection |
|
указать А, В |
||||||||||||||
|
|
|
||||||||||||||||||
|
|
|
||||||||||||||||||
Specify |
||||||||||||||||||||
|
|
|
|
|
|
|
|
|
|
|
|
|
|
|
|
|
|
|
|
|
Specify next point or [Undo]: об. |
привязка |
Apparent Intersection |
|
|
|
указать |
||||||||||||||
|
|
|
||||||||||||||||||
Specify next point or [Undo]: <ENTER>. |
|
|
|
|
|
|
|
|
|
|
|
|
|
С, D |
||||||
|
|
|
|
|
|
|
|
|
|
|
|
|
||||||||
|
|
|
|
|
|
|
|
|
|
|
|
|
||||||||
|
|
|
|
|
|
|
|
|
|
|
|
|
|
|||||||
|
|
|
|
|
|
|
|
|
|
|
|
|
|
|
|
|
|
|
|
|
|
|
|
|
|
|
|
|
|
|
|
|
|
|
|
|
|
|
|
|
|
|
|
|
|
|
|
|
|
|
|
|
|
|
|
|
|
|
|
|
|
|
|
|
|
|
|
|
|
|
|
|
|
|
|
|
|
|
|
|
|
|
|
|
|
|
|
|
|
|
|
|
|
|
|
|
|
|
|
|
|
|
|
|
|
|
|
|
|
|
|
|
|
|
|
|
|
|
|
|
|
|
|
|
|
Привязка к центру окружности и эллипсу |
№ 50 |
Line |
|
|
|
Падающее меню Draw Line |
|
Specify |
first |
point: |
об. |
привязка |
Center указать А |
Specify next point or [Undo]: об. привязка |
|
|
|
|
|
Center указать В |
|
|
|
|
|
||
Specify next point or [Undo]: <ENTER>. |
|
|
|
|
|
|
|
|
|
|
|
||
|
|
|
|
|
||
18.ПАНЕЛЬ ИНСТРУМЕНТОВ Modify (Изменить или редактировать)
Ни один чертёж не удается выполнить без корректировки. Вносить изменения в чертёж приходится по различным причинам. Некоторые процедуры редактирования являются частью процесса построения чертежа, например, копирование объекта вместо его повторного вычерчивания. Другие операции приводят к изменению большого количества объектов, на-
67
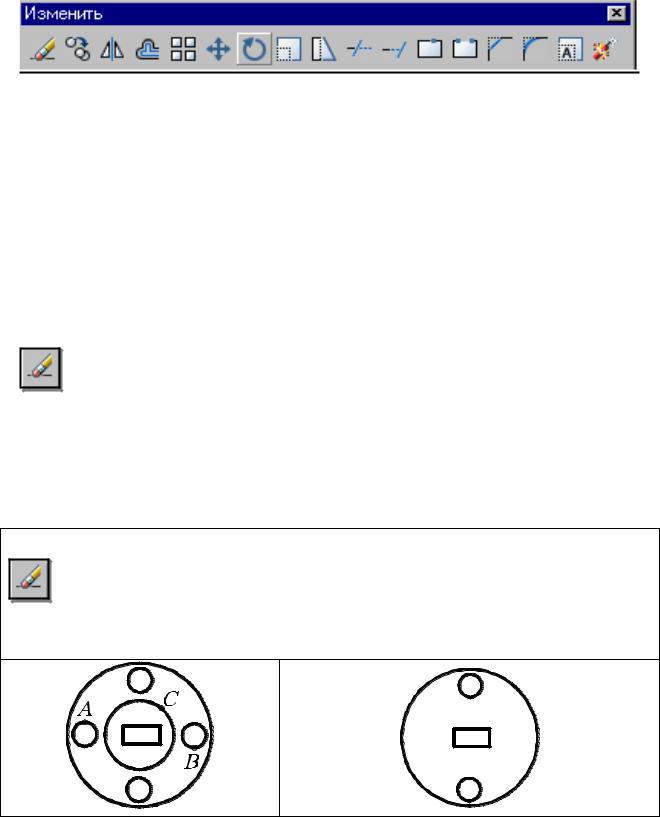
пример перенос целого фрагмента чертежа, если необходимо освободить место в графическом поле для новых объектов. Часто возникает потребность в удалении каких-то фрагментов, переносе повороте или изменении масштаба. Каждой из этих операций в наборе команд AutoCAD соответствует отдельная команда или набор команд, которые вызываются с помощью панели инструментов Modify (рис. 45) или с помощью падающего меню Modify (Редактировать).
Рис. 45.
Для выполнения команд редактирования необходимо вначале выбрать эти объекты. Выбранная группа объектов называется набором, который состоит из одного или нескольких объектов. Набор объектов можно создавать как до, так и после вызова команды редактирования. Как только вызвана одна из команд редактирования, AutoCAD предлагает выбрать объекты. В командной строке появляется запрос Select objects: (Выберите объекты:). При этом перекрестье курсора заменяется прицелом выбора. Выбирать объекты можно с помощью предполагаемой рамки, с помощью курсора и др. Далее рассматриваются команды и примеры выполнения редактирования объектов. В примерах сначала создайте примитивы, показанные на рисунках слева, а затем редактируйте эти объекты.
18.1. УДАЛЕНИЕ И ВОССТАНОВЛЕНИЕ ОБЪЕКТОВ
– Команда Erase (Стереть) – удаляет графический примитив и вызывается из падающего меню Modify (Редактирование) Erase (Стереть) или щелчком мыши по пиктограмме Erase (Стереть) панели инструментов Modify (Редакти-
рование).
Для восстановления удаленных объектов последней командой Erase (Стереть) используется команда ООРS (Ой), название которой переводится на русский язык как «ой» и может пригодиться чересчур «активным» пользователям.
Выполнить упражнения № 51-53 (вначале задайте исходные примитивы, показанные в левой части упражнения).
|
Удалить набор примитивов, используя точечный выбор |
№ 51 |
Erase |
Падающее меню Modify Erase |
|
Select objects: указать курсором объект А
Select objects: указать курсором объект В
Select objects: указать курсором объект С
Select objects: <ENTER>
ООРS - восстановить последний удаленный объект С.
68
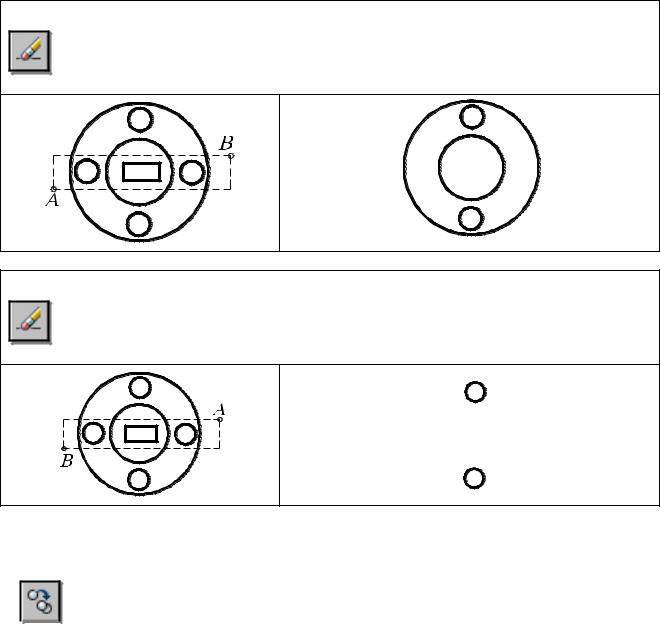
Выбор геометрических объектов может производиться с помощью рамки. Если указать первый угол рамки, а затем второй угол в направлении слева направо, то выбираются объекты, которые полностью попали в рамку. Если же указать первый угол рамки, а затем второй угол в направлении справа налево, то секущая рамка выбирает все объекты, которые находятся внутри или пересекают контур рамки.
|
Удалить набор примитивов, выбирая их рамкой |
№ 52 |
Erase |
Падающее меню Modify Erase |
|
Select objects: указать точку А
Select objects: указать точку В
Select objects: <ENTER>
|
Удалить набор примитивов, выбирая их рамкой |
№ 53 |
Erase |
Падающее меню Modify Erase |
|
Select objects: указать точку А
Select objects: указать точку В
Select objects: <ENTER>
18.2.КОПИРОВАНИЕ ОБЪЕКТОВ
–Команда Copy (Копировать) – копирует выбранные объекты и вызывается из падающего меню Modify (Редактирование) Copy (Копировать) или щелч-
 ком мыши по пиктограмме Copy (Копировать) панели инструментов Modify (Редактирование).
ком мыши по пиктограмме Copy (Копировать) панели инструментов Modify (Редактирование).
Команда позволяет создавать множество копий одного или нескольких объектов. При её применении последний запрос требует указания точки смещения (или расстояния) относительно базовой точки. После получения нужного числа копий в ответ на запрос нажать клавишу Enter.
Выполнить упражнение № 54.
69
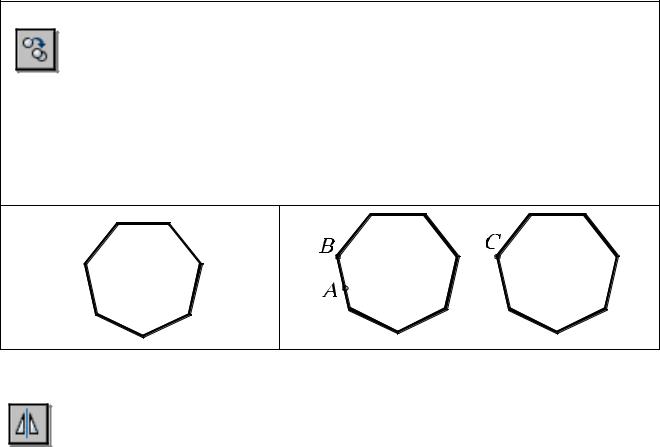
|
Скопировать объект |
№ 54 |
Copy |
Падающее меню Modify Copy |
|
Select objects: указать А
Select objects: ENTER
Specify base point or displacement: указать базовую точку В с использованием любой
объектной привязки
Specify second point of displacement or
<use first point as displacement>: указать новое положение объекта – точку С
(или задавая расстояние ВС с указанием направления курсора) Specify second point of displacement: <ENTER>
18.3.ЗЕРКАЛЬНОЕ ОТОБРАЖЕНИЕ ОБЪЕКТОВ
–Команда Mirror (Зеркало) – зеркально отображает выбранный объект или набор объектов, вызывается из падающего меню Modify (Редактирование) Mirror (Зеркало) или щелчком мыши по пиктограмме Mirror (Зеркало) панели инстру-
ментов Modify (Редактирование). Замечания:
1.Ось симметрии (отрезок, положение которого определяется первой и второй точками) может проходить под любым углом к горизонтальной линии.
2.Ось симметрии может быть предполагаемым отрезком, то есть не обязательно его вычерчивать.
3.При выполнении команды Mirror (Зеркало) рекомендуется в строке состояния установить режим Orto, так как в большинстве случаев оси симметрии ортогональны.
4.При зеркальном отображении участков чертежа, содержащего текст, последний становится трудночитаемым. Чтобы устранить данный недостаток, необходимо
предварительно установить значение системной переменной MIRRTEXT равным нулю (то есть в командной строке написать слово MIRRTEXT и затем в следующей строке на запрос Enter new value for MIRRTEXT <0>: установить значение 0).
5.При выполнении команды Mirror (Зеркало) можно исходные объекты (оригиналы) сохранять или удалять. При этом на запрос команды Delete source objects?
[Yes/No] <N>: указать Yes.
Выполнить упражнение № 55.
70
