
AutoCAD
.pdf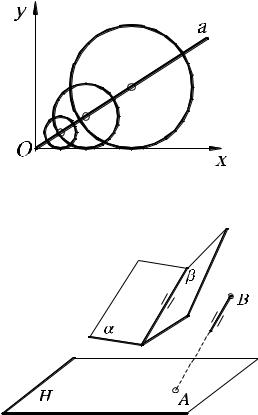
1.7. ПАРАМЕТРИЧЕСКИЙ ПОДХОД К РЕШЕНИЮ ЗАДАЧ НАЧЕРТАТЕЛЬНОЙ |
||
|
ГЕОМЕТРИИ |
|
При решении любой задачи важнейшим значением является задание необходимого и |
||
достаточного числа условий (параметров), которое необходимо при корректной постановке |
||
задачи. Если задача поставлена корректно, то у нее конечное число решений. Мы будем рас- |
||
сматривать только геометрические задачи, хотя в общем случае эту методику можно исполь- |
||
зовать при решении любых задач (экономических, технологических, экологических и т. д.). |
||
На интуитивном уровне мы иногда понимаем, что задача составлена некорректно, то |
||
есть условий для выделения конечного числа решений недостаточно. Иногда встречаются |
||
такие задачи, где условий слишком много, то есть если убрать одно условие, то задача будет |
||
иметь конечное число решений. О таких задачах говорят, что условие поставлено слишком |
||
«жестко». Разрешить эти сомнения позволяет подсчет параметров. Рассмотрим конкретные |
||
задачи начертательной геометрии, начиная с самых простых. |
||
ПРИМЕР 1. В плоскости хОу построить окружность, касающуюся оси х и имеющую |
||
|
центр на прямой а (рис. 19). |
|
|
Условие задачи «неоднозначно», так как |
|
|
таких окружностей будет столько, сколько точек |
|
|
на прямой, то есть 1. Действительно, парамет- |
|
|
рическое число окружности в пространстве Е2 |
|
|
равно трем (два параметра тратится на центр и |
|
|
один на радиус), а в задаче – только два условия |
|
|
(условие касания и принадлежность центра пря- |
|
|
мой). Поэтому необходимо задать еще одно ус- |
|
|
ловие, чтобы выделить конечное число решений, |
|
|
например, фиксированную точку на прямой – |
|
Рис. 19. |
центр окружности или радиус окружности. |
|
ПРИМЕР 2. Через точку В провести пря- |
||
|
||
|
мую, параллельную плоскостям α и β и пересе- |
|
|
кающую горизонтальную плоскость Н в точке А |
|
|
(рис. 20). |
|
|
Условие задачи поставлено некорректно, |
|
|
«перезадано», так как параметрическое число |
|
|
прямой в пространстве Е3 равно четырем, а в за- |
|
|
даче связывается пять условий (условие прохож- |
|
|
дения через точку связывает два параметра - 2+2, |
|
|
так как две точки – А и В; условие параллельно- |
|
|
сти линии пересечения двух плоскостей – один). |
|
|
Действительно, если одну из точек переместить, |
|
Рис. 20. |
то задача не будет иметь решения. |
|
ПРИМЕР 3. |
||
|
1. Через точку А провести прямую, пересе- |
|
|
кающую две скрещивающиеся прямые а и b. |
|
|
Известно, что прямых в 3-пространстве че- |
|
тырехпараметрическое множество. Поэтому для того, чтобы построить эту прямую, необхо- |
||
димо «связать» четыре параметра. Условие прохождения прямых через фиксированную точ- |
||
ку связывает у последней два параметра. В самом деле, возьмем произвольную (фиксирован- |
||
ную) точку и установим взаимно однозначное соответствие (биекцию) между прямыми связ- |
||
ки и точками плоскости (каждой точке плоскости соответствует единственная прямая связки, |
||
и наоборот). Точек на плоскости 2 , поэтому и множество прямых связки составляет дву-
21
параметрическое множество - 2 (или по формуле Р=(n-m)(m-r)=(3-1)(1-0)=2). Очевидно, что связали два параметра D=4-2=2, что соответствует формуле D=(n-m)(r+1)=(3-1)(0+1)=2.
В случае прохождения прямых через две скрещивающиеся прямые (в данной задаче две прямые) связывает еще два параметра, так как в пучке прямых, пересекающих прямую b,
– 1, но и на прямой а точек также 1. Поэтому мы выделяем двупараметрическое множе-
ство прямых: 1 1 1 1 2 , то есть конгруэнцию. Таким образом, связали все четыре параметра: D=4-2-2=0. Задача поставлена корректно.
2. Если условие задачи изменить на следующее: построить прямую, проходящую через точку А и пересекающую три скрещивающиеся прямые.
В данной задаче число условий (как говорят) перезадано для выделения конечного числа решений. Условие прохождения через прямую связывает один параметр, так как в
связке прямых 2 , а точек на прямой 1, поэтому мы выделяем трехпараметрическое
множество прямых 2 1 3, то есть линейный комплекс. Комплекс определяется заданием всех прямых, проходящих через фиксированную прямую.
Прямых в 3-пространстве, как известно, 4 , то есть связали один параметр D=4-3=1. Условие прохождения всех прямых через две фиксированные прямые, как было сказано выше, «связывает» два параметра. Таким образом, условие прохождения прямых через три скрещивающиеся «связывает» три параметра. Следовательно, D=4-3=1, то есть выделили однопараметрическое множество прямых, которое называется линейчатой поверхностью, или регулюс. Поэтому условие задачи поставлено некорректно, так как нет конечного числа решений. Однако на примере этой задачи показано, как выделяется линейчатая поверхность.
2. СИСТЕМЫ КООРДИНАТ
Координатами (от лат. со – приставка, означающая совместность, и ordinatus – упорядоченный, определённый) называют величины, заданием которых определяется положение точки на прямой, плоскости, поверхности или в пространстве.
2.1. ПРЯМОУГОЛЬНЫЕ ДЕКАРТОВЫ КООРДИНАТЫ
Для одномерного случая хорошей иллюстрацией координат является термометр. Некоторой точке ставится в соответствие число 0, задаётся единица измерения, определяющая точки 1, 2, 3… - положительные значения координат, которые располагаются на равных расстояниях друг от друга и с одной стороны от точки 0. Отрицательные целые числа -1, -2, -3… определяются симметрично с противоположной стороны от положительных чисел, а дробные вставляются между ними. Произвольной точке А ставится в соответствие одно из этих чисел.
В двумерном случае положение точки на плоскости может быть определено её расстоянием до двух фиксированных перпендикулярных прямых – осей. Эти понятия встречаются уже у Архимеда Сиракузского (его знаменитая фраза «дайте мне точку опоры, и я переверну весь мир» говорит об этом) и Аполлония Пергского, живших более двух тысяч лет назад, и даже у древних египтян.
Впервые идея о прямоугольных координатах (рис. 21, а) была систематизирована французами Пьером Ферма (1601 – 1665) и Рене Декартом (1596 – 1650). Однако в их формулировках расстояния могли быть только положительными. Значительную роль в математике сыграла важная идея, которая принадлежала сэру Исааку Ньютону (1642 – 1727), о том,
22
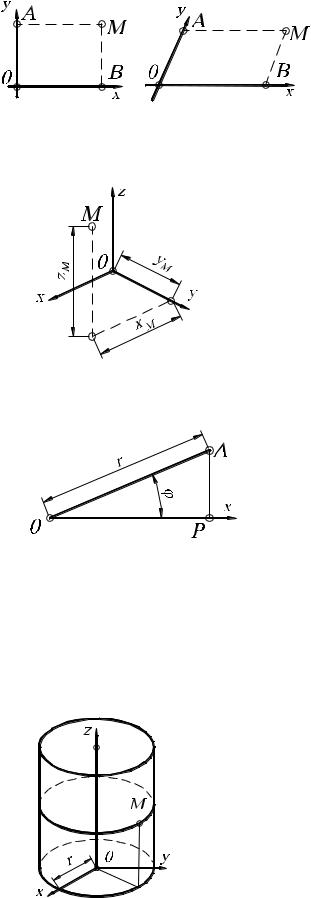
|
|
что эти расстояния можно считать и отри- |
|
|
цательными, Г. В. Лейбниц (1646 – 1716) |
|
|
первым назвал эти расстояния «координа- |
|
|
тами». |
|
|
Для некоторых целей можно исполь- |
|
|
зовать неперпендикулярные оси, расстоя- |
|
|
ния от точки 0 представляют собой парал- |
а |
б |
лелограмм (рис.21, б). Отрезки АМ = 0В = |
Рис. 21. |
|
x – абсцисса; ВМ = 0А = y – ордината точ- |
|
|
ки М от двух осей координат 0x и 0y. Ось |
|
|
x выражается уравнением y =0, так как |
|
каждая точка оси x удовлетворяет этому уравнению. По |
|
|
аналогии для оси y: x=0. |
|
|
|
Систему координат в пространстве определяют три |
|
взаимно перпендикулярные плоскости, которые в своём пе- |
|
|
ресечении дают три взаимно перпендикулярные оси x, y, z |
|
|
(zM– аппликата) (рис. 22). Точка 0 во всех случаях называ- |
|
|
ется началом координат. |
|
|
2.2. ПОЛЯРНЫЕ КООРДИНАТЫ ТОЧКИ НА |
|
Рис. 22. |
ПЛОСКОСТИ |
|
Полярные координаты на плоскости есть расстояние |
||
|
||
|
0А = r от фиксированной точки 0 (полюса) и угол |
|
|
РОМ = между прямой 0А и полярной осью 0Р, где r |
|
|
- радиус-вектор, - полярный угол (рис. 23). |
|
|
Ось 0Р можно отождествить с осью x прямоуголь- |
|
|
ных декартовых координат. Тогда точка А имеет две ко- |
|
|
ординаты (r; ). Иногда можно использовать и отрица- |
|
Рис. 23. |
тельные значения r, считая, что точка (r; ) совпадает с |
|
|
точкой (-r; +1800). |
|
|
Если даны декартовы координаты, то можно пе- |
|
рейти к полярным координатам, используя тригонометрические функции, а именно: коорди- |
||
наты точек |
|
|
x = r cos , y = r sin . |
|
|
Полярные координаты особенно удобны для описания тех движений и преобразований |
||
подобия (центральная симметрия, симметрия относительно прямой, гомотетия и т. д.), кото- |
||
|
рые имеют неподвижную точку. Начало координат в этом |
|
|
случае выбирают именно в этой точке. В пространстве анало- |
|
|
гом полярных координат служат цилиндрические и сфериче- |
|
|
ские координаты. |
|
|
2.3. ЦИЛИНДРИЧЕСКИЕ КООРДИНАТЫ |
|
|
Цилиндрические координаты точки М есть числа r, , z |
|
|
(рис. 24), связанные с декартовыми координатами x, y, z сле- |
|
|
дующими уравнениями: x = r cos ; |
|
|
y = r sin ; |
|
|
z = z. |
|
Рис. 24.
23
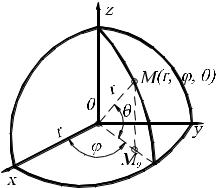
2.4. СФЕРИЧЕСКИЕ КООРДИНАТЫ |
Сферические координаты точки М есть три числа r, , , связанные с декартовыми ко- |
ординатами следующими уравнениями: |
x= r cos cos ; |
y= r sin cos ; |
z=sin , |
где r – радиус-вектор, равный 0М (рис. 25); |
- угол между положительным направлением |
оси 0x и горизонтальной проекцией радиус-вектора |
0М на плоскость x0y, взятый против часовой стрел- |
ки; |
- угол между радиус-вектором 0М и горизон- |
тальной проекцией его на плоскость x0y; |
Угол 900- = называется зенитным углом. |
Сферические координаты применяются для опреде- |
ления географических координат на земной поверх- |
ности. |
Рис. 25. |
ВОПРОСЫ ДЛЯ САМОПРОВЕРКИ |
1.Что такое независимые параметры?
2.Привести примеры одно- , двух-, трёх-, четырёхпараметрических многообразий.
3.Проверьте правильность следующих утверждений: 1) прямую в пространстве можно задать: а) точкой и параллельной ей прямой; б) точкой и парой пересекающихся прямых; 2) плоскость: а) тройкой точек; б) точкой и прямой; в) парой пересекающихся прямых; 3) сферу: а) центром и точкой; б) центром и касательной плоскостью; в) четвёркой некомпланарных точек; г) диаметром; 4) цилиндром вращения: а) осью и образующей; б) тройкой некомпланарных образующих.
4.Проверить корректность постановки следующей задачи. В пространстве даны плоскость
и точки О1 и О2. Построить в плоскости точки А1 и А2 на расстоянии r1 от О1 и на расстоянии r2 от О2.
5.Определить размерность пересечения геометрических многообразий в различных пространствах: пересечение двух прямых в плоскости (пространстве), пересечение двух плоскостей в трёх- и четырёхмерном пространствах.
24
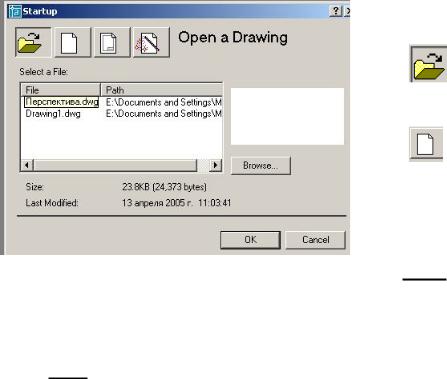
Глава 2 КОМПЬЮТЕРНЫЕ ТЕХНОЛОГИИ
ГЕОМЕТРИЧЕСКОГО МОДЕЛИРОВАНИЯ
1. ЗАПУСК СИСТЕМЫ AutoCAD
Запуск AutoCAD осуществляется так же, как и любого другого приложения в Windows: при помощи ярлыка, размещённого на рабочем столе, или посредством меню (на панели задач щелкнуть на кнопке Start (Пуск), выбрать пункт Programs (Программы) и затем из выпавшего меню – AutoCAD 2005).
После запуска AutoCAD, в зависимости от его настройки выводится диалоговое окно Startup (Начало работы) (рис. 26) или рабочее окно AutoCAD (рис. 27) .
В диалоговом окне Startup (Начало работы) предоставляют пользователю 4 кнопки:
1. |
|
|
|
Open a Drawing (Открытие |
чертежа) для открытия ранее соз- |
||||
данного чертежа. |
||||
2. |
|
|
|
Start from Scratch (Без |
шаблона), то есть начать чертёж |
||||
без |
предварительной настройки. |
|||
При этом пользователю предлага- |
||||
ется |
установить только единицы |
|||
измерения – британские (футы и |
||||
Рис. 26 |
дюймы) или метрические. |
|
3.  Use a Template (Использо-
Use a Template (Использо-
вать шаблон). При этом AutoCAD выводит список имеющихся шаблонов. Кроме этого пользователь может создать свои шаблоны с нужными ему настройками, например основную надпись и рамку формата.
4. Use a Wizard (Вызов Мастера) для выполнения предварительной настройки. Мастер позволяет последовательно выполнить полную установку параметров рабочей среды AutoCAD: установить единицы измерения длины (Units); единицы измерения углов (Angle); задать начало отсчёта угла (Angle Measure); положительное направление отсчета угла (Angle Direction); определить границы области рисунка (Area).
Use a Wizard (Вызов Мастера) для выполнения предварительной настройки. Мастер позволяет последовательно выполнить полную установку параметров рабочей среды AutoCAD: установить единицы измерения длины (Units); единицы измерения углов (Angle); задать начало отсчёта угла (Angle Measure); положительное направление отсчета угла (Angle Direction); определить границы области рисунка (Area).
Диалоговое окно Startup (Начало работы) вызывается при каждой загрузке сеанса AutoCAD только один раз. В дальнейшем для создания рисунков в запущенном сеансе AutoCAD вызывается диалоговое окно Create New Drawing (Создание нового рисунка). Если после загрузки AutoCAD сразу открывается рабочее окно, то вышеописанные настройки можно выполнить при помощи команд UNITS и LIMITS (пункт меню Format). Для открытия диалогового окна при запуске AutoCAD необходимо предварительно настроить, войдя в меню Format (Формат), выбрать вкладку System (Система) и в раскрывающемся списке Startup назначить пункт Show traditional startup dialog, что соответствует выбору традиционного диалогового окна.
25
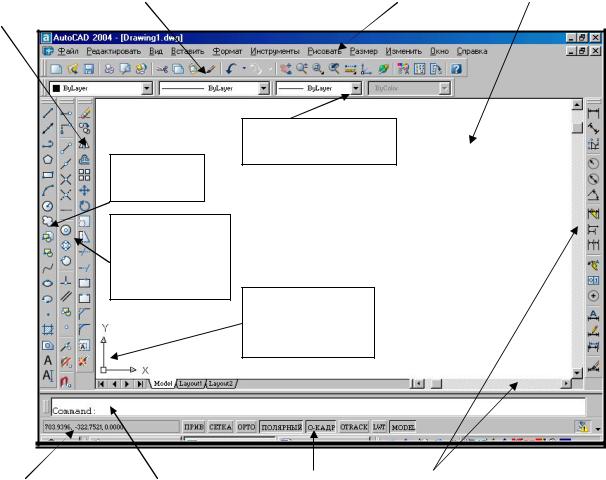
2. ВИД РАБОЧЕГО ОКНА AutoCAD
Рабочее окно системы AutoCAD содержит типичные для программ, работающих в Windows, элементы (панели инструментов, строка меню, линейки прокрутки). Кроме этого в рабочем окне располагаются две основные области AutoCAD – зона чертежа и командная строка, в которых происходит основной диалог пользователя с системой (см. рис. 27).
|
|
Стандартная панель |
|
Падающее |
|
Графическое |
Изменения |
|
(Standard Toolbar) |
|
меню |
|
поле |
(Modify) |
|
|
|
|
|
|
Свойства объекта
(Object Properties)
Рисовать
(Draw)
Объектная
привязка
(Object Snap)
Обозначение
системы
координат
Координаты |
|
Командная |
|
Строка |
|
Линейки |
графического |
|
строка |
|
состояния |
|
прокрутки |
курсора |
|
|
|
|
|
|
|
|
|
|
|
||
|
|
|
Рис. 27. |
|
|
|
3. ПАДАЮЩЕЕ МЕНЮ
Падающее меню (рис. 28) содержит названия меню, в которых по функциональному признаку сгруппированы часто используемые команды AutoCAD. Команды в меню могут располагаться на нескольких уровнях (отличительный признак – «стрелка-треугольник» в конце строки с именем команды). Если за именем команды идёт многоточие, то это означает, что параметры команды определяются в диалоговом окне.
26

File |
Edit |
View Insert Format Tools Draw Dimension Modify Window Help |
Рис. 28.
Строка падающих меню содержит следующие пункты:
–File (Файл) – меню работы с файлами: открытие, сохранение, печать, экспорт файлов в другие форматы и т. д.;
–Edit (Правка) – меню редактирования частей графического поля Рабочего стола
Wndows;
–View (Вид) – команды управления изображением на экране монитора, установки точки зрения, удаления невидимых линий, закраски, тонирования, позволяет устанавливать необходимые панели инструментов;
–Insert (Вставка) – осуществляет вставку блоков, внешних объектов, объектов других приложений;
–Format (Формат) – обеспечивает работу со слоями, цветом, типами линий, управление стилем текста, размеров, видом маркера точки, стилем мультилинии; установку единиц измерения, границ чертежа;
–Tools (Сервис) – содержит средства управления системой, экраном пользователя, включает установку параметров черчения и привязок с помощью диалоговых окон; обеспечивает работу с пользовательской системой координат;
–Draw (Рисование) – содержит команды рисования;
–Dimension (Размеры) – включает команды простановки размеров и управления параметрами размеров;
–Modify (Редактирование) – включает команды редактирования элементов чертежа;
–Window (Окно) – содержит средства управления окнами при работе в многооконном режиме;
–Help (Справка) – содержит средства справочной системы AutoCAD.
4.СТРОКА СОСТОЯНИЯ
Строка состояния (рис. 29) находится в нижней части экрана, под командной строкой и содержит следующие кнопки.
Рис. 29.
SNAP (ПРИВ) – Шаговая привязка (Snap Mode) – включение и выключение дискретного перемещения курсора с заданным шагом (F9);
GRID (СЕТКА) – Отображение сетки (Grid Display) – включение и выключение сетки
(F7);
ORTHO (ОРТО) – Режим «ОРТО» (Ortho Mode) – включение и выключение ортогонального режима, параллельного осям x и y (F8);
POLAR (ПОЛЯРНЫЙ) – Полярное отслеживание (Polar Tracking) – включение и выключение режима полярного отслеживания (F10);
27
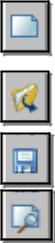
OSNAP (О-КАДР) – Объектная привязка (Object Snap) - включение и выключение режимов объектной привязки (F3);
OTRACK (ОТС – ПРИВ) – Отслеживание при объектной привязке (Object Snap Tracking) - включение и выключение режима отслеживания при объектной привязке
(F11);
LWT (ВЕС) – Отображение линий в соответствии с весами (Show/Hide Lineweight) – включение и выключение режима отображения линий в соответствии с их толщиной;
MODEL/PAPER (МОДЕЛЬ/ЛИСТ) – Пространство модели или пространство листа (Model or Paper space) – переключение из пространства модели в пространство листа.
5. ВВОД КОМАНД
Вводить команды в AutoCAD можно с клавиатуры, из разнообразных меню или с панелей инструментов. Для ввода команды с клавиатуры необходимо напечатать имя команды в командной строке и нажать клавишу ENTER или SPACE. Ввод команд из меню представляется более удобным и наглядным. Чтобы ввести команду, необходимо выбрать нужную команду из списка меню или панели инструментов и нажать левую кнопку мыши. Для повторения последней команды достаточно нажать клавишу ENTER или SPACE. Выполнение команды можно прервать на любой стадии диалога, нажав клавишу ESC.
6. ПАНЕЛИ ИНСТРУМЕНТОВ
Панели инструментов являются частью интерфейса AutoCAD. Они состоят из кнопок (пиктограмм), предназначенных для быстрого ввода наиболее часто используемых команд. При загрузке AutoCAD по умолчанию выводятся четыре панели: 1) Standard Toolbar (Стандартная панель инструментов); 2) Object Properties (Свойства объектов); 3) Draw (Рисовать); 4) Modify (Изменить).
Остальные панели инструментов можно вывести на экран через меню View
(Вид) Toolbars (Панели). Удобно выбирать требующуюся панель инструментов нажатием правой кнопки мыши, находящейся на любой пиктограмме панелей инструментов. Далее рассматриваются наиболее часто используемые панели инструментов.
7. СТАНДАРТНАЯ ПАНЕЛЬ ИНСТРУМЕНТОВ
(Standard Toolbar)
–New (Новый) – создание нового чертежа;
–Open (Открыть) – загрузка существующего файла;
–Save (Сохранить) – сохранение текущего файла;
–Print Preview (Предварительный просмотр) – предварительный просмотр чертежа перед выводом на печать;
28

–Plot (Печать) – вывод чертежа на плоттер или принтер;
–Find and Replace (Поиск и замена) – поиск, замена, выбор и показ крупным планом текста на рисунке;
–Cut to Clipboard (Вырезать) – копирование объектов в буфер обмена с удалением их из рисунка.
–Copy to Clipboard (Копировать) – копирование выбранных элементов чертежа в буфер Windows;
–Paste from Clipboard (Вставить) – вставка данных из буфера Windows;
–Undo (Отменить) – отмена действия последней команды;
–Redo (Повторить) – восстановление только что отменённого действия;
–Подменю Object Snap (Объектная привязка) – раскрывающийся набор инструментов для выбора объектной привязки;
–Подменю UCS (ПСК) – раскрывающийся набор инструментов для определения новой пользовательской системы координат;
–Подменю Zoom (Зумирование) – раскрывающийся набор инструментов для задания различных способов увеличения и уменьшения видимого размера объектов на текущем видовом экране;
–Zoom Previous (Показать Предыдущий) – возврат к показу предыдущего вида;
–Pan Realtime (Панорамирование в реальном времени) – перемещение изображения на текущем видовом экране в режиме реального времени;
–Zoom Realtime (Зумирование в реальном времени) – увеличение или уменьшение видимого размера объекта на текущем видовом экране;
–Подменю Inquiry (Сведения) – раскрывающийся список инструментов:
- Distance (Расстояние) – определение расстояния и угла между точками;
- Locate Point (Координаты) – определение координат указанной точки;
- Area (Площадь) – вычисление площади и периметра объекта;
- Mass Properties (Масса) – вычисление массоинерционных характеристик;
- List (Список) – вывод информации о примитиве;
29
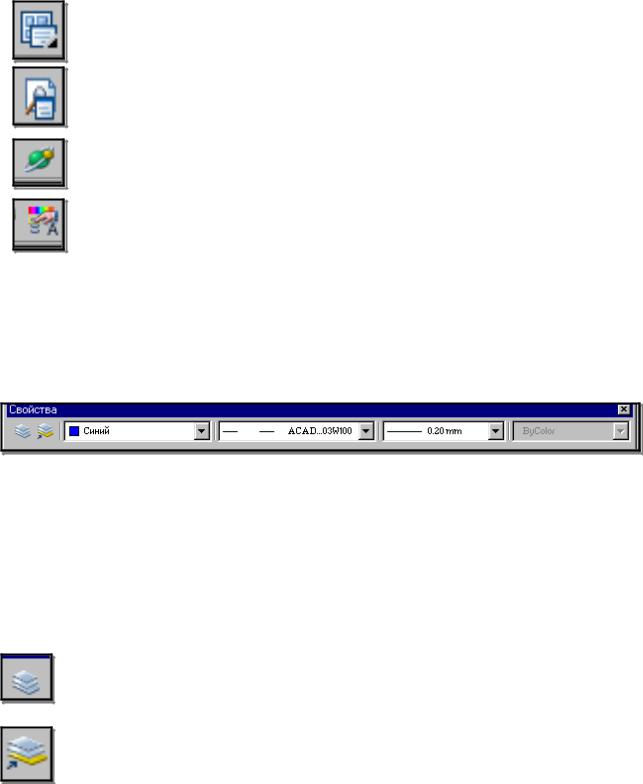
–Display Viewports Dialog (Диалоговое окно видовых экранов) – вызов диалогового окна Viewports (Видовые экраны);
– Named Views (Именованные виды) – вызов диалогового окна для работы с видами и выбора аксонометрических проекций;
– 3D Orbit (3М Орбита) – интерактивный просмотр объектов в трёхмерном пространстве; позволяет, изменяя направление взгляда на модель, рассмотреть её с любой точки зрения;
–Properties (Свойства) – вызов окна для управления свойствами выбранных объектов.
8. ПАНЕЛЬ ИНСТРУМЕНТОВ Object Properties ( Свойства объекта)
Панель инструментов Object Properties (рис.30) облегчает работу со слоями и типами линий и размещается сверху от рабочей зоны чертежа.
Рис. 30.
Построенные объекты всегда размещаются на определённом слое. Слой – это средство для группировки данных, подобное наложению друг на друга прозрачных калек с фрагментами чертежа («слоёный пирог»). Слои могут быть использованы по умолчанию, а также заданы и именованы пользователем (имя слоя может содержать до 255 символов). Слой может отображаться на экране монитора отдельно или в комбинации с другими слоями, он может быть включён, выключен или заблокирован для редактирования. С каждым слоем связаны определённый цвет, тип и вес (толщина) линии, стиль печати.
– Layers (Слои) – вызов диалогового окна установки параметров слоёв Layer Properties Manager (Диспетчер Свойств Слоя), также может загружаться из падающего меню Format (Формат) Layer…(Слой).
– Make Object’s Layers Current (Сделать слой объекта текущим) – установка те- |
кущего слоя в соответствии со слоем выбранного объекта. |
При создании нового рисунка автоматически создаётся слой с именем 0. Слой |
0 не может быть удалён или переименован. С помощью кнопки New (Новый) диало- |
гового окна Layer Properties Manager (Диспетчер Свойств Слоя) создается новый слой (рис. |
31), в котором можно задать другой цвет объекта, тип линии и вес (толщину) линии. После |
щелчка мышью по этой кнопке в списке слоёв появляется новый слой с временным именем. |
30
