
- •Введение
- •Регистрация
- •Системные требования
- •Технические характеристики
- •Инсталляция и начало работы
- •Деинсталляция
- •Совместимость с предыдущей версией
- •Интегрированная среда разработки
- •Окно Добро пожаловать
- •Рабочее пространство
- •Аргументы
- •Окно Аргументы
- •Окно Выбор привязки
- •Привязка к атрибутам тега
- •Привязка аргумента к свойствам примитивов
- •Привязка к расписанию
- •Привязка к открытию вида
- •Параметры
- •Лог-файлы
- •Редактор скриптов
- •Редактор мнемосхемы
- •Меню и панели инструментов
- •Каталог проектов
- •Верификация
- •Отладка
- •Окно сообщения
- •Среда исполнения
- •Рабочее пространство
- •Запуск проекта
- •Пример создания автозапуска
- •Среда исполнения Клиент
- •Рабочее пространство
- •Редактирование списка сетевых проектов
- •Запуск проекта
- •Синхронизация времени с сервером
- •Объектная модель
- •Проект
- •Свойства проекта
- •Элемент проекта
- •Редактирование проекта
- •Отладка проекта
- •Защита проекта и элемента проекта
- •Пример
- •Объекты
- •Теги
- •Связи тегов
- •Перепривязка тегов
- •Виды
- •Скрипты
- •Библиотеки
- •Редактор библиотек
- •Библиотека объектов
- •Библиотека типов тегов
- •Библиотека скриптов
- •Управление библиотеками
- •Расписания
- •Папки расписаний
- •Создание расписания
- •Редактирование свойств расписания
- •Расписание с однократной активацией
- •Расписание с повторяющейся активацией
- •Задание периодичности
- •Периодичность в днях
- •Периодичность в неделях
- •Периодичность в месяцах
- •Периодичность в годах
- •Периодичность в день запуска
- •Определение времени однократной активации
- •Определение периодичности активации в день запуска
- •Продолжительность действия расписания
- •Словесное описание
- •Динамическая визуализация данных
- •Графическая подсистема
- •Рабочие столы
- •Дерево примитивов мнемосхемы
- •Редактор слоев мнемосхем
- •Мнемосхема
- •Система координат
- •Печать мнемосхемы
- •Графические примитивы
- •Свойства графических примитивов
- •Видимость/мигание
- •Цвет
- •Заливка
- •Свойства заливки
- •Свойства в скриптах
- •Видимость/мигание
- •Цвет
- •Заливка
- •Свойства заливки
- •Действия над примитивами
- •Изменение размера и положения
- •Группирование
- •Эллипс
- •Прямоугольник
- •Скругленный прямоугольник
- •Прямая
- •Сцена
- •Рисунок
- •Текст
- •Надпись
- •Дуга
- •Большая дуга
- •Сектор
- •Сегмент
- •Объемный прямоугольник
- •Вспомогательная линия
- •Многоугольник
- •Ломаная
- •Таблица
- •Свойства заголовка
- •Свойства колонки
- •Свойства заголовка колонки
- •Свойства строки
- •Свойства заголовка строки
- •Свойства подписи
- •Свойства ячейки
- •Редактирование границ
- •Элемент управления
- •Использование примитива
- •Анимация
- •Простое преобразование
- •Преобразование скриптом
- •Реакции
- •Редактирование событий
- •Редактирование события Нажатие клавиши
- •Редактирование события Отжатие клавиши
- •Редактирование события Последовательный ввод
- •Присвоить значение
- •Переход
- •Переход на мнемосхему
- •Переход на рабочий стол
- •Анимация примитивов
- •Выполнить скрипт
- •Поле ввода
- •Ползунок
- •Изменение свойств примитивов с помощью реакций и анимаций
- •Видимость/мигание
- •Цвет
- •Заливка
- •HatchStyle
- •GradientBrushInfo
- •Копирование реакций и анимаций
- •Обмен данными
- •Создание OPC DA коннектора
- •Тег OPC DA коннектора
- •Выбор OPC DA тегов
- •Системный тег OPC DA коннектора
- •Переименование OPC DA тегов
- •Настройка OPC DA коннектора
- •Создание OPC DA группы
- •Настройка OPC DA группы
- •Создание OPC HDA коннектора
- •Тег OPC HDA коннектора
- •Выбор OPC HDA тегов
- •Системный тег OPC HDA коннектора
- •Переименование OPC HDA тегов
- •Настройка OPC HDA коннектора
- •Использование данных OPC HDA коннектора
- •SQL-коннектор
- •Технические характеристики
- •Источник данных
- •Примеры строк соединений
- •Группа данных
- •Создать группу данных
- •Изменить группу данных
- •Свойства группы данных
- •Системный тег группы данных
- •Примеры использования
- •Работа с протоколом событий
- •Сбор статистических данных
- •Организация архива данных
- •WideTrack коннектор
- •Создание WideTrack коннектора
- •Тег WideTrack коннектора
- •Выбор тегов для опроса
- •Системный тег WideTrack коннектора
- •Настройка WideTrack коннектора
- •Просмотр истории
- •Экспорт данных
- •Общие свойства экспортеров
- •Свойства экспортера в XML
- •Структура файла XML
- •Свойства экспортера в CSV
- •Структура файла CSV
- •Создание файла экспорта
- •Тег эмулятор
- •Эмулятор синус
- •Эмулятор инкремент
- •Система ограничения доступа
- •Настройка пользователей и ролей проекта
- •Настройка пользователей проекта
- •Добавление пользователя
- •Удаление пользователя
- •Редактирование пользователя
- •Ввод пароля
- •Настройка ролей проекта
- •Добавление роли
- •Удаление роли
- •Редактирование роли
- •Настройка групп ролей проекта
- •Добавление группы ролей
- •Удаление группы ролей
- •Редактирование группы ролей
- •Настройка доступа к объектам
- •Объекты, поддерживающие ограничение доступа
- •Настройка доступа для объектов
- •Настройка доступа для реакций
- •Алгоритм проверки прав доступа
- •Авторизация пользователей проекта
- •Вход пользователя в систему
- •Выход пользователя из системы
- •История процесса. Тренды
- •Модуль Менеджер трендов
- •Настройки Менеджера трендов
- •Группы настроек истории
- •Редактирование групп настройки истории
- •Редактирование группы настроек
- •Перья Менеджера трендов
- •Редактирование перьев Менеджера трендов
- •Создание перьев
- •Удаление перьев
- •Группировка перьев
- •Тренды объектов
- •Тренды тегов
- •Мастер создания перьев для объекта
- •Мастер создания перьев для тега
- •Настройка трендирования тегов
- •Настройка трендирования атрибутов
- •Выбор тегов по маске
- •Графический элемент Тренд
- •Создание графического элемента Тренд
- •Общие настройки
- •Настройка координатной сетки
- •Добавление/Удаление перьев
- •Настройка перьев
- •Настройки пера
- •Редактирование привязки перьев
- •Настройки отображения границ
- •Настройки отображения точек
- •Световое перо
- •Управление графическим элементом Тренд
- •Выбор текущего пера
- •Переключение режимов
- •Включение заливки и отключение перьев
- •Просмотр истории
- •Графический элемент Табличный тренд
- •Настройка запроса данных
- •Листание
- •Световое перо
- •Свойства колонки Перо
- •Свойства колонки Время
- •Протокол событий
- •Модуль Протокол событий
- •Настройки модуля Протокол событий
- •Настройки хранения истории
- •Словарь серьезности
- •Словарь типов событий
- •Словарь событий
- •Системные события
- •Импорт словаря
- •Настройки печати протокола событий
- •Окно Настройка печати
- •Настройка колонок для печати
- •Примитив Протокол событий
- •Основные настройки
- •Колонки и строки
- •События элемента проекта
- •Вызов окна просмотра событий элемента проекта
- •Панель инструментов
- •Настройка колонок
- •Фильтрация событий по серьезности
- •Фильтрация событий по типу
- •Печать событий
- •Посылка событий в протокол
- •Печать событий из скрипта
- •Модуль отчетов
- •Шаблон отчета
- •Параметры отчета
- •Секции отчета
- •Элементы отчета
- •Линия
- •Прямоугольник
- •Текстовое поле
- •Таблица
- •Диаграмма
- •Группы данных
- •Группировка и сортировка данных
- •Гистограммы
- •Линейчатые диаграммы
- •Графики
- •Круговые диаграммы
- •Диаграммы с областями
- •Кольцевые диаграммы
- •Рисунок
- •Встроенные рисунки
- •Форматирование элементов отчета
- •Стили
- •Условное форматирование
- •Числовые значения и даты
- •Разбивка отчета на страницы
- •Предварительный просмотр
- •Взаимодействие с пользователем
- •Автоматическое изменение размера и позиционирование
- •Данные для отчета
- •Группа тегов
- •Группа трендируемых тегов
- •Атрибут тега
- •Тренд
- •SQL коннектор
- •Мнемосхема
- •Использование выражений
- •Создание выражений
- •Работа с выражениями
- •Применение глобальных коллекций в выражениях
- •Примеры выражений
- •Использование функций в выражениях
- •Функции работы со строками
- •Функции даты и времени
- •Математические функции
- •Функции проверки типов
- •Функции выполнения условия
- •Функции преобразования типов
- •Функции агрегирования
- •Функция Avg
- •Функция Count
- •Функция CountRows
- •Функция CountDistinct
- •Функция First
- •Функция Max
- •Функция Min
- •Функция Last
- •Функция RowNumber
- •Функция RunningValue
- •Функция StDevP
- •Функция StDev
- •Функция Sum
- •Функция VarP
- •Функция Var
- •Менеджер отчетов
- •Хранение снимков данных
- •Печать отчетов
- •Рассылка отчетов
- •Публикация в папку
- •Генерация отчета
- •Web-контроль
- •Инсталляция
- •Начало работы
- •Деинсталляция
- •Главное окно
- •Конфигурирование сервера
- •Общие настройки
- •Соединения
- •Главная страница
- •Страница авторизации
- •Страница навигации по проекту
- •Как подключиться к проекту
- •Cписок возможных проблем
- •Редактор скриптов
- •Окно Редактора скриптов
- •Панель инструментов
- •Закладка Шаблоны
- •Закладка Функции
- •Окно ошибок скрипта
- •Область редактирования текста
- •Окно Параметры страницы
- •Окно Печать
- •Окно редактирования ссылок на сборки
- •Окно Поиск и замена
- •Настройки Редактора скриптов
- •Настройки Шаблонов пользователей
- •Настройки шрифта
- •Пример HMI-приложения
- •Создание проекта
- •Типы тегов
- •Библиотечные объекты
- •Анимация
- •Логика работы
- •Отладка
- •Тренд и протокол событий
- •Техническая поддержка
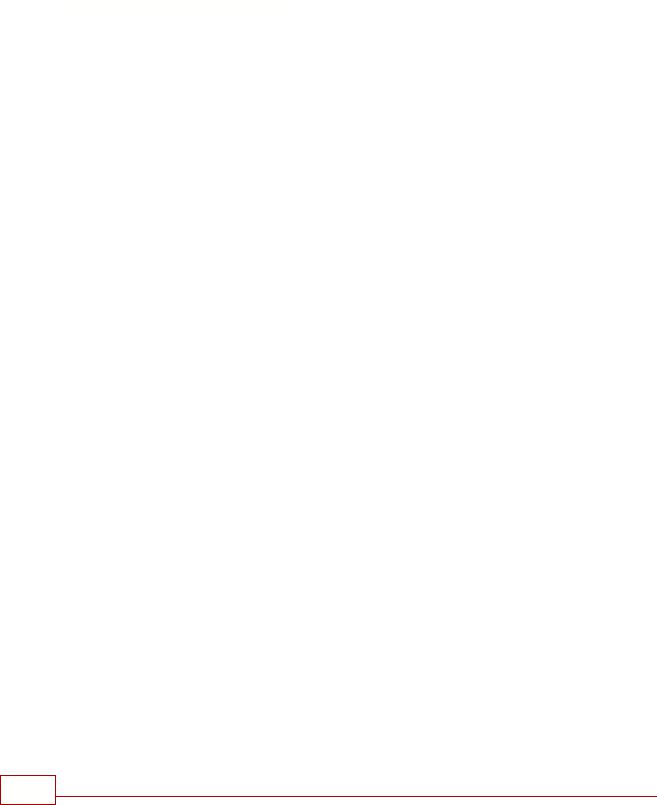
Свойства графических примитивов Действия над примитивами Аргументы Анимация Реакции
6.1.5.1Свойства графических примитивов
Каждый графический примитив имеет две группы свойств: Основные и Положение.
Кроме основных свойств некоторые графические примитивы имеют свои, дополнительные группы свойств.
ОСНОВНЫЕ
∙Имя объекта - определяет уникальное имя примитива
∙Прозрачность - определяет процент прозрачности примитива
∙Видимость/мигание - определяет видимость примитива
∙Цвет линии - определяет цвет линии образующей примитив
∙Стиль линии - определяет стиль линии образующей примитив. Возможно установить пять стилей: сплошная, штрихованная, пунктирная, штрих-пунктирная, штрих-точка-точка
∙Ширина линии - определяет ширину линии образующей примитив
∙Заливка - определяет стиль заливки примитива. Свойство заливка имеют не все примитивы
∙Свойства заливки- данное свойство поддерживают примитивы у которых есть свойство Заливка.
ПОЛОЖЕНИЕ
∙Смещение сверху - определяет координату верхней левой точки примитива по оси Х
∙Смещение слева - определяет координату верхней левой точки примитива по оси Y
∙Ширина - определяет ширину примитива
∙Высота - определяет высоту примитива
∙Угол поворота - определяет угол поворота примитива
∙Центр вращения Х - определяет координату центра вращения примитива по оси Х
∙Центр вращения Y - определяет координату центра вращения примитива по оси Y.
Каждый графический примитив имеет свой список свойств, достаточны для описания примитива. Управление свойствами графического примитива происходит через окно свойств.
Видимость/мигание
Цвет
Заливка
Свойства заливки
6.1.5.1.1 Видимость/мигание
Свойство Видимость/мигание устанавливает способ отображения графического примитива на мнемосхеме.
Свойство Видимость/мигание можно использовать для анимации примитива.
НАСТРОЙКА
Настройка свойства происходит в окне Свойства графического примитива.
122 DataRate
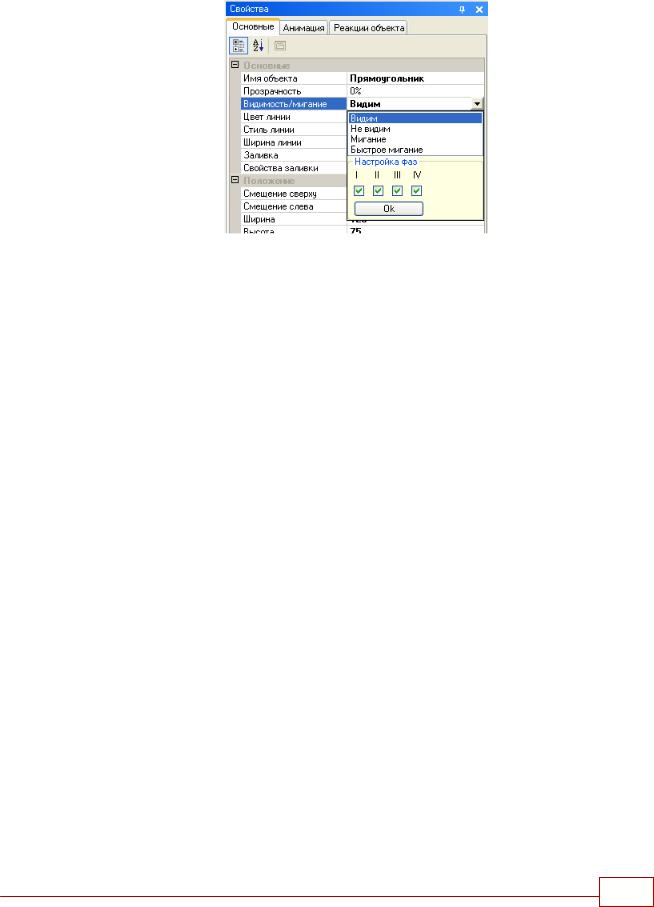
Предопределенные значения: Видим, Не видим, Мигание, Быстрое мигание.
В панели Настройка фаз можно произвольно указать фазы видимости.
Цвет
Заливка Свойства заливки
6.1.5.1.2 Цвет
ВЫБОР ЦВЕТА
Выбор цвета происходит в окне Свойства графического примитива. Выбрать нужный цвет поможет:
∙Палитра цветов,
∙Пипетка,
∙Кнопка Подобрать цвет…
Рассмотрим, для примера, выбор цвета линии, используемой для обводки символов надписи.
Палитра цветов
Вокне Свойства объекта щелкните на кнопку в строке Цвет линии .
Воткрывшейся палитре цветов Вы можете выбрать необходимый цвет.
Динамическая визуализация данных 123
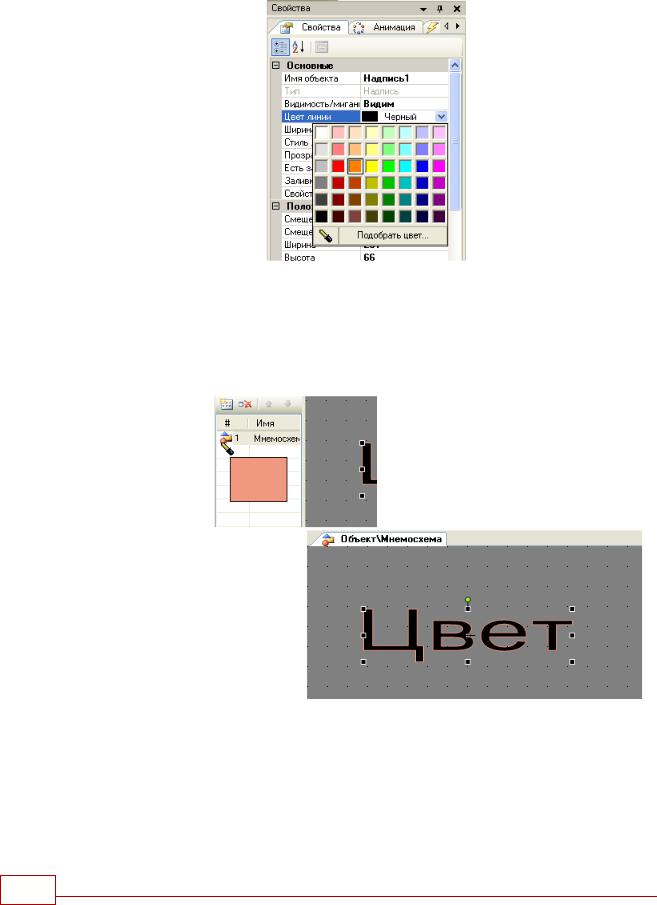
Пипетка
Если нужного цвета в палитре нет, но в пределах приложения есть необходимый цвет, можно воспользоваться пипеткой.
Щелкните по кнопке с пипеткой  . Появится пипетка и рядом с ней окно залитое цветом, который в данный момент находиться под курсором в виде пипетки. После нажатия левой кнопки мыши. Цвет будет считаться выбранным.
. Появится пипетка и рядом с ней окно залитое цветом, который в данный момент находиться под курсором в виде пипетки. После нажатия левой кнопки мыши. Цвет будет считаться выбранным.
В окне свойств появится выбранный цвет, и вместо пипетки будет отображаться обычный курсор. Соответственно изменится цвет линии.
Кнопка Подобрать цвет…
Если нужный цвет так и не был найден предыдущими способами, тогда необходимо нажать на кнопку - Подобрать цвет…
В появившемся окне Выбор цвета можно подобрать по спектру необходимый цвет, а также настроить палатру цветов.
Выбор из спектра (закладка Настройка цвета)
Спектр. С помощью ползунка справа выберите область спектра. Затем надо выбрать соответствующий цвет,
124 DataRate

щелкнув внутри прямоугольной области. Ползунком снизу задайте уровень прозрачности.
Сравнение. Показывает текущий цвет и цвет, полученный в результате настройки.
Компоненты. Позволяет установить точные числовые значения составляющих цвета.
Кнопка Добавить к палитре – добавляет выбранный цвет в текущую палитру. Становится активной, если выбрана палитра не по умолчанию.
Настройка палитры (закладка Палитры)
Палитра. Ползунок справа позволяет прокрутить палитру и отображает в уменьшенном виде цвета составляющие палитру.
Сравнение. Показывает текущий цвет и цвет, выбранный в палитре.
Компоненты. Отображает составляющие выбранного в палитре цвета.
В выпадающем списке справа отображается выбранный в палитре цвет. Если выбрать другой цвет в списке, то в панели спектра автоматически будет выбран цвет, имеющий соответствующее имя.
Менять заданные по умолчанию названия цветов нельзя.
Динамическая визуализация данных 125
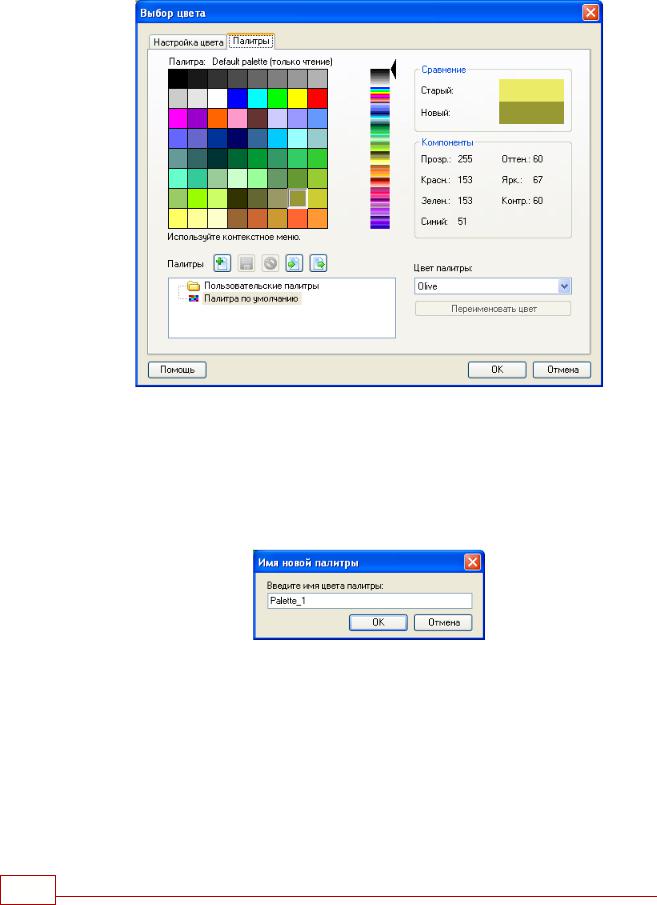
Создание пользовательской палитры
Изначально пользовательская палитра создается пустой.
Для создания пользовательской палитры необходимо кликнуть по кнопке  . Откроется диалоговое окно, в котором нужно указать имя создаваемой палитры. Палитры хранятся в системном каталоге:
. Откроется диалоговое окно, в котором нужно указать имя создаваемой палитры. Палитры хранятся в системном каталоге:
<диск на который установлена ОС>:\Documents and Settings\<имя
пользователя>\Local Settings\Application Data\SPC KRUG\DataRate
<версия>\Palettes\
После нажатия на кнопку ОК палитра будет сохранена на диск и добавлена в список пользовательских палитр.
126 DataRate

Добавить цвет в пользовательскую палитру
Цвет можно добавить двумя способами:
∙По кнопке Добавить к палитре во вкладке Настройка цвета
∙Используя контекстное меню палитры.
В первом случае перейдите на вкладку Настройка цвета, выберите необходимый
цвет и нажмите на кнопку Добавить к палитре.
Динамическая визуализация данных 127
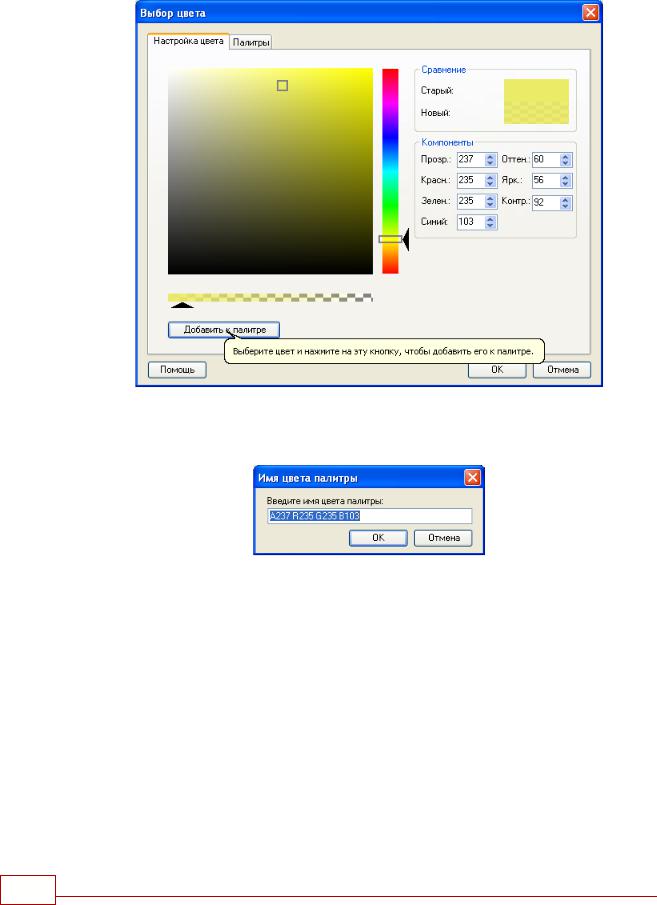
После нажатия на кнопку автоматически откроется вкладка Палитры и появится окно Имя цвета палитры, в котором отобразится имя цвета, состоящее из значений составляющих цвета.
После ввода имени цвета и нажатия на кнопку ОК цвет добавиться в палитру.
128 DataRate

Если такой цвет уже есть в палитре, то будет выдано сообщение.
Контекстное меню палитры
Если вызвать контекстное меню, щелкнув на пустом месте палитры, то появится только один пункт Добавить.
При выборе этого пункт меню откроется вкладка Настройка цвета и станет активной кнопка Добавить к палитре.
Если вызвать контекстное меню, щелкнув по цвету палитры, то появится следующее контекстное меню
Динамическая визуализация данных 129
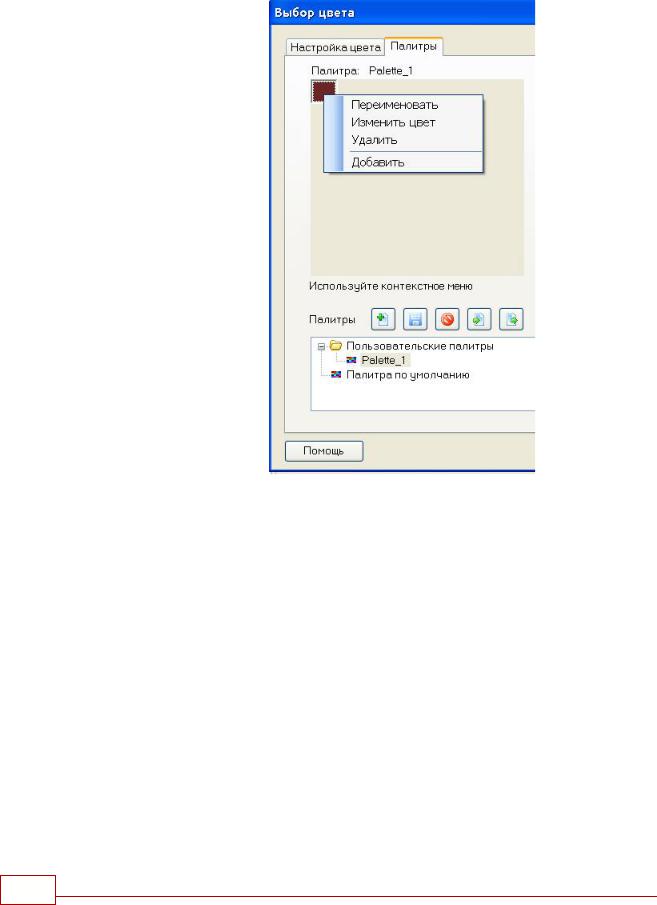
Переименовать – будет выдан диалог ввода нового имени. Переименовать цвет можно, выбрав в выпадающем списке цвет и нажав на кнопку Переименовать
цвет.
Изменить цвет – будет открыта вкладка Настройка цвета, в которой дополнительно доступна кнопка Изменить цвет палитры.
130 DataRate

Удалить – удалит выбранный цвет из палитры.
Добавить – аналогично тому, что описано в пункте Добавление цвета в палитру.
УПРАВЛЕНИЕ ПАЛИТРАМИ Сохранение изменений в пользовательской палитре осущствляется кнопкой
 . Нажав на эту кнопку сохраняются изменения в файле палитры.
. Нажав на эту кнопку сохраняются изменения в файле палитры.
Удаление пользовательской палитры из списка палитр осуществлается кнопкой  . Файл палитры также будет удален.
. Файл палитры также будет удален.
Импорт пользовательской палитры производится по кнопке  .
.
Динамическая визуализация данных 131
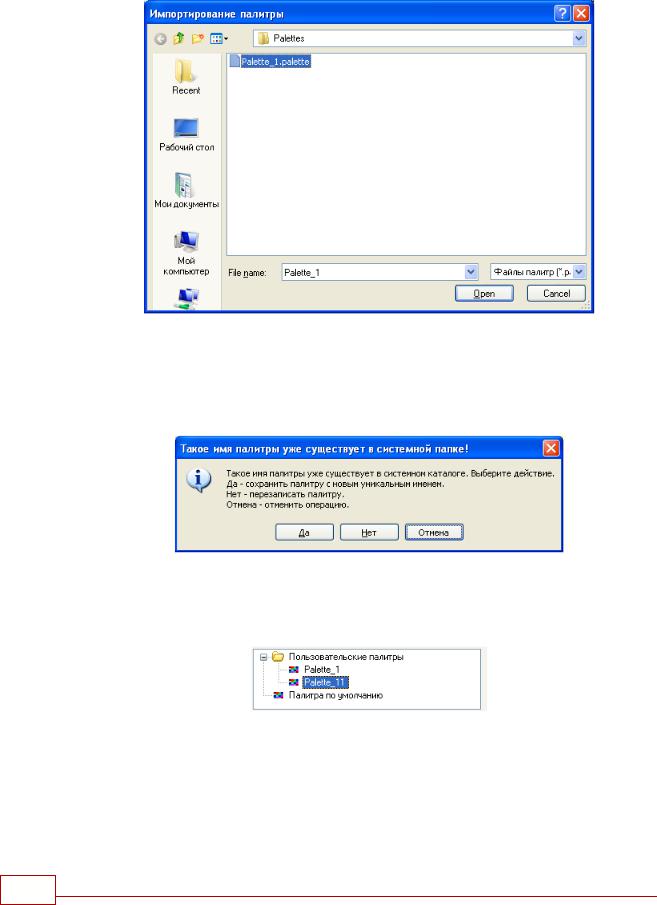
Палитра по умолчанию загружается всегда. Это не редактируемая палитра с набором основных цветов.
Палитры, созданные пользователем, загружаются из файлов с расширением
.palette.
При импорте файл с палитрой копируется в системную папку, в которой хранятся палитры. Если возникает конфликт, то отображается диалоговое окно для разрешения конфликта.
В этом окне:
Отмена |
– отменит операцию импорта. |
Нет |
– перезапишет палитру в системном каталоге. |
Да– добавит палитру в системный каталог. Палитре будет присвоено уникальное имя.
Экспорт пользовательской палитры осуществляется по кнопке  . Палитра будет сохранена в файл указанный пользователем.
. Палитра будет сохранена в файл указанный пользователем.
132 DataRate
