
- •Введение
- •Регистрация
- •Системные требования
- •Технические характеристики
- •Инсталляция и начало работы
- •Деинсталляция
- •Совместимость с предыдущей версией
- •Интегрированная среда разработки
- •Окно Добро пожаловать
- •Рабочее пространство
- •Аргументы
- •Окно Аргументы
- •Окно Выбор привязки
- •Привязка к атрибутам тега
- •Привязка аргумента к свойствам примитивов
- •Привязка к расписанию
- •Привязка к открытию вида
- •Параметры
- •Лог-файлы
- •Редактор скриптов
- •Редактор мнемосхемы
- •Меню и панели инструментов
- •Каталог проектов
- •Верификация
- •Отладка
- •Окно сообщения
- •Среда исполнения
- •Рабочее пространство
- •Запуск проекта
- •Пример создания автозапуска
- •Среда исполнения Клиент
- •Рабочее пространство
- •Редактирование списка сетевых проектов
- •Запуск проекта
- •Синхронизация времени с сервером
- •Объектная модель
- •Проект
- •Свойства проекта
- •Элемент проекта
- •Редактирование проекта
- •Отладка проекта
- •Защита проекта и элемента проекта
- •Пример
- •Объекты
- •Теги
- •Связи тегов
- •Перепривязка тегов
- •Виды
- •Скрипты
- •Библиотеки
- •Редактор библиотек
- •Библиотека объектов
- •Библиотека типов тегов
- •Библиотека скриптов
- •Управление библиотеками
- •Расписания
- •Папки расписаний
- •Создание расписания
- •Редактирование свойств расписания
- •Расписание с однократной активацией
- •Расписание с повторяющейся активацией
- •Задание периодичности
- •Периодичность в днях
- •Периодичность в неделях
- •Периодичность в месяцах
- •Периодичность в годах
- •Периодичность в день запуска
- •Определение времени однократной активации
- •Определение периодичности активации в день запуска
- •Продолжительность действия расписания
- •Словесное описание
- •Динамическая визуализация данных
- •Графическая подсистема
- •Рабочие столы
- •Дерево примитивов мнемосхемы
- •Редактор слоев мнемосхем
- •Мнемосхема
- •Система координат
- •Печать мнемосхемы
- •Графические примитивы
- •Свойства графических примитивов
- •Видимость/мигание
- •Цвет
- •Заливка
- •Свойства заливки
- •Свойства в скриптах
- •Видимость/мигание
- •Цвет
- •Заливка
- •Свойства заливки
- •Действия над примитивами
- •Изменение размера и положения
- •Группирование
- •Эллипс
- •Прямоугольник
- •Скругленный прямоугольник
- •Прямая
- •Сцена
- •Рисунок
- •Текст
- •Надпись
- •Дуга
- •Большая дуга
- •Сектор
- •Сегмент
- •Объемный прямоугольник
- •Вспомогательная линия
- •Многоугольник
- •Ломаная
- •Таблица
- •Свойства заголовка
- •Свойства колонки
- •Свойства заголовка колонки
- •Свойства строки
- •Свойства заголовка строки
- •Свойства подписи
- •Свойства ячейки
- •Редактирование границ
- •Элемент управления
- •Использование примитива
- •Анимация
- •Простое преобразование
- •Преобразование скриптом
- •Реакции
- •Редактирование событий
- •Редактирование события Нажатие клавиши
- •Редактирование события Отжатие клавиши
- •Редактирование события Последовательный ввод
- •Присвоить значение
- •Переход
- •Переход на мнемосхему
- •Переход на рабочий стол
- •Анимация примитивов
- •Выполнить скрипт
- •Поле ввода
- •Ползунок
- •Изменение свойств примитивов с помощью реакций и анимаций
- •Видимость/мигание
- •Цвет
- •Заливка
- •HatchStyle
- •GradientBrushInfo
- •Копирование реакций и анимаций
- •Обмен данными
- •Создание OPC DA коннектора
- •Тег OPC DA коннектора
- •Выбор OPC DA тегов
- •Системный тег OPC DA коннектора
- •Переименование OPC DA тегов
- •Настройка OPC DA коннектора
- •Создание OPC DA группы
- •Настройка OPC DA группы
- •Создание OPC HDA коннектора
- •Тег OPC HDA коннектора
- •Выбор OPC HDA тегов
- •Системный тег OPC HDA коннектора
- •Переименование OPC HDA тегов
- •Настройка OPC HDA коннектора
- •Использование данных OPC HDA коннектора
- •SQL-коннектор
- •Технические характеристики
- •Источник данных
- •Примеры строк соединений
- •Группа данных
- •Создать группу данных
- •Изменить группу данных
- •Свойства группы данных
- •Системный тег группы данных
- •Примеры использования
- •Работа с протоколом событий
- •Сбор статистических данных
- •Организация архива данных
- •WideTrack коннектор
- •Создание WideTrack коннектора
- •Тег WideTrack коннектора
- •Выбор тегов для опроса
- •Системный тег WideTrack коннектора
- •Настройка WideTrack коннектора
- •Просмотр истории
- •Экспорт данных
- •Общие свойства экспортеров
- •Свойства экспортера в XML
- •Структура файла XML
- •Свойства экспортера в CSV
- •Структура файла CSV
- •Создание файла экспорта
- •Тег эмулятор
- •Эмулятор синус
- •Эмулятор инкремент
- •Система ограничения доступа
- •Настройка пользователей и ролей проекта
- •Настройка пользователей проекта
- •Добавление пользователя
- •Удаление пользователя
- •Редактирование пользователя
- •Ввод пароля
- •Настройка ролей проекта
- •Добавление роли
- •Удаление роли
- •Редактирование роли
- •Настройка групп ролей проекта
- •Добавление группы ролей
- •Удаление группы ролей
- •Редактирование группы ролей
- •Настройка доступа к объектам
- •Объекты, поддерживающие ограничение доступа
- •Настройка доступа для объектов
- •Настройка доступа для реакций
- •Алгоритм проверки прав доступа
- •Авторизация пользователей проекта
- •Вход пользователя в систему
- •Выход пользователя из системы
- •История процесса. Тренды
- •Модуль Менеджер трендов
- •Настройки Менеджера трендов
- •Группы настроек истории
- •Редактирование групп настройки истории
- •Редактирование группы настроек
- •Перья Менеджера трендов
- •Редактирование перьев Менеджера трендов
- •Создание перьев
- •Удаление перьев
- •Группировка перьев
- •Тренды объектов
- •Тренды тегов
- •Мастер создания перьев для объекта
- •Мастер создания перьев для тега
- •Настройка трендирования тегов
- •Настройка трендирования атрибутов
- •Выбор тегов по маске
- •Графический элемент Тренд
- •Создание графического элемента Тренд
- •Общие настройки
- •Настройка координатной сетки
- •Добавление/Удаление перьев
- •Настройка перьев
- •Настройки пера
- •Редактирование привязки перьев
- •Настройки отображения границ
- •Настройки отображения точек
- •Световое перо
- •Управление графическим элементом Тренд
- •Выбор текущего пера
- •Переключение режимов
- •Включение заливки и отключение перьев
- •Просмотр истории
- •Графический элемент Табличный тренд
- •Настройка запроса данных
- •Листание
- •Световое перо
- •Свойства колонки Перо
- •Свойства колонки Время
- •Протокол событий
- •Модуль Протокол событий
- •Настройки модуля Протокол событий
- •Настройки хранения истории
- •Словарь серьезности
- •Словарь типов событий
- •Словарь событий
- •Системные события
- •Импорт словаря
- •Настройки печати протокола событий
- •Окно Настройка печати
- •Настройка колонок для печати
- •Примитив Протокол событий
- •Основные настройки
- •Колонки и строки
- •События элемента проекта
- •Вызов окна просмотра событий элемента проекта
- •Панель инструментов
- •Настройка колонок
- •Фильтрация событий по серьезности
- •Фильтрация событий по типу
- •Печать событий
- •Посылка событий в протокол
- •Печать событий из скрипта
- •Модуль отчетов
- •Шаблон отчета
- •Параметры отчета
- •Секции отчета
- •Элементы отчета
- •Линия
- •Прямоугольник
- •Текстовое поле
- •Таблица
- •Диаграмма
- •Группы данных
- •Группировка и сортировка данных
- •Гистограммы
- •Линейчатые диаграммы
- •Графики
- •Круговые диаграммы
- •Диаграммы с областями
- •Кольцевые диаграммы
- •Рисунок
- •Встроенные рисунки
- •Форматирование элементов отчета
- •Стили
- •Условное форматирование
- •Числовые значения и даты
- •Разбивка отчета на страницы
- •Предварительный просмотр
- •Взаимодействие с пользователем
- •Автоматическое изменение размера и позиционирование
- •Данные для отчета
- •Группа тегов
- •Группа трендируемых тегов
- •Атрибут тега
- •Тренд
- •SQL коннектор
- •Мнемосхема
- •Использование выражений
- •Создание выражений
- •Работа с выражениями
- •Применение глобальных коллекций в выражениях
- •Примеры выражений
- •Использование функций в выражениях
- •Функции работы со строками
- •Функции даты и времени
- •Математические функции
- •Функции проверки типов
- •Функции выполнения условия
- •Функции преобразования типов
- •Функции агрегирования
- •Функция Avg
- •Функция Count
- •Функция CountRows
- •Функция CountDistinct
- •Функция First
- •Функция Max
- •Функция Min
- •Функция Last
- •Функция RowNumber
- •Функция RunningValue
- •Функция StDevP
- •Функция StDev
- •Функция Sum
- •Функция VarP
- •Функция Var
- •Менеджер отчетов
- •Хранение снимков данных
- •Печать отчетов
- •Рассылка отчетов
- •Публикация в папку
- •Генерация отчета
- •Web-контроль
- •Инсталляция
- •Начало работы
- •Деинсталляция
- •Главное окно
- •Конфигурирование сервера
- •Общие настройки
- •Соединения
- •Главная страница
- •Страница авторизации
- •Страница навигации по проекту
- •Как подключиться к проекту
- •Cписок возможных проблем
- •Редактор скриптов
- •Окно Редактора скриптов
- •Панель инструментов
- •Закладка Шаблоны
- •Закладка Функции
- •Окно ошибок скрипта
- •Область редактирования текста
- •Окно Параметры страницы
- •Окно Печать
- •Окно редактирования ссылок на сборки
- •Окно Поиск и замена
- •Настройки Редактора скриптов
- •Настройки Шаблонов пользователей
- •Настройки шрифта
- •Пример HMI-приложения
- •Создание проекта
- •Типы тегов
- •Библиотечные объекты
- •Анимация
- •Логика работы
- •Отладка
- •Тренд и протокол событий
- •Техническая поддержка
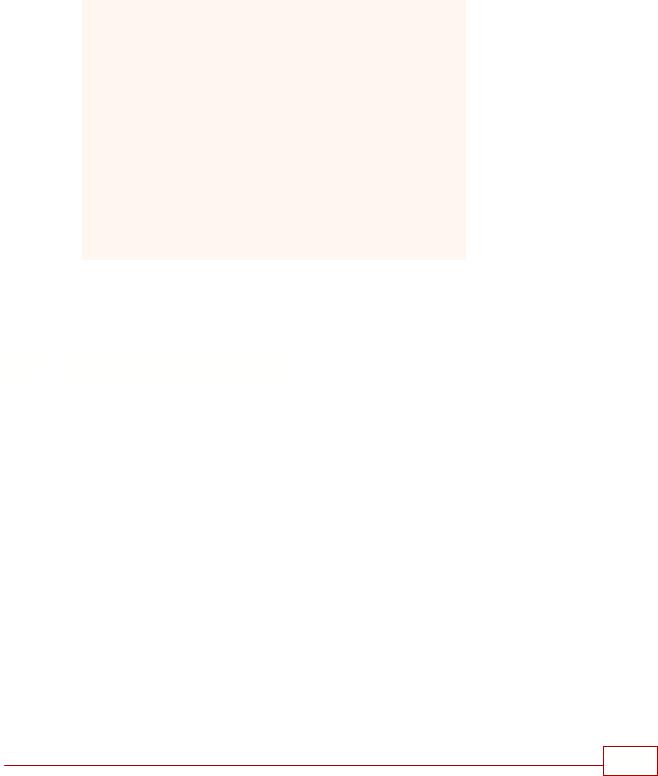
от десятичного разделителя. Например, указатель точности «#,###» определяет одну цифру в целой части и две - после десятичной запятой. Строка N0 указателя точности преобразует число так, что после десятичного разделителя не будет ни одной цифры.
ФОРМАТИРОВАНИЕ ДАТ
Следующая таблица содержит список стандартных строк форматирования Microsoft .NET Framework для дат.
Строка формата |
Имя |
|
|
d |
Короткая дата |
|
|
D |
Полная дата |
|
|
t |
Короткое время |
|
|
T |
Полное время |
|
|
f |
Полная дата-время (короткое |
|
время) |
F |
Полная дата-время (полное время) |
|
|
g |
Общая дата-время (короткое время) |
|
|
G |
Общая дата-время (полное время) |
|
|
M или m |
День месяца |
|
|
R или r |
Шаблон RFC1123 |
|
|
Y или y |
Месяц года |
|
|
Можно также использовать собственные строки форматирования, например, dd/MM/yy.
Дополнительные сведения о строках форматирования можно найти в разделе «Formatting Types» на веб-узле msdn.microsoft.com.
11.1.6 Разбивка отчета на страницы
Для управления разбивкой на страницы необходимо указать в определении отчета свойства, описывающие страницу. Способ разбивки на страницы зависит от содержания отчета. Наличие разрывов страниц зависит от формата генерации отчета.
По умолчанию элементы отчета не содержат разрывов страницы.
Разрывы страниц определяют размещение содержимого на страницах отчета. Можно устанавливать разрывы страницы до или после элементов отчета, задавая соответствующие свойства элементов. Разрыв страницы можно добавить в начале или конце прямоугольника, таблицы или диаграммы.
КАК ДОБАВИТЬ РАЗРЫВЫ СТРАНИЦЫ
Для добавления разрыва страницы в начало или конец элемента отчета установите его свойство Разрыв страницы перед или Разрыв страницы после в значение Да.
ПУБЛИКАЦИЯ ОТЧЕТА И РАЗРЫВЫ СТРАНИЦ
При публикации отчета в формате Excel используются мягкие (или логические) переносы страниц, положение которых вычисляется во время выполнения. Страницы Excel
рассчитываются как листы одной книги. Сгенерированные отчеты в формате Excel не ориентируются на физические страницы.
Модуль отчетов 431

Формат XML не поддерживают разбивку на страницы. Свойства, относящиеся к страницам, которые задаются в отчете, при просмотре отчета в этих форматах не учитываются.
При публикации отчета в формате Adobe PDF и в формате изображения используют постраничный формат.
Постраничные отчеты (такие как PDF и изображение), создающие страницы одинакового размера для всего отчета, автоматически расставляют разрывы страниц.
Для добавления разрывов страниц на основе размера страницы используются следующие свойства Высота страницы и Ширина страницы. Они используются при подготовке отчетов в формате PDF или изображений для расстановки регулярных вхождений разрывов страниц, местоположение которых зависит от физических размеров.
ВНИМАНИЕ!!!
Ширина отчета может превышать ширину страницы.
Если такой отчет генерируется в формат, поддерживающей задание размеров страниц, то результирующий отчет может быть расширен на несколько страниц (по
горизонтали).
В том случае, когда необходимо, чтобы отчет занимал в ширину одну страницу, но результат содержит несколько страниц, проследите, чтобы ширина отчета не превышала ширину страницы.
11.1.7 Предварительный просмотр
Предварительный просмотр отчета позволяет отображать содержание отчета в соответствии с выбранным снимком данных.
Область предварительного просмотра отчета включает:
1. Поле просмотра отчета отображает шаблон отчета
2. Список снимков данных содержит сохраненные снимки данных доступные к просмотру.
3.Панель инструментов предназначена для управления предварительным просмотром отчетов
4.Список параметров отчета позволяет отображать и редактировать параметры отчета
5.Схема отчета позволяет перемещаться к конкретным областям отчета.
432 DataRate
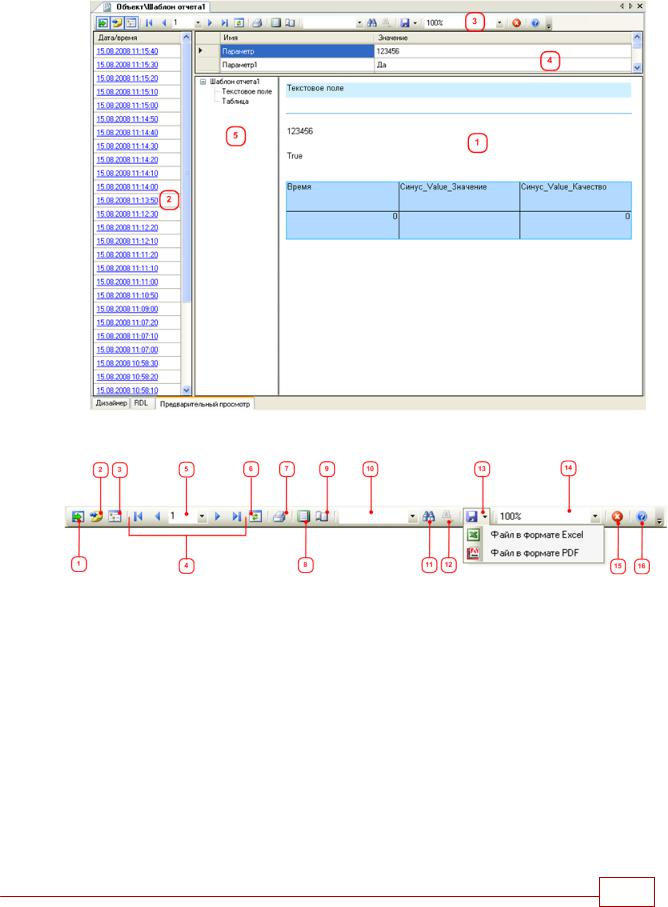
ПАНЕЛЬ ИНСТРУМЕНТОВ
Панель инструментов предварительного просмотра отчета содержит следующие элементы управления:
1.Кнопка Показать/скрыть список снимков данных. После нажатия на эту кнопку в левой части окна предварительного просмотра отчетов появляется список дат и времени создания снимков данных.
При выборе снимка данных из списка в поле отображения отчета выводиться отчет, соответствующий этому снимку данных.
В списке снимков данных отображаются только существующие на данный момент снимки данных в соответствии с периодом хранения снимков данных отчета (Хранение снимков данных).
2.Кнопка Показать/скрыть список параметров отчета. После нажатия на эту кнопку в верхней части окна предварительного просмотра отчетов появляется список параметров (Параметры отчета).
3.Кнопка Показать/скрыть схему отчета. После нажатия на эту кнопку в левой части окна предварительного просмотра отчетов появляется схема отчета - список ссылок, по которым пользователь может переходить на определенные области и элементы отчета.
Модуль отчетов 433
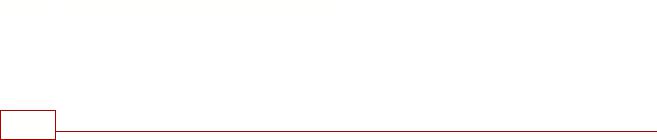
4.Элементы перемещения по отчету. Позволяют перемещаться по страницам отчета. Перемещение возможно только в режиме предварительного просмотра.
5.Выпадающий список Выбор текущей страницы отчета. Полное количество страниц отображается, если навести курсор на этот элемент панели инструментов.
6.Кнопка Обновить отчет. Позволяет обновить содержимое отчета и список снимков данных.
7.Кнопка Печать отчета. Позволяет вызвать стандартное диалоговое окно печати документа, в котором пользователь может выбрать принтер и страницы отчета которые должны быть напечатаны.
8.Кнопка Предварительный просмотр печати отчета. Предварительный просмотр позволяет отобразить отчет в том виде, в котором он будет напечатан.
9.Кнопка Настройки страницы. Позволяет вызвать стандартное диалоговое окно настроек страницы, которое позволяет выбрать размен бумаги и отступы для отчета.
10.Поле ввода Текст для поиска. В этом поле Пользователь может ввести текст для его поиска в теле отчета.
Чтобы перейти к следующему найденному слову необходимо нажать кнопку с надписью
"Найти далее".
11.Кнопка Найти. Инициирует поиск в теле отчета текста, содержащегося в поле ввода текста для поиска.
Условия поиска:
∙поиск чувствителен к регистру
∙поиск начинается с секции, выделенной в данный момент,
∙шаблоны поиска и булевы операторы не поддерживаются,
∙в поиске участвует только не скрытые элементы шаблона.
12.Кнопка Найти далее. Предназначен для поиска текста поле того, как текст уже был один раз найден.
13.Выпадающее меню Экспортировать отчет. Отчет может быть экспортирован в формат электронной таблицы Excel или файл формата PDF. После выбора экспорта пользователю будет предложено выбрать место размещения файла экспортируемого отчета.
14.Выпадающий список Масштаб отображения отчета. Позволяет выбрать масштаб отображения отчета при просмотре.
15.Кнопка Остановить загрузку отчета. Пользователь может остановить процесс загрузки отчета в случае большого количества снимков данных или большого размера отчета.
16.Кнопка Справка. Осуществляет вызов данного раздела справочной системы DataRate.
11.1.8 Взаимодействие с пользователем
ССЫЛКИ И ЗАКЛАДКИ
Для удобной навигации по отчету шаблон отчета может содержать ссылки и закладки.
434 DataRate

Элементы отчета Текстовое поле и Рисунок могут содержать один из двух типов ссылки:
∙Ссылка-закладка содержит ссылку на закладку в текущем отчете.
∙Ссылка на URL-адрес (гиперссылка) содержит ссылку на веб-страницу.
Создание ссылки на закладку
Для создания ссылки на закладку необходимо создать закладку на элементе отчета (свойство Закладка) и выбрать элемент, щелчок по которому будет инициировать переход на закладку (свойство Действие).
Для создания закладки следует:
∙Выделить элемент отчета
∙Задать значение свойства Закладка - ввести наименование закладки. Наименование закладки может быть любой строкой, уникальной для всего отчета. Если наименование закладки не уникально, то с ним будет связана первая совпадающая закладка.
Для создания ссылки на закладку следует:
∙Выбрать элемент Текстовое поле или Рисунок
∙Выбрать свойство Действие и раскрыть выпадающий список действий
∙Отметить действие Закладка и ввести наименование закладки.
Ссылка на закладку может быть задана выражением. Можно добавить несколько ссылок на одну закладку.
Наименования закладок устанавливаются на элементы отчета по отдельности.
Создание гиперссылки
Гиперссылкой может служить статический URL-адрес или выражение, результатом вычисления которого будет такой адрес. Если в источнике данных есть поле,
Модуль отчетов 435
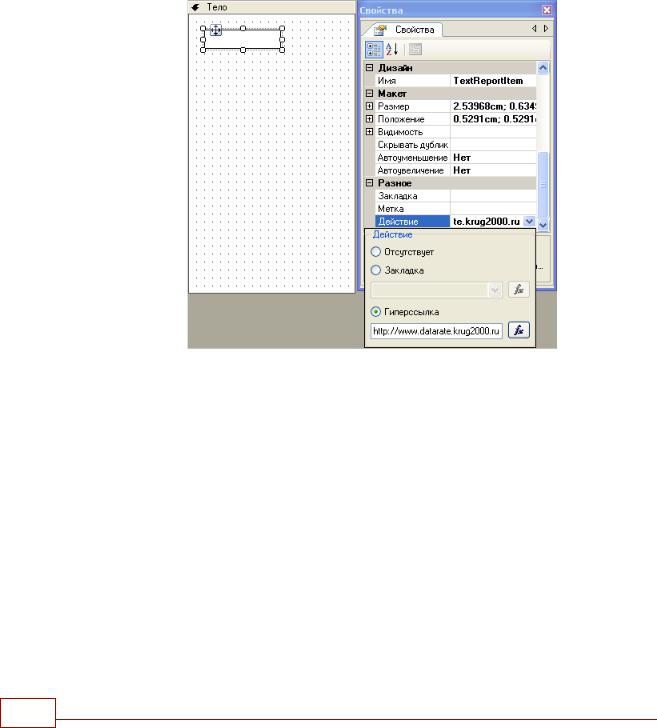
содержащее URL-адрес, выражение может содержать это поле.
ВНИМАНИЕ!!!
Гиперссылку можно задать только в элементах Текстовое поле и Рисунок.
Для создания гиперссылки следует:
∙Выбрать элемент Текстовое поле или Рисунок, к которому нужно добавить гиперссылку
∙Выбрать свойство Действие и раскрыть выпадающий список действий
∙Отметить действие Гиперссылка
∙Ввести в поле ввода текст гиперссылки или выражение, результатом которого является URL-адрес .
УПРАВЛЕНИЕ ВИДИМОСТЬЮ ЭЛЕМЕНТОВ
Каждый элемент отчета имеет набор свойств Видимость - Скрыть , Переключатель - которые определяют, видим элемент или скрыт.
Эти свойства можно использовать для скрытия элементов отчета, условного скрытия данных, основанных на других данных отчета, а также щелчком по элементу делать другие элементы отчета видимыми или невидимыми.
Например, можно создать отчет с углубленной детализацией, который показывает при загрузке данные сводки, а строки подробностей отображает, когда пользователь щелкает определенное текстовое поле.
ВНИМАНИЕ!!!
Управлять видимостью элемента отчета с помощью другого элемента
возможно при следующих условиях:
∙Упраляющий и управляемый элементы находятся в теле отчета
∙Управляющий элемент (управляет видимостью другого элемента) является текстовым полем.
Пример: элемент отчета управляет видимостью другого элемента отчета
Для управления видимостью элемента отчета следует:
436 DataRate
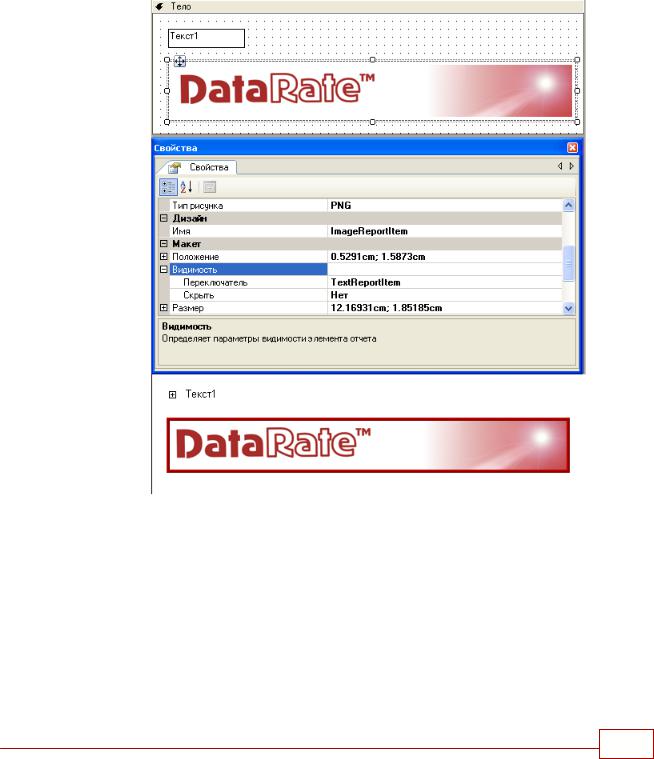
∙Выбрать элемент отчета, который должен "скрываться" - в примере элемент Рисунок
с именем ImageReportItem
∙Для этого элемента выбрать из выпадающего списка свойства видимости Переключатель управляющий элемент - в примере элемент Текстовое поле с
именем TextReportItem ( значение Текст1 )
∙Для проверки работы перейти в режим Предварительный просмотр.
Рядом с управляющим элементом появиться управляющее поле (+ управляемый элемент видим, - элемент не видим). Щелчок по этому управляющему полю изменяет видимость управляемого элемента.
СХЕМА ДОКУМЕНТА
Схема документа отображает структуру документа.
Схема документа в отчете дает пользователям возможность перемещаться к конкретным областям отчета.
Когда осуществляется просмотр отчета, содержащего схему документа, рядом с отчетом появляется отдельная боковая панель. При выборе элементов схемы документа отчет обновляется и отображается та его область, которая соответствует выбранному элементу.
Для отображения схемы документа при предварительном просмотре нажмите на кнопку  на панели инструментов в окне предварительного просмотра.
на панели инструментов в окне предварительного просмотра.
Модуль отчетов 437
