
- •Система управления базами данных access
- •2002 Содержание
- •Общие сведения Основные Термины
- •Понятие реляционной базы данных
- •Примеры выделения ключевых полей
- •Типы связей между таблицами.
- •Порядок работы при создании базы данных
- •Создание новой бд
- •Создание таблиц
- •Загрузка таблицы данными
- •Работа с макетом таблицы
- •Фильтрация данных
- •Запросы
- •Создание форм на основе одной таблицы или запроса
- •Выделение элементов формы
- •Создание многотабличных форм
- •Элементы управления и их свойства
- •Свойства формы
- •Расположение элементов управления на форме
- •Сортировка и группировка даннных
- •Создание отчета при помощи мастера
- •Создание отчета накладная
- •Синхронизация данных в форме и отчете
- •Макросы
- •Ссылки на объекты бд
- •Создание макросов
- •Краткая характеристика макрокоманд
- •Создание простого макроса , позволяющего выбирать из списка клиента для последующего создания отчета
- •Пример создания макроса архивации старых данных.
- •Пример макроса, позволяющего изменять кол-во компьютеров на складе, при заполнении формы заказ.
- •Групповые макросы
- •Создание группового макроса , позволяющего изменять количество товара на складе при заполнении формы и изменять свойство видимости кнопок (visible)
- •Организация поиска при помощи макроса
- •Условные макросы
- •Создание формы ввода пароля
- •Условный макрос Скидка
- •Реализация циклов в макросах
- •Создание Приложения Пользователя
- •Создание кнопочной формы при помощи мастера
- •Создание кнопочной формы при помощи конструктора форм
- •Создание панели Инструментов пользователя.
- •Создание строки меню пользователя.
- •Параметры запуска приложения
- •. Сжатие бд
- •Восстановление Повреждений.
- •Список литературы
Элементы управления и их свойства
Создание элементов управления на форме осуществляется с помощью панели Элементовв режиме конструктора формы
Каждому элементу соответствует своя кнопка на панели Элементов. Имеются кнопки для создания следующих элементов управления: Надпись, Поле, Группа переключателей, Выключатель, Переключатель, Флажок, Поле со списком, Список, Кнопка, Рисунок, Свободная рамка объекта, Присоединенная рамка объекта, Разрыв страницы, Набор вкладок, Подчиненная форма/отчет, Линия, Прямоугольник, Дополнительные элементы
Если кнопка Мастера Элементов. нажата , тогда для создания элемента управления будет запускаться соответствующий мастер, что значительно упростит его создание.
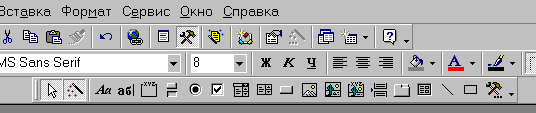


Создание элемента управления (ЭУ):
Одинарный щелчок мышью по соответствующей кнопке. Указатель мыши примет вид перекрестия, снабженного значком выбранного элемента.
поместить указатель-перекрестие в нужную позицию формы
удерживая нажатой левую кнопку мыши, задать необходимые размеры элементу
отпустить кнопку мыши
Рассмотрим отдельные элементы и их часто используемые свойства. Каждый элемент , как и форма в целом обладает своими свойствами, которые можно просматривать и корректировать, выполнив команду меню Вид- Свойстваили выбрав соответствующую команду из контексного меню. Перед выполнением команды элемент должен быть выделен щелчком мыши.
Элемент Надписьпозволяет написать любой текст в требуемой позиции формы. При вводе текста поле надписи автоматически расширяется. Надпись может быть многострочной. Нажатие клавиш <Ctrl-Enter>, зафиксирует ширину окна надписи и осуществится переход на новую строку. Далее вводимый текст будет ограничиваться зафиксированной шириной окна. После ввода текста надо нажать клавишу <Enter>или щелкнуть за пределами окна надписи. Надпись можно отформатировать, используя окно свойств илипанель Форматирования. Предварительно необходимо надпись выделить.
Свойстванадписи, вкладка Макет:
Подпись(введенный текст)
Выводнаэкран(да, нет). При необходимости можно отключать вывод на экран
Режимвывода(всегда, только при печати, только на экран)
Цвет,фон,оформлениеи пр.
Свойстванадписи, вкладка Другие:
Имя. Каждому элементу дается имя в видеимяэлемента, за которым стоитчисло- номер по порядку при создании элемента, напримерНадпись1. Можно элементу задать другое имя.
Всплывающаяподсказка. Здесь можно написать текст всплывающей подсказки, который появляется при выделении мышью элемента в режиме формы.
Следует отметить, что некоторым свойствам нужно обязательно задавать значения, а некоторым - не обязательно.
Окно надписи можно выровнять по размеру данных при помощи пункта меню Формат –Размер - По размеру данных
Надпись может быть свободной или связанной с каким-либо ЭУ (присоединенной к ЭУ). Например, при создании ЭУ Полеможно случайно удалить присоединенную к нему надпись, Чтобы воспроизвести надпись и связать ее с полем, надо:
создать надпись, как это было описано выше
выделить надпись и вырезать ее в буфер обмена (Правка-Вырезать)
выделить ЭУ, к которому надо присоединить надпись
вставить надпись из буфера обмена (Правка-Вставить)
Элемент Поле- элемент, служащий для вывода значения поля источника для просмотра и/или редактирования. Рассмотрим создание вычисляемого поля, которое отсутствует в источнике и в котором выводится значение заданного выражения. Например, создадим вычисляемое поле в форме ленточнойТовары, в котором будет отображаться стоимость товара на складе. Это можно сделать так:
открыть форму Товарыв режиме конструктора
Щелчок мышью по кнопке Полена панели элементов
перенести указатель мыши в требуемую позицию формы. Появится свободный элемент Полеи присоединенная к нему надпись
исправить надпись, написав текст Стоимость:
при помощи буфера обмена перенести надпись в заголовок формы
выделить элемент Поле
открыть окно Свойств
открыть вкладку Данные
на свойстве Данныеоткрыть построитель выражения, с помощью которого написать выражение= [Цена] * [На складе]
на вкладке Макетв строкеФормат полязадатьДенежный
Внимание!Значения вычисляемого поля можно только просматривать
Аналогичным образом можно создать в примечании формы итоговые поля Общее количество и Общая стоимость. Для этого потребуется увеличить область примечания.

Форма товары в режиме Конструктора и в режиме Формы.

Пусть была создана автоформа в столбец Заказы, соответствующая СД1. В поле Клиент выводится только фамилия клиента. Требуется вывести полную информацию о клиенте
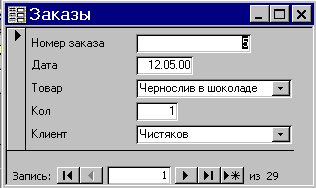
Для вывода более полной информации о клиенте потребуется изменить свойство поля Источник строк.
выделите поле Клиент , но не подпись поля
откройте окно Свойств
откройте вкладку Данные
в строке Источник Строквоспользуйтесь нажмите кнопку…
В режиме Конструктора запросовпри помощиПостроителя выраженийсоздайте вычисляемое полеКлиент

Удалите ставшие лишними поля Фамилия,ИмяиОтчество из бланка запроса
Закройте запрос с сохранением изменений
Перейдите в режим формы и просмотрите изменения, попробуйте выбрать клиента из списка (появились пустые столбцы и ширина первого столбца недостаточна)
Перейдите в Конструктори снова раскройтеСвойствополя
На вкладке Макет измените количество и ширину столбцов
Проверьте результат в режиме формы.

Элемент Группа переключателей
Этот ЭУ используется для создания группы элементов, которые работают совместно. Например, удобен для ввода и редактирования значений логического поля или числового поля, которое может принимать несколько фиксированных значений, удобен для создания фильтра.
Используя ЭУ Группапереключателейможно создавать группу флажков и выключателей.

Элемент управления Поле со списком
Удобный ЭУ, позволяющий вводить значения в поля записи, выбирая значения из раскрывающегося списка.
Примеры создания полей со списком.
1. Пусть таблица Заказы создавалась без помощи Подстановок, тогда мы получим следующую автоформу. Согласитесь, что работать с такой формой затруднительно.
Н
 а
рисунке показана форма Заказы до и после
создания полей со списком.
а
рисунке показана форма Заказы до и после
создания полей со списком.
Откройте форму в режиме Конструктора.
Удалите имеющиеся поля Товар и Клиент
Проверьте, чтобы кнопка мастера была нажата
Выполните щелчок мышью по кнопке Полесоспискомна ПЭ
Выделите строку “Объект будет использовать значение из таблицы или запроса”
Выберете таблицу Товары
При помощи кнопки >>выберите все поля из таблицы
Скройте ключевой столбец
Обязательноукажите строкуСохранить в поле-и выберите Код Товара
Зададайте подписьТовар
Аналогичным образом будет создайте поле со списком Клиент
Поле со списком можно создавать и без помощи мастера , подобно созданию Подстановок в таблицах. Если в таблице была выполнена Подстановка , то при создании формы поля со списками формируются автоматически.
2. В режиме Конструктора формы имеется возможность создавать поле со спискомдляпоисказаписейв форме
Откройте форму в режиме Конструктора
Увеличьте область заголовка формы
Проверьте, чтобы кнопка мастера была нажата
Выполните щелчок по кнопке Полесоспискомна ПЭ
Выделите строку “Поиск записи в форме …”
Выберите необходимые поля из таблицы (номерЗ и Дату)
Выберите Строку “Запомнить значение”
Зададайте подписьПоиск по номеру Заказа
Элемент управления Список отличается от элементаПолесоспискомтем, что хуже использует пространство планшета формы, так как открывает сразу несколько элементов списка.
Из особых свойств следует отметить несвязноевыделение(отсутствует, простой, со связным выбором). Если - отсутствует, то выделение нескольких элементов списка не допускается. Если - простой, то выделение элемента списка осуществляется клавишейПробел. Если - со связным выбором, то допускается выделение нескольких элементов списка с использованием клавишShiftилиCtrl.
В остальном этот элемент аналогичен полю со списком.
Элемент управления Кнопка
Обычно создается с целью выполнить какую-либо макрокоманду, макрос или программу на VBA Если кнопка создается с целью выполнения одной команды (открыть форму, перейти к следующей записи и пр.), то лучше создавать кнопку с использованием мастера на ПЭ. В этом случае надо сначала включить кнопкуМастерана ПЭ, а затем создавать кнопку. Если кнопка создается с целью выполнения нескольких команд (например, сначала закрыть одну форму, затем открыть другую), то такую кнопку надо создавать без мастера и к событиюНажатие кнопкипривязывать макрос (см Макросы)
Свойства элемента управления Кнопка
Вкладка Макет:
Подписьопределяет текст, который хотим видеть на кнопке.
Рисунок(отсутствует,...) определяет рисунок, который хотим видеть на кнопке. Для этого нужно указать полную спецификацию файла рисунка.
Типрисунка(внедренный, связанный). Об этих значениях было сказано выше.
Вкладка Данные:
Доступ(да, нет)
Вкладка Другие:
Имязадает имя кнопке в составе элементов формы
Поумолчанию(нет, да). Если -да, то кнопка получает фокус по умолчанию. В этом случае нажатие клавишиEnterинициирует событиеодинарный щелчок мышипо кнопке.
Отмена(нет, да) позволяет определить кнопку какОтмена
Автоматическийповтор(нет, да) определяет, следует ли повторно выполнять процедуру обработки события одинарный щелчок мыши, если кнопка удерживается нажатой.
Элемент Рисунокпозволяет вставлять в форму иллюстрации. После того, одинарного щелчка мыши по кнопке Рисунок на ПЭ и будет на планшете очерчена рамка для рисунка, отобразится диалоговое окно для выбора файла рисунка. Для этого ЭУ важными являются следующие свойства:
Вкладка Макет:
Рисунокуказывает полную спецификацию файла с рисунком
Типрисунка(внедренный, связанный)
Установкаразмеров(фрагмент, вписать в рамку, по размеру рамки). Если -вписатьврамку, то рисунок полностью заполнит рамку. При этом конфигурация деталей рисунка может быть искажена. Если -поразмерурамки, то рисунок вписывается в рамку без искажения конфигурации деталей.
Элементы Присоединеннаяисвободная рамки объекта
служат для добавления в форму объектов OLE. Присоединенная рамка показывает содержимое поля объекта OLE БД , которое изменяется при перемещении по записям. Свободная рамка объекта OLE показывает объект OLE, который не изменяется при перемещении по записям. Она, как правило, используется для добавления в формы данных типа логотип (фирменный знаки).
Элемент Подчиненная форма/отчет
позволяет создать подчиненную форму, источником данных для которой служит дочерняя таблица (таблица со стороны “многие” в схеме данных) в окне основной формы, источником данных для которой служит родительская таблица ( со стороны “один” в схеме данных). При этом для текущей записи основной формы в подчиненной форме будут отображаться только связанные с ней записи, что создает максимальные удобства для ввода и редактирования записей в обеих формах.




Создание подчиненной формы :
Создать основную форму для родительской таблицы
Создать форму для дочерней таблицы
Открыть основную форму в режиме конструктора
Расширить область данных для подчиненной формы
Одинарный щелчок мыши по кнопкеПодчиненная форма/отчетна ПЭ
Очертить контур подчиненной формы на свободном месте области данных основной формы
Отредактировать присоединенную надпись, например написав имя подчиненной формы
Выделить подчиненную форму и открыть для нее окно свойств
Указать источник данных для подчиненной формы. Для этого в свойстве данных Объектисточникуказать имя дочерней таблицы. Если была создана в схеме данных связь между соответствующими родительской и дочерней таблицами, то ACCESS автоматически присвоит свойствуПодчиненныеполяимя поля связи в дочерней таблице, а свойствуОсновныеполя- имя поля связи в родительской таблице.
Сохранить внесенные изменения, перейти в режим формы и убедиться в правильности отображения данных в обеих формах.
Это - достаточно длинный путь создания подчиненной формы. Существует более простой и быстрый способ, заключающийся в следующем.
После выполнения первых двух пунктов надо расположить окно БД так, чтобы на вкладке Формыбыло видно имя дочерней формы, а на основной форме было доступно пространство для подчиненной формы. Далее следует выделить имя подчиненной формы в окне БД, захватить его мышью, протащить и бросить на свободное место планшета основной формы. При этом автоматически будут установлены перечисленные выше свойства подчиненной формы.
Элемент Разрыв страницы
позволяет разбивать на страницы большие формы. Такая форма называется многостраничной. Вместо полосы прокрутки пользователь может в этом случае перемещаться по страницам формы, используя клавиши <PgDn>и<PgUp>.
Элемент управления Набор вкладок
Вместо многостраничной формы часто удобно создать одностраничную форму со вкладками, и на каждой вкладке расположить информацию одной страницы. Можно на отдельных вкладках создать подчиненные формы. Можно на отдельных вкладках отображать объекты OLE (диаграммы, рисунки и пр.).
П
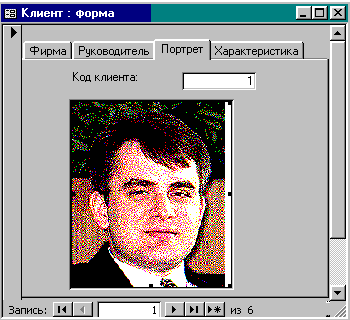 ри
первоначальном создании этого ЭУ будет
создано две вкладки. Добавить новую
вкладку можно, выбрав командуДобавитьвкладкуиз к.з. меню, открытого на
любой уже имеющейся вкладке. Удалить
вкладку можно, выбрав командуУдалитьвкладкуиз к.з. меню.
ри
первоначальном создании этого ЭУ будет
создано две вкладки. Добавить новую
вкладку можно, выбрав командуДобавитьвкладкуиз к.з. меню, открытого на
любой уже имеющейся вкладке. Удалить
вкладку можно, выбрав командуУдалитьвкладкуиз к.з. меню.
Пример формы с несколькими вкладками

Д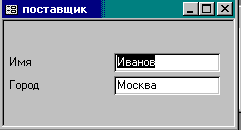 ля
создания данной составной формы
предварительно были созданы две
дополнительные формы
ля
создания данной составной формы
предварительно были созданы две
дополнительные формы

Внимание!Форму с двумя подчиненными невозможно создать при помощи мастера
