
- •Система управления базами данных access
- •2002 Содержание
- •Общие сведения Основные Термины
- •Понятие реляционной базы данных
- •Примеры выделения ключевых полей
- •Типы связей между таблицами.
- •Порядок работы при создании базы данных
- •Создание новой бд
- •Создание таблиц
- •Загрузка таблицы данными
- •Работа с макетом таблицы
- •Фильтрация данных
- •Запросы
- •Создание форм на основе одной таблицы или запроса
- •Выделение элементов формы
- •Создание многотабличных форм
- •Элементы управления и их свойства
- •Свойства формы
- •Расположение элементов управления на форме
- •Сортировка и группировка даннных
- •Создание отчета при помощи мастера
- •Создание отчета накладная
- •Синхронизация данных в форме и отчете
- •Макросы
- •Ссылки на объекты бд
- •Создание макросов
- •Краткая характеристика макрокоманд
- •Создание простого макроса , позволяющего выбирать из списка клиента для последующего создания отчета
- •Пример создания макроса архивации старых данных.
- •Пример макроса, позволяющего изменять кол-во компьютеров на складе, при заполнении формы заказ.
- •Групповые макросы
- •Создание группового макроса , позволяющего изменять количество товара на складе при заполнении формы и изменять свойство видимости кнопок (visible)
- •Организация поиска при помощи макроса
- •Условные макросы
- •Создание формы ввода пароля
- •Условный макрос Скидка
- •Реализация циклов в макросах
- •Создание Приложения Пользователя
- •Создание кнопочной формы при помощи мастера
- •Создание кнопочной формы при помощи конструктора форм
- •Создание панели Инструментов пользователя.
- •Создание строки меню пользователя.
- •Параметры запуска приложения
- •. Сжатие бд
- •Восстановление Повреждений.
- •Список литературы
Создание форм на основе одной таблицы или запроса
При создание формы в режиме Конструкторановая форма будет содержать толькообласть данных(серая сетка) , границы которой можно изменять. Если в режиме Конструктора не видна сетка или линейка их можно вывести на экран при помощи менюВид. Для добавления в формуобласти заголовкаилипримечаниянеобходимо выполнить команды менюВид – Заголовок/ Примечание
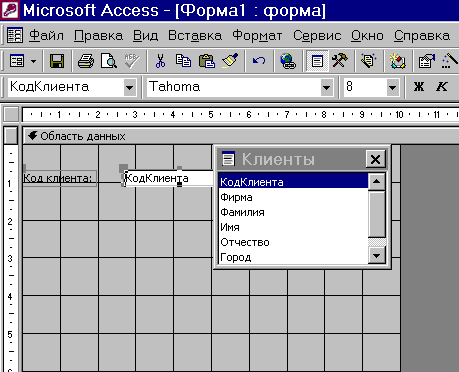
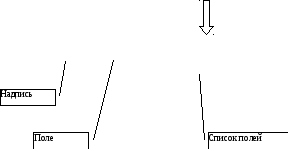
Для размещения в форме полей базовой таблицы или запроса необходимо выполнить команду меню Вид – Список и перетащить поле из списка в нужную позицию формы. При размещении в форме перетаскиваемого поля необходимо учитывать , что точка , в которой отпускается кнопка мыши соответствует левому верхнему углу поля. При создании поля в формеACCESSприсоединяет к немуНадпись, в которой отображается значение поляПодпись(илиИмя Поля , если подпись не указана).
Для изменения размера или положения элемента его необходимо предварительно выделить щелчком мыши. (появятся маркеры перемещения и изменения размеров. ) Маркер в левом верхнем углу несколько больше остальных, он используется для перемещения.
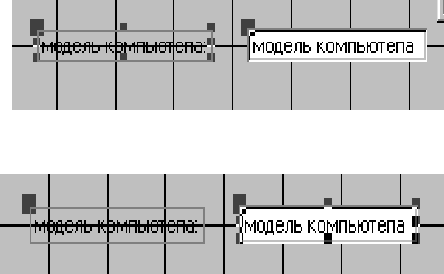
Выделение элементов формы



При изменении размеровнеобходимо установить указатель мыши на маркер, кроме верхнего левого , дождаться когда указатель мыши примет формудвунаправленной стрелкии удерживая нажатой левую клавишу мыши установить требуемый размер. Изменить размер выделенного элемента можно также при помощи пункта менюФормат- Размер.
Если указатель мыши принимает форму раскрытой ладониможно одновременно перетащить надпись и поле в новое место. Перетащить содержимое поля и присоединенную к нему надпись можно независимо друг от друга с помощью маркеров перемещения, расположенных в верхних левых углах ( указатель мыши принимает видсжатой ладони с вытянутым указательным пальцем)
Для выделения нескольких элементов используется клавиша <Shift>
Выделенные элементы можно
перемещать как один элемент.
расположить на одном уровне ( Формат-Выровнять)
расположить на одном расстоянии (Формат-Интервал по Горизонтали /Интервал по Вертикали)
выравнять по размеру (Формат-Размер)
Самый простой и быстрый способ создания форм – это автоформы. Недостаток – возможно построение формы только на основе одной таблицы или запроса.
А
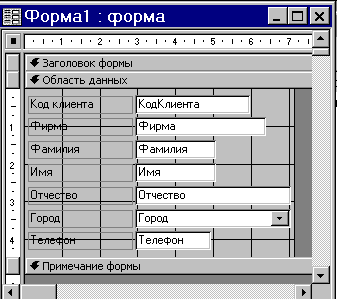 втоформа
в столбец. На экран выводится только
одна из записей таблицы.
втоформа
в столбец. На экран выводится только
одна из записей таблицы.
Автоформа в столбец в режиме Формы и в режиме Конструктора.
Табличная автоформа по внешнему виду не отличается от от обычной таблицы.
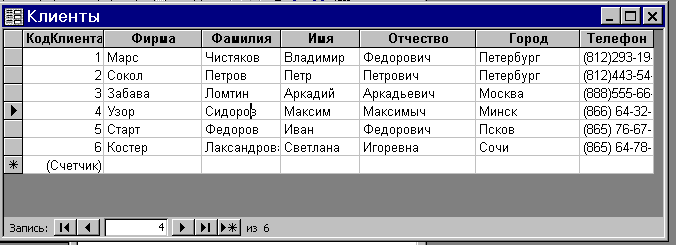
Ленточная форма похожа на табличную, но данные в ней расположены не так компактно, как в таблице. Каждая запись занимает отдельную строку ленту
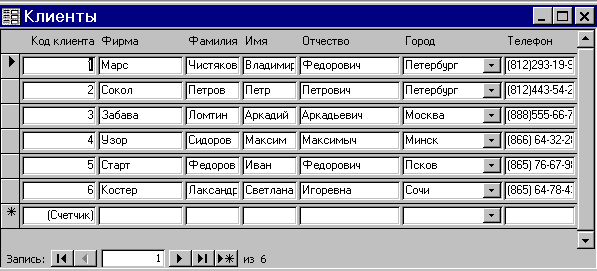
А вот в режиме Конструктора обе формы выглядят совершенно одинаково. Можно изменить свойство формы Режим по умолчаниюи преобразовать табличную форму в ленточную и наоборот.
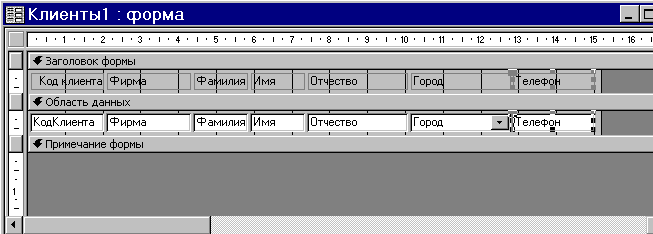
Сравните как выглядят автоформы в режиме Конструктора. Автоформа в столбец не имеет заголовка.
Создание многотабличных форм
К многотабличным формам относятся формы, построенные на основе запроса , объединяющего несколько таблиц, а также формы с внедренными другими формами.
Форму можно создавать на основе одной или нескольких связанных таблиц или на запросов. Для загрузки данных сразу в две таблицы используются составные или связанные формы. Составная формасостоит из главной формы, выводящей данные из главной таблицы (например Клиенты ) иподчиненной, отображающей данные из подчиненной таблицы (например Заказы). В подчиненной форме выводятся только те записи, которые связаны с текущей записью в главной форме. Подчиненная форма может быть выведена в режиме таблицы, или она может быть выведена как простая или ленточная форма. Главная форма может быть выведена только как простая форма. Иногда главная форма содержит несколько подчиненных форм.
Если в подчиненной форме содержится большое количество записей целесообразней использовать связанные формы. Связанная форма представляется в виде кнопки на главной форме.
Самый простой способ создания составной формы – при помощи мастере форм.Рассмотрим работу мастера форм на следующем примере - главная форма Клиенты и подчиненная (связанная ) Заказы. Для создания связанной или подчиненной формы необходимо выполнить одинаковую последовательность действий
На вкладке Формы нажать кнопку Создать
Выбрать таблицу или запрос на основе которого будет создаваться форма главная форма (Клиенты).
Выбрать все поля таблицы Клиенты
Выбрать все поля таблицы Заказы .
Указать , что таблица Клиенты используется для создания основной части Формы
Выбрать Подчиненные Формы)
Выбрать тип и стиль Формы
Ввести имя составной иподчиненной формы
После завершения работы мастера выводится формы с данными из 2-х таблиц. При этом в подчиненной форме выводятся все записи , связанные с текущей записью основной части формы
Пример составной формы Клиенты с подчиненной формой Заказы
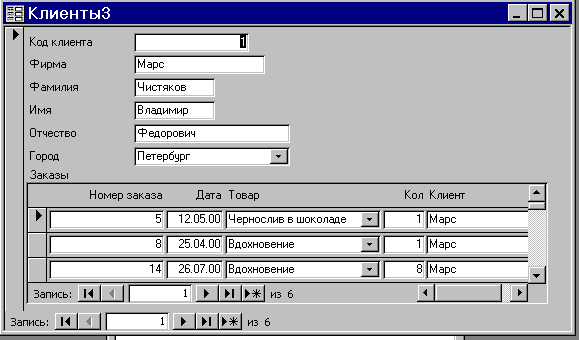


Пример составной формы Клиенты и связанной Заказы
На вкладке Формы нажать кнопку Создать
Выбрать таблицу или запрос на основе которого будет создаваться форма главная форма (Клиенты).
Выбрать все поля таблицы Клиенты
Выбрать все поля таблицы Заказы .
Указать , что таблица Клиенты используется для создания основной части Формы
Выбрать Связанные Формы
Выбрать тип и стиль Формы
Ввести имя составной исвязанной формы



Способы создания подчиненных форм без помощи мастера приведены ниже.
Достоинством мастера Форм и Автоформ являетсяпростота и быстрота создания формы, но качество не всегда удовлетворяет разработчика . В этом случае формы необходимодоработать в режиме Конструктора
