
- •СОДЕРЖАНИЕ
- •ПРЕДИСЛОВИЕ
- •ВВЕДЕНИЕ
- •МЕТОДИЧЕСКИЕ УКАЗАНИЯ К ПРАКТИЧЕСКИМ ЗАНЯТИЯМ
- •1. МАТЕМАТИЧЕСКИЕ МОДЕЛИ ПОЛУПРОВОДНИКОВЫХ ДИОДОВ
- •1.2. Нелинейная модель полупроводникового диода
- •1.3. Алгоритм определения параметров нелинейной модели диода
- •1.4. Практическое занятие
- •1.5. Контрольные вопросы
- •2.1. Выпрямители напряжения
- •2.2. Параметрический стабилизатор напряжения
- •2.3. Практическое занятие
- •2.4. Контрольные вопросы
- •3. МАТЕМАТИЧЕСКИЕ МОДЕЛИ БИПОЛЯРНЫХ ТРАНЗИСТОРОВ
- •3.1. Классификация моделей биполярных транзисторов
- •3.2. Модель Эберса – Молла
- •3.3. Малосигнальная физическая Т-образная эквивалентная схема
- •3.4. Формальная модель (система h-параметров)
- •3.5. Модель Гуммеля – Пуна
- •3.6. Частотные свойства биполярных транзисторов
- •3.7. Упрощенная малосигнальная эквивалентная схема усилителя
- •3.9. Контрольные вопросы
- •4. МАТЕМАТИЧЕСКИЕ МОДЕЛИ ПОЛЕВЫХ ТРАНЗИСТОРОВ
- •4.1. Модель Шихмана – Ходжеса
- •4.2. Дифференциальные параметры полевых транзисторов
- •4.4. Аппроксимация вольт-амперных характеристик
- •4.5. Влияние температуры на вольт-амперные характеристики
- •4.6. Практическое занятие
- •4.7. Контрольные вопросы
- •5.1. Принцип действия усилителя
- •5.2. Схемы стабилизации положения рабочей точки
- •5.3. Расчет усилителя с эмиттерной стабилизацией
- •5.4. Практическое занятие
- •5.5. Контрольные вопросы
- •6.1. Основные характеристики и параметры
- •6.2. Анализ усилительного каскада на биполярном транзисторе с ОЭ
- •6.3. Анализ усилительного каскада на биполярном транзисторе с ОБ
- •6.4. Анализ усилительного каскада на биполярном транзисторе с ОК
- •6.5. Алгоритмы расчета малосигнального усилителя
- •6.6. Практическое занятие
- •6.7. Контрольные вопросы
- •7. ДИФФЕРЕНЦИАЛЬНЫЕ УСИЛИТЕЛИ
- •7.1. Усилители постоянного тока
- •7.2. Устройство и принцип действия дифференциального усилителя
- •7.3. Расчет параметров дифференциального усилителя
- •7.4. Способы улучшение параметров дифференциального усилителя
- •7.5. Схемотехника источников тока
- •7.6. Варианты реализации дифференциальных усилителей
- •7.7. Практическое занятие
- •7.8. Контрольные вопросы
- •8.2. Согласование усилителя с нагрузкой
- •8.3. Режимы работы активного элемента в усилителях мощности
- •8.4. Схемы бестрансформаторных двухтактных усилителей мощности
- •8.5. Расчет двухтактного бестрансформаторного усилителя мощности
- •8.6. Практическое занятие
- •8.7. Контрольные вопросы
- •9. ОПЕРАЦИОННЫЕ УСИЛИТЕЛИ
- •9.1. Основные параметры и классификация
- •9.2. Обратные связи
- •9.3. Упрощенная принципиальная схема операционного усилителя
- •9.4. Инвертирующий усилитель
- •9.5. Неинвертирующий усилитель
- •9.6. Повторитель напряжения
- •9.7. Усилитель разностного сигнала
- •9.8. Амплитудно-частотная характеристика
- •9.9. Выбор операционного усилителя при проектировании
- •9.10. Практическое занятие
- •9.11. Контрольные вопросы
- •10. ЭЛЕКТРОННЫЕ КЛЮЧИ НА БИПОЛЯРНЫХ ТРАНЗИСТОРАХ
- •10.2. Быстродействие транзисторного ключа
- •10.3. Расчет ключа на биполярном транзисторе
- •10.4. Практическое занятие
- •10.5. Контрольные вопросы
- •11. АВТОКОЛЕБАТЕЛЬНЫЕ МУЛЬТИВИБРАТОРЫ
- •11.1. Принцип действия мультивибратора с емкостными коллекторно-базовыми связями
- •11.2. Повышение быстродействия мультивибратора
- •11.3. Практическое занятие
- •11.4. Контрольные вопросы
- •12. МОДЕЛИРОВАНИЕ ЭЛЕКТРОННЫХ УСТРОЙСТВ В СИСТЕМЕ OrCAD
- •12.1. Порядок работы с модулем Schematics
- •12.2. Входной файл модуля PSpice A/D
- •12.3. Запуск оболочки Schematics на выполнение
- •12.4. Чтение файла принципиальной схемы с диска
- •12.5. Сохранение файла принципиальной схемы на диске
- •12.6. Создание и редактирование принципиальной схемы
- •12.7. Размещение символов компонентов
- •12.8. Редактирование параметров компонентов
- •12.9. Размещение электрических связей
- •12.10. Создание задания на моделирование
- •12.13. Многовариантный расчет любых характеристик схемы при изменении любых ее параметров (Parametric)
- •12.14. Расчет любых характеристик схемы при изменении температуры (Temperature)
- •12.15. Расчет переходных процессов и спектральный анализ (Transient)
- •12.16. Расчет передаточных функций по постоянному току (Transfer Function)
- •12.18. Запуск программы моделирования на выполнение
- •12.19. Просмотр результатов анализа
- •12.20. Модели аналоговых компонентов
- •12.20.1. Задание параметров компонентов
- •12.20.2. Пассивные компоненты
- •12.20.3. Независимые источники сигналов
- •12.20.4. Управляемые источники сигналов
- •12.20.5. Полупроводниковые приборы
- •12.20.6. Макромодели
- •12.20.7. Операционные усилители
- •12.21. Подключение библиотек и других файлов
- •12.21.1. Подключение библиотек символов компонентов
- •12.21.2. Подключение библиотек параметров математических моделей компонентов
- •ЛИТЕРАТУРА
- •Приложение 6 Семейства входных Iб = f (Uбэ ) и выходных Iк = f (Uкэ ) статических ВАХ транзисторов с ОЭ

или метрической – устанавливается по команде Options/Page size). Справа указывается имя текущей подкоманды, а посередине – строка сообщений с краткими указаниями по ее выполнению.
После выбора команды из меню команд вниз разворачивается подменю со списком подкоманд. Выбор раздела меню осуществляется с помощью клавиатуры или мыши. При использовании клавиатуры для выбора раздела горизонтального меню нажимается клавиша Alt и одновременно клавиша с подчеркнутой буквой. Для вызова команды из ниспадающего меню просто нажимается клавиша с подчеркнутой буквой.
Имя файла схемы
Панели инструментов
Координаты
курсора
Номер |
|
Состояние |
Меню |
Список последних |
страницы |
|
|
команд |
символов |
|
||||
|
|
|
|
|
Строка |
Текущая |
сообщений |
команда |
Рис. 12.1
12.4. Чтение файла принципиальной схемы с диска
Нажатие на кнопку  панели инструментов или выбор раздела меню File: File>Open позволяет осуществить чтение файла принципиальной схемы. На рабочих станциях компьютерного класса кафедры электроники файлы принципиальных схем модуля Schematics сохраняются в папке D:\Student\…. Поэтому после появления окна Открыть (рис. 12.2) в строке Папка необходимо указать путь
панели инструментов или выбор раздела меню File: File>Open позволяет осуществить чтение файла принципиальной схемы. На рабочих станциях компьютерного класса кафедры электроники файлы принципиальных схем модуля Schematics сохраняются в папке D:\Student\…. Поэтому после появления окна Открыть (рис. 12.2) в строке Папка необходимо указать путь

D:\Student\… и выбрать нужный файл из списка, расположенного ниже. Файлы, содержащие принципиальные схемы устройств, имеют расширение sch.
Рис. 12.2
12.5. Сохранение файла принципиальной схемы на диске
Нажатие на кнопку  панели инструментов или выбор раздела меню File: File>Save позволяет осуществить сохранение файла принципиальной схемы. На рабочих станциях компьютерного класса кафедры электроники файлы необходимо сохранять в папке D:\Student\…. Если схема сохраняется первый раз, то появляется окно Сохранить как (рис. 12.3), в строке Папка которого необходимо указать путь D:\Student\…, а в строке Имя файла – набрать имя файла (желательно латинскими символами). Если существующую схему после редактирования необходимо сохранить в другом файле, то используется раздел меню File: File>Save as. Как видно (см. рис. 12.3), программа автоматически предлагает вновь создаваемому файлу присвоить имя Schematic1 и расширение sch.
панели инструментов или выбор раздела меню File: File>Save позволяет осуществить сохранение файла принципиальной схемы. На рабочих станциях компьютерного класса кафедры электроники файлы необходимо сохранять в папке D:\Student\…. Если схема сохраняется первый раз, то появляется окно Сохранить как (рис. 12.3), в строке Папка которого необходимо указать путь D:\Student\…, а в строке Имя файла – набрать имя файла (желательно латинскими символами). Если существующую схему после редактирования необходимо сохранить в другом файле, то используется раздел меню File: File>Save as. Как видно (см. рис. 12.3), программа автоматически предлагает вновь создаваемому файлу присвоить имя Schematic1 и расширение sch.
Рис. 12.3

12.6.Создание и редактирование принципиальной схемы
Спомощью команд разделов меню Edit (Редактирование), Draw (Рисование), View (Просмотр) или с помощью кнопок на панелях инструментов
можно создать и отредактировать принципиальную схему устройства. В табл. 12.3 приведены основные команды для создания и редактирования принципиальных схем, а также соответствующие им кнопки панелей инструментов и «горячие клавиши».
Таблица 12.3 Основные команды для создания и редактирования принципиальных схем
|
Пиктограмма |
|
Комбинация |
Команда |
кнопки панели |
Действие |
«горячихкла- |
|
инструментов |
|
виш» |
Edit/Cut |
|
Удаление выбранного объекта в буфер |
Ctrl+X |
Edit/Copy |
|
Копирование выбранного объекта в бу- |
Ctrl+C |
|
|
фер |
|
Edit/Paste |
|
Размещение на схеме объекта, находяще- |
Ctrl+V |
|
|
гося в буфере |
|
Edit/Undo |
|
Откат назад |
Ctrl+Z |
Edit/Redo |
|
Откат вперед |
Ctrl+Y |
Edit/Delete |
– |
Удаление выбранного объекта |
Delete |
Edit/Select All |
– |
Выбор всей схемы |
– |
Edit/Attributes |
|
Редактирование атрибутов выбранного |
– |
|
|
объекта |
|
Edit/Model |
– |
Редактирование модели выбранного объ- |
– |
|
|
екта |
|
Edit/Rotate |
– |
Поворот выбранного объекта на 90° про- |
Ctrl+R |
|
|
тив часовой стрелки |
|
Edit/Flip |
– |
Зеркальное отображение выбранного объ- |
Ctrl+F |
|
|
екта по горизонтали |
|
View/In |
|
Увеличение масштаба |
Ctrl+I |
View/Out |
|
Уменьшение масштаба |
Ctrl+O |
View/Area |
|
Вывод на весь экран окаймленной части |
Ctrl+A |
|
|
схемы |
|
View/Fit |
|
Вывод на весь экран всей схемы |
Ctrl+N |
Draw/Wire |
|
Провести проводник |
Ctrl+W |
Draw/Bus |
|
Провести шину |
Ctrl+B |
Draw/Block |
|
Размещение на схеме блока с иерархиче- |
– |
|
|
ской структурой |
|
Draw/Get New |
|
Размещение на схеме нового символа |
Ctrl+G |
Part |
|
|
|
Draw/Repeat |
– |
Повторить последнюю команду |
Space |
Draw/Place |
|
Размещение на схеме символа из списка |
Ctrl+P |
Part |
|
последних символов |
|
Нажатием левой кнопки мыши выбираются разделы горизонтального меню, команды ниспадающего меню и кнопки панелей инструментов, а на принципиальных схемах – различные объекты (компоненты, их выводы, проводники, метки и т.п.). Выбранные объекты ярко высвечиваются (обычно красным цветом). В табл. 12.4 указаны правила работы с мышью.
|
Работа с мышью |
Таблица 12.4 |
|
|
|
|
|
|
Кнопка мыши |
Действие |
Функция |
Левая |
Одинарный щелчок |
Выбор объекта (выбранный объ- |
|
|
ект изменяет окраску) |
|
Одинарный щелчок на вы- |
Буксировка выбранного объекта |
|
бранном объекте и удержива- |
|
|
ние кнопки |
|
|
Двойной щелчок при распо- |
Редактирование атрибутов вы- |
|
ложении курсора на объекте |
бранного объекта |
|
Shift+одинарный щелчок |
Выбор нескольких объектов |
|
Двойной щелчок |
Завершение команды |
Правая |
Одинарный щелчок |
Прерывание команды |
|
Двойной щелчок |
Повторение предыдущей опции |
Функция выбор объекта позволяет указать объект, с которым в дальнейшем будут осуществляться операции редактирования (Edit): буксировка, зеркальное отражение, изменение атрибутов и т.д.
При создании и редактировании принципиальной схемы устройства последовательно осуществляется размещение условных графических обозначений (УГО) или символов компонентов, редактирование параметров компонентов и размещение электрических связей.
12.7. Размещение символов компонентов
Создание схемы начинается с размещения УГО компонентов. Нажатие на
кнопку  (Draw/Get New Part) открывает диалоговое окно расширенного просмотра компонентов (Part Browser Advanced) (рис. 12.4). Если в строке Part Name указать символ *, то в расположенном под ней окне выводится алфавитный список компонентов, содержащихся во всех подключенных библиотеках. Список компонентов просматривается с помощью линейки прокрутки. Можно также в строке Part Name набрать имя требуемого компонента или его начальные символы. Нужный компонент указывается щелчком курсора, после чего изображение его символа выводится в центральном окне, а имя библиотеки, в которой он находится, – в расположенной выше этого окна строке Library. Одновременно на панели Description выводится краткая характеристика выбранного компонента. Если известно имя библиотеки, где находится нужный компонент, нажимается кнопка Libraries и в открывшемся окне просмотра библиотеки (Library Browser) (рис. 12.5) выбирается требуемая библиотека, а затем и сам компонент.
(Draw/Get New Part) открывает диалоговое окно расширенного просмотра компонентов (Part Browser Advanced) (рис. 12.4). Если в строке Part Name указать символ *, то в расположенном под ней окне выводится алфавитный список компонентов, содержащихся во всех подключенных библиотеках. Список компонентов просматривается с помощью линейки прокрутки. Можно также в строке Part Name набрать имя требуемого компонента или его начальные символы. Нужный компонент указывается щелчком курсора, после чего изображение его символа выводится в центральном окне, а имя библиотеки, в которой он находится, – в расположенной выше этого окна строке Library. Одновременно на панели Description выводится краткая характеристика выбранного компонента. Если известно имя библиотеки, где находится нужный компонент, нажимается кнопка Libraries и в открывшемся окне просмотра библиотеки (Library Browser) (рис. 12.5) выбирается требуемая библиотека, а затем и сам компонент.
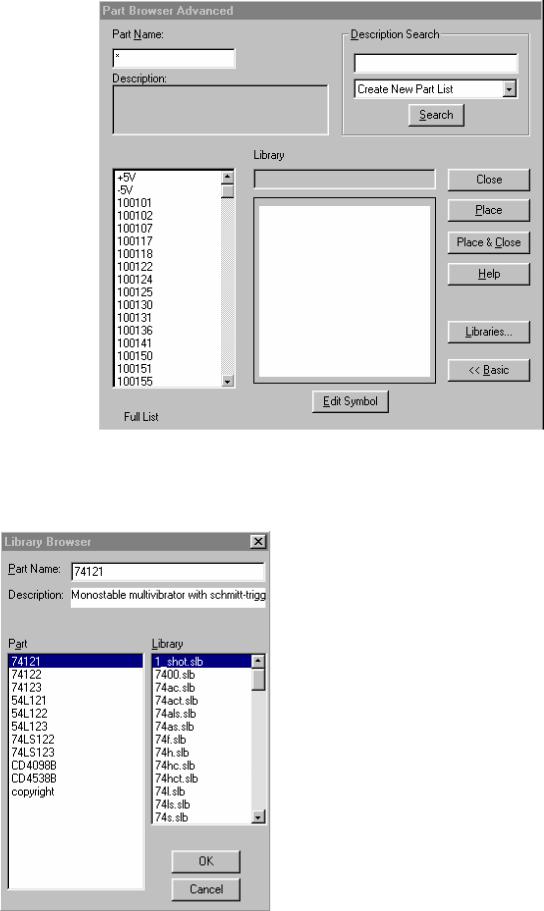
Рис. 12.4
После выбора компонента из библиотеки его символ необходимо разместить на схеме. Сначала на схеме появляется изображения символа вместе с курсором. Щелчок левой кнопки мыши фиксирует положение компонента и после этого его еще раз можно разместить на схеме.
Щелчок правой кнопки мыши прекращает ввод данного компонента.
Режим размещения символа компонента определяется в диалоговом окне расширенного просмотра компонентов (Part Browser Advanced) (рис. 12.4) с помощью следующих кнопок:
Close – закрыть диалоговое окно; Place – разместить символ компонен-
та на схеме;
Place&Close – разместить символ компонента на схеме и закрыть диалоговое окно.
|
Список имен десяти последних сим- |
|
|
волов, размещенных на схеме, заносится в |
|
Рис. 12.5 |
специальный стек (см. рис. 12.1), из которо- |
|
го их можно извлечь по команде |
||
|
