
Мет_указ_спецкурс_pechat`
.pdf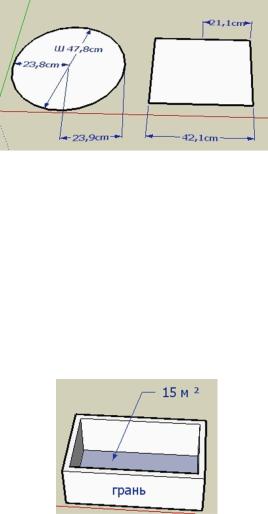
 Примечание. Для создания Указателя размера используются точки (конечные точки, средние точки, точки на крае, пересечения, центры дуги окружностей) и края.
Примечание. Для создания Указателя размера используются точки (конечные точки, средние точки, точки на крае, пересечения, центры дуги окружностей) и края.
Рис. 66
Инструмент Текст  (Text)
(Text)
Текстовый указатель содержит поле символов и линию стрелки, которая указывает на объект (Рис. 67).
Рис. 67
 Примечание. Для завершение ввода текста нажмите за пределами текстового поля или дважды нажмите <Enter>.
Примечание. Для завершение ввода текста нажмите за пределами текстового поля или дважды нажмите <Enter>.
 Примечание. Выберите инструмент Текст и дважды щелкните на любой грани, чтобы разместить текст непосредственно на грани.
Примечание. Выберите инструмент Текст и дважды щелкните на любой грани, чтобы разместить текст непосредственно на грани.
 Примечание. Настройка текста выполняется в диалоговом окне Данные модели
Примечание. Настройка текста выполняется в диалоговом окне Данные модели  / Текст.
/ Текст.
51
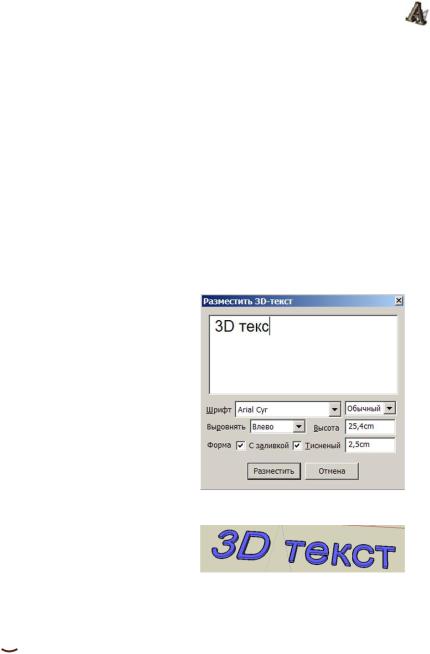
Инструмент 3D Текст
Инструмент 3D Текст (3D Text) используется для создания 3-х мерной текстовой геометрии.
Ввод текста, задание параметров шрифта и текста выполняется в диалоговом окне Разместить 3D – текст, которое активируется после выбора инструмента 3D Текст (Рис. 68, 69).
Можно создавать текст без заливки, только контур, в этом случае необходимо снять флажок С заливкой в диалоговом окне Разместить 3Dтекст. При снятом флажке Тисненый будет создан 2D – текст.
Рис. 68
Рис. 69
 Упражнение 6 Инструменты Построения
Упражнение 6 Инструменты Построения
1.Постройте модель однокамерного стеклопакета (два стекла) в соответствии с указанными размерами (Рис. 70). Создайте компонент «Двухстворчатое окно».
2.Найдите в Интернете фотографию загородного дома. Постройте модель дома в масштабе 1:1. В процессе построения используйте инструмент Рулетка и Угломер для точной разметки (построение направляющих).
Один из способов построения модели дома представлен на Рис. 71.
На основе коробки дома при помощи направляющих выполняется метрическая разметка (Рис. 71 (1)). Инструментом Линия поднимается контурная часть (Рис. 71 (2)). Инструментом Тяни/ Толкай
выдавливаются все лишние площади (Рис. 71 (3,4)).
52
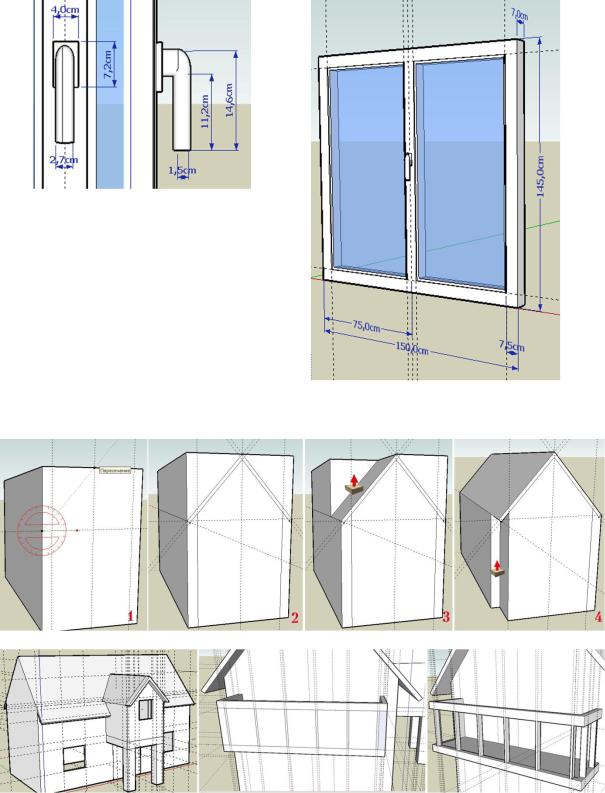
3.Используйте созданный компонент «Двухстворчатое окно» в созданной модели дома.
4.Задайте текстуры полученной модели дома (Рис. 72).
Рис. 70
Рис. 71
53
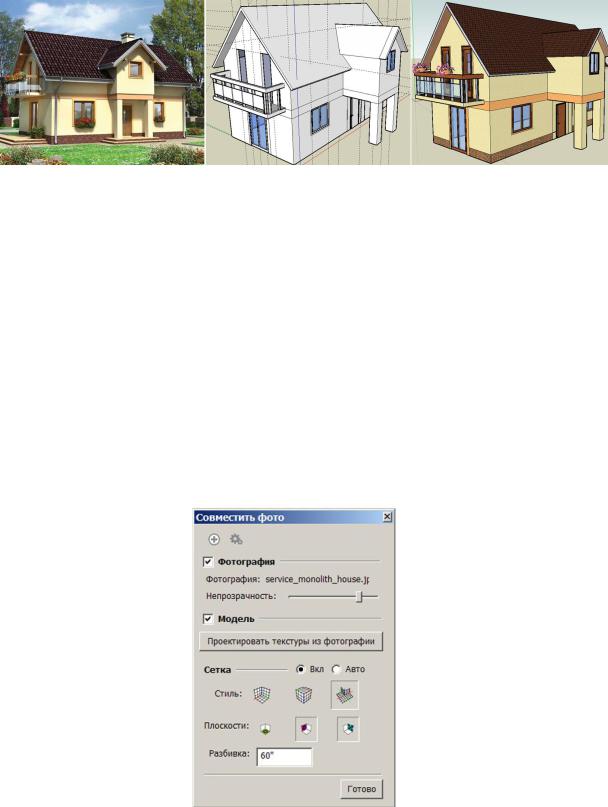
Рис. 72
2.2 СОЗДАНИЕ ТОЧНЫХ 3D МОДЕЛЕЙ НА ОСНОВЕ ФОТОГРАФИИ
Элементы Совместить фото (Match Photo) (Рис. 73) (Окно/ Совместить фото) и Изменить совмещенное фото используется для создания 3D – модели, совместимой с фото или совмещения существующей 3D – модели с содержанием фото.
Диалоговое окно Совместить фото позволяет создавать 3D – модели на основе фотографии и точно размещать модели в контексте фотографии.
Рис. 73
Порядок работы:
1. Импортируйте изображение. При открытии файла поставьте галочку
Использовать как новое совмещенное фото. В рабочей области появится выбранное фото. В левом верхнем углу появится надпись
54

«Совместить фото». На фото также появится сетка из линий и направляющие соответствующие осям построения, точка начала координат (Рис. 74).
Рис. 74
2.Переместите точку начала координат осей на точку начала координат на фото (место возможного пересечения трех осей, например нижний угол здания).
Расположение точки начала координат определяется особенностями объекта и его положения на фотографии:
-Фотографии сделанные внутри помещения, где стены, потолок и пол пересекаются в углу, началом координат может быть нижний угол здания (в диалоговом окне Совместить фото – раздел Сетка, первый стиль);
-Фотография, сделанная из точки наблюдения, когда виден угол здания сверху, началом координат будет верхний угол здания, где пересекаются стены и крыша (второй стиль);
-Фотография, сделанная с точки наблюдения, расположенной на земле, начало координат – нижний угол, где пересекаются стены и земля (третий стиль).
3.Переместите точки на концах направляющих на фотографии в соответствии с геометрией объекта параллельно осям координат (Рис. 75).
4.В контекстном меню выберите Готово. В левом верхнем углу появится надпись «Наложение чертежа». Выполнен переход в режим 2D – рисования.
5.Поднимите геометрию модели, используя инструменты рисования и изменения SketchUp (Рис. 76).
55

Рис. 75 |
Рис. 76 |
6.Выделите объект. В контекстном меню выберите Проецировать фото.
7.Повторите те же этапы для других сторон (фотографий) здания (объекта), пока здание не будет готово.
8.Для перехода в 3D пространство выберите инструмент Орбита и поверните созданную модель (Рис. 77).
Рис. 77
Итак, Вы познакомились с основными инструментами программы, которые позволят вам создавать собственные 3D модели различной сложности.
Помимо использования основного инструментария программы ее функциональные возможности могут быть расширены за счет дополнительных Плагинов (модулей). Например, плагин Extrusion tools (Вытеснение) добавляет панель инструментов, с помощью которой можно моделировать поверхности любой кривизны (Рис. 78, 79).
Рис. 78
Рис. 79
56
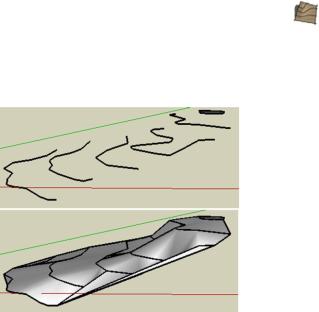
В следующем разделе рассмотрим инструменты, которые используются при моделировании окружающего ландшафта.
3МОДЕЛИРОВАНИЕ ЛАНДШАФТОВ
3.1ИНСТРУМЕНТЫ ДЛЯ МОДЕЛИРОВАНИЯ ЛАНДШАФТА
3.1.1 ИНСТРУМЕНТЫ ПЕСОЧНИЦЫ
Панель инструментов Песочница (Sandbox) можно активировать через основное меню программы Вид/ Панели инструментов/ Песочница. Инструменты Песочницы должны быть активированы и в основном меню Окно (Window)/ Параметры (Preferences)/ Расширения (Extensions)/
Инструменты песочницы (Sandbox Tools).
Инструмент используется для создания и редактирования моделей рельефа (модели местности). Модели рельефа могут создаваться с нуля или строится по горизонталям, SketchUp поддерживает импорт цифровых моделей рельефа (ЦМР). Модели в SketchUp визуализируются в виде TIN поверхностей.
Инструменты Песочницы могут быть использованы и для создания неровностей на других поверхностях.
Инструмент Песочница из контуров
Используется для создания TIN поверхностей из линий (горизонталей).
Рис. 80
57
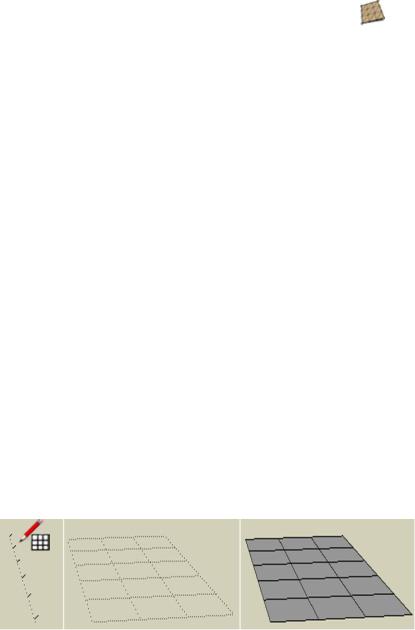
Порядок действий:
1.Импортируйте или постройте сами несколько контурных линий. Обязательное условие, контурные линии должны быть смещены относительно друг друга по вертикальной плоскости.
2.Выделите все контурные линии и выберите инструмент Песочница из контуров (From Contours), результат – построенная поверхность (Рис.
80).
Инструмент Песочница с нуля
С помощью инструмента Песочница с нуля (From Scratch) можно построить плоскость, поверхность которую можно изменить, используя другие инструменты Песочницы. Этот инструмент может использоваться, когда других пространственных данных на территорию нет.
Порядок действий:
1.Выберите инструмент. Указатель примет вид сетки.
2.Для размещения начальной точки сетки нажмите кнопку мыши.
3.Переместите указатель, чтобы задать необходимую длину плоскости. В рабочей области появятся прямая линия с отметками через определенное расстояние. Чтобы зафиксировать длину линии нажмите еще раз. В поле контроля значения отображается длина линии.
4.Переместите указатель перпендикулярно длине линии, чтобы задать ширину плоскости. Нажмите еще раз на кнопку мыши (Рис. 81).
 Примечание. По умолчанию размер квадратной сетки 3 м. Для изменения размера сетки перед созданием Песочницы измените значения в поле контроля значения.
Примечание. По умолчанию размер квадратной сетки 3 м. Для изменения размера сетки перед созданием Песочницы измените значения в поле контроля значения.
Рис. 81
58
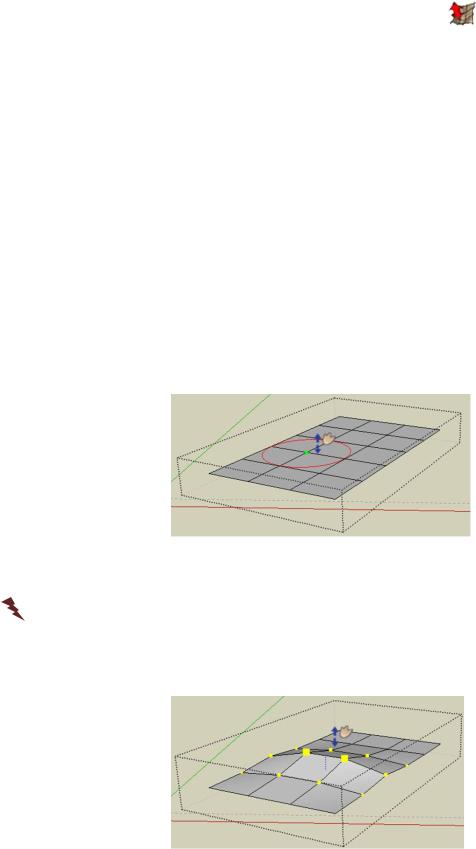
Инструмент Моделировать
Инструмент Моделировать (Smoove) используется для придания формы TIN в 3D пространстве с помощью вертикального движения краев, граней или точек. С помощью этого инструмента можно добавлять возвышенности, уступы, отрицательные формы рельефа.
Порядок действий:
1.Создайте поверхность с помощью инструмента Песочница с нуля. Можно также импортировать ЦМР.
2.Из контекстного меню выберите пункт Редактировать группу.
3.Выберите инструмент Моделировать. Указатель примет вид двухсторонней стрелки и появится рабочий радиус (площадь, в пределах которой будет происходить редактирование) (Рис. 82). Значение радиуса задается в поле контроля значения.
Рис. 82
 Примечание. Можно также самостоятельно выбрать точки, грани или края на поверхности для выполнения моделирования, а затем выбрать инструмент Моделировать.
Примечание. Можно также самостоятельно выбрать точки, грани или края на поверхности для выполнения моделирования, а затем выбрать инструмент Моделировать.
Рис. 83
4.Переместите указатель по вертикали вверх или вниз, произойдет деформация поверхности. Образование выпуклости или вогнутости
59
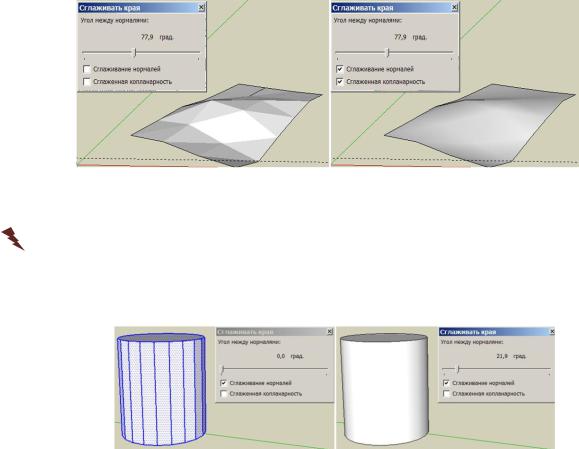
соответственно (Рис. 83). В поле контроля значения можно задать величину деформации.
5.На последнем этапе необходимо сгладить и смягчить грани полученной поверхности. Выберите созданную поверхность и в контекстном меню используйте функцию Сгладить/ Смягчить края (Soften Edges) (Рис.
84).
Рис. 84
 Примечание. Функцию Сгладить/ Смягчить края можно применять и для получения ровных поверхностей (смягчения краев) при создании любых других моделей объектов, например, модели колонны (Рис. 85).
Примечание. Функцию Сгладить/ Смягчить края можно применять и для получения ровных поверхностей (смягчения краев) при создании любых других моделей объектов, например, модели колонны (Рис. 85).
Рис. 85
Модель колонны с ровной поверхностью требует большого количества граней для достижения качественного сглаживающего эффекта, а большая детализация снижает производительность системы. Выход – использование как можно меньшего количества геометрии в сочетании со смягчающим или сглаживающим эффектом.
60
