
Мет_указ_спецкурс_pechat`
.pdf
4 ИНСТРУЕНТЫ ДЛЯ СОЗДАНИЯ АНИМАЦИЙ
4.1 ИНСТРУМЕНТЫ ГРУППЫ ПРОХОД
Инструменты группы Проход используются для просмотра модели с внешней и внутренней стороны.
Инструмент Плоскость сечения
Инструмент Плоскость сечения (Section Plane) позволяет заглянуть внутрь модели – интерактивная функция сечения, для временного удаления частей модели. Можно, например, создавать ортогональные поэтажные планы зданий.
 Примечание. Панель инструментов Сечения (Рис. 109) (Вид/ Панели инструментов/ Сечения) позволяет выполнять операции сечения и содержит кнопки для отображения плоскостей сечения и включения эффекта разреза сечения.
Примечание. Панель инструментов Сечения (Рис. 109) (Вид/ Панели инструментов/ Сечения) позволяет выполнять операции сечения и содержит кнопки для отображения плоскостей сечения и включения эффекта разреза сечения.
Рис. 109
Эффект сечения создается с помощью плоскости сечения (Рис. 110), плоскости которая определяет ориентацию и направление сечения.
Рис. 110 |
Рис. 111 |
Эффект разреза сечения (Рис. 111) позволяет видеть детали и работать внутри модели, при этом видимость плоскости сечения пропадает.
71
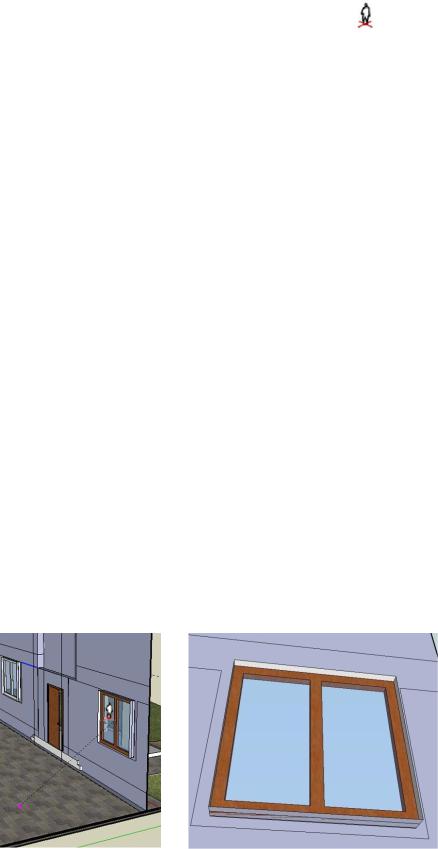
Инструмент Расположить камеру
Инструмент Расположить камеру (Position Camera) используется для расположения камеры на определенной высоте уровня глаз.
Камера может быть расположена двумя способами:
На уровне глаз (Камера располагается на определенной точке выше установленного уровня глаз. Камера не указывает ни на кокой объект конкретно. Переход к инструменту Осмотреть дает возможность перемещать камеру вокруг точки для просмотра модели.)
1)Выберите инструмент. При выборе инструмента Расположить камеру высота уровня глаз отображается в поле контроля значения и по умолчанию составляет 1 м. 68 см.
2)Нажмите точку в модели. После этого SketchUp перейдет в режим инструмента Осмотреть.
Спомощью определенных целевых точек (Камера располагается в определенной точке с определенным направлением.)
1)Выберите инструмент.
2)Нажмите и удерживайте кнопку мыши на точке модели.
3)Переместите указатель на точку, которую необходимо рассмотреть. При этом появиться пунктирная линия, соединяющая две эти точки. Отпустите кнопку мыши.
4)Значение высоты камеры изменится на 0 в последней точке. Камера будет направлена на эту точку (Рис. 112).
Рис. 112
72

Инструмент Проход
Инструмент Проход (Walk) используется для перемещения по модели. Инструмент фиксирует камеру на определенной высоте и позволяет перемещать ее вокруг модели. Инструмент проход доступен в режиме перспективы.
Порядок действий:
1)Выберите инструмент. В поле контроля значения указывается высота уровня глаз над плоскостью земли.
2)Нажмите и удерживайте кнопку мыши, появится небольшой знак перекрестие.
3)Удерживая кнопку мыши, перемещайте курсор вверх (движение вперед), вниз (движение назад), влево (движение влево), вправо
(движение вправо) для перемещения по модели. С увеличением расстояния от перекрестия увеличивается скорость перемещения.
 Примечание. Если нужно перемещение вверх и вниз нажмите и удерживайте клавишу <Shift> при перемещении курсора вперед и назад.
Примечание. Если нужно перемещение вверх и вниз нажмите и удерживайте клавишу <Shift> при перемещении курсора вперед и назад.
Нажатие и удержание клавиши <Ctrl> позволяет увеличить скорость перемещения, клавиши <Alt> - исключить обнаружение столкновений.
Инструмент Осмотр
Инструмент Осмотр (Look Around) используется для просмотра пространства внутри модели. При этом происходит вращение камеры вокруг неподвижной точки.
4.2 АНИМАЦИЯ
Менеджер сцен
Менеджер сцен (Рис. 113) используется для создания и управления сценами (сохранения видов) в проекте и создания анимаций (Окно/ Сцены (Scenes)). Менеджер сцен содержит информацию обо всех сценах в проекте, в порядке в котором они будут отображаться при анимации.
73

Рис. 113
Параметры сцены
Добавить сцену 
Кнопка позволяет добавить сцену. При нажатии кнопки Добавить сцену в списке появляется новая сцена с именем по умолчанию – Сцена №1 и т.д., а над областью рисования появиться вкладка Сцена.
Для каждой сцены можно задать свойства из имеющегося списка: Расположение камеры, Скрытая фигура, Видимые слои, Активные плоскости сечения, Стиль рисования, Настройки теней, Местоположение осей.
Удалить сцену 
Кнопка Удалить сцену позволяет удалить сцену из файла. Для удаления сцены ее необходимо выделить в списке сцен.
Обновить сцену 
Кнопка Обновить сцену используется для обновления сцены после ее изменения. Для этого необходимо выбрать сцену, нажать кнопку Обновить сцену и выбрать свойства из списка, которые необходимо обновить.
До обновления сцены нужно убедиться, что выбранное свойство для обновления было сохранено в свойствах для сохранения.
Для того, чтобы сцена была включена в анимацию необходимо поставить флажок Добавить в анимацию.
74
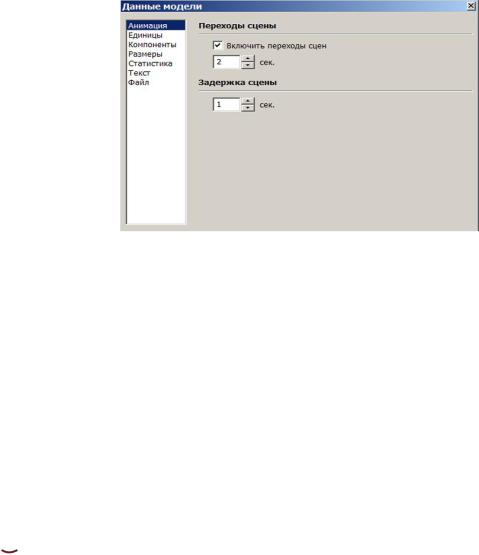
Настройка анимации
Настройка анимации можно выполнить в окне Данные модели (Вид/ Анимация/ Настройки) (Рис. 114). Здесь есть два параметра, которыми можно управлять: Переход сцены и Задержка сцены.
Рис. 114
 Примечание. Если отключить Переходы сцены, анимация будет последовательно (в виде слайдов) показывать отдельные созданные сцены.
Примечание. Если отключить Переходы сцены, анимация будет последовательно (в виде слайдов) показывать отдельные созданные сцены.
Для того, чтобы получить анимацию в виде непрерывного изображения, без остановки на видах отдельных сцен необходимо выбрать Переходы сцены и обнулить значение Задержка сцены.
 Упражнение 9 Анимация
Упражнение 9 Анимация
1.Создайте анимацию (.avi) в виде прохода вокруг модели здания, созданной в Упр.7.
2.Создайте анимацию модели здания с использованием инструмента Плоскость сечения.
3.Объясните преподавателю, какие параметры можно использовать при создании анимаций и на что они влияют.
75

5 ИНСТРУЕНТЫ GOOGLE
Панель инструментов Google ( Рис. 115) используется для взаимодействия с другими технологиями Google, например Google Планета Земля.
Рис. 115
Получить текущий вид 
Кнопка Получить текущий вид (Get Current View) используется для создания на основе фотоизображения Google Планета Земля 2Dизображений и 3D-моделей, которые в дальнейшем могут быть импортированы в Google Планета Земля (Рис. 117).
Порядок действий:
1.Запустите Google Планета Земля.
2.Найдите местоположение объекта (здания), модель которого вы хотите создать.
3.Увеличьте изображение, чтобы на снимке было хорошо видно здание.
4.Перейдите в SketchUp и нажмите кнопку Получить текущий вид. 2Dизображение будет импортировано в SketchUp (черно-белое) (Рис. 116). Изображение заблокировано для защиты от случайного удаления. Используя Браузер материалов можно изменить прозрачность изображения до 0 (полностью прозрачный).
5.Если вас не устраивает полученное изображение, например, нужно изменить масштаб, нажмите кнопку Отменить и повторите предыдущие пункты.
 Примечание. Если импортированное изображение будет очень темным (черным) настройте в Google Планета Земля. Необходимо выбрать Инструменты/ Настройки/ 3D-просмотр и изменить настройку режима видеокарты с OpenGL на DirectX. Закройте и перезапустите Google Планета Земля.
Примечание. Если импортированное изображение будет очень темным (черным) настройте в Google Планета Земля. Необходимо выбрать Инструменты/ Настройки/ 3D-просмотр и изменить настройку режима видеокарты с OpenGL на DirectX. Закройте и перезапустите Google Планета Земля.
 Примечание. В Google Планета Земля должно быть включено отображение рельефа.
Примечание. В Google Планета Земля должно быть включено отображение рельефа.
76
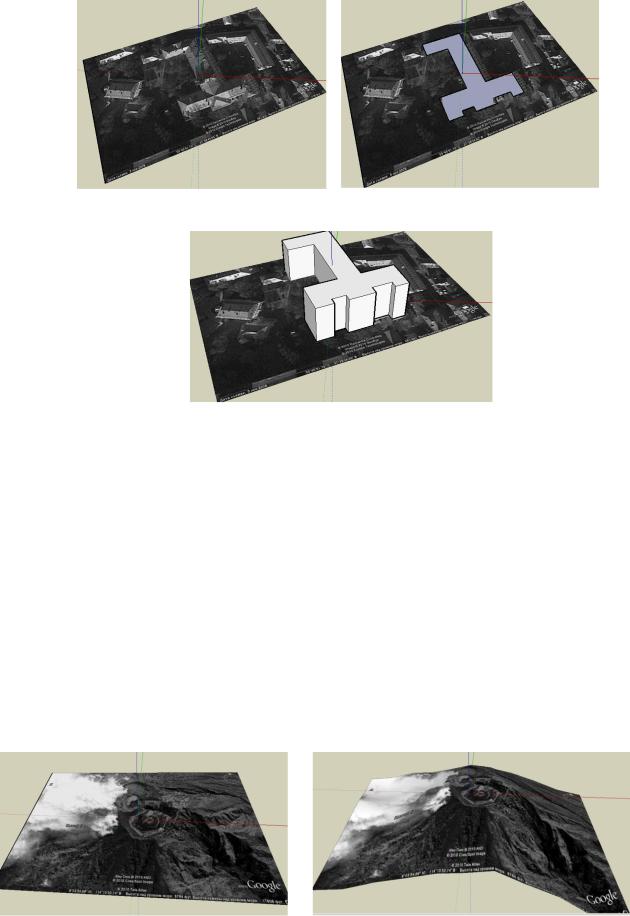
Рис. 116 (МИИГАиК)
Рис. 117
Переключить местность 
Кнопка Переключить местность (Toggle Terrain) позволяет переключать 2D-изображение Google Планета Земля в 3D (с рельефом) (Рис. 118) и наоборот.
 Примечание. Модель строится на 2D-изображении, затем перейдите в 3D – изображение и настройте местоположение модели в соответствии с контурами местности.
Примечание. Модель строится на 2D-изображении, затем перейдите в 3D – изображение и настройте местоположение модели в соответствии с контурами местности.
Рис. 118
77

Кнопка Разместить модель 
Кнопка Разместить модель (Place Model) используется для размещения моделей SketchUp в Google Планета Земля (Рис. 119). После нажатия кнопки Разместить модель, созданная модель будет размещена в Google Планета Земля в необходимом месте.
 Примечание. Для использования модели в Google Планета Земля используйте параметры экспорта файлов KMZ (версия Pro).
Примечание. Для использования модели в Google Планета Земля используйте параметры экспорта файлов KMZ (версия Pro).
Рис. 119
Кнопка Получить модель 
Кнопка Получить модель (Get Models) используется для загрузки готовых моделей, которые можно найти в сети Интернет.
Кнопка Обмен моделями 
Кнопка Обмен моделями (Share Model) используется для размещения созданных моделей в каталогах Интернета, т.е. модели становятся доступными для других пользователей.
 Примечание. Архив моделей Google содержит огромную базу 3D – моделей, которые можно использовать в своих проектах. Зачем создавать что-то заново, если можно это свободно загрузить из архива.
Примечание. Архив моделей Google содержит огромную базу 3D – моделей, которые можно использовать в своих проектах. Зачем создавать что-то заново, если можно это свободно загрузить из архива.
78

 Упражнение 10 Инструменты Google
Упражнение 10 Инструменты Google
1.Найдите свой дом в Google Планета Земля.
2.Создайте модель дома и разместите ее в Google Планета Земля.
.
 ЗАЧЕТ
ЗАЧЕТ
1.Выберите здание с интересной архитектурой. Проведите анализ архитектурных особенностей здания.
На основе оценки сложности архитектурных форм разработайте концепцию создания модели здания: 1) упрощенные геометрические формы модели с использованием фототекстур; 2) точное воспроизведение архитектурных особенностей в геометрии модели; 3)
аможет быть «золотая» середина?
2.Создайте модель здания.
3.Создайте окружающий ландшафт.
Список литературы:
1.Aidan Chopra Google SketchUp 7 For Dummies/ Wiley Publishing, 2009.
2.Руководство пользователя программы Google SkethUp (Microsoft Windows)/ Google Inc. 2007.
3.http://sketchup.google.com/intl/ru/training/videos/new_to_gsu.html
4.http://arconclub.org (форум архитекторов и дизайнеров).
5.http://3d-uroki.org Google SkethUp.
79
Содержание
1.Введение в Google SketchUp. Используемая терминология………………………………………………………3
1.13D редактор SketchUp ………………………………………...3
1.2Начало работы в SketchUp. Знакомство с интерфейсом. Основные настройки…………………………. …………………………..5
1.2.1Знакомство с интерфейсом ……………………………...5
1.2.2Основные настройки……………………………………..7
1.3Создание, сохранение и открытие проектов. Форматы данных.
Организация работы…………………………. ………………8
1.3.1Создание нового проекта………………………………...8 1.3.2Организация работы……………………………………..10
2.Инструментарий программы……………………………………..11
2.1Панели инструментов. Создание 3D моделей……………....11
2.1.1Основные инструменты………………………………....13 2.1.2Инструменты рисования………………………………...19 2.1.3Инструменты изменения………………………………...27 2.1.4Инструменты построения……………………………….47
2.2Создание точных 3D моделей на основе
фотографий……………………………………………………54
3.Моделирование ландшафтов…………………………………....57 3.1Инструменты для моделирования ландшафтов…………….57
3.1.1Инструменты песочницы……………………………….57
3.1.2Ландшафт на основе ЦМР……………………………...66 3.1.3Добавление теней к модели ландшафта……………….67 3.2Создание собственных текстур элементов ландшафта…….68
4.Инструменты для создания анимаций………………………….71 4.1Инструменты группы проход………………………………...71
4.2Анимация……………………………………………………...73
5.Инструменты Google……………………...……………………..76
Упражнения:
Упр.1Интерфейс программы………………………………………12 Упр.2Основные инструменты……………………………………..19 Упр.3Инструменты рисования…………………………………….27
Упр.4Инструменты изменения…………………………………….40
Упр.5…………………………………………………………………47
Упр.6Инструменты построения……………………………………52
Упр.7Инструменты песочницы……………………………………64
Упр.8Создание природного ландшафтов территории…………...70
Упр.9Анимация……………………………………………………..75 Упр.10 Инструменты Google………………………………………79
80
