
Мет_указ_спецкурс_pechat`
.pdf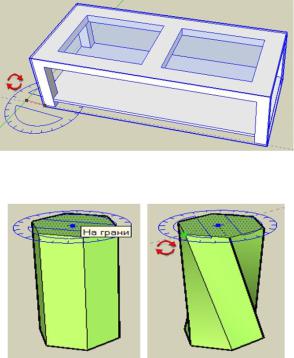
2.Перемещайте указатель по кругу для размещения начальной точки поворота, нажмите кнопку мыши.
3.Перемещайте указатель до нужного разворота фигуры и нажмите кнопку мыши для завершения поворота (Рис. 34).
Осевое растягивание с автоскладыванием
Инструмент Повернуть можно использовать также для растягивания фигур путем выбора и поворота какой-либо из ее частей (Рис. 35). Функция автоскладывания активируется при вращательном движении, в результате которого грань становится не плоской.
Рис.34
Рис.35
Копирование
Инструмент Повернуть можно использовать для получения копий объектов, развернутых относительно оригинала. Для этого необходимо выполнить следующий порядок действий.
1.Выберете объект, который нужно повернуть.
2.Выберете инструмент Повернуть и нажмите на объект, который необходимо повернуть.
3.Нажмите и отпустите клавишу <Ctrl> на клавиатуре. Указатель примет вид угломера со знаком плюс (копирование).
31
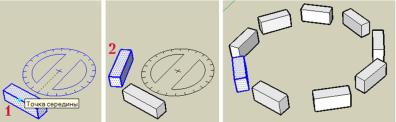
4.Переместите указатель по кругу до начальной точки поворота, нажмите кнопку мыши.
5.Переместите указатель пока он не окажется в конечной точке поворота. Появится копия объекта, которая буде поворачиваться вокруг начальной точки.
6.Нажмите кнопку мыши для завершения поворота.
Радиальные массивы
Инструмент Повернуть можно использовать для создания радиальных массивов, т.е. серии копий при вращении вокруг точки. Порядок действий:
1.Выберите объект, из которого хотите создать Радиальный массив.
2.Инструмент Повернуть разместите в точке, которая будет центром радиального массива.
3.Растяните указатель инструмента Повернуть до середины края или грани объекта, который будет образовывать массив. Нажмите кнопку мыши. Нажмите и отпустите клавишу <Ctrl> на клавиатуре (копирование объектов).
4.Переместите указатель на необходимое расстояние для размещения копии объекта, нажмите кнопку мыши для завершения размещения.
5.Введите значение множителя для создания дополнительных копий. Например, если введено значение 8* будет создано 7 дополнительных копий (всего 8, вместе с копией созданной вручную) (Рис. 36).
Создание равноудаленных копий
Расстояние между копией и оригиналом можно разделить, для чего нужно указать значение делителя в поле контроля значения. Например, если ввести значение 5/, будет создано 4 копии, равномерно расположенных между оригиналом и первой копией (Рис. 37).
Рис.36
32
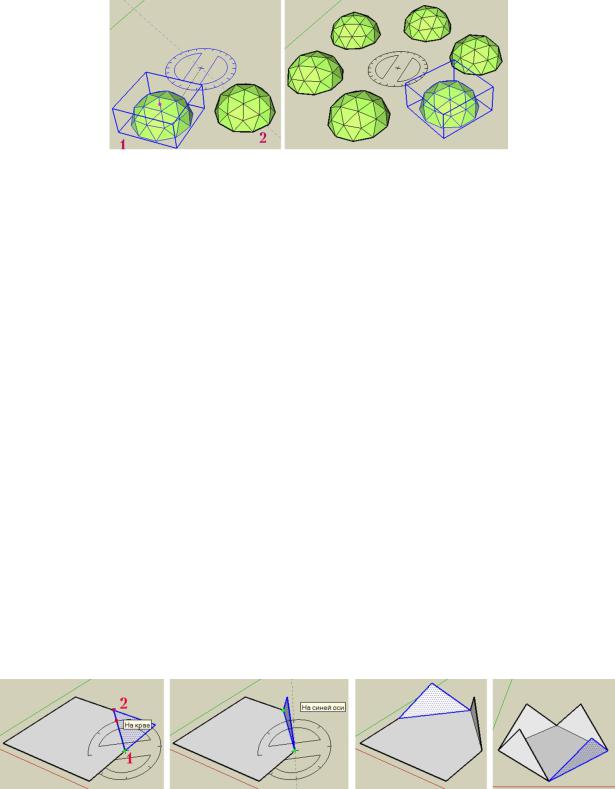
Рис. 37
Складывание вдоль оси вращения
SkethUp позволяет складывать геометрические фигуры путем установки угломера вдоль края, так что образуется линия сгиба, по которой в дальнейшем происходит складывание (Рис. 38).
1.Инструментом Выбрать выберете фигуру, которую нужно повернуть, в нашем случае треугольник. Основание треугольника будет линией сгиба.
2.Выберите инструмент Повернуть. Нажмите и удерживайте кнопку мыши на точке 1 линии сгиба.
3.Перетащите указатель вдоль линии сгиба до точки 2 (удерживая кнопку мыши нажатой), чтобы выровнять угломер относительно линии сгиба.
4.Продолжая удерживать нажатой кнопку мыши вернитесь в точку 1, после чего отпустите кнопку мыши, чтобы задать первую точку линии сгиба на основании треугольника.
5.Вернитесь в точку 2 и снова нажмите кнопку мыши (задали вторую точку).
6.Переместите мышь для выполнения поворота. Задав нужный угол, нажмите третий раз для завершения поворота.
Рис. 38
33
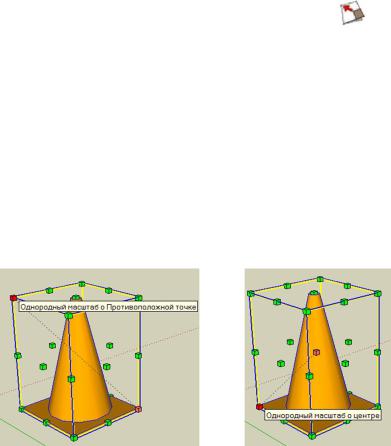
Инструмент Масштабировать
Инструмент Масштабировать (Scale) используется для изменения размера объектов.
Комбинация клавиш на клавиатуре: S.
Масштабирование объектов
Выберите инструмент Масштабировать и нажмите на объект, появится масштабная сетка. Нажмите на сетку, выбранный элемент сетки и противоположный элемент окрасятся красным цветом. (Рис. 39).
Рис. 39
Масштабирование двухмерных поверхностей производиться аналогично. Инструмент Масштабирование позволяет выполнять однородное и
неоднородное масштабирования (растягивание).
Масштабирование через центр фигуры
Для применения масштабирования через центр фигуры необходимо удерживать клавишу <Ctrl> при масштабировании. В этом случае появляется центральная точка. Нажмите любую другую масштабную сетку и перетащите ее внутрь или наружу для изменения масштаба.
Однородное масштабирование
Однородность масштабирования поддерживается удержанием клавиши <Shift> при масштабировании.
Отражение фигуры при помощи инструмента Масштабировать
Перетаскивая сетку по направлению к точке, вокруг которой осуществляется масштабирование, а потом за нее позволяет выполнить отражение фигуры (Рис. 40).
34
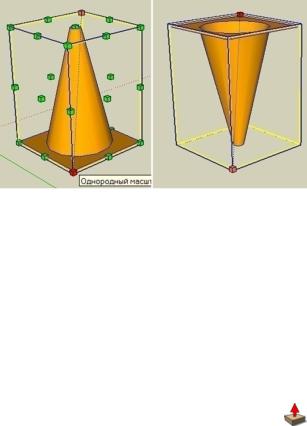
Рис. 40
 Примечание. Инструмент Масштабировать предназначен только для трансформирования отдельных частей модели. Для выполнения глобального масштабирования используйте функцию глобального масштабирования Рулетки.
Примечание. Инструмент Масштабировать предназначен только для трансформирования отдельных частей модели. Для выполнения глобального масштабирования используйте функцию глобального масштабирования Рулетки.
Инструмент Тяни/ Толкай
Название инструмента Тяни/ Толкай (Push/ Pull) говорит само за себя. Плоская поверхность может быть вытянута в трехмерную фигуру. С помощью этого инструмента можно преобразовать квадрат в куб, проделать проемы для окон в стене.
Комбинация клавиш на клавиатуре: Р.
Создание объема
1.Выберите инструмент Тяни/ Толкай. Нажмите грань, которую необходимо подтянуть.
2.Перемещайте указатель, чтобы увеличить (уменьшить объем).
3.Нажмите еще раз для фиксирования результата.
 Примечание. Можно так же нажать и удерживать кнопку мыши при перемещении инструмента для задания объема, а потом отпустить.
Примечание. Можно так же нажать и удерживать кнопку мыши при перемещении инструмента для задания объема, а потом отпустить.
Создание пустот
Фигура, которая расположена на другой фигуре может быть использована для создания пустот при помощи инструмента Тяни/ Толкай. Перемещение, например, прямоугольника окна на стене внутрь здания инструментом Тяни/
35
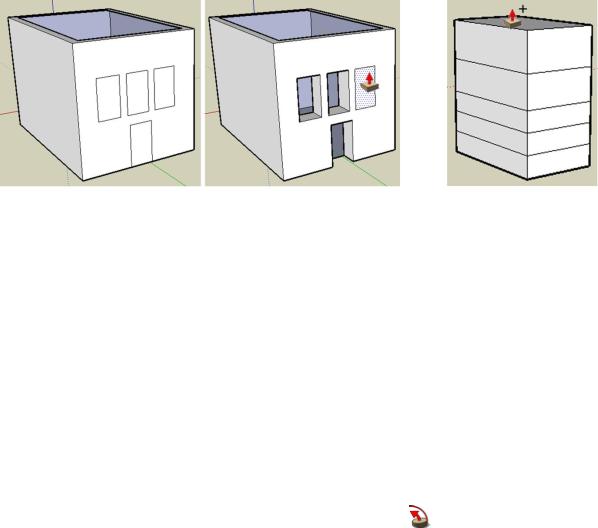
Толкай удалит прямоугольник окна и создаст 3D – пустоту, если полностью вытолкнуть данную фигуру из объема стены (Рис. 41).
Рис. 41 |
Рис. 42 |
Создание нового объема на основе имеющегося
На основе прямоугольника инструментом Тяни/ Толкай создайте 3D – фигуру, а затем нажмите и отпустите <Ctrl> и толкните снова, получите вторую 3D – фигуру на верхней грани первой. Данный механизм удобен для быстрого создания многоуровневых зданий (Рис. 42).
 Примечание. Действие Тяни/ Толкай применяется только к граням и поэтому не действует если настроен стиль отображения Каркас.
Примечание. Действие Тяни/ Толкай применяется только к граням и поэтому не действует если настроен стиль отображения Каркас.
Инструмент Ведение
Ведение (Follow Me) – универсальный инструмент для создания 3D формы путем выдавливания (экструзии) 2D поверхностей вдоль установленных линий. Можно использовать, например, для создания различных карнизов, плинтусов, перил, труб и т.д., а также для создания моделей сложных форм на основе точечных фигур.
Выдавливание вручную грани по линии
1.Нарисовать грань, которая будет продолжать линию (грань должна быть перпендикулярна линии).
2.Выбрать инструмент Ведение. Нажать на созданную грань.
3.Переместите указатель по линии. SketchUp выделит линию перемещения красным цветом.
4.В конце нажмите кнопку мыши для завершения операции (Рис. 43).
36
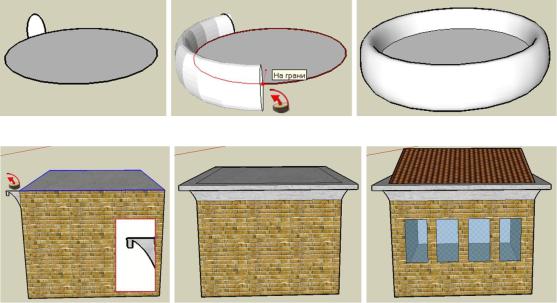
Рис.43
Рис. 44
Предварительный выбор линии
Для того, чтобы инструмент Ведения точно следовал нужной линии можно выполнить предварительный выбор линии инструментом Выбрать (Рис. 44). Порядок действий при выдавливании грани вдоль предварительно выбранной линии:
1.Постройте профиль грани, которая будет продолжаться вдоль линии (перпендикулярно линии).
2.Выберите сплошной набор краев (в нашем случае четыре прямые), представляющих линию.
3.Выберите инструмент Ведение (края выбраны) и нажмите на созданный профиль. Поверхность будет выдавлена в непрерывном режиме вдоль предварительно выбранной линии.
Автоматическое выдавливание грани по линии на отдельной поверхности
Простой и точный способ выдавливания грани по линии является следование по линии на отдельной компланарной поверхности инструментом Ведение в автоматическом режиме (Рис. 45). Порядок действий:
1.Нарисовать профиль грани, которая будет продолжена вдоль линии.
2.Выбрать инструмент Ведение. Нажав и удерживая клавишу <Alt>, нажмите на созданный профиль.
3.Переместите указатель с поверхности профиля на прилегающую поверхность (поверхность которую нужно изменить), остановите
37
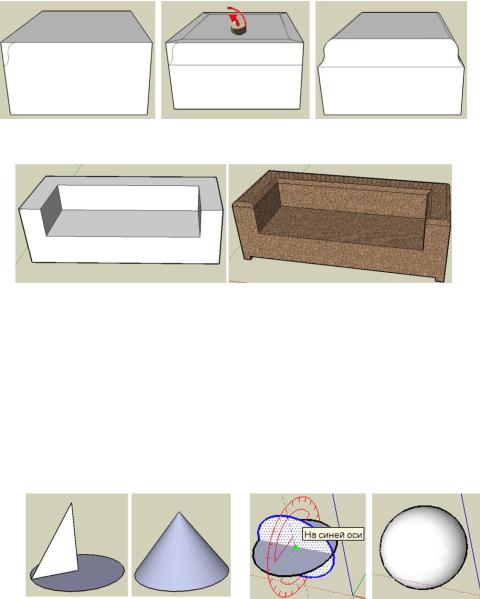
указатель на верхней грани поверхности и отпустите кнопку мыши. Линия закроется автоматически.
 Примечание. Прямые называются компланарными, если они приведены к общему началу и лежат в одной плоскости.
Примечание. Прямые называются компланарными, если они приведены к общему началу и лежат в одной плоскости.
или Второй вариант – Предварительный выбор линии.
В этом случае добавляется пункт между пунктами 1 и 2: Указать край фигуры, который нужно изменить (выделите линию).
Последнее действие – нажать инструментом Ведения, удерживая клавишу <Alt>, по построенному профилю, немного переместив мышку вверх. Профиль построится автоматически.
Рис. 45
Рис. 46
Создание тела вращения
1.Постройте окружность.
2.Нарисуйте грань перпендикулярно кругу.
3.Инструментом Ведение перемещайте грань по контуру окружности одним из описанных выше способов (Рис. 47).
Рис. 47 |
Рис. 48 |
38
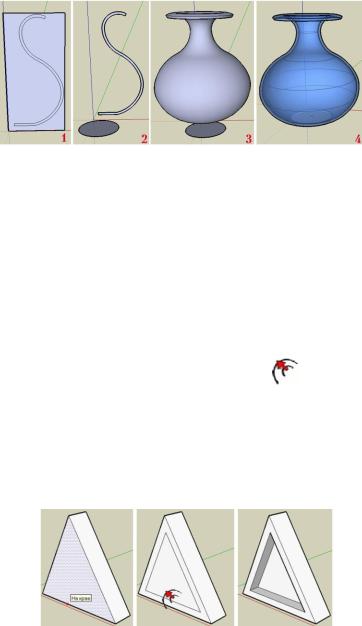
Создание вазы
1.Используя инструменты Рисования, нарисуйте ½ поперечного профиля вазы. Контуры должны быть замкнутыми. Если контур замкнут, то линии становятся более тонкими (Рис. 49 (1)). В качестве вспомогательной плоскости используется прямоугольник.
2.Удалить все лишние края (Рис. 49 (2)).
3.Постройте окружность, поместите ее перпендикулярно построенному профилю (Рис. 49 (4)).
4.Инструментом Ведение перемещайте грань по контуру окружности одним из описанных выше способов (Рис. 49 (5)).
Рис. 49
 Примечание. Поперечный профиль может строиться отдельно, не на грани прямоугольника. В этом случае важно соблюдение условия – он должен лежать в одной плоскости. Этого можно добиться, задав одно из стандартных представлений: Камера/ Стандартные представления/ Спереди (или Сзади, Слева, Справа).
Примечание. Поперечный профиль может строиться отдельно, не на грани прямоугольника. В этом случае важно соблюдение условия – он должен лежать в одной плоскости. Этого можно добиться, задав одно из стандартных представлений: Камера/ Стандартные представления/ Спереди (или Сзади, Слева, Справа).
Инструмент Сдвиг
Инструмент Сдвиг (Offset) используется для создания копий граней и линий, равноудаленных от оригинала (Рис. 50).
Комбинация клавиш на клавиатуре: F.
Рис. 50
39
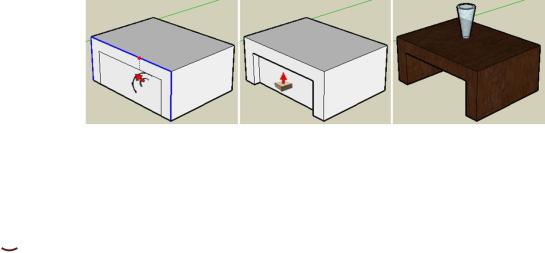
Сдвиг соединенных линий и дуг
Можно выполнять сдвиг соединенных, компланарных линий и дуг (Рис. 51, модель стола в стиле модерн).
1.Необходимо выделить две или более соединенных линий.
2.Выбрать инструмент Сдвиг.
3.Перемещайте указатель, чтобы осуществить сдвиг.
4.Нажмите кнопку мыши, чтобы зафиксировать сдвиг.
Рис. 51
 Упражнение 4 Инструменты Изменения
Упражнение 4 Инструменты Изменения
1.Создайте модель дома аналогичную модели, созданной в Упр. 3, но используя инструменты Изменения: Тяни/ Толкай и Переместить. Из инструментов Рисования использовать: Прямоугольник и Линия.
2.С помощью инструмента Сдвиг и Тяни/ Толкай создайте пространство внутри модели дома, с толщиной стен 20 мм.
3.Проемы для окон и двери вытолкайте инструментом Тяни/ Толкай.
4.Используя библиотеку Компонентов, из раздела Архитектура выберите компонент Дверь. С помощью инструмента Масштабировать уменьшите модель двери и разместите дверь в дверном проеме дома
(Рис. 52).
5.С помощью инструмента Ведения сделайте карниз у крыши. В качестве исходной геометрической фигуры использовать прямоугольный треугольник (Рис. 52).
6.Используя одномерные массивы, постройте ограду из прямоугольных элементов перед фасадом дома (Рис. 53).
7.С помощью радиальных массивов постройте ограду для клумбы из 12 равноудаленных элементов (Рис. 53).
8.Сделайте модель вазы сложной формы с помощью инструмента Ведение.
40
